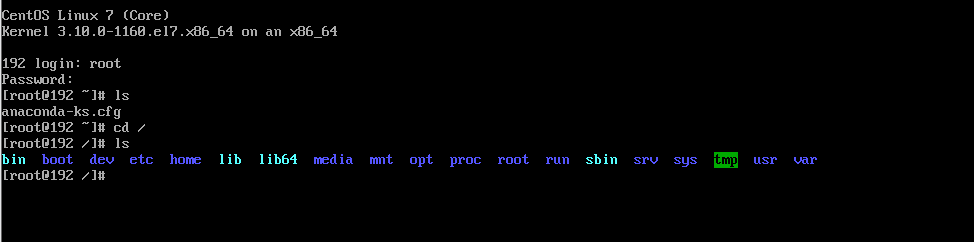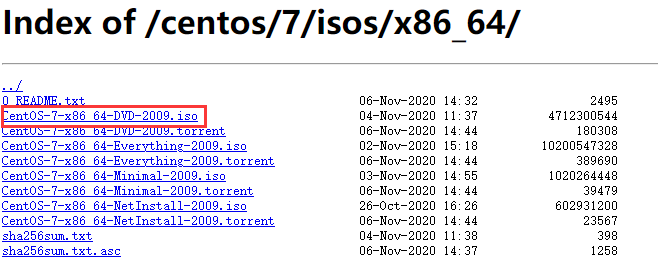我们现在大多使用的操作系统为windows,操作简单易学,只需要用鼠标点击就能做很多事。但是linux却不一样,在你安装linux的桌面管理软件时,你几乎无法用鼠标做任何事,完全靠键盘输入指令,代码和脚本操作。所以非常不建议初学者给自己电脑安装linux操作系统,安装一个虚拟机,搭建一个环境非常重要!
网盘链接:
链接:https://pan.baidu.com/s/1n8w_UV4MYVXGspJyH_vmuA?pwd=1xql提取码:1xql
虚拟机的下载与安装
- 百度VMware Workstation,可以从软件园下载。注意,在软件园下载时请勿点击高速下载等字样。一定要选择本地下载/普通下载。
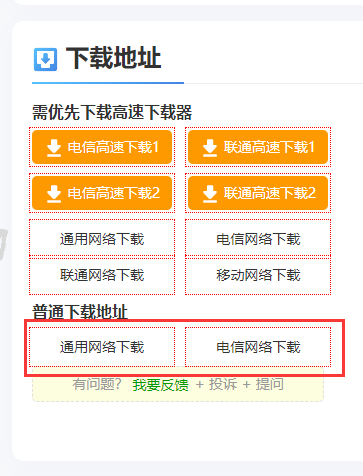
- 安装界面并没有什么需要调试设置的,所以直接安装即可,但主要不要安装到C盘哦!
- 下载镜像linux镜像,Centos镜像。就不建议去官网下了,毕竟外国服务器,懂得都懂。从国内的镜像源下载即可。
- 安装完虚拟机,下载完镜像,开始搭建环境吧!
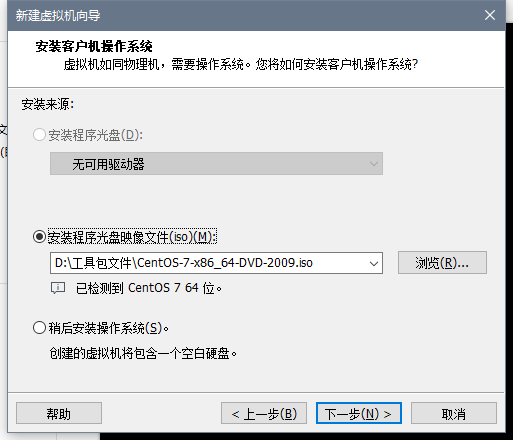
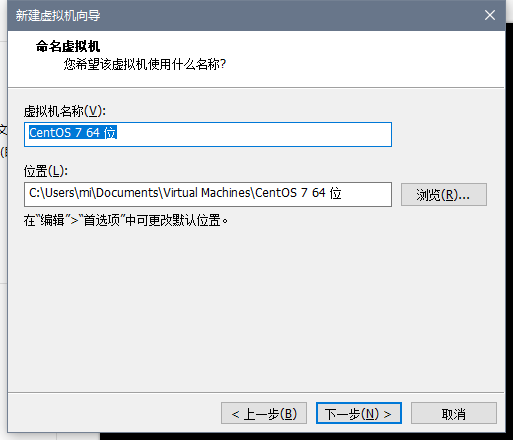
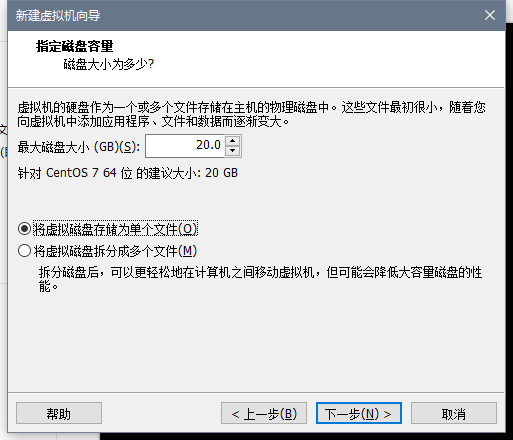
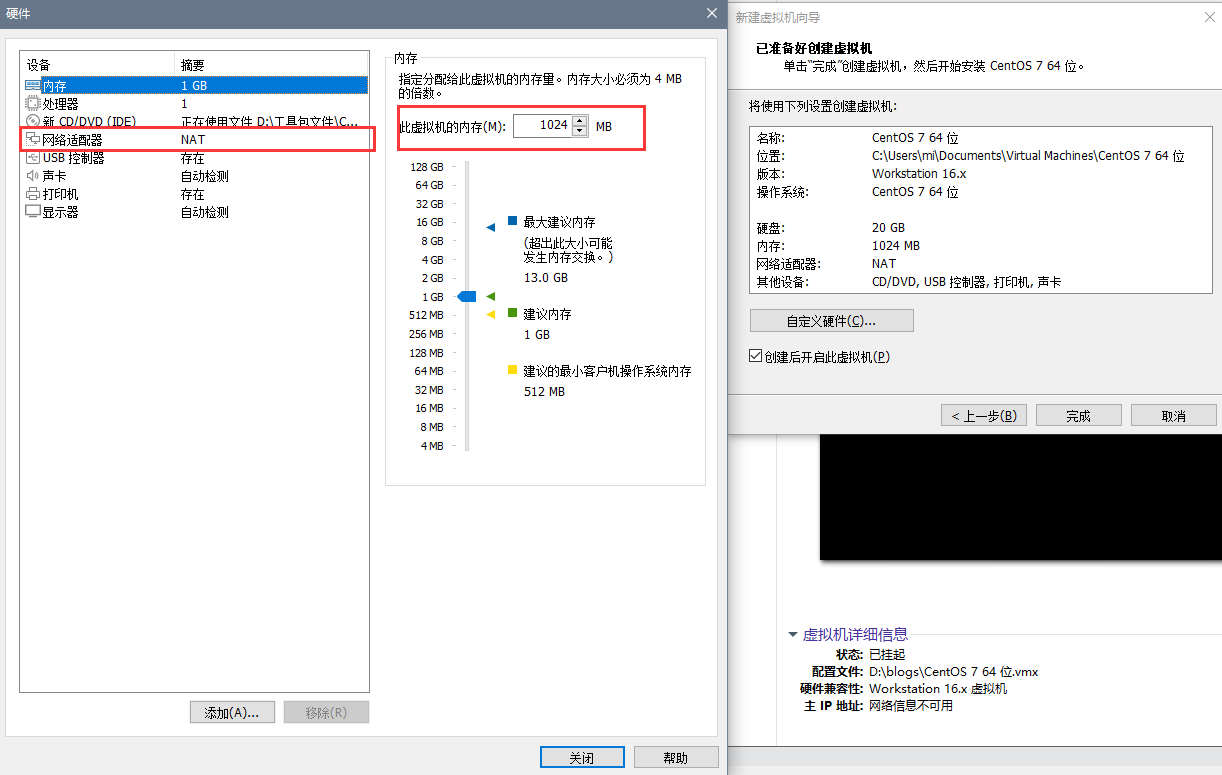
- 首先打开虚拟机——左上角 文件——新建虚拟机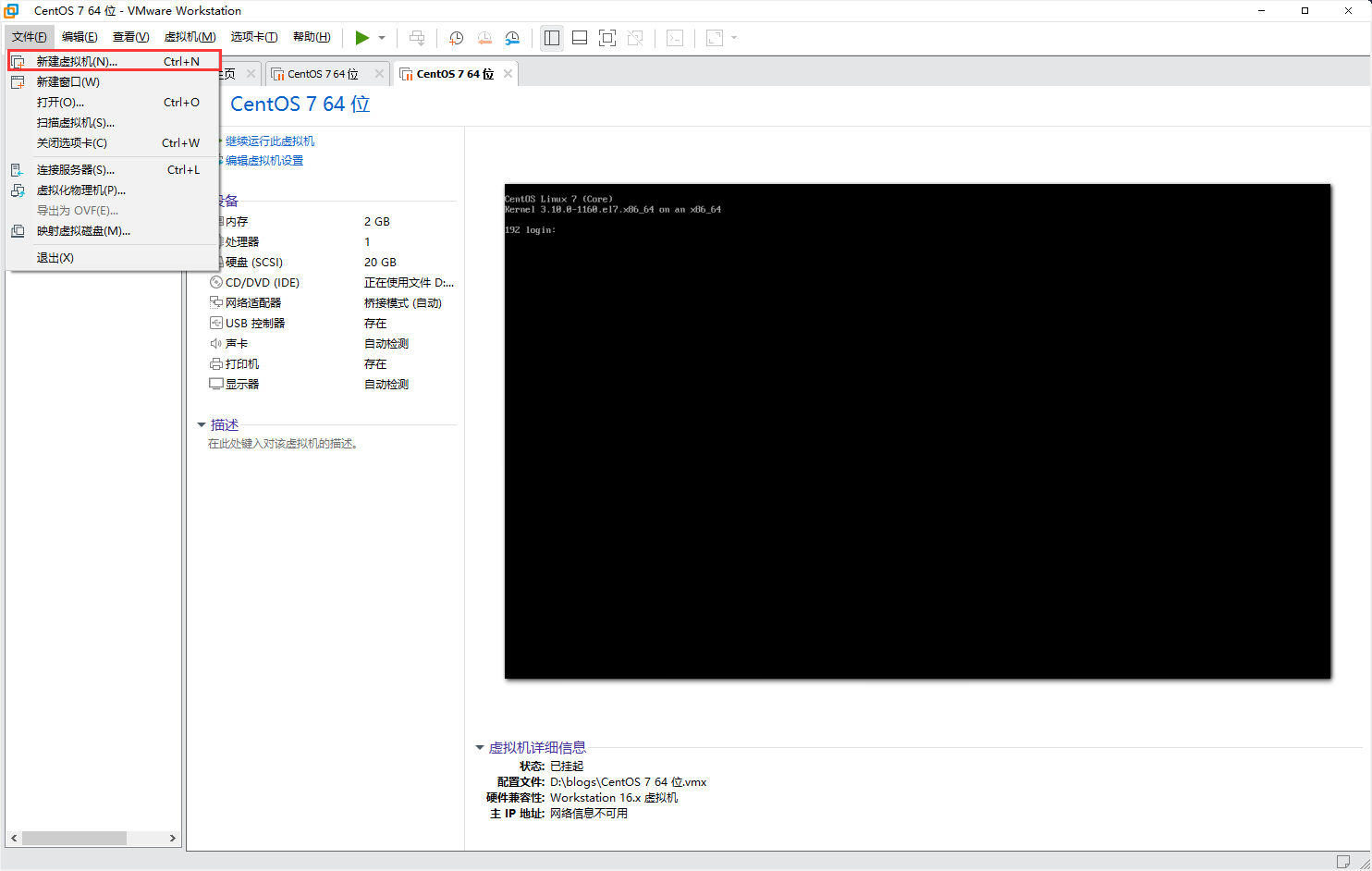- 典型——下一步——下一步——在命名虚拟机中,选择环境的安装位置(默认在C盘,谨慎选择)——下一步——在自定义硬件,注意自己网络配置是否为NAT,如果电脑配置还不错,可以选择添加内存和核心——完成 即可开始安装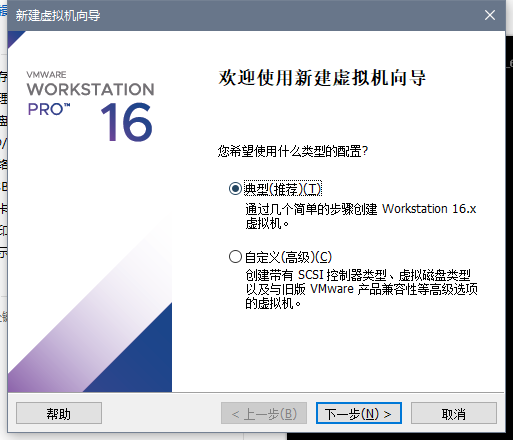- 可通过上下按键进行选择选择第一个,回车即可
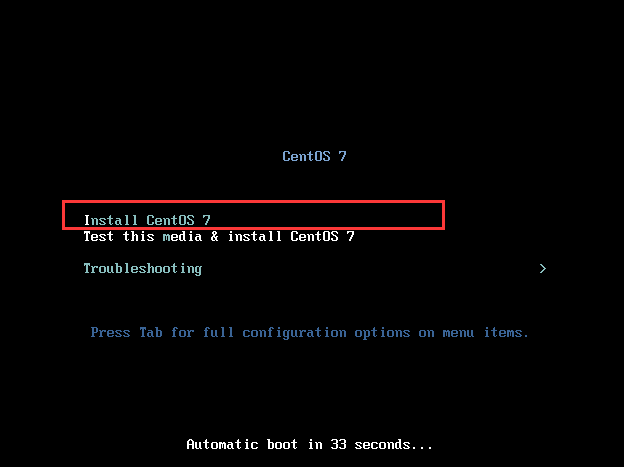
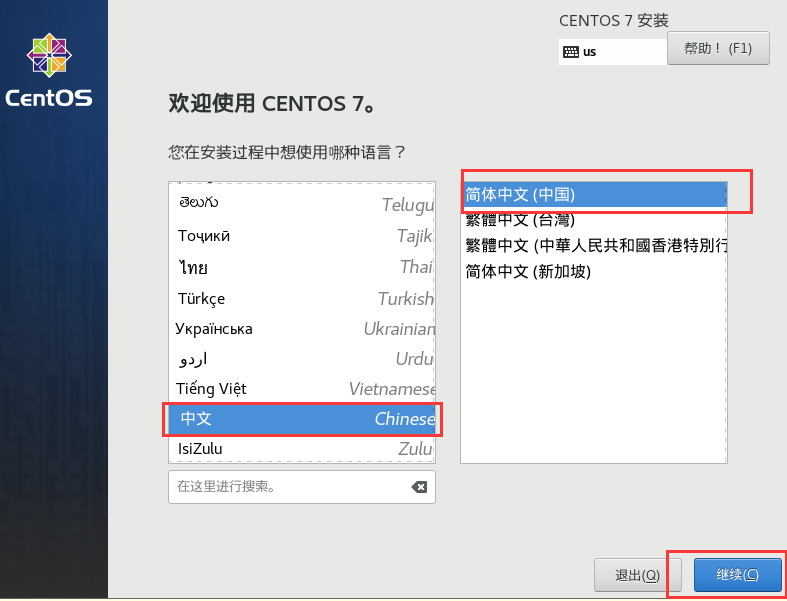 新手只需要配置 安装位置和 网络主机名即可
新手只需要配置 安装位置和 网络主机名即可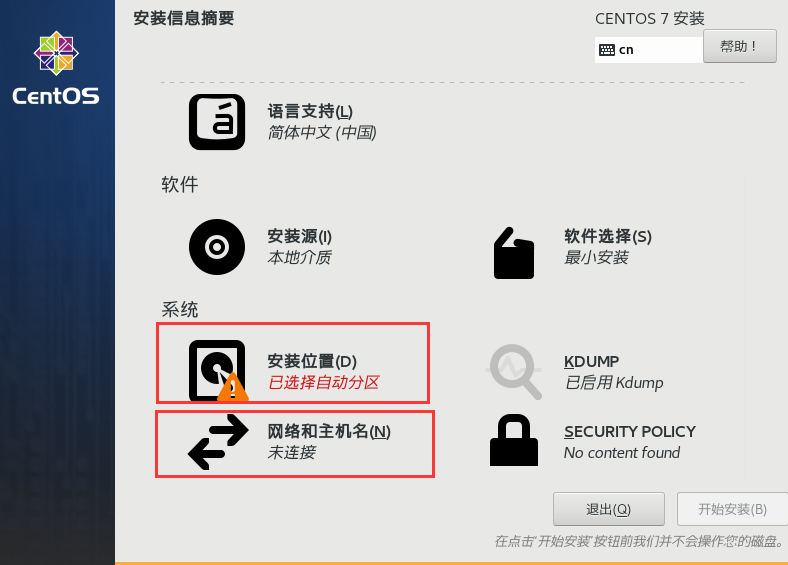 点击安装目标位置——自动配置分区——完成 即可配置完成
点击安装目标位置——自动配置分区——完成 即可配置完成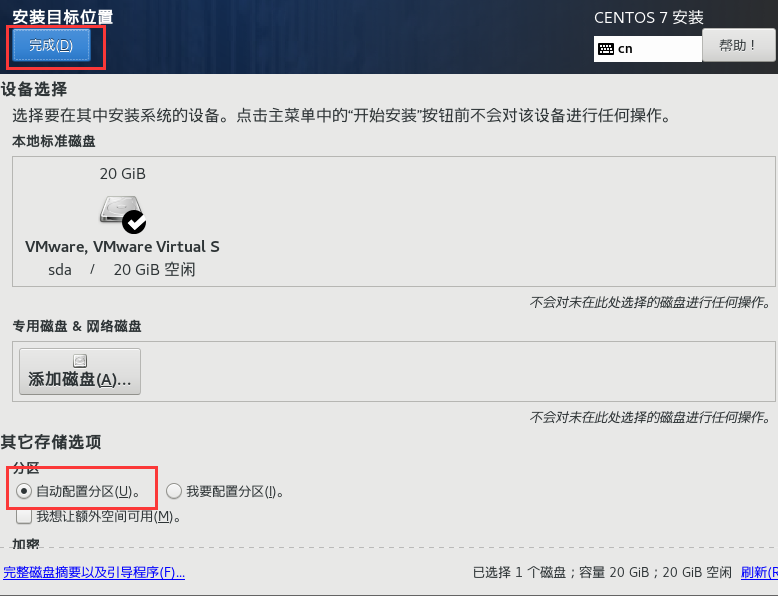 点击网络和主机名——打开以太网——等待一会出现IP地址等信息——点击完成——开始安装在不做任何配置的情况下,虚拟机默认DHCP自动获取IP地址,所以我们暂时无需配置网络。
点击网络和主机名——打开以太网——等待一会出现IP地址等信息——点击完成——开始安装在不做任何配置的情况下,虚拟机默认DHCP自动获取IP地址,所以我们暂时无需配置网络。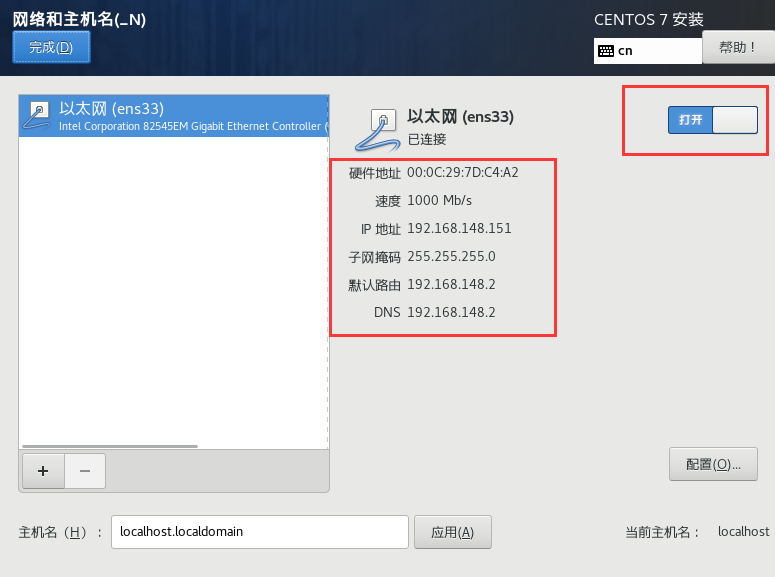 ROOT密码,就是管理员密码,代表着最高权限所以ROOT密码前往不要忘记!!!!!!千万不要忘记!!!!创建用户,根据自己需要创建即可。
ROOT密码,就是管理员密码,代表着最高权限所以ROOT密码前往不要忘记!!!!!!千万不要忘记!!!!创建用户,根据自己需要创建即可。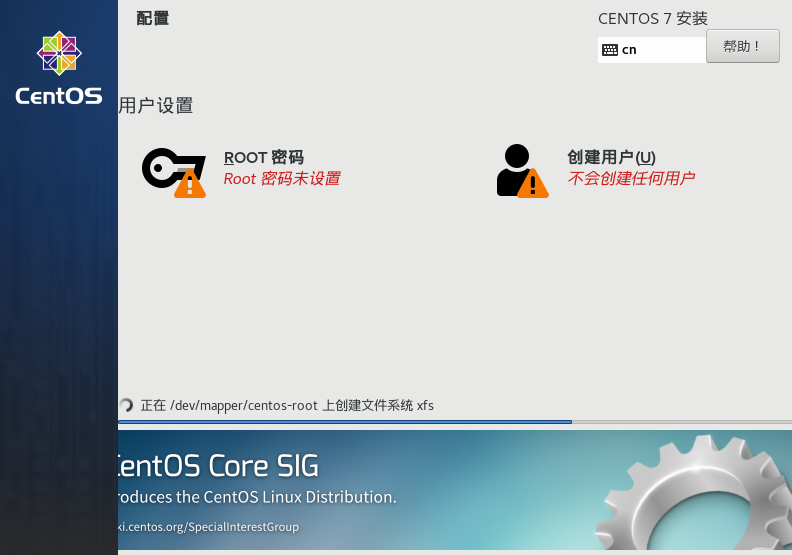
完成后重启即可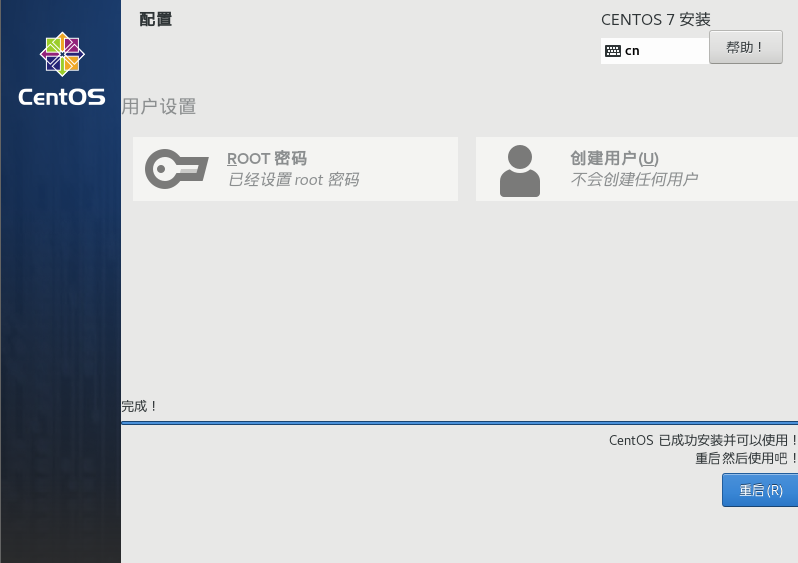 重启后,第一行是“账号”第二行是“密码”首先输入账号,root回车——此时进入输入密码状态,输入密码时默认隐藏的,输入正确的密码回车即可
重启后,第一行是“账号”第二行是“密码”首先输入账号,root回车——此时进入输入密码状态,输入密码时默认隐藏的,输入正确的密码回车即可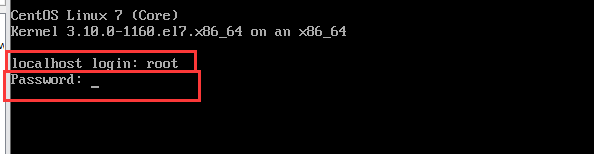
此时就登录成功,成功搭建!