1. 基础
1.1分类
自定义View的实现方式有以下几种
| 类型 | 定义 |
|---|---|
| 自定义组合控件 | 多个控件组合成为一个新的控件,方便多处复用 |
| 继承系统View控件 | 继承自TextView等系统控件,在系统控件的基础功能上进行扩展 |
| 继承View | 不复用系统控件逻辑,继承View进行功能定义 |
| 继承系统ViewGroup | 继承自LinearLayout等系统控件,在系统控件的基础功能上进行扩展 |
| 继承ViewViewGroup | 不复用系统控件逻辑,继承ViewGroup进行功能定义 |
1.2 View绘制流程
View的绘制基本由measure()、layout()、draw()这个三个函数完成
| 函数 | 作用 | 相关方法 |
|---|---|---|
| measure() | 测量View的宽高 | measure(),setMeasuredDimension(),onMeasure() |
| layout() | 计算当前View以及子View的位置 | layout(),onLayout(),setFrame() |
| draw() | 视图的绘制工作 | draw(),onDraw() |
1.3 坐标系
在Android坐标系中,以屏幕左上角作为原点,这个原点向右是X轴的正轴,向下是Y轴正轴。如下所示: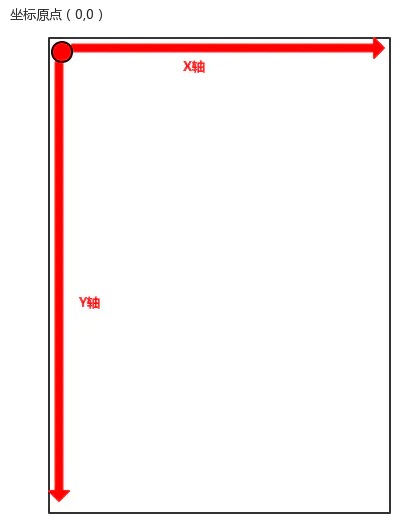
除了Android坐标系,还存在View坐标系,View坐标系内部关系如图所示。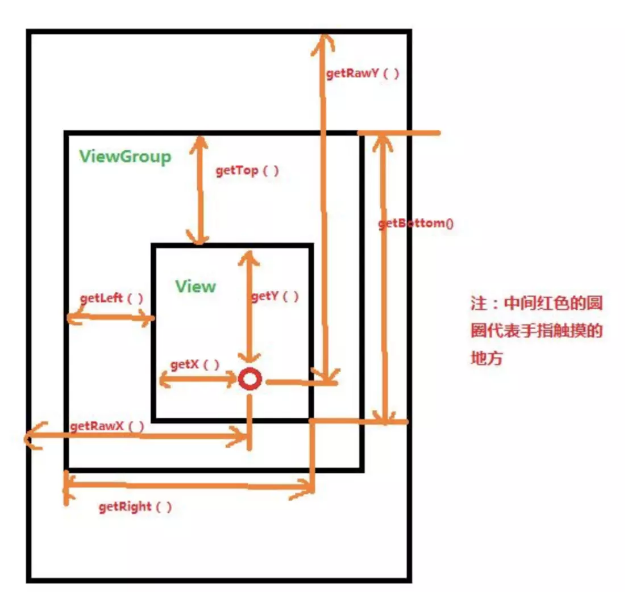
View获取自身高度
- width = getRight() - getLeft();
- height = getBottom() - getTop();
View的源码当中提供了getWidth()和getHeight()方法用来获取View的宽度和高度,其内部方法和上文所示是相同的,我们可以直接调用来获取View得宽高。
View自身的坐标
通过如下方法可以获取View到其父控件的距离。
- getTop();获取View到其父布局顶边的距离。
- getLeft();获取View到其父布局左边的距离。
- getBottom();获取View到其父布局顶边的距离。
- getRight();获取View到其父布局左边的距离。
1.4 构造函数
无论是我们继承系统View还是直接继承View,都需要对构造函数进行重写,构造函数有多个,至少要重写其中一个才行。如我们新建TestView
public class TestView extends View {/*** 在java代码里new的时候会用到* @param context*/public TestView(Context context) {super(context);}/*** 在xml布局文件中使用时自动调用* @param context*/public TestView(Context context, @Nullable AttributeSet attrs) {super(context, attrs);}/*** 不会自动调用,如果有默认style时,在第二个构造函数中调用* @param context* @param attrs* @param defStyleAttr*/public TestView(Context context, @Nullable AttributeSet attrs, int defStyleAttr) {super(context, attrs, defStyleAttr);}/*** 只有在API版本>21时才会用到* 不会自动调用,如果有默认style时,在第二个构造函数中调用* @param context* @param attrs* @param defStyleAttr* @param defStyleRes*/@RequiresApi(api = Build.VERSION_CODES.LOLLIPOP)public TestView(Context context, @Nullable AttributeSet attrs, int defStyleAttr, int defStyleRes) {super(context, attrs, defStyleAttr, defStyleRes);}}
1.5 自定义属性
Android系统的控件以android开头的都是系统自带的属性。为了方便配置自定义View的属性,我们也可以自定义属性值。
Android自定义属性可分为以下几步:
- 自定义一个View
- 编写values/attrs.xml,在其中编写styleable和item等标签元素
- 在布局文件中View使用自定义的属性(注意namespace)
- 在View的构造方法中通过TypedArray获取
实例说明
自定义属性的声明文件
<?xml version="1.0" encoding="utf-8"?><resources><declare-styleable name="test"><attr name="text" format="string" /><attr name="testAttr" format="integer" /></declare-styleable></resources>
自定义View
public class MyTextView extends View {private static final String TAG = MyTextView.class.getSimpleName();//在View的构造方法中通过TypedArray获取public MyTextView(Context context, AttributeSet attrs) {super(context, attrs);TypedArray ta = context.obtainStyledAttributes(attrs, R.styleable.test);String text = ta.getString(R.styleable.test_testAttr);int textAttr = ta.getInteger(R.styleable.test_text, -1);Log.e(TAG, "text = " + text + " , textAttr = " + textAttr);ta.recycle();}}
- 布局文件中使用
<RelativeLayout xmlns:android="http://schemas.android.com/apk/res/android"xmlns:tools="http://schemas.android.com/tools"xmlns:app="http://schemas.android.com/apk/res/com.example.test"android:layout_width="match_parent"android:layout_height="match_parent" ><com.example.test.MyTextViewandroid:layout_width="100dp"android:layout_height="200dp"app:testAttr="520"app:text="helloworld" /></RelativeLayout>
属性值的类型format
- reference: 参考某一资源ID
```xml
2. color: 颜色值```xml<attr name = "textColor" format = "color" /><TextView android:textColor = "#00FF00" />
- boolean:布尔值
```xml
4. dimension:尺寸值```xml<attr name = "layout_width" format = "dimension" /><Button android:layout_width = "42dip"/>
- float:浮点值
```xml
6. integer:整型值```xml<attr name = "framesCount" format="integer" /><animated-rotate android:framesCount = "12"/>
- string:字符串
```xml
8. fraction:百分数```xml<attr name = "pivotX" format = "fraction" /><rotate android:pivotX = "200%"/>
- enum:枚举
<declare-styleable name="名称"><attr name="orientation"><enum name="horizontal" value="0" /><enum name="vertical" value="1" /></attr></declare-styleable><LinearLayoutandroid:orientation = "vertical"></LinearLayout>
注意:枚举类型的属性在使用的过程中只能同时使用其中一个,不能 android:orientation = “horizontal|vertical"
- flag:位或运算
<declare-styleable name="名称"><attr name="gravity"><flag name="top" value="0x01" /><flag name="bottom" value="0x02" /><flag name="left" value="0x04" /><flag name="right" value="0x08" /><flag name="center_vertical" value="0x16" />...</attr></declare-styleable><TextView android:gravity="bottom|left"/>
注意:位运算类型的属性在使用的过程中可以使用多个值
- 混合类型
<declare-styleable name = "名称"><attr name = "background" format = "reference|color" /></declare-styleable><ImageView android:background = "@drawable/图片ID" />或者:<ImageView android:background = "#00FF00" />
2. View绘制流程
主要简介View绘制的源码实现,可以更好地帮助我们掌握整个绘制过程。
View的绘制基本由measure()、layout()、draw()这个三个函数完成
2.1 Measure()
MeasureSpec
MeasureSpec是View的内部类,它封装了一个View的尺寸,在onMeasure()当中会根据这个MeasureSpec的值来确定View的宽高。
MeasureSpec的值保存在一个int值当中。一个int值有32位,前两位表示模式mode后30位表示大小size。即MeasureSpec = mode + size。
在MeasureSpec当中一共存在三种mode:UNSPECIFIED、EXACTLY 和AT_MOST。
对于View来说,MeasureSpec的mode和Size有如下意义
| 模式 | 意义 | 对应 |
|---|---|---|
| EXACTLY | 精准模式,View需要一个精确值,这个值即为MeasureSpec当中的Size | match_parent |
| AT_MOST | 最大模式,View的尺寸有一个最大值,View不可以超过MeasureSpec当中的Size值 | wrap_content |
| UNSPECIFIED | 无限制,View对尺寸没有任何限制,View设置为多大就应当为多大 | 一般系统内部使用 |
// 获取测量模式(Mode)int specMode = MeasureSpec.getMode(measureSpec)// 获取测量大小(Size)int specSize = MeasureSpec.getSize(measureSpec)// 通过Mode 和 Size 生成新的SpecModeint measureSpec=MeasureSpec.makeMeasureSpec(size, mode);
在View当中,MeasureSpace的测量代码如下:
public static int getChildMeasureSpec(int spec, int padding, int childDimension) {int specMode = MeasureSpec.getMode(spec);int specSize = MeasureSpec.getSize(spec);int size = Math.max(0, specSize - padding);int resultSize = 0;int resultMode = 0;switch (specMode) {//当父View要求一个精确值时,为子View赋值case MeasureSpec.EXACTLY://如果子view有自己的尺寸,则使用自己的尺寸if (childDimension >= 0) {resultSize = childDimension;resultMode = MeasureSpec.EXACTLY;//当子View是match_parent,将父View的大小赋值给子View} else if (childDimension == LayoutParams.MATCH_PARENT) {resultSize = size;resultMode = MeasureSpec.EXACTLY;//如果子View是wrap_content,设置子View的最大尺寸为父View} else if (childDimension == LayoutParams.WRAP_CONTENT) {resultSize = size;resultMode = MeasureSpec.AT_MOST;}break;// 父布局给子View了一个最大界限case MeasureSpec.AT_MOST:if (childDimension >= 0) {//如果子view有自己的尺寸,则使用自己的尺寸resultSize = childDimension;resultMode = MeasureSpec.EXACTLY;} else if (childDimension == LayoutParams.MATCH_PARENT) {// 父View的尺寸为子View的最大尺寸resultSize = size;resultMode = MeasureSpec.AT_MOST;} else if (childDimension == LayoutParams.WRAP_CONTENT) {//父View的尺寸为子View的最大尺寸resultSize = size;resultMode = MeasureSpec.AT_MOST;}break;// 父布局对子View没有做任何限制case MeasureSpec.UNSPECIFIED:if (childDimension >= 0) {//如果子view有自己的尺寸,则使用自己的尺寸resultSize = childDimension;resultMode = MeasureSpec.EXACTLY;} else if (childDimension == LayoutParams.MATCH_PARENT) {//因父布局没有对子View做出限制,当子View为MATCH_PARENT时则大小为0resultSize = View.sUseZeroUnspecifiedMeasureSpec ? 0 : size;resultMode = MeasureSpec.UNSPECIFIED;} else if (childDimension == LayoutParams.WRAP_CONTENT) {//因父布局没有对子View做出限制,当子View为WRAP_CONTENT时则大小为0resultSize = View.sUseZeroUnspecifiedMeasureSpec ? 0 : size;resultMode = MeasureSpec.UNSPECIFIED;}break;}return MeasureSpec.makeMeasureSpec(resultSize, resultMode);}
这里需要注意,这段代码只是在为子View设置MeasureSpec参数而不是实际的设置子View的大小。子View的最终大小需要在View中具体设置。
从源码可以看出来,子View的测量模式是由自身LayoutParam和父View的MeasureSpec来决定的。
在测量子View大小时:
| 父View mode | 子View |
|---|---|
| UNSPECIFIED | 父布局没有做出限制,子View有自己的尺寸,则使用,如果没有则为0 |
| EXACTLY | 父布局采用精准模式,有确切的大小,如果有大小则直接使用,如果子View没有大小,子View不得超出父view的大小范围 |
| AT_MOST | 父布局采用最大模式,存在确切的大小,如果有大小则直接使用,如果子View没有大小,子View不得超出父view的大小范围 |
onMeasure()
整个测量过程的入口位于View的measure方法当中,该方法做了一些参数的初始化之后调用了onMeasure方法,这里我们主要分析onMeasure。
onMeasure方法的源码如下:
protected void onMeasure(int widthMeasureSpec, int heightMeasureSpec) {setMeasuredDimension(getDefaultSize(getSuggestedMinimumWidth(), widthMeasureSpec),getDefaultSize(getSuggestedMinimumHeight(), heightMeasureSpec));}
- setMeasuredDimension(int measuredWidth, int measuredHeight) :该方法用来设置View的宽高,在我们自定义View时也会经常用到。
- getDefaultSize(int size, int measureSpec):该方法用来获取View默认的宽高,结合源码来看。 ```java /**
- 有两个参数size和measureSpec
- 1、size表示View的默认大小,它的值是通过`getSuggestedMinimumWidth()方法来获取的,之后我们再分析。
2、measureSpec则是我们之前分析的MeasureSpec,里面存储了View的测量值以及测量模式 */ public static int getDefaultSize(int size, int measureSpec) { int result = size; int specMode = MeasureSpec.getMode(measureSpec); int specSize = MeasureSpec.getSize(measureSpec);
//从这里我们看出,对于AT_MOST和EXACTLY在View当中的处理是完全相同的。所以在我们自定义View时要对这两种模式做出处理。 switch (specMode) {
case MeasureSpec.UNSPECIFIED:result = size;break;case MeasureSpec.AT_MOST:case MeasureSpec.EXACTLY:result = specSize;break;
} return result; } ```
- getSuggestedMinimumWidth():getHeight和该方法原理是一样的,这里只分析这一个。
//当View没有设置背景时,默认大小就是mMinWidth,这个值对应Android:minWidth属性,如果没有设置时默认为0.//如果有设置背景,则默认大小为mMinWidth和mBackground.getMinimumWidth()当中的较大值。protected int getSuggestedMinimumWidth() {return (mBackground == null) ? mMinWidth : max(mMinWidth, mBackground.getMinimumWidth());}
ViewGroup的测量过程与View有一点点区别,其本身是继承自View,它没有对View的measure方法以及onMeasure方法进行重写。
为什么没有重写onMeasure呢?ViewGroup除了要测量自身宽高外还需要测量各个子View的大小,而不同的布局测量方式也都不同(可参考LinearLayout以及FrameLayout),所以没有办法统一设置。因此它提供了测量子View的方法measureChildren()以及measureChild()帮助我们对子View进行测量。
measureChildren()以及measureChild()的源码这里不再分析,大致流程就是遍历所有的子View,然后调用View的measure()方法,让子View测量自身大小。具体测量流程上面也以及介绍过了
measure过程会因为布局的不同或者需求的不同而呈现不同的形式,使用时还是要根据业务场景来具体分析,如果想再深入研究可以看一下LinearLayout的onMeasure方法。
2.2 Layout()
layout()过程,对于View来说用来计算View的位置参数,对于ViewGroup来说,除了要测量自身位置,还需要测量子View的位置。
layout()方法是整个Layout()流程的入口,看一下这部分源码
/*** 这里的四个参数l、t、r、b分别代表View的左、上、右、下四个边界相对于其父View的距离。**/public void layout(int l, int t, int r, int b) {if ((mPrivateFlags3 & PFLAG3_MEASURE_NEEDED_BEFORE_LAYOUT) != 0) {onMeasure(mOldWidthMeasureSpec, mOldHeightMeasureSpec);mPrivateFlags3 &= ~PFLAG3_MEASURE_NEEDED_BEFORE_LAYOUT;}int oldL = mLeft;int oldT = mTop;int oldB = mBottom;int oldR = mRight;//这里通过setFrame或setOpticalFrame方法确定View在父容器当中的位置。boolean changed = isLayoutModeOptical(mParent) ?setOpticalFrame(l, t, r, b) : setFrame(l, t, r, b);//调用onLayout方法。onLayout方法是一个空实现,不同的布局会有不同的实现。if (changed || (mPrivateFlags & PFLAG_LAYOUT_REQUIRED) == PFLAG_LAYOUT_REQUIRED) {onLayout(changed, l, t, r, b);}}
从源码我们知道,在layout()方法中已经通过setOpticalFrame(l, t, r, b)或 setFrame(l, t, r, b)方法对View自身的位置进行了设置,所以onLayout(changed, l, t, r, b)方法主要是ViewGroup对子View的位置进行计算。
2.3 Draw()
draw流程也就是的View绘制到屏幕上的过程,整个流程的入口在View的draw()方法之中,而源码注释也写的很明白,整个过程可以分为6个步骤。
- 如果需要,绘制背景。
- 有过有必要,保存当前canvas。
- 绘制View的内容。
- 绘制子View。
- 如果有必要,绘制边缘、阴影等效果。
- 绘制装饰,如滚动条等等。
通过各个步骤的源码再做分析:
public void draw(Canvas canvas) {int saveCount;// 1. 如果需要,绘制背景if (!dirtyOpaque) {drawBackground(canvas);}// 2. 有过有必要,保存当前canvas。final int viewFlags = mViewFlags;if (!verticalEdges && !horizontalEdges) {// 3. 绘制View的内容。if (!dirtyOpaque) onDraw(canvas);// 4. 绘制子View。dispatchDraw(canvas);drawAutofilledHighlight(canvas);// Overlay is part of the content and draws beneath Foregroundif (mOverlay != null && !mOverlay.isEmpty()) {mOverlay.getOverlayView().dispatchDraw(canvas);}// 6. 绘制装饰,如滚动条等等。onDrawForeground(canvas);// we're done...return;}}/*** 1.绘制View背景*/private void drawBackground(Canvas canvas) {//获取背景final Drawable background = mBackground;if (background == null) {return;}setBackgroundBounds();//获取便宜值scrollX和scrollY,如果scrollX和scrollY都不等于0,则会在平移后的canvas上面绘制背景。final int scrollX = mScrollX;final int scrollY = mScrollY;if ((scrollX | scrollY) == 0) {background.draw(canvas);} else {canvas.translate(scrollX, scrollY);background.draw(canvas);canvas.translate(-scrollX, -scrollY);}}/*** 3.绘制View的内容,该方法是一个空的实现,在各个业务当中自行处理。*/protected void onDraw(Canvas canvas) {}/*** 4. 绘制子View。该方法在View当中是一个空的实现,在各个业务当中自行处理。* 在ViewGroup当中对dispatchDraw方法做了实现,主要是遍历子View,并调用子类的draw方法,一般我们不需要自己重写该方法。*/protected void dispatchDraw(Canvas canvas) {}
3. 自定义组合控件
自定义组合控件就是将多个控件组合成为一个新的控件,主要解决多次重复使用同一类型的布局。如我们顶部的HeaderView以及dailog等,我们都可以把他们组合成一个新的控件。
我们通过一个自定义HeaderView实例来了解自定义组合控件的用法。
编写布局文件
```xml
2. **实现构造方法**<br />```java//因为我们的布局采用RelativeLayout,所以这里继承RelativeLayout。//关于各个构造方法的介绍可以参考前面的内容public class YFHeaderView extends RelativeLayout {public YFHeaderView(Context context) {super(context);}public YFHeaderView(Context context, AttributeSet attrs) {super(context, attrs);}public YFHeaderView(Context context, AttributeSet attrs, int defStyleAttr) {super(context, attrs, defStyleAttr);}}
- 初始化UI ```java //初始化UI,可根据业务需求设置默认值。 private void initView(Context context) { LayoutInflater.from(context).inflate(R.layout.view_header, this, true); img_left = (ImageView) findViewById(R.id.header_left_img); img_right = (ImageView) findViewById(R.id.header_right_img); text_center = (TextView) findViewById(R.id.header_center_text); layout_root = (RelativeLayout) findViewById(R.id.header_root_layout); layout_root.setBackgroundColor(Color.BLACK); text_center.setTextColor(Color.WHITE);
}
4. **提供对外的方法**```java//设置标题文字的方法private void setTitle(String title) {if (!TextUtils.isEmpty(title)) {text_center.setText(title);}}//对左边按钮设置事件的方法private void setLeftListener(OnClickListener onClickListener) {img_left.setOnClickListener(onClickListener);}//对右边按钮设置事件的方法private void setRightListener(OnClickListener onClickListener) {img_right.setOnClickListener(onClickListener);}
- 在布局当中使用
<LinearLayout xmlns:android="http://schemas.android.com/apk/res/android"xmlns:app="http://schemas.android.com/apk/res-auto"android:orientation="vertical"android:layout_width="match_parent"android:layout_height="match_parent"><com.example.yf.view.YFHeaderViewandroid:layout_width="match_parent"android:layout_height="45dp"></com.example.yf.view.YFHeaderView></LinearLayout>
到这里基本的功能已经有了。除了这些基础功能外,我们还可以做一些功能扩展,比如可以在布局时设置我的View显示的元素,因为可能有些需求并不需要右边的按钮。这时候就需要用到自定义属性来解决了。
4. 自定义属性
1.首先在values目录下创建attrs.xml
<resources><declare-styleable name="HeaderBar"><attr name="title_text_clolor" format="color"></attr><attr name="title_text" format="string"></attr><attr name="show_views"><flag name="left_text" value="0x01" /><flag name="left_img" value="0x02" /><flag name="right_text" value="0x04" /><flag name="right_img" value="0x08" /><flag name="center_text" value="0x10" /><flag name="center_img" value="0x20" /></attr></declare-styleable></resources>
这里我们定义了三个属性,文字内容、颜色以及要显示的元素。
2.在java代码中进行设置
private void initAttrs(Context context, AttributeSet attrs) {TypedArray mTypedArray = context.obtainStyledAttributes(attrs, R.styleable.HeaderBar);//获取title_text属性String title = mTypedArray.getString(R.styleable.HeaderBar_title_text);if (!TextUtils.isEmpty(title)) {text_center.setText(title);}//获取show_views属性,如果没有设置时默认为0x26showView = mTypedArray.getInt(R.styleable.HeaderBar_show_views, 0x26);text_center.setTextColor(mTypedArray.getColor(R.styleable.HeaderBar_title_text_clolor, Color.WHITE));mTypedArray.recycle();showView(showView);}private void showView(int showView) {//将showView转换为二进制数,根据不同位置上的值设置对应View的显示或者隐藏。Long data = Long.valueOf(Integer.toBinaryString(showView));element = String.format("%06d", data);for (int i = 0; i < element.length(); i++) {if(i == 0) ;if(i == 1) text_center.setVisibility(element.substring(i,i+1).equals("1")? View.VISIBLE:View.GONE);if(i == 2) img_right.setVisibility(element.substring(i,i+1).equals("1")? View.VISIBLE:View.GONE);if(i == 3) ;if(i == 4) img_left.setVisibility(element.substring(i,i+1).equals("1")? View.VISIBLE:View.GONE);if(i == 5) ;}}
3.在布局文件中进行设置
<com.example.yf.view.YFHeaderViewandroid:layout_width="match_parent"android:layout_height="45dp"app:title_text="标题"app:show_views="center_text|left_img|right_img"></com.example.yf.view.YFHeaderView>
OK,到这里整个View基本定义完成。整个YFHeaderView的代码如下
public class YFHeaderView extends RelativeLayout {private ImageView img_left;private TextView text_center;private ImageView img_right;private RelativeLayout layout_root;private Context context;String element;private int showView;public YFHeaderView(Context context) {super(context);this.context = context;initView(context);}public YFHeaderView(Context context, AttributeSet attrs) {super(context, attrs);this.context = context;initView(context);initAttrs(context, attrs);}public YFHeaderView(Context context, AttributeSet attrs, int defStyleAttr) {super(context, attrs, defStyleAttr);this.context = context;initView(context);initAttrs(context, attrs);}private void initAttrs(Context context, AttributeSet attrs) {TypedArray mTypedArray = context.obtainStyledAttributes(attrs, R.styleable.HeaderBar);String title = mTypedArray.getString(R.styleable.HeaderBar_title_text);if (!TextUtils.isEmpty(title)) {text_center.setText(title);}showView = mTypedArray.getInt(R.styleable.HeaderBar_show_views, 0x26);text_center.setTextColor(mTypedArray.getColor(R.styleable.HeaderBar_title_text_clolor, Color.WHITE));mTypedArray.recycle();showView(showView);}private void showView(int showView) {Long data = Long.valueOf(Integer.toBinaryString(showView));element = String.format("%06d", data);for (int i = 0; i < element.length(); i++) {if(i == 0) ;if(i == 1) text_center.setVisibility(element.substring(i,i+1).equals("1")? View.VISIBLE:View.GONE);if(i == 2) img_right.setVisibility(element.substring(i,i+1).equals("1")? View.VISIBLE:View.GONE);if(i == 3) ;if(i == 4) img_left.setVisibility(element.substring(i,i+1).equals("1")? View.VISIBLE:View.GONE);if(i == 5) ;}}private void initView(final Context context) {LayoutInflater.from(context).inflate(R.layout.view_header, this, true);img_left = (ImageView) findViewById(R.id.header_left_img);img_right = (ImageView) findViewById(R.id.header_right_img);text_center = (TextView) findViewById(R.id.header_center_text);layout_root = (RelativeLayout) findViewById(R.id.header_root_layout);layout_root.setBackgroundColor(Color.BLACK);text_center.setTextColor(Color.WHITE);img_left.setOnClickListener(new OnClickListener() {@Overridepublic void onClick(View view) {Toast.makeText(context, element + "", Toast.LENGTH_SHORT).show();}});}private void setTitle(String title) {if (!TextUtils.isEmpty(title)) {text_center.setText(title);}}private void setLeftListener(OnClickListener onClickListener) {img_left.setOnClickListener(onClickListener);}private void setRightListener(OnClickListener onClickListener) {img_right.setOnClickListener(onClickListener);}}
5. 基础系统控件
继承系统的控件可以分为继承View子类(如TextVIew等)和继承ViewGroup子类(如LinearLayout等),根据业务需求的不同,实现的方式也会有比较大的差异。这里介绍一个比较简单的,继承自View的实现方式。
业务需求:为文字设置背景,并在布局中间添加一条横线。
因为这种实现方式会复用系统的逻辑,大多数情况下我们希望复用系统的onMeaseur和onLayout流程,所以我们只需要重写onDraw方法 。实现非常简单,话不多说,直接上代码。
public class LineTextView extends TextView {//定义画笔,用来绘制中心曲线private Paint mPaint;/*** 创建构造方法* @param context*/public LineTextView(Context context) {super(context);init();}public LineTextView(Context context, @Nullable AttributeSet attrs) {super(context, attrs);init();}public LineTextView(Context context, @Nullable AttributeSet attrs, int defStyleAttr) {super(context, attrs, defStyleAttr);init();}private void init() {mPaint = new Paint();mPaint.setColor(Color.BLACK);}//重写draw方法,绘制我们需要的中间线以及背景@Overrideprotected void onDraw(Canvas canvas) {super.onDraw(canvas);int width = getWidth();int height = getHeight();mPaint.setColor(Color.BLUE);//绘制方形背景RectF rectF = new RectF(0,0,width,height);canvas.drawRect(rectF,mPaint);mPaint.setColor(Color.BLACK);//绘制中心曲线,起点坐标(0,height/2),终点坐标(width,height/2)canvas.drawLine(0,height/2,width,height/2,mPaint);}}
对于View的绘制还需要对
Paint()、canvas以及Path的使用有所了解,不清楚的可以稍微了解一下。
6. 直接继承View
直接继承View会比上一种实现方复杂一些,这种方法的使用情景下,完全不需要复用系统控件的逻辑,除了要重写onDraw外还需要对onMeasure方法进行重写。
我们用自定义View来绘制一个正方形。
- 首先定义构造方法,以及做一些初始化操作
public class RectView extends View{//定义画笔private Paint mPaint = new Paint();/*** 实现构造方法* @param context*/public RectView(Context context) {super(context);init();}public RectView(Context context, @Nullable AttributeSet attrs) {super(context, attrs);init();}public RectView(Context context, @Nullable AttributeSet attrs, int defStyleAttr) {super(context, attrs, defStyleAttr);init();}private void init() {mPaint.setColor(Color.BLUE);}}
- 重写draw方法,绘制正方形,注意对padding属性进行设置
/*** 重写draw方法* @param canvas*/@Overrideprotected void onDraw(Canvas canvas) {super.onDraw(canvas);//获取各个编剧的padding值int paddingLeft = getPaddingLeft();int paddingRight = getPaddingRight();int paddingTop = getPaddingTop();int paddingBottom = getPaddingBottom();//获取绘制的View的宽度int width = getWidth()-paddingLeft-paddingRight;//获取绘制的View的高度int height = getHeight()-paddingTop-paddingBottom;//绘制View,左上角坐标(0+paddingLeft,0+paddingTop),右下角坐标(width+paddingLeft,height+paddingTop)canvas.drawRect(0+paddingLeft,0+paddingTop,width+paddingLeft,height+paddingTop,mPaint);}
之前我们讲到过View的measure过程,再看一下源码对这一步的处理
public static int getDefaultSize(int size, int measureSpec) {int result = size;int specMode = MeasureSpec.getMode(measureSpec);int specSize = MeasureSpec.getSize(measureSpec);switch (specMode) {case MeasureSpec.UNSPECIFIED:result = size;break;case MeasureSpec.AT_MOST:case MeasureSpec.EXACTLY:result = specSize;break;}return result;}
在View的源码当中并没有对AT_MOST和EXACTLY两个模式做出区分,也就是说View在wrap_content和match_parent两个模式下是完全相同的,都会是match_parent,显然这与我们平时用的View不同,所以我们要重写onMeasure方法。
- 重写onMeasure方法
/*** 重写onMeasure方法** @param widthMeasureSpec* @param heightMeasureSpec*/@Overrideprotected void onMeasure(int widthMeasureSpec, int heightMeasureSpec) {super.onMeasure(widthMeasureSpec, heightMeasureSpec);int widthSize = MeasureSpec.getSize(widthMeasureSpec);int widthMode = MeasureSpec.getMode(widthMeasureSpec);int heightSize = MeasureSpec.getSize(heightMeasureSpec);int heightMode = MeasureSpec.getMode(heightMeasureSpec);//处理wrap_contentde情况if (widthMode == MeasureSpec.AT_MOST && heightMode == MeasureSpec.AT_MOST) {setMeasuredDimension(300, 300);} else if (widthMode == MeasureSpec.AT_MOST) {setMeasuredDimension(300, heightSize);} else if (heightMode == MeasureSpec.AT_MOST) {setMeasuredDimension(widthSize, 300);}}
整个View的自定义:
public class RectView extends View {//定义画笔private Paint mPaint = new Paint();/*** 实现构造方法** @param context*/public RectView(Context context) {super(context);init();}public RectView(Context context, @Nullable AttributeSet attrs) {super(context, attrs);init();}public RectView(Context context, @Nullable AttributeSet attrs, int defStyleAttr) {super(context, attrs, defStyleAttr);init();}private void init() {mPaint.setColor(Color.BLUE);}/*** 重写onMeasure方法** @param widthMeasureSpec* @param heightMeasureSpec*/@Overrideprotected void onMeasure(int widthMeasureSpec, int heightMeasureSpec) {super.onMeasure(widthMeasureSpec, heightMeasureSpec);int widthSize = MeasureSpec.getSize(widthMeasureSpec);int widthMode = MeasureSpec.getMode(widthMeasureSpec);int heightSize = MeasureSpec.getSize(heightMeasureSpec);int heightMode = MeasureSpec.getMode(heightMeasureSpec);if (widthMode == MeasureSpec.AT_MOST && heightMode == MeasureSpec.AT_MOST) {setMeasuredDimension(300, 300);} else if (widthMode == MeasureSpec.AT_MOST) {setMeasuredDimension(300, heightSize);} else if (heightMode == MeasureSpec.AT_MOST) {setMeasuredDimension(widthSize, 300);}}/*** 重写draw方法** @param canvas*/@Overrideprotected void onDraw(Canvas canvas) {super.onDraw(canvas);//获取各个编剧的padding值int paddingLeft = getPaddingLeft();int paddingRight = getPaddingRight();int paddingTop = getPaddingTop();int paddingBottom = getPaddingBottom();//获取绘制的View的宽度int width = getWidth() - paddingLeft - paddingRight;//获取绘制的View的高度int height = getHeight() - paddingTop - paddingBottom;//绘制View,左上角坐标(0+paddingLeft,0+paddingTop),右下角坐标(width+paddingLeft,height+paddingTop)canvas.drawRect(0 + paddingLeft, 0 + paddingTop, width + paddingLeft, height + paddingTop, mPaint);}}
整个过程大致如下,直接继承View时需要有几点注意:
1、在onDraw当中对padding属性进行处理。 2、在onMeasure过程中对wrap_content属性进行处理。 3、至少要有一个构造方法。
7. 继承ViewGroup
自定义ViewGroup的过程相对复杂一些,因为除了要对自身的大小和位置进行测量之外,还需要对子View的测量参数负责。
实例:实现一个类似于Viewpager的可左右滑动的布局。
public class HorizontaiView extends ViewGroup {private int lastX;private int lastY;private int currentIndex = 0;private int childWidth = 0;private Scroller scroller;private VelocityTracker tracker;/*** 1.创建View类,实现构造函数* 实现构造方法* @param context*/public HorizontaiView(Context context) {super(context);init(context);}public HorizontaiView(Context context, AttributeSet attrs) {super(context, attrs);init(context);}public HorizontaiView(Context context, AttributeSet attrs, int defStyleAttr) {super(context, attrs, defStyleAttr);init(context);}private void init(Context context) {scroller = new Scroller(context);tracker = VelocityTracker.obtain();}/*** 2、根据自定义View的绘制流程,重写`onMeasure`方法,注意对wrap_content的处理* 重写onMeasure方法* @param widthMeasureSpec* @param heightMeasureSpec*/@Overrideprotected void onMeasure(int widthMeasureSpec, int heightMeasureSpec) {super.onMeasure(widthMeasureSpec, heightMeasureSpec);//获取宽高的测量模式以及测量值int widthMode = MeasureSpec.getMode(widthMeasureSpec);int widthSize = MeasureSpec.getSize(widthMeasureSpec);int heightMode = MeasureSpec.getMode(heightMeasureSpec);int heightSize = MeasureSpec.getSize(heightMeasureSpec);//测量所有子ViewmeasureChildren(widthMeasureSpec, heightMeasureSpec);//如果没有子View,则View大小为0,0if (getChildCount() == 0) {setMeasuredDimension(0, 0);} else if (widthMode == MeasureSpec.AT_MOST && heightMode == MeasureSpec.AT_MOST) {View childOne = getChildAt(0);int childWidth = childOne.getMeasuredWidth();int childHeight = childOne.getMeasuredHeight();//View的宽度=单个子View宽度*子View个数,View的高度=子View高度setMeasuredDimension(getChildCount() * childWidth, childHeight);} else if (widthMode == MeasureSpec.AT_MOST) {View childOne = getChildAt(0);int childWidth = childOne.getMeasuredWidth();//View的宽度=单个子View宽度*子View个数,View的高度=xml当中设置的高度setMeasuredDimension(getChildCount() * childWidth, heightSize);} else if (heightMode == MeasureSpec.AT_MOST) {View childOne = getChildAt(0);int childHeight = childOne.getMeasuredHeight();//View的宽度=xml当中设置的宽度,View的高度=子View高度setMeasuredDimension(widthSize, childHeight);}}/*** 3、接下来重写`onLayout`方法,对各个子View设置位置。* 设置子View位置* @param changed* @param l* @param t* @param r* @param b*/@Overrideprotected void onLayout(boolean changed, int l, int t, int r, int b) {int childCount = getChildCount();int left = 0;View child;for (int i = 0; i < childCount; i++) {child = getChildAt(i);if (child.getVisibility() != View.GONE) {childWidth = child.getMeasuredWidth();child.layout(left, 0, left + childWidth, child.getMeasuredHeight());left += childWidth;}}}}
到这里我们的View布局就已经基本结束了。但是要实现Viewpager的效果,还需要添加对事件的处理。事件的处理流程之前我们有分析过,在制作自定义View的时候也是会经常用到的,不了解的可以参考之前的文章Android Touch事件分发超详细解析。
/*** 4、因为我们定义的是ViewGroup,从onInterceptTouchEvent开始。* 重写onInterceptTouchEvent,对横向滑动事件进行拦截* @param event* @return*/@Overridepublic boolean onInterceptTouchEvent(MotionEvent event) {boolean intercrpt = false;//记录当前点击的坐标int x = (int) event.getX();int y = (int) event.getY();switch (event.getAction()) {case MotionEvent.ACTION_MOVE:int deltaX = x - lastX;int delatY = y - lastY;//当X轴移动的绝对值大于Y轴移动的绝对值时,表示用户进行了横向滑动,对事件进行拦截if (Math.abs(deltaX) > Math.abs(delatY)) {intercrpt = true;}break;}lastX = x;lastY = y;//intercrpt = true表示对事件进行拦截return intercrpt;}/*** 5、当ViewGroup拦截下用户的横向滑动事件以后,后续的Touch事件将交付给`onTouchEvent`进行处理。* 重写onTouchEvent方法* @param event* @return*/@Overridepublic boolean onTouchEvent(MotionEvent event) {tracker.addMovement(event);//获取事件坐标(x,y)int x = (int) event.getX();int y = (int) event.getY();switch (event.getAction()) {case MotionEvent.ACTION_MOVE:int deltaX = x - lastX;int delatY = y - lastY;//scrollBy方法将对我们当前View的位置进行偏移scrollBy(-deltaX, 0);break;//当产生ACTION_UP事件时,也就是我们抬起手指case MotionEvent.ACTION_UP://getScrollX()为在X轴方向发生的便宜,childWidth * currentIndex表示当前View在滑动开始之前的X坐标//distance存储的就是此次滑动的距离int distance = getScrollX() - childWidth * currentIndex;//当本次滑动距离>View宽度的1/2时,切换Viewif (Math.abs(distance) > childWidth / 2) {if (distance > 0) {currentIndex++;} else {currentIndex--;}} else {//获取X轴加速度,units为单位,默认为像素,这里为每秒1000个像素点tracker.computeCurrentVelocity(1000);float xV = tracker.getXVelocity();//当X轴加速度>50时,也就是产生了快速滑动,也会切换Viewif (Math.abs(xV) > 50) {if (xV < 0) {currentIndex++;} else {currentIndex--;}}}//对currentIndex做出限制其范围为【0,getChildCount() - 1】currentIndex = currentIndex < 0 ? 0 : currentIndex > getChildCount() - 1 ? getChildCount() - 1 : currentIndex;//滑动到下一个ViewsmoothScrollTo(currentIndex * childWidth, 0);tracker.clear();break;}lastX = x;lastY = y;return true;}private void smoothScrollTo(int destX, int destY) {//startScroll方法将产生一系列偏移量,从(getScrollX(), getScrollY()),destX - getScrollX()和destY - getScrollY()为移动的距离scroller.startScroll(getScrollX(), getScrollY(), destX - getScrollX(), destY - getScrollY(), 1000);//invalidate方法会重绘View,也就是调用View的onDraw方法,而onDraw又会调用computeScroll()方法invalidate();}//重写computeScroll方法@Overridepublic void computeScroll() {super.computeScroll();//当scroller.computeScrollOffset()=true时表示滑动没有结束if (scroller.computeScrollOffset()) {//调用scrollTo方法进行滑动,滑动到scroller当中计算到的滑动位置scrollTo(scroller.getCurrX(), scroller.getCurrY());//没有滑动结束,继续刷新ViewpostInvalidate();}}
之后就是在XML代码当中引入自定义View
<com.example.yf.view.HorizontaiViewandroid:id="@+id/test_layout"android:layout_width="match_parent"android:layout_height="400dp"><ListViewandroid:id="@+id/list1"android:layout_width="match_parent"android:layout_height="match_parent"></ListView><ListViewandroid:id="@+id/list2"android:layout_width="match_parent"android:layout_height="match_parent"></ListView><ListViewandroid:id="@+id/list3"android:layout_width="match_parent"android:layout_height="match_parent"></ListView></com.example.yf.view.HorizontaiView>

