适用于NetBeans IDE的“Hello world!”
是时候编写您的第一个应用程序了!这些详细说明适用于NetBeans IDE的用户。NetBeans IDE在Java平台上运行,这意味着您可以将其与任何具有JDK的操作系统一起使用。这些操作系统包括Microsoft Windows,Solaris OS,Linux和Mac OSX。
清单 
要编写第一个程序,您需要:
- Java SE Development Kit(在此示例中选择了JDK 7)
- 对于Microsoft Windows,Solaris OS和Linux: Java SE下载索引页面
- 对于Mac OS X: developer.apple.com(个人注解:对于Mac OS的最新JDK版本,也在Java SE下载索引页面)
- NetBeans IDE
- 对于所有平台: NetBeans IDE下载索引页面
创建您的第一个应用程序
您的第一个应用程序HelloWorldApp,只会显示问候语“ Hello World!”。要创建此程序,您将:
- 创建一个IDE项目
创建IDE项目时,将创建一个用于构建和运行应用程序的环境。使用IDE项目通常可以消除和在命令行上进行开发有关的配置问题。您可以通过在IDE中选择一个菜单项来构建或运行应用程序。 - 将代码添加到生成的源文件
源文件包含用Java编程语言编写的代码,您和其他程序员可以理解。作为创建IDE项目的一部分,将自动生成框架源文件。然后,您将修改源文件以添加“ Hello World!”信息。 - 将源文件编译成.class文件
IDE调用Java编程语言编译器(javac),该编译器将获取您的源文件,并将其文本转换为Java虚拟机可以理解的指令。该文件中包含的指令称为字节码。 - 运行程序
IDE调用Java应用程序启动器工具(java),该工具使用Java虚拟机来运行您的应用程序。
创建一个IDE项目
要创建一个IDE项目:
- 启动NetBeans IDE。
- 在Microsoft Windows系统上,可以使用“开始”菜单中的NetBeans IDE项。
- 在Solaris OS和Linux系统上,通过导航到IDE的
bin目录并键入以下内容来执行IDE启动器脚本。./netbeans. - 在Mac OS X系统上,单击NetBeans IDE应用程序图标。
- 在Microsoft Windows系统上,可以使用“开始”菜单中的NetBeans IDE项。
- 在NetBeans IDE中,选择“文件” |“新建项目”。
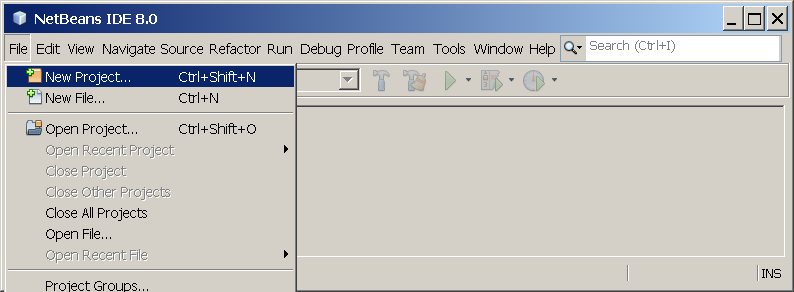 NetBeans IDE和文件| 选择了“新建项目”菜单项
NetBeans IDE和文件| 选择了“新建项目”菜单项
- 在“新建项目”向导中,展开“Java”类别,然后选择“Java应用程序”,如下图所示:
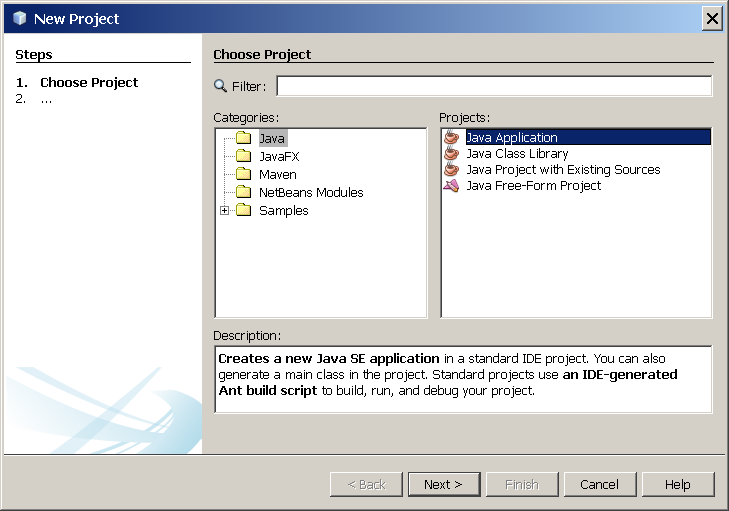 NetBeans IDE,“新建项目”向导,“选择项目”页面
NetBeans IDE,“新建项目”向导,“选择项目”页面
- 在向导的“名称和位置”页面中,执行以下操作(如下图所示):
- 在项目名称字段中,输入
Hello World App。 - 在“创建主类”字段中,键入
helloworldapp.HelloWorldApp。
- 在项目名称字段中,输入
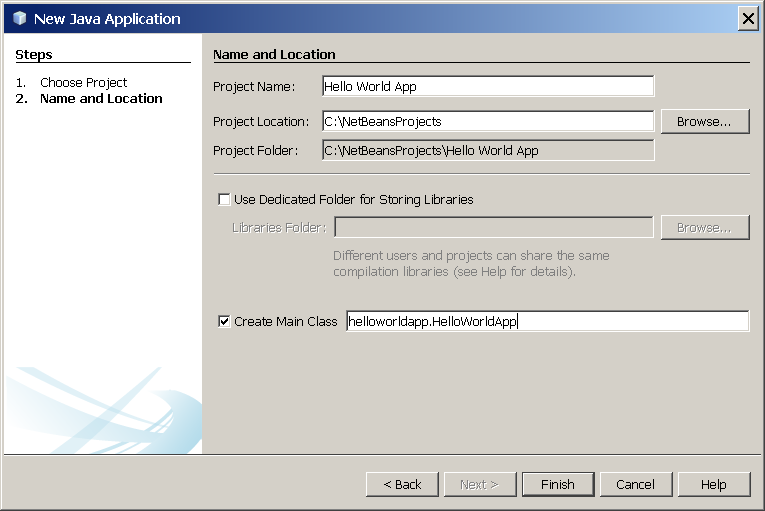 NetBeans IDE,“新建项目”向导,“名称和位置”页面。
NetBeans IDE,“新建项目”向导,“名称和位置”页面。
- 单击完成。
在IDE中创建并打开该项目。您应该看到以下组件:
- “项目”窗口,其中包含项目组件的树形视图,包括源文件,代码所依赖的库等。
- “源代码编辑器”窗口中有一个名为“
HelloWorldApp.java”的打开文件。 - 在导航窗口中,你可以用它来快速浏览所选类的各个元素。
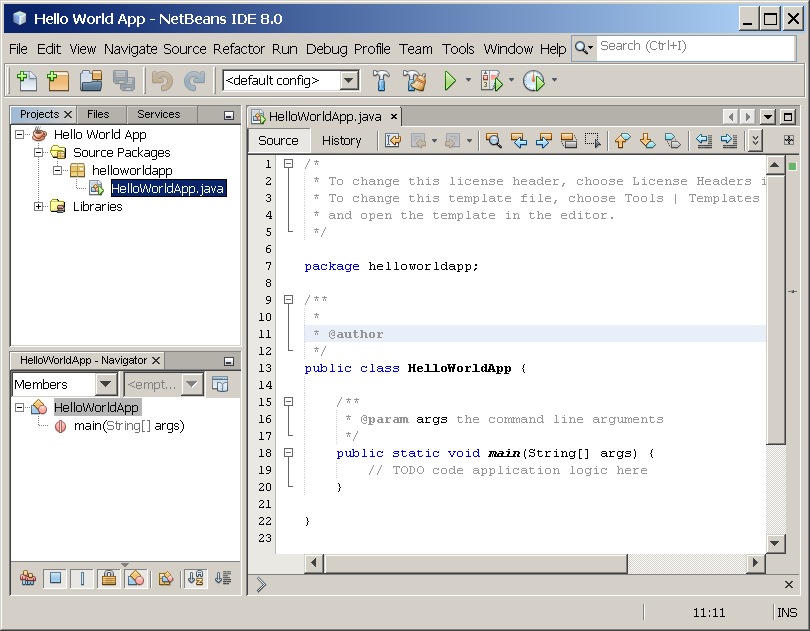
已打开HelloWorldApp项目的NetBeans IDE
将JDK 8添加到平台列表(如果需要)
可能有必要将JDK 8添加到IDE的可用平台列表中。为此,选择“工具” |“Java平台”,如下图所示: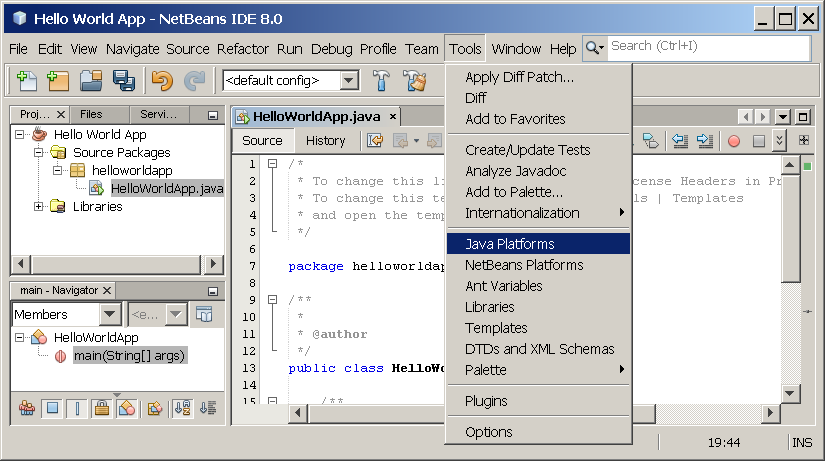
从工具菜单中选择Java平台管理器
如果在已安装平台的列表中没有看到JDK 8(可能显示为1.8或1.8.0),请单击“添加平台”,导航到您的JDK 8安装目录,然后单击“完成”。您现在应该可以看到这个新添加的平台: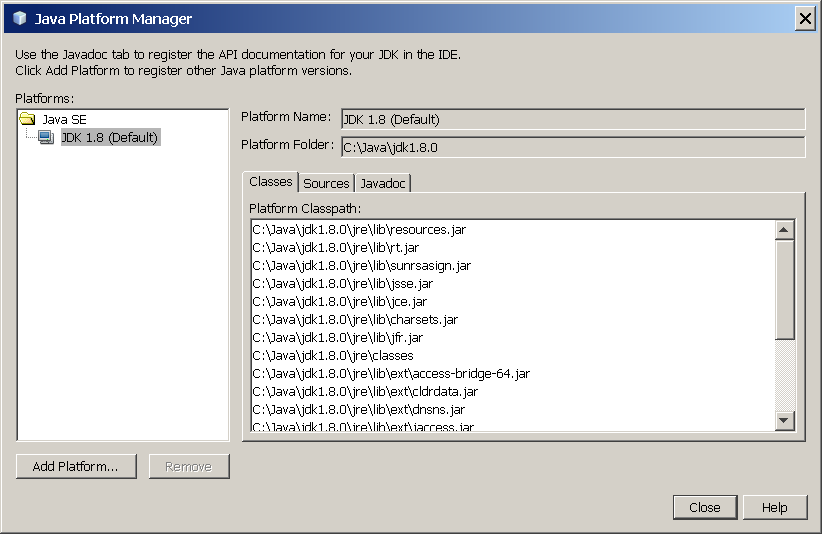
Java平台管理器
要将这个JDK设置为所有项目的默认设置,可以在命令行上使用--jdkhome的开关来运行IDE,也可以在INSTALLATION_DIRECTORY/etc/netbeans.conf文件的netbeans_j2sdkhome属性中输入JDK的路径。
要仅为当前项目指定此JDK,请在“ 项目”窗格中选择“Hello World App”,然后选择“文件”|“项目属性”(Hello World App),单击“库”,然后在“Java平台”下拉菜单中选择“JDK 1.8 ”。您应该看到类似于以下内容的屏幕: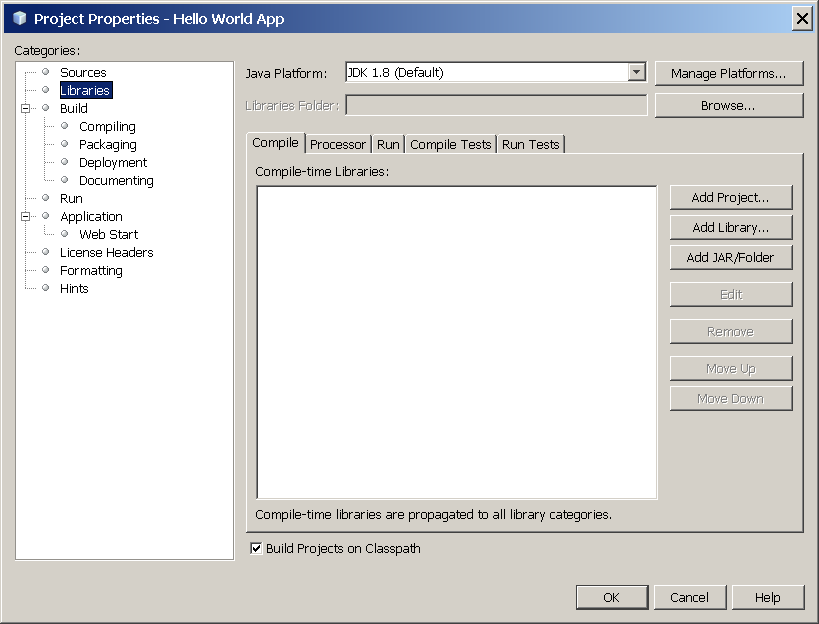
现在已为IDE配置好了JDK 8。
将代码添加到生成的源文件
创建该项目时,保留了“新建项目”向导中选中的“创建主类”复选框。因此,IDE为您创建了一个框架类。您可以 通过替换以下行,添加“Hello World!”消息发送到框架代码:
//TODO code application logic here
用该行替换:
System.out.println("Hello World!"); // Display the string.
(可选)您可以替换以下四行生成的代码:
/**** @author*/
用以下行替换:
/*** The HelloWorldApp class implements an application that* simply prints "Hello World!" to standard output.*/
这四行是代码注释,不影响程序的运行方式。本教程后面的部分将说明代码注释的用法和格式。
键入时请小心 

注意: 完全按照所示键入所有代码,命令和文件名。编译器(javac)和启动器(java)都区分大小写,因此必须大写首字母。HelloWorldApp和helloworldapp是不一样的。
通过选择文件 | 保存,保存更改。
该文件应如下所示:
/** To change this template, choose Tools | Templates* and open the template in the editor.*/package helloworldapp;/*** The HelloWorldApp class implements an application that* simply prints "Hello World!" to standard output.*/public class HelloWorldApp {/*** @param args the command line arguments*/public static void main(String[] args) {System.out.println("Hello World!"); // Display the string.}}
将源文件编译成.class文件
要编译源文件,请从IDE的主菜单选择“运行”|“构建项目(Hello World App)”。
将打开“输出”窗口,并显示类似于下图所示的输出: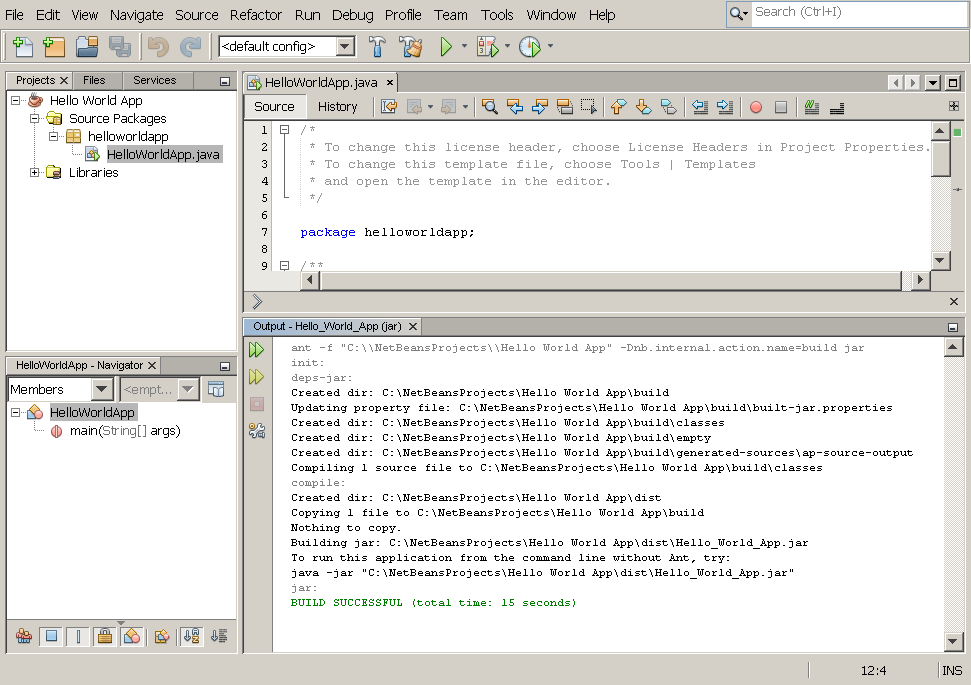
输出窗口显示构建HelloWorld项目的结果
如果构建输出以语句BUILD SUCCESSFUL结尾,那么恭喜!您已经成功编译了程序!
如果构建输出以语句BUILD FAILED结尾,则您的代码中可能存在语法错误。错误在“输出”窗口中报告为超链接文本。您双击这样的超链接,以导航到错误的来源。然后,您可以修复错误,然后再次选择“运行” | “构建项目”。
在构建项目时,将生成HelloWorldApp.class字节码文件。您可以通过打开“ 文件”窗口并展开Hello World App / build / classes / helloworldapp节点来查看在何处生成新文件,如下图所示。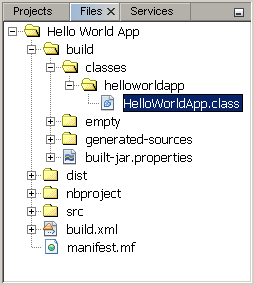
“文件”窗口,显示生成的.class文件
既然已经构建了项目,就可以运行程序了。
运行程序
从IDE的菜单栏中,选择“运行”|“运行主项目”。
下图显示了您现在应该看到的内容。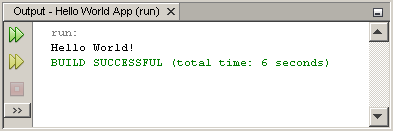
该程序将打印“Hello World!”到“输出”窗口(以及构建脚本的其他输出)
恭喜你!您的程序有效!
NetBeans IDE的后续教程
本教程的后几页将解释此简单应用程序中的代码。之后,这些课程将更深入地介绍核心语言功能,并提供更多示例。尽管本教程的其余部分没有提供有关使用NetBeans IDE的特定说明,但是您可以轻松地使用IDE编写和运行示例代码。以下是使用IDE的一些技巧以及可能会看到的一些IDE行为的说明:
- 在IDE中创建项目后,可以使用“新建文件”向导将文件添加到项目中。选择文件 |“新建文件”,然后在向导中选择一个模板,例如“空Java文件”模板。
- 您可以使用IDE的“编译文件”(F9)和“运行文件”(Shift-F6)命令来编译和运行单个文件(而不是整个项目)。如果使用“运行主项目”命令,则IDE将运行IDE关联的文件作为项目的主类。因此,如果在HelloWorldApp项目中创建其他类,然后尝试使用“运行主项目”命令,则IDE将改为运行
HelloWorldApp文件。 - 您可能想为包含多个源文件的示例应用程序创建单独的IDE项目。
- 在IDE中键入内容时,可能会定期出现一个代码完成框。您可以忽略代码完成框并继续输入,也可以选择建议的表达式之一。如果您不想自动显示代码完成框,可以关闭该功能。选择工具 | 选项 |“编辑器”,单击“代码完成”选项卡,然后清除“自动弹出完成窗口”复选框。
- 如果要在“项目”窗口中重命名源文件的节点,请从IDE的主菜单中选择“重构”。IDE会通过“重命名”对话框提示您,以引导您完成重命名类和更新引用该类的代码的选项。进行更改,然后单击“重构”以应用更改。如果您的项目中只有一个类,则这种单击顺序似乎是不必要的,但是当您的更改影响项目中的其他较大部分代码时,这非常有用。
- 有关NetBeans IDE功能的更详尽的指南,请参见 NetBeans文档页面。
适用于Microsoft Windows的“Hello World!”
是时候编写您的第一个应用程序了!以下说明适用于Windows Vista,Windows 7和Windows 8的用户。其他平台的说明位于适用于Solaris OS和Linux“Hello World!”,以及适用于NetBeans IDE“Hello World!” 。
如果您在此页面上的说明上遇到问题,请查阅“常见问题(及其解决方案)”。
清单 
要编写第一个程序,您需要:
- Java SE开发套件8(JDK 8)
您现在可以 下载Windows版本。(请确保您下载的是JDK,而不是 JRE。)请查阅 安装说明。 - 文字编辑器
在此示例中,我们将使用Windows平台附带的简单编辑器记事本。如果使用其他文本编辑器,则可以轻松调整这些说明。
这两个都是编写第一个应用程序所需要的。
创建您的第一个应用程序
您的第一个应用程序HelloWorldApp,只会显示问候语“Hello world!”。要创建此程序,您将:
- 创建一个源文件
源文件包含用Java编程语言编写的代码,您和其他程序员可以理解。您可以使用任何文本编辑器来创建和编辑源文件。 - 将源文件编译成.class文件
Java编程语言编译器(javac)将获取您的源文件,并将其文本转换为Java虚拟机可以理解的指令。该文件中包含的指令称为字节码。 运行程序
Java应用程序启动器工具(java),使用Java虚拟机来运行您的应用程序。
创建一个源文件
要创建源文件,您有两个选择:
您可以将文件
[HelloWorldApp.java](https://docs.oracle.com/javase/tutorial/getStarted/application/examples/HelloWorldApp.java)保存在计算机上,并避免大量输入。然后,您可以直接将源文件编译为.class文件。- 或者,您可以使用以下(更长的)说明。
首先,启动编辑器。您可以从开始菜单中选择程序>附件>记事本,启动记事本编辑器。在新文档中,键入以下代码:
/*** The HelloWorldApp class implements an application that* simply prints "Hello World!" to standard output.*/class HelloWorldApp {public static void main(String[] args) {System.out.println("Hello World!"); // Display the string.}}
键入时请小心 

注意: 完全按照所示键入所有代码,命令和文件名。编译器(javac)和启动器(java)都区分大小写,因此必须始终大写首字母。<br />``HelloWorldApp和helloworldapp是不一样的。
将代码保存在名为HelloWorldApp.java的文件中。要在记事本中执行此操作,请首先选择“ 文件”>“另存为”菜单项。然后,在“ 另存为”对话框中:
- 使用“ 保存在”组合框,指定用于保存文件的文件夹(目录)。在这个例子中,该目录是在
C驱动器下的myapplication。 - 在“ 文件名”文本字段中,输入
"HelloWorldApp.java",不包括引号。 - 在“ 保存类型”组合框中,选择“ 文本文档(* .txt)”。
- 在“ 编码”组合框中,将编码保留为ANSI。
完成后,对话框应如下 所示。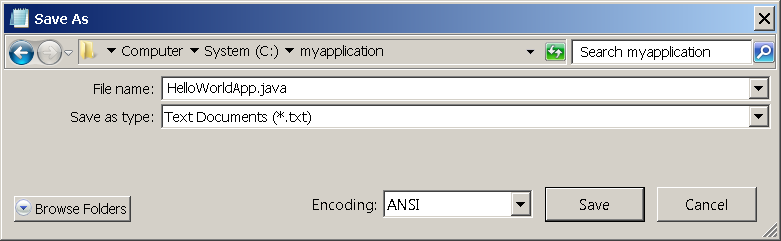
单击“ 保存”之前的“另存为”对话框
现在,单击“ 保存”,然后退出记事本。
将源文件编译成.class文件
弹出一个shell或“命令”窗口。您可以从开始菜单中选择运行…,然后输入cmd来执行此操作。shell窗口应类似于 下图。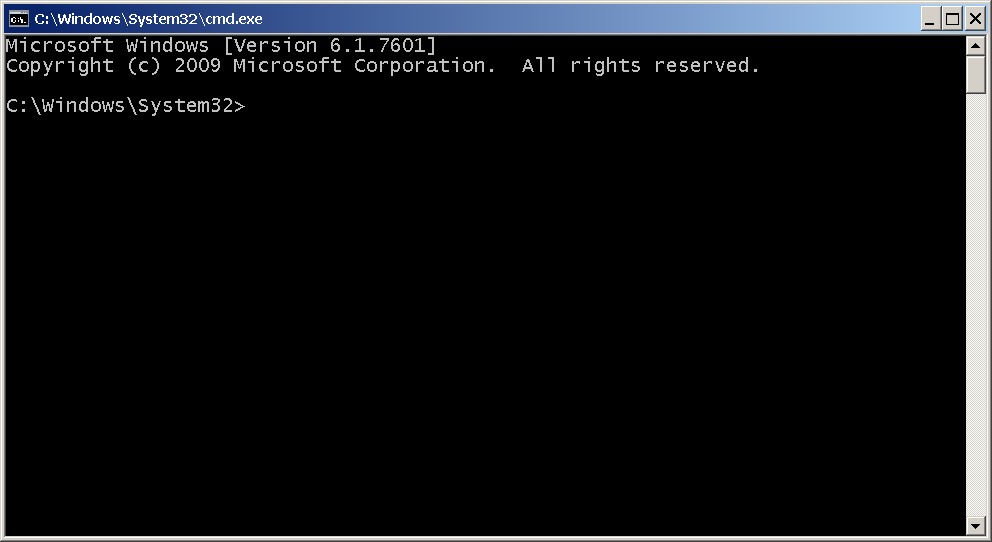
shell窗口
提示符显示您的当前目录。出现提示时,当前目录通常是Windows XP的主目录(如上图所示)。
要编译源文件,请将当前目录更改为文件所在的目录。例如,如果你的源目录C驱动器中的myapplication,在提示符后键入以下命令输入:
cd C:\myapplication
现在,提示应更改为C:\myapplication>。
注意:
要更改到其他驱动器上的目录,必须键入一个附加命令:驱动器的名称。例如,要更改为D驱动器中的myapplication目录,必须输入D:,如下所示:
C:\>D:D:\>cd myapplicationD:\myapplication>
如果在提示符下输入dir,则应该看到源文件,如下所示:
C:\>cd myapplicationC:\myapplication>dirVolume in drive C is SystemVolume Serial Number is F2E8-C8CCDirectory of C:\myapplication2014-04-24 01:34 PM <DIR> .2014-04-24 01:34 PM <DIR> ..2014-04-24 01:34 PM 267 HelloWorldApp.java1 File(s) 267 bytes2 Dir(s) 93,297,991,680 bytes freeC:\myapplication>
现在您可以编译了。在提示符下,键入以下命令,然后按Enter。
javac HelloWorldApp.java
编译器已生成一个字节码文件HelloWorldApp.class。在提示符下,键入dir以查看生成的新文件,如下所示:
C:\myapplication>javac HelloWorldApp.javaC:\myapplication>dirVolume in drive C is SystemVolume Serial Number is F2E8-C8CCDirectory of C:\myapplication2014-04-24 02:07 PM <DIR> .2014-04-24 02:07 PM <DIR> ..2014-04-24 02:07 PM 432 HelloWorldApp.class2014-04-24 01:34 PM 267 HelloWorldApp.java2 File(s) 699 bytes2 Dir(s) 93,298,032,640 bytes freeC:\myapplication>
有了.class文件后,就可以运行程序了。
如果您在此步骤的说明中遇到问题,请查阅“ 常见问题(及其解决方案)”。
运行程序
在同一目录中,在提示符下输入以下命令:
java -cp . HelloWorldApp
您应该在屏幕上看到以下内容:
C:\myapplication>java -cp . HelloWorldAppHello World!C:\myapplication>
恭喜你!您的程序有效!
如果您在此步骤的说明中遇到问题,请查阅“ 常见问题(及其解决方案)”。
适用于Solaris OS和Linux的“Hello World!”
是时候编写您的第一个应用程序了!这些详细说明适用于Solaris OS和Linux用户。其他平台的说明在 适用于Microsoft Windows的“Hello World!”和 适用于NetBeans IDE的“Hello World!” 。
如果您在此页面上的说明上遇到问题,请查阅“ 常见问题(及其解决方案)”。
清单 
要编写第一个程序,您需要:
- Java SE开发套件8(JDK 8)
您现在可以 下载Solaris OS或Linux版本。(请确保您下载的是JDK,而不是 JRE。)请查阅 安装说明。 - 文字编辑器
在此示例中,我们将使用Pico,该编辑器可用于许多基于UNIX的平台。如果使用其他文本编辑器(例如vi或emacs),则可以轻松调整这些说明。
这两个都是编写第一个应用程序所需要的。
创建您的第一个应用程序
您的第一个应用程序HelloWorldApp,只会显示问候语“ Hello world!”。要创建此程序,您将:
- 创建一个源文件
源文件包含用Java编程语言编写的代码,您和其他程序员可以理解。您可以使用任何文本编辑器来创建和编辑源文件。 - 将源文件编译成.class文件
Java编程语言编译器(javac)将获取您的源文件,并将其文本转换为Java虚拟机可以理解的指令。.class文件中包含的指令称为字节码。 运行程序
Java应用程序启动器工具(java),使用Java虚拟机来运行您的应用程序。
创建一个源文件
要创建源文件,您有两个选择:
您可以将文件
[HelloWorldApp.java](https://docs.oracle.com/javase/tutorial/getStarted/application/examples/HelloWorldApp.java)保存在计算机上,并避免大量输入。然后,您可以直接编译源文件。- 或者,您可以使用以下(更长的)说明。
首先,打开一个shell或“终端”窗口。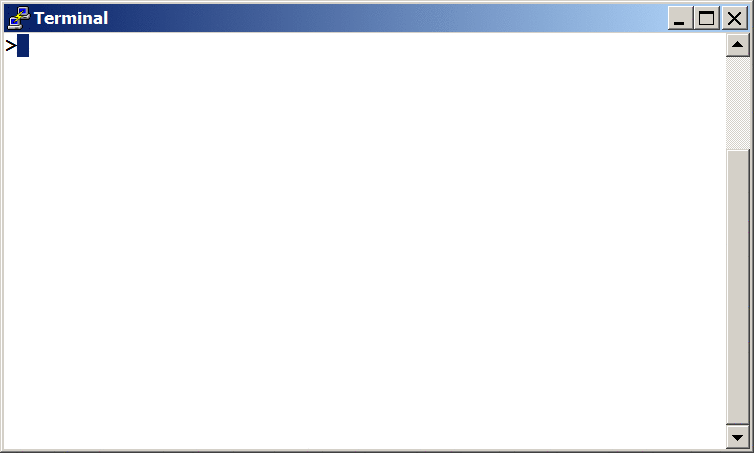
一个新的终端窗口
首次显示提示时,当前目录通常是主目录。您可以随时在提示符下键入cd,然后按回车键,将当前目录更改为您的主目录。
您创建的源文件应保存在单独的目录中。您可以使用命令mkdir创建目录。例如,要在/ tmp目录中创建examples/java目录,请使用以下命令:
cd /tmpmkdir examplescd examplesmkdir java
要将当前目录更改为该新目录,请输入:
cd /tmp/examples/java
现在,您可以开始创建源文件了。
在提示符下键入pico,并按回车键以启动Pico编辑器。如果系统响应消息pico: command not found,则Pico很可能不可用。请咨询系统管理员以获取更多信息,或使用其他编辑器。
启动Pico时,它将显示一个新的空白缓冲区。这是您将在其中键入代码的区域。
在新缓冲区中键入以下代码:
/*** The HelloWorldApp class implements an application that* simply prints "Hello World!" to standard output.*/class HelloWorldApp {public static void main(String[] args) {System.out.println("Hello World!"); // Display the string.}}
键入时请小心 

注意: 完全按照所示键入所有代码,命令和文件名。编译器(javac)和启动器(java)都区分大小写,因此必须始终大写首字母。HelloWorldApp和helloworldapp是不一样的。
将代码保存在名为HelloWorldApp.java的文件中。在Pico编辑器中,输入Ctrl-O,然后看到底部的提示File Name to write:,输入要在其中创建文件的目录,然后按HelloWorldApp.java。例如,如果要在目录/tmp/examples/java中保存HelloWorldApp.java,则键入/tmp/examples/java/HelloWorldApp.java并按回车键。
您可以键入Ctrl-X退出Pico。
将源文件编译成.class文件
调出另一个shell窗口。要编译源文件,请将当前目录更改为文件所在的目录。例如,如果您的源目录是/tmp/examples/java,则在提示符下键入以下命令,然后按回车键:
cd /tmp/examples/java
如果在提示符下输入pwd,应该会看到当前目录,在本示例中,该目录已更改为/tmp/examples/java。
如果在提示符下输入ls,应该会看到您的文件。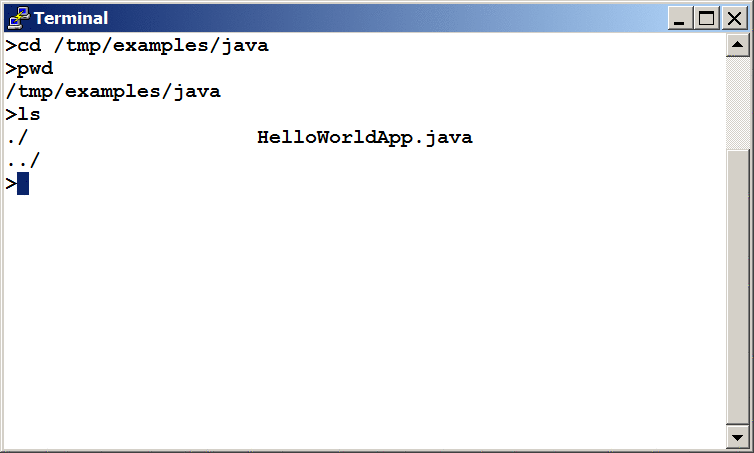
ls命令的结果,显示.java源文件
现在可以编译源文件了。在提示符下,键入以下命令,然后按回车键。
javac HelloWorldApp.java
编译器已生成一个字节码文件HelloWorldApp.class。在提示符下,键入ls,以查看生成的新文件: 下图。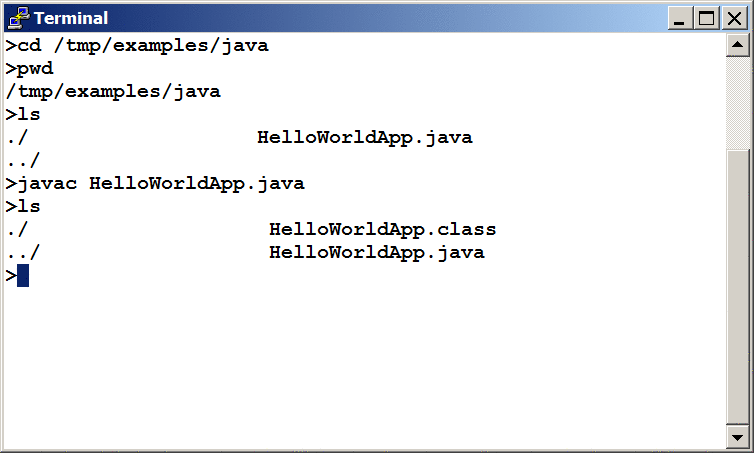
ls命令的结果,显示生成的.class文件
有了.class文件后,就可以运行程序了。
如果您在此步骤的说明中遇到问题,请查阅“ 常见问题(及其解决方案)”。
运行程序
在同一目录中,在提示符下输入:
java HelloWorldApp
下图显示了您现在应该看到的内容。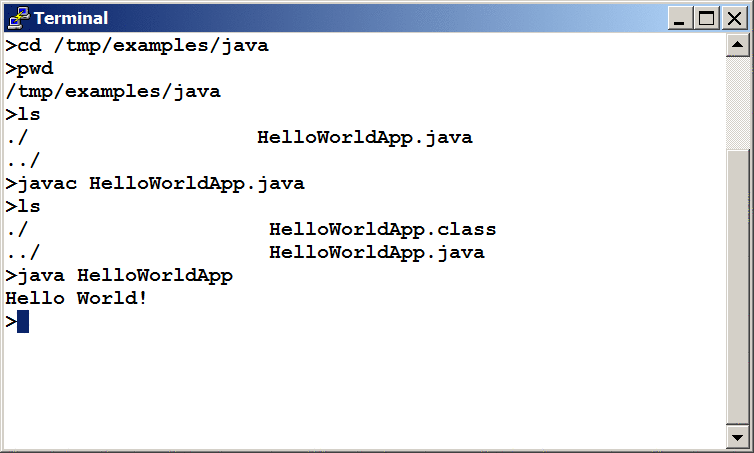
输出显示“Hello World!”到屏幕
恭喜你!您的程序有效!
如果您在此步骤的说明中遇到问题,请查阅“ 常见问题(及其解决方案)”。

