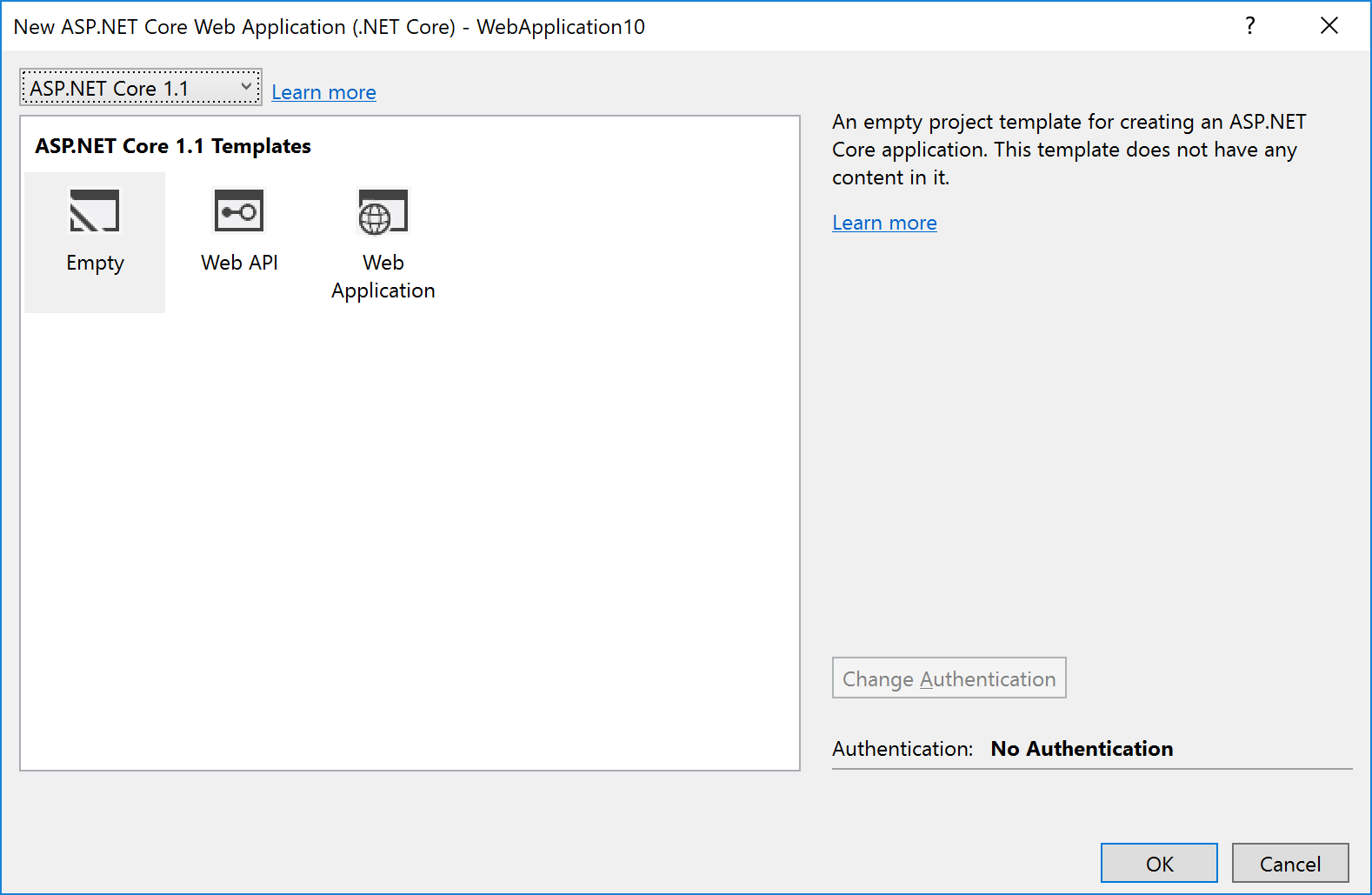ASP.NET Core
ASP.NET Core
安装 ASP.NET Core 和 TypeScript
首先,若有需要请安装 ASP.NET Core。此篇指南需要使用Visual Studio 2015或2017。
其次,如果你的Visual Studio不带有最新版本的TypeScript,你可以从这里安装。
新建工程
- 选择 File
- 选择 New Project (Ctrl + Shift + N)
- 选择 Visual C#
若使用VS2015,选择 ASP.NET Web Application > ASP.NET 5 Empty,并且取消勾选“Host in the cloud”,因为我们要在本地运行。
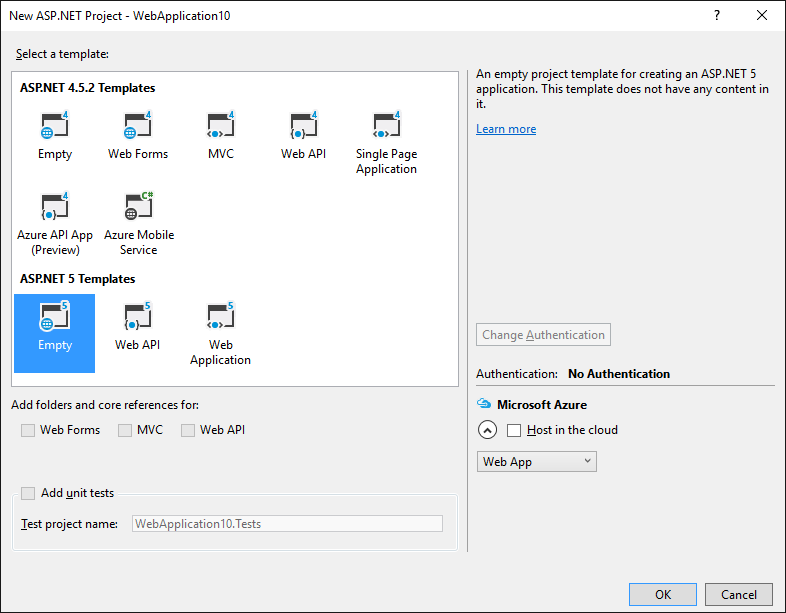
若使用VS2017,选择 ASP.NET Core Web Application (.NET Core) > ASP.NET Core 1.1 Empty。
运行此应用以确保它能正常工作。
设置服务项
VS2015
在 project.json 文件的 "dependencies" 字段里添加:
"Microsoft.AspNet.StaticFiles": "1.0.0-rc1-final"
最终的 dependencies 部分应该类似于下面这样:
"dependencies": {"Microsoft.AspNet.IISPlatformHandler": "1.0.0-rc1-final","Microsoft.AspNet.Server.Kestrel": "1.0.0-rc1-final","Microsoft.AspNet.StaticFiles": "1.0.0-rc1-final"},
用以下内容替换 Startup.cs 文件里的 Configure 函数:
public void Configure(IApplicationBuilder app){app.UseIISPlatformHandler();app.UseDefaultFiles();app.UseStaticFiles();}
VS2017
打开 Dependencies > Manage NuGet Packages > Browse。搜索并安装Microsoft.AspNetCore.StaticFiles 1.1.2:
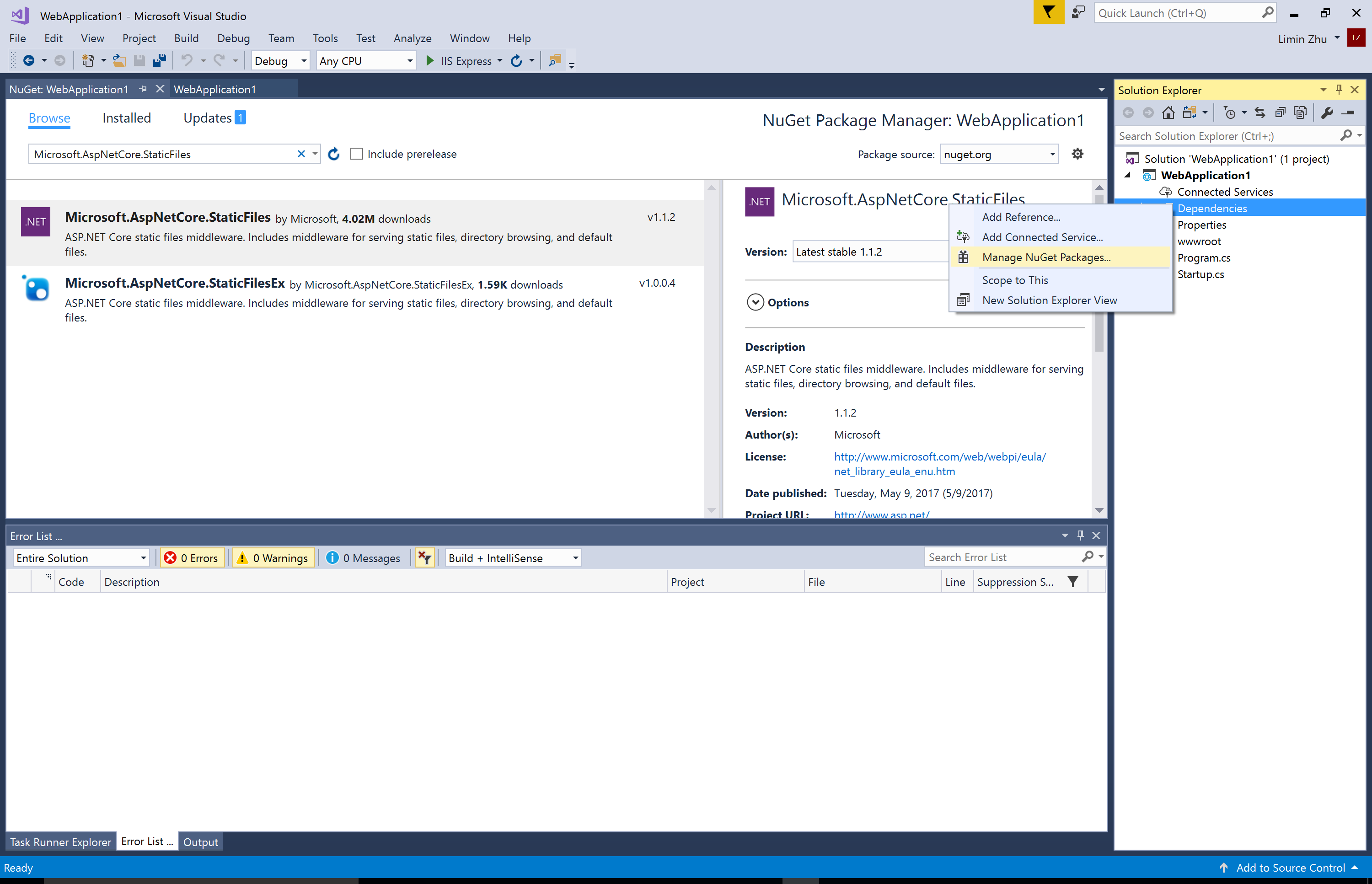
如下替换掉Startup.cs里Configure的内容:
public void Configure(IApplicationBuilder app){app.UseDefaultFiles();app.UseStaticFiles();}
你可能需要重启VS,这样UseDefaultFiles和UseStaticFiles下面的波浪线才会消失。
添加 TypeScript
下一步我们为 TypeScript 添加一个文件夹。
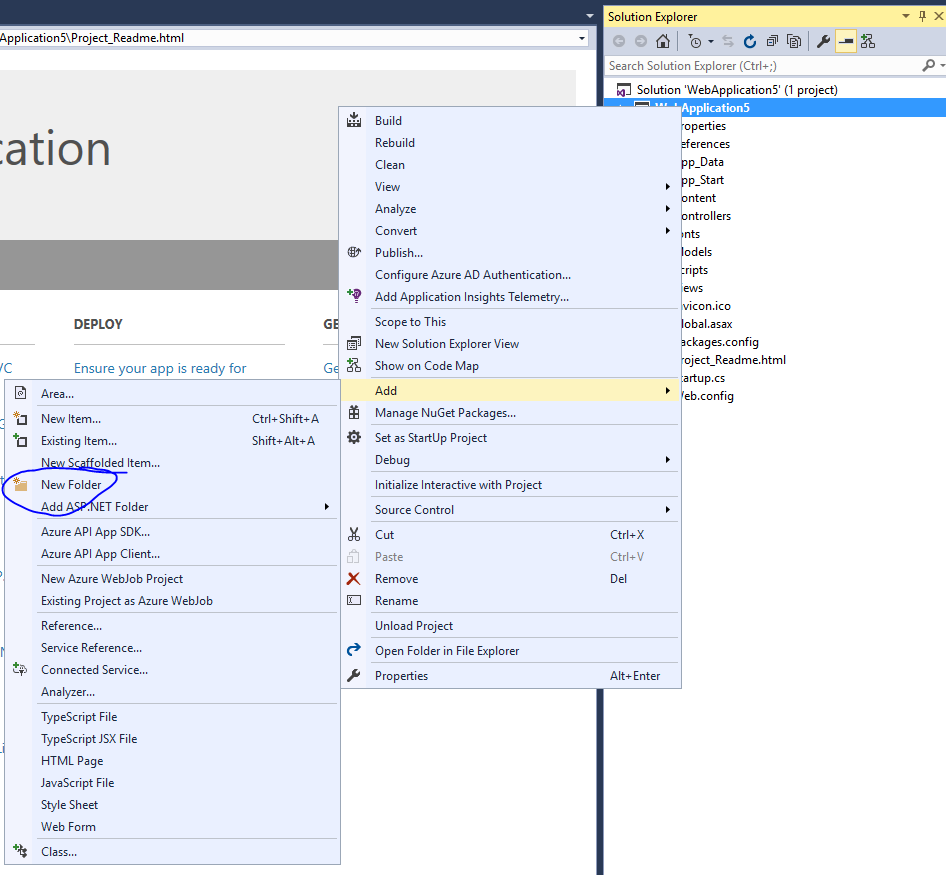
将文件夹命名为 scripts。
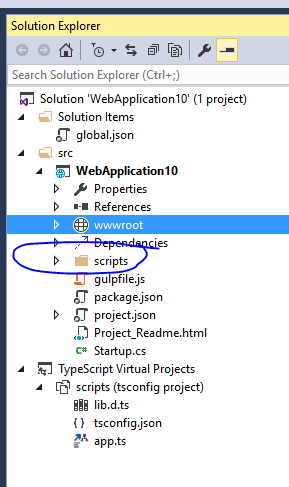
添加 TypeScript 代码
在scripts上右击并选择New Item。 接着选择TypeScript File(也可能 .NET Core 部分),并将此文件命名为app.ts。
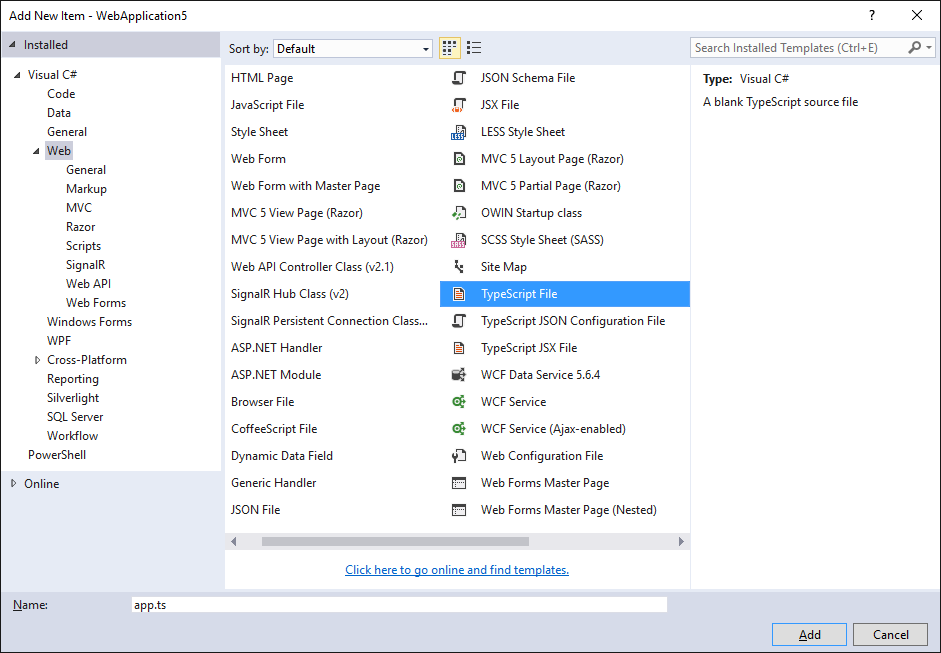
添加示例代码
将以下代码写入app.ts文件。
function sayHello() {const compiler = (document.getElementById("compiler") as HTMLInputElement).value;const framework = (document.getElementById("framework") as HTMLInputElement).value;return `Hello from ${compiler} and ${framework}!`;}
构建设置
配置 TypeScript 编译器
我们先来告诉TypeScript怎样构建。 右击scripts文件夹并选择New Item。 接着选择TypeScript Configuration File,保持文件的默认名字为tsconfig.json。
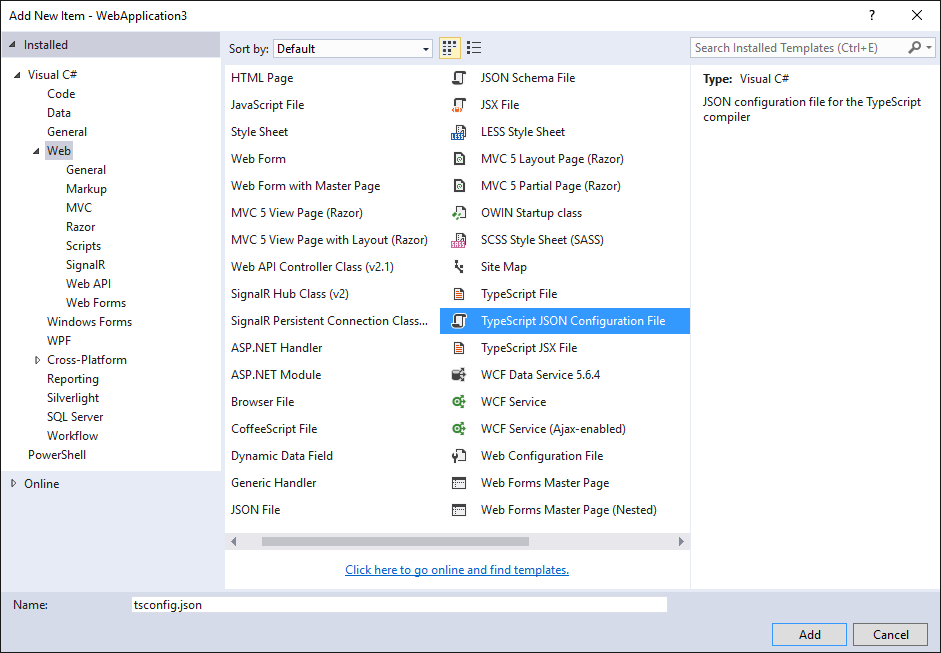
将默认的tsconfig.json内容改为如下所示:
{"compilerOptions": {"noImplicitAny": true,"noEmitOnError": true,"sourceMap": true,"target": "es5"},"files": ["./app.ts"],"compileOnSave": true}
看起来和默认的设置差不多,但注意以下不同之处:
- 设置
"noImplicitAny": true。 - 显式列出了
"files"而不是依据"excludes"。 - 设置
"compileOnSave": true。
当你写新代码时,设置"noImplicitAny"选项是个不错的选择 — 这可以确保你不会错写任何新的类型。 设置"compileOnSave"选项可以确保你在运行web程序前自动编译保存变更后的代码。
配置 NPM
现在,我们来配置NPM以使用我们能够下载JavaScript包。 在工程上右击并选择New Item。 接着选择NPM Configuration File,保持文件的默认名字为package.json。 在"devDependencies"部分添加”gulp”和”del”:
"devDependencies": {"gulp": "3.9.0","del": "2.2.0"}
保存这个文件后,Visual Studio将开始安装gulp和del。 若没有自动开始,请右击package.json文件选择Restore Packages。
设置 gulp
最后,添加一个新JavaScript文件gulpfile.js。 键入以下内容:
/// <binding AfterBuild='default' Clean='clean' />/*This file is the main entry point for defining Gulp tasks and using Gulp plugins.Click here to learn more. http://go.microsoft.com/fwlink/?LinkId=518007*/var gulp = require('gulp');var del = require('del');var paths = {scripts: ['scripts/**/*.js', 'scripts/**/*.ts', 'scripts/**/*.map'],};gulp.task('clean', function () {return del(['wwwroot/scripts/**/*']);});gulp.task('default', function () {gulp.src(paths.scripts).pipe(gulp.dest('wwwroot/scripts'))});
第一行是告诉Visual Studio构建完成后,立即运行’default’任务。 当你应答 Visual Studio 清除构建内容后,它也将运行’clean’任务。
现在,右击gulpfile.js并选择Task Runner Explorer。 若’default’和’clean’任务没有显示输出内容的话,请刷新explorer:
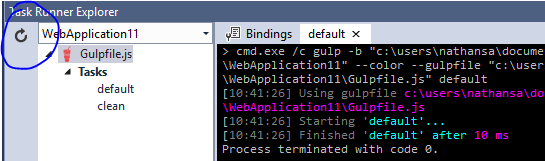
编写HTML页
在wwwroot中添加一个新建项 index.html。 在index.html中写入以下代码:
<!DOCTYPE html><html><head><meta charset="utf-8" /><script src="scripts/app.js"></script><title></title></head><body><div id="message"></div><div>Compiler: <input id="compiler" value="TypeScript" onkeyup="document.getElementById('message').innerText = sayHello()" /><br />Framework: <input id="framework" value="ASP.NET" onkeyup="document.getElementById('message').innerText = sayHello()" /></div></body></html>
测试
- 运行项目。
- 在输入框中键入时,您应该看到一个消息:
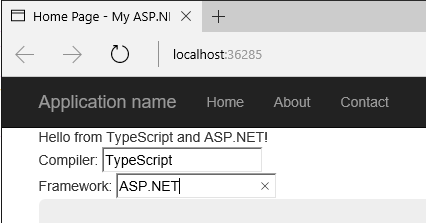
调试
- 在 Edge 浏览器中,按 F12 键并选择 Debugger 标签页。
- 展开 localhost 列表,选择 scripts/app.ts
- 在
return那一行上打一个断点。 - 在输入框中键入一些内容,确认TypeScript代码命中断点,观察它是否能正确地工作。
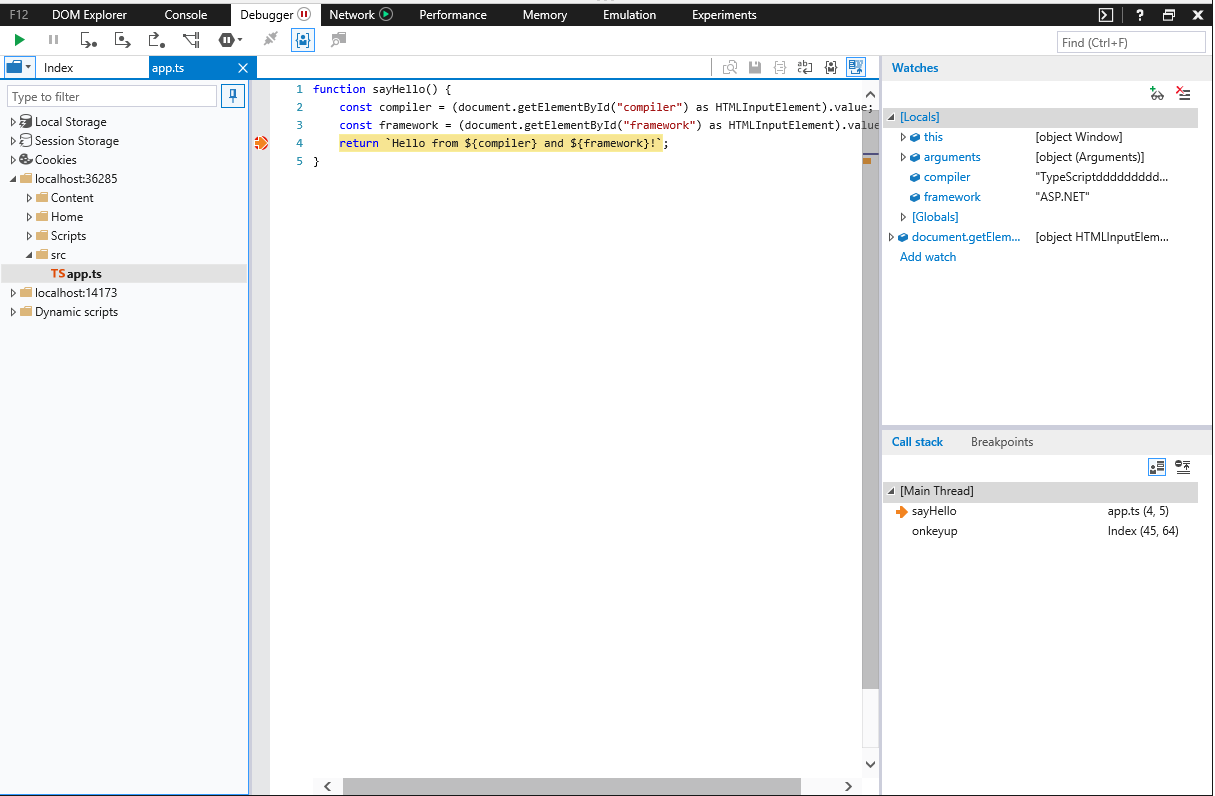
这就是你需要知道的在ASP.NET中使用TypeScript的基本知识了。 接下来,我们引入Angular,写一个简单的Angular程序示例。
添加 Angular 2
使用 NPM 下载依赖的包
添加Angular 2和SystemJS到package.json的dependencies里。
对于VS2015,新的dependencies列表如下:
"dependencies": {"angular2": "2.0.0-beta.11","systemjs": "0.19.24","gulp": "3.9.0","del": "2.2.0"},
若使用VS2017,因为NPM3反对同行的依赖(peer dependencies),我们需要把Angular 2同行的依赖也直接列为依赖项:
"dependencies": {"angular2": "2.0.0-beta.11","reflect-metadata": "0.1.2","rxjs": "5.0.0-beta.2","zone.js": "^0.6.4","systemjs": "0.19.24","gulp": "3.9.0","del": "2.2.0"},
更新 tsconfig.json
现在安装好了Angular 2及其依赖项,我们需要启用TypeScript中实验性的装饰器支持。 我们还需要添加ES2015的声明,因为Angular使用core-js来支持像Promise的功能。 在未来,装饰器会成为默认设置,那时也就不再需要这些设置了。
添加"experimentalDecorators": true, "emitDecoratorMetadata": true到"compilerOptions"部分。 然后,再添加"lib": ["es2015", "es5", "dom"]到"compilerOptions",以引入ES2015的声明。 最后,我们需要添加"./model.ts"到"files"里,我们接下来会创建它。 现在tsconfig.json看起来如下:
{"compilerOptions": {"noImplicitAny": true,"noEmitOnError": true,"sourceMap": true,"experimentalDecorators": true,"emitDecoratorMetadata": true,"target": "es5","lib": ["es2015", "es5", "dom"]},"files": ["./app.ts","./model.ts","./main.ts",],"compileOnSave": true}
将 Angular 添加到 gulp 构建中
最后,我们需要确保 Angular 文件作为 build 的一部分复制进来。 我们需要添加:
- 库文件目录。
- 添加一个
lib任务来输送文件到wwwroot。 - 在
default任务上添加lib任务依赖。
更新后的 gulpfile.js 像如下所示:
/// <binding AfterBuild='default' Clean='clean' />/*This file is the main entry point for defining Gulp tasks and using Gulp plugins.Click here to learn more. http://go.microsoft.com/fwlink/?LinkId=518007*/var gulp = require('gulp');var del = require('del');var paths = {scripts: ['scripts/**/*.js', 'scripts/**/*.ts', 'scripts/**/*.map'],libs: ['node_modules/angular2/bundles/angular2.js','node_modules/angular2/bundles/angular2-polyfills.js','node_modules/systemjs/dist/system.src.js','node_modules/rxjs/bundles/Rx.js']};gulp.task('lib', function () {gulp.src(paths.libs).pipe(gulp.dest('wwwroot/scripts/lib'));});gulp.task('clean', function () {return del(['wwwroot/scripts/**/*']);});gulp.task('default', ['lib'], function () {gulp.src(paths.scripts).pipe(gulp.dest('wwwroot/scripts'));});
此外,保存了此gulpfile后,要确保 Task Runner Explorer 能看到 lib 任务。
用 TypeScript 写一个简单的 Angular 应用
首先,将 app.ts 改成:
import {Component} from "angular2/core"import {MyModel} from "./model"@Component({selector: `my-app`,template: `<div>Hello from {{getCompiler()}}</div>`})export class MyApp {model = new MyModel();getCompiler() {return this.model.compiler;}}
接着在scripts中添加TypeScript文件model.ts:
export class MyModel {compiler = "TypeScript";}
再在scripts中添加main.ts:
import {bootstrap} from "angular2/platform/browser";import {MyApp} from "./app";bootstrap(MyApp);
最后,将index.html改成:
<!DOCTYPE html><html><head><meta charset="utf-8" /><script src="scripts/lib/angular2-polyfills.js"></script><script src="scripts/lib/system.src.js"></script><script src="scripts/lib/rx.js"></script><script src="scripts/lib/angular2.js"></script><script>System.config({packages: {'scripts': {format: 'cjs',defaultExtension: 'js'}}});System.import('scripts/main').then(null, console.error.bind(console));</script><title></title></head><body><my-app>Loading...</my-app></body></html>
这里加载了此应用。 运行 ASP.NET 应用,你应该能看到一个div显示”Loading…”紧接着更新成显示”Hello from TypeScript”。