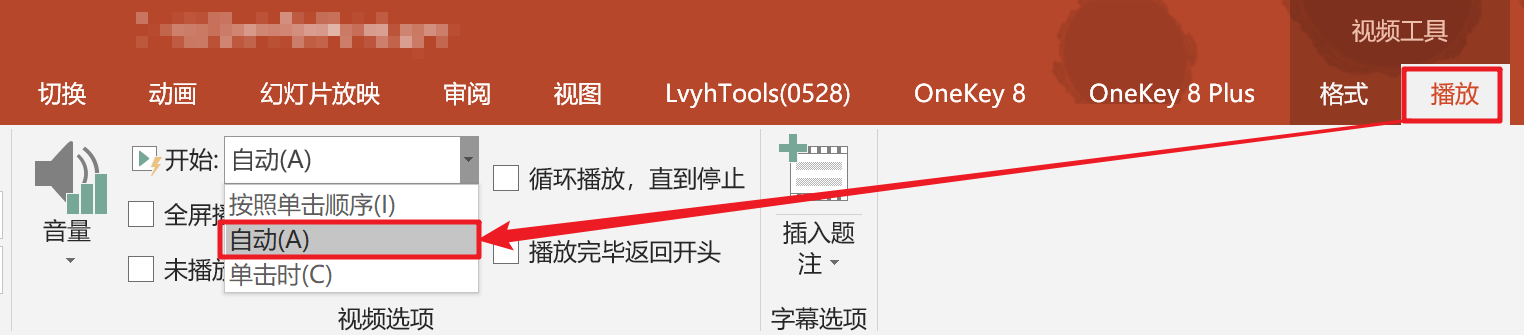最保险的三种视频格式
- AUI
- MP4
- WMV
这三种格式可以支持任何版本的Office,2003~2016。用2013版以上的PPT插入视频更靠谱。
在2013版PPT中,视频文件完整的嵌入到了PPT文件里。之前版本不会内嵌,因此在移动PPT文件或者视频文件时,会发生文件丢失问题。
另,Office2016已经开始支持99%以上的视频类型。
常规操作
插入视频
方法一:Ctrl + C 和 Ctrl + V
方法二:【插入】—【视频】
方法三:直接拖拽到PPT
压缩视频
- 【文件】-【信息】-【压缩媒体】
- 【压缩媒体】的时候,会删除被裁剪掉的部分。所以文件体积会大大缩小。
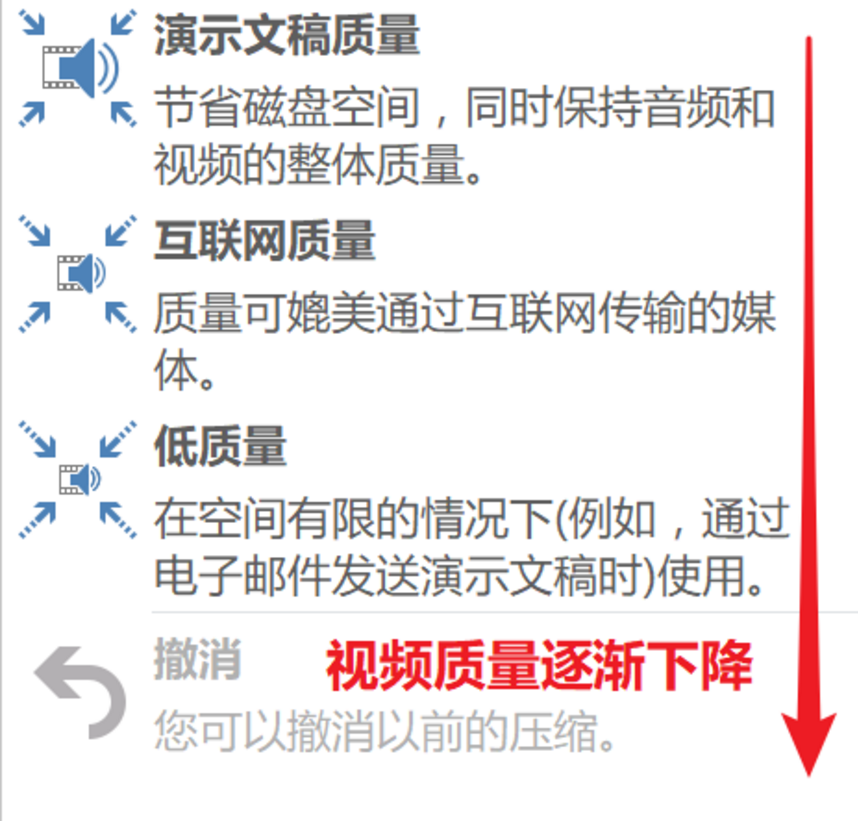
标牌框架
即为视频设置一个封面,可以选取视频中的某一画面制作标牌框架。
操作方法:
➊ 播放视频,出现想要画面时,点击暂停
➋ 【格式】-【海报框架】-【当前帧】(或【文件中的图像】)
➌ 设置完成
➍ 设置样式
- 为视频换个形状、加个阴影,剪裁视频画面大小(【格式】-【裁剪】)……
➎ 美化装饰
- 给视频加个容器。
常见疑问
如何让视频在下一页自动播放?
如何让视频循环播放?
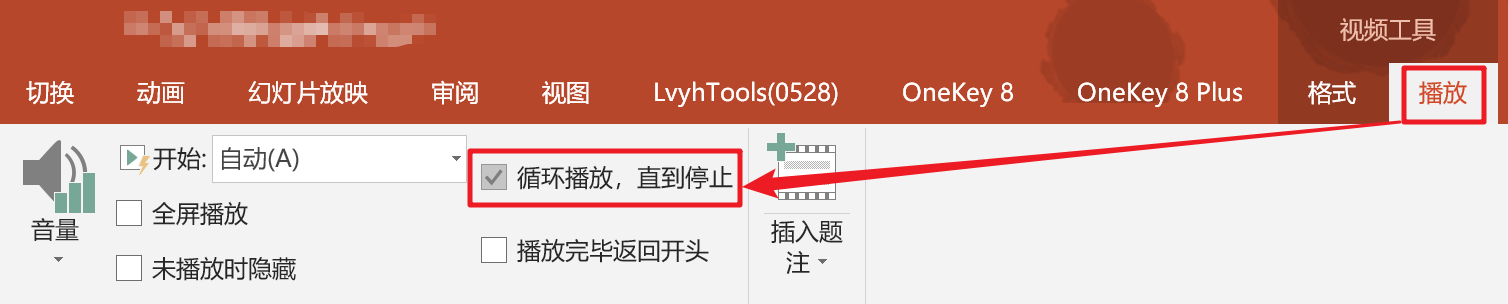
注:视频也可以使用布尔运算
如何用PPT录制屏幕?
Step 1:点击「插入」-「媒体」-「屏幕录制」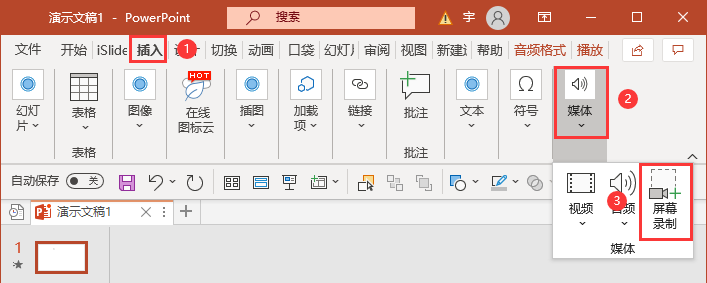
Step 2:可选择区域进行录制,也可选择是否要录入音频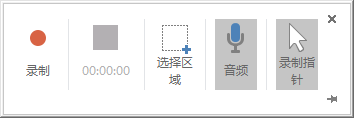
Step 3:停止录制,可以直接按:Win + Shift +Q
视频在录制完成后就会自动插入到 PPT 中进行二次编辑,比如给视频加边框、裁剪视频长短等,PPT都能实现。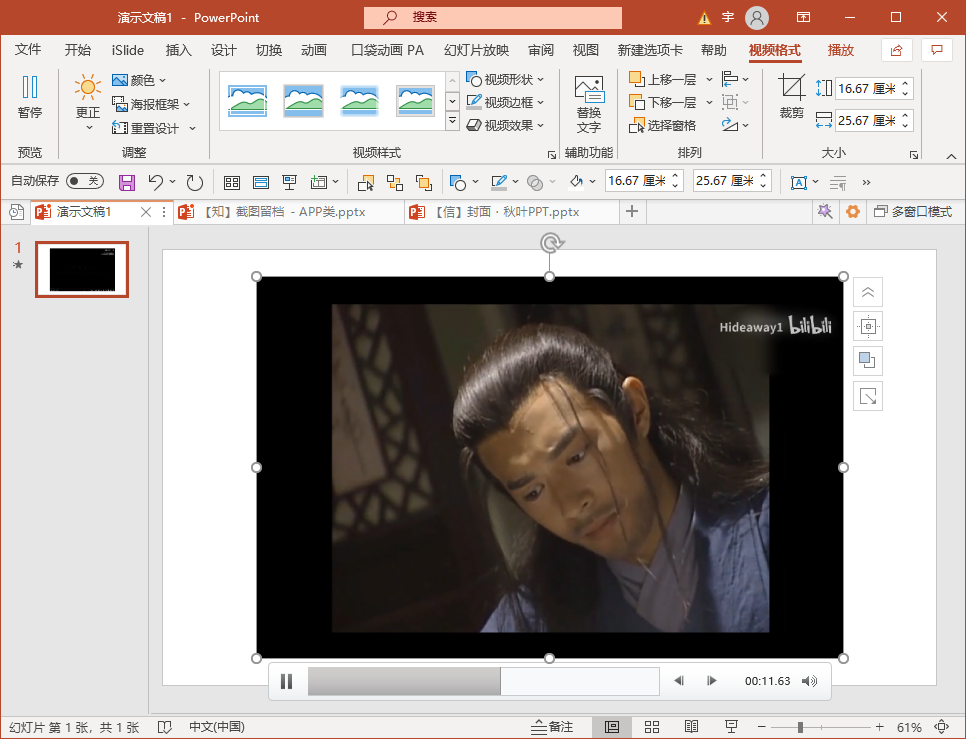
如何用PPT制作GIF动图?
最新版的Office 365 更新了一个看似不起眼的小功能,可以直接将多张PPT导出为GIF动图 ,比如下面这张,就是我们用PPT制作的,没有用到任何录屏软件👇
具体要怎么做呢?
将想要制成动图的图片插入到PPT,并铺满 PPT , 选择「文件」-「导出」-「创建动态 GIF」。
根据需求调整文件大小及放映秒数,点击「创建 GIF」保存到电脑~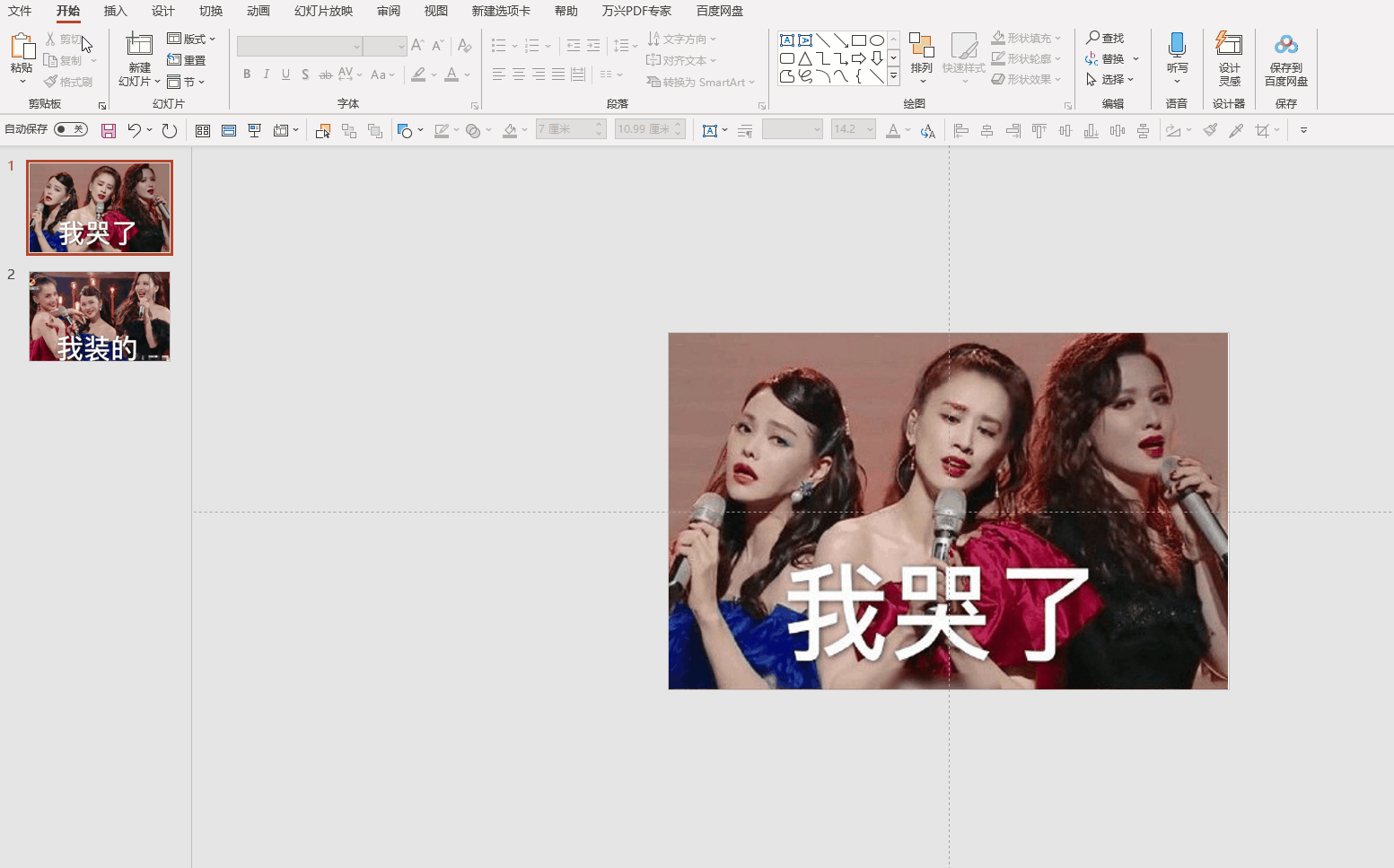
这样图片就变成连续的动图啦 👇