一、分类
按版式分
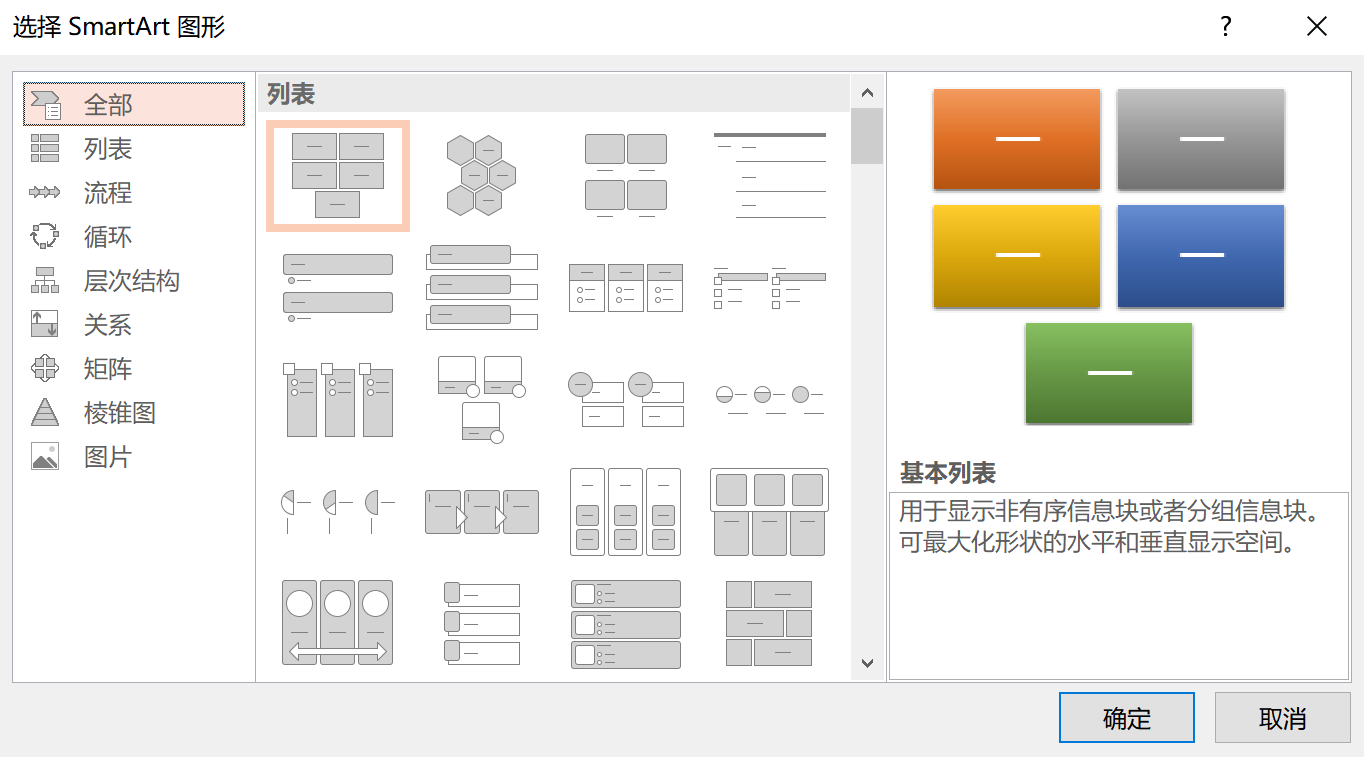
按类型分
纯文字、图文、纯图片
二、基本元素
整个图表
布局调整
- 法一:『SmartArt设计』选项卡→ 『版式』→ 更改布局
- 法二:鼠标右键 → 『更改布局』
填充色、线框类型
- SmartArt都由形状组成,所以形状相关操作是通用的
文字
文字分级:文字级别与图表级别可以对应转换
第一步:光标定位到文字部分 第二步:「提高列表级别」 第三步:选中文字 → 鼠标右键 → 「转换为SmartArt」
文字方向:【开始】-【段落】-【文字方向】
更改层级
- 法一:「SmartArt -设计」选项卡→ 「升/降级」
- 法二:在SmartArt 文本框 中直接降级
更改字体:更换为SmartArt,原字体会被自动替换为系统主题字体,一般默认为宋体
整个PPT:设置主题字体 SmartArt:选中图形,直接更换字体 改变部分文字:「在此处键入文字」
形状
更改形状:鼠标右键 → 「更改形状」
更改样式:选中目标形象 → 鼠标右键 → 样式(42种)
形状效果:阴影、映像、发光等、「设置形状样式」
形状翻转:「旋转」功能(就平时用的那个旋转功能)
移位换形:「SmartArt -设计」选项卡→ 「从右到左」
转换为形状:选中整个SmartArt → 鼠标右键 → 「转换为形状」
图片
- 图片占位符:填充对象默认就是图片
- 形状:需要手工设置,跟平时的形状操作一样
三、进阶应用
利用SmartArt切割图片
方法1:
第一步:将SmartArt转换为形状 第二步:取消组合 第三步:去除透明矩形 第四步:组合形状 第五步:选中整个矩形组合 → 设置 图片填充
方法2:
第一步:放大图片,想填充的图片区域与矩形组合一样大 第二步:复制图片 第三步:图片填充时,选择来自“剪贴板“ 第四步:微调参数
四、常见问题
文本出现换行
- 原因:文字受限于形状
- 解决方法:调整文本框内部边距
无法使用对齐功能
- 解决方法:取消组合
- 此时,SmartArt其实已经不存在了,变成了一个个形状。
图片填充成为了SmartArt的背景
- 填充时还未解组
文本转换成SmartArt的注意事项
- 原文本的格式会带到SmartArt中。
- 所以要先设置好格式,再转换成SmartArt
- 要选中文字,而不是整个SmartArt对象

