一、准备工作
➊ 用思维导图等方法梳理内容
➋ 打开PPT,选择空白版式
➌ 利用 “母版” 插入固定元素
➍ 把内容不加修饰的放到PPT上
➎ 如果有英文,记得检查拼写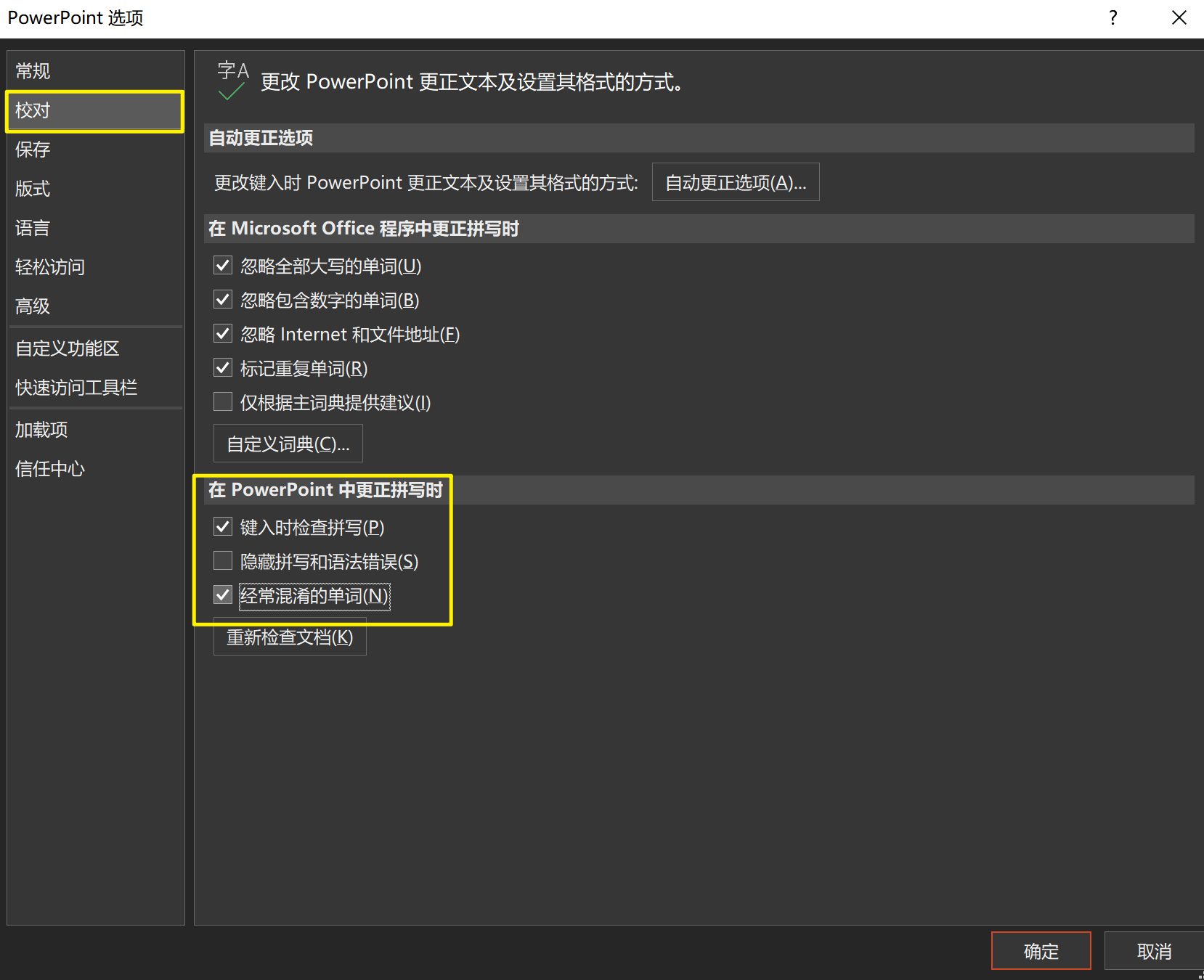
二、设计准备
方便排版
勾选智能参考线
智能参考线:针对2013及以上版本
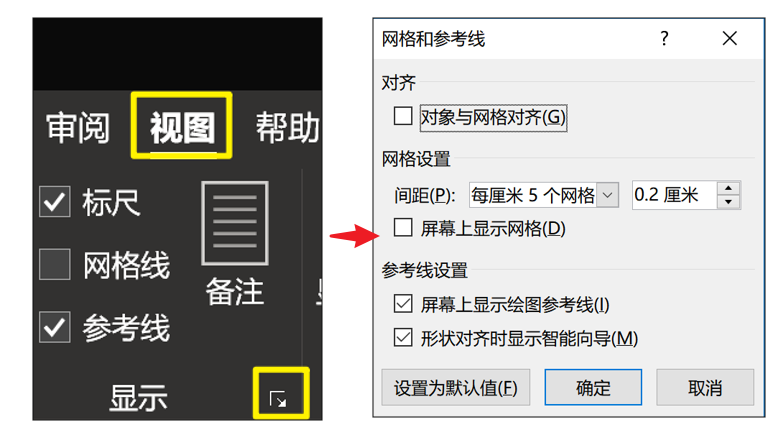
设置顶点
只需四个「定点」,此时随意放大缩小,就不会跳转到下一页(可以将定点设置到母版中)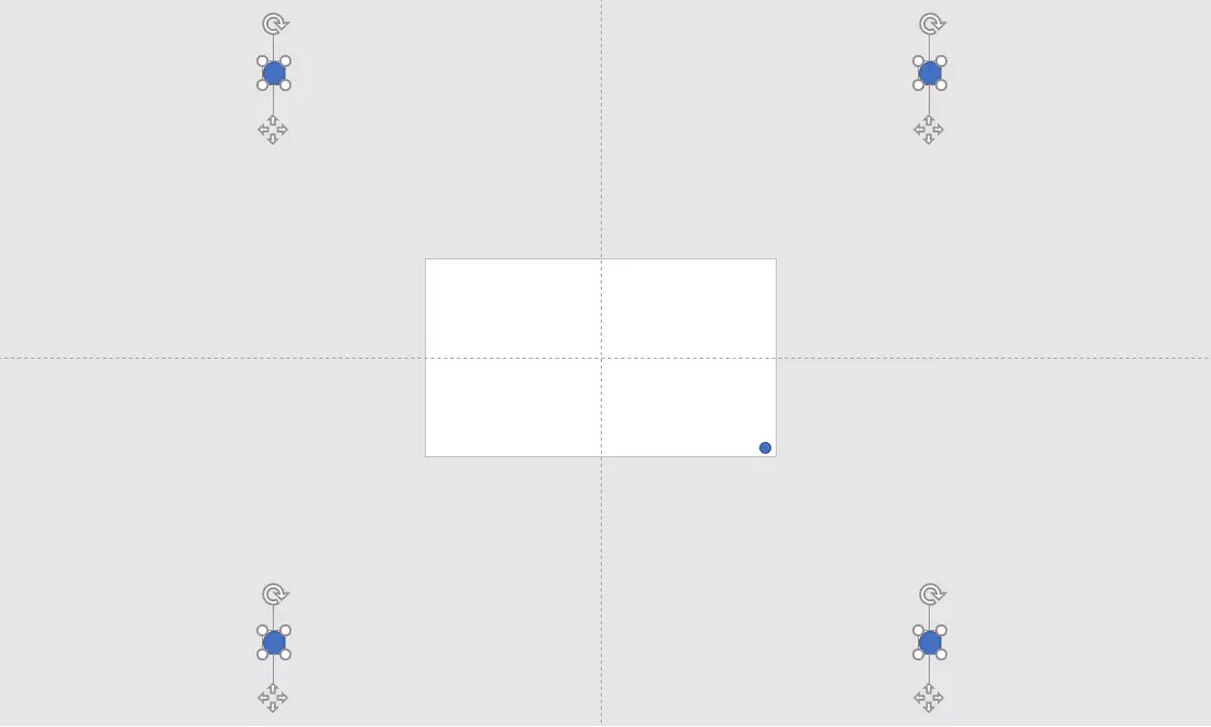
设置排版辅助(如有必要)
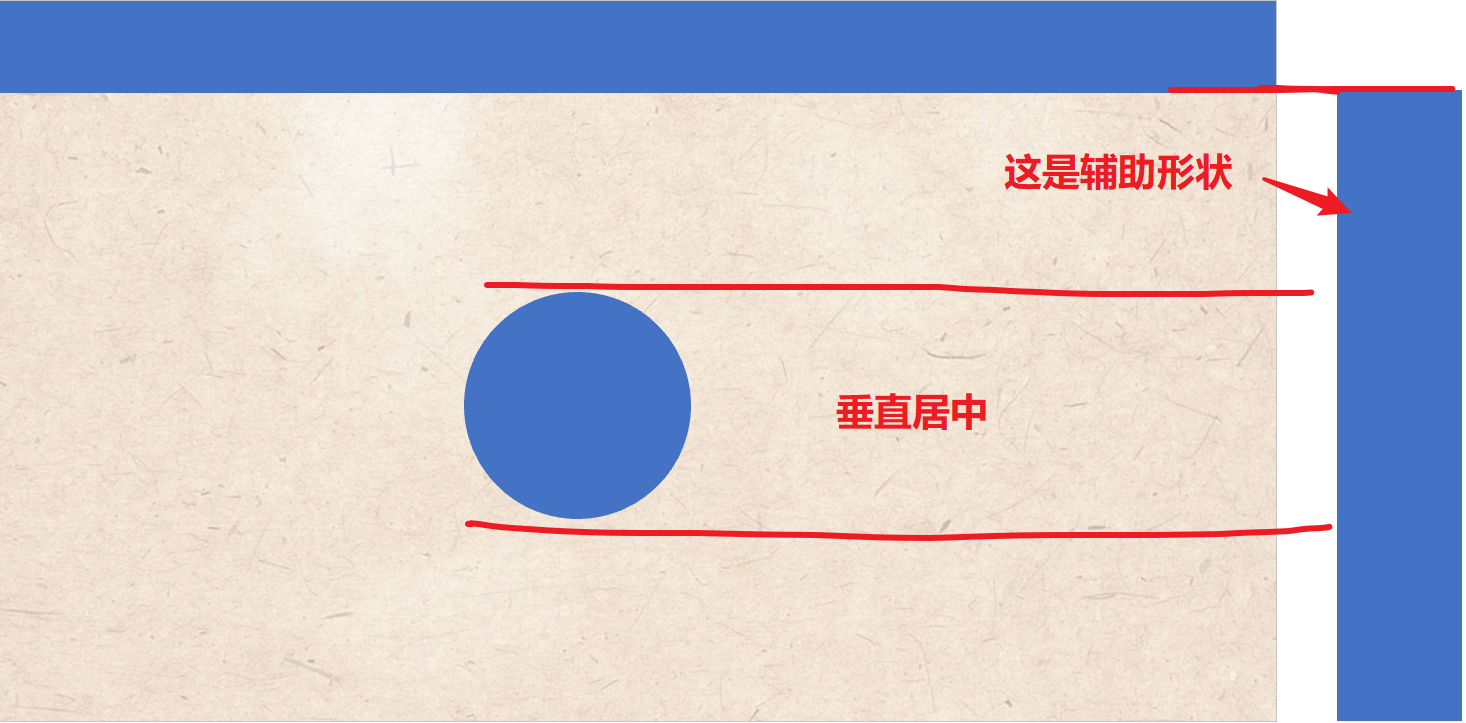
设置【快速工具访问栏】
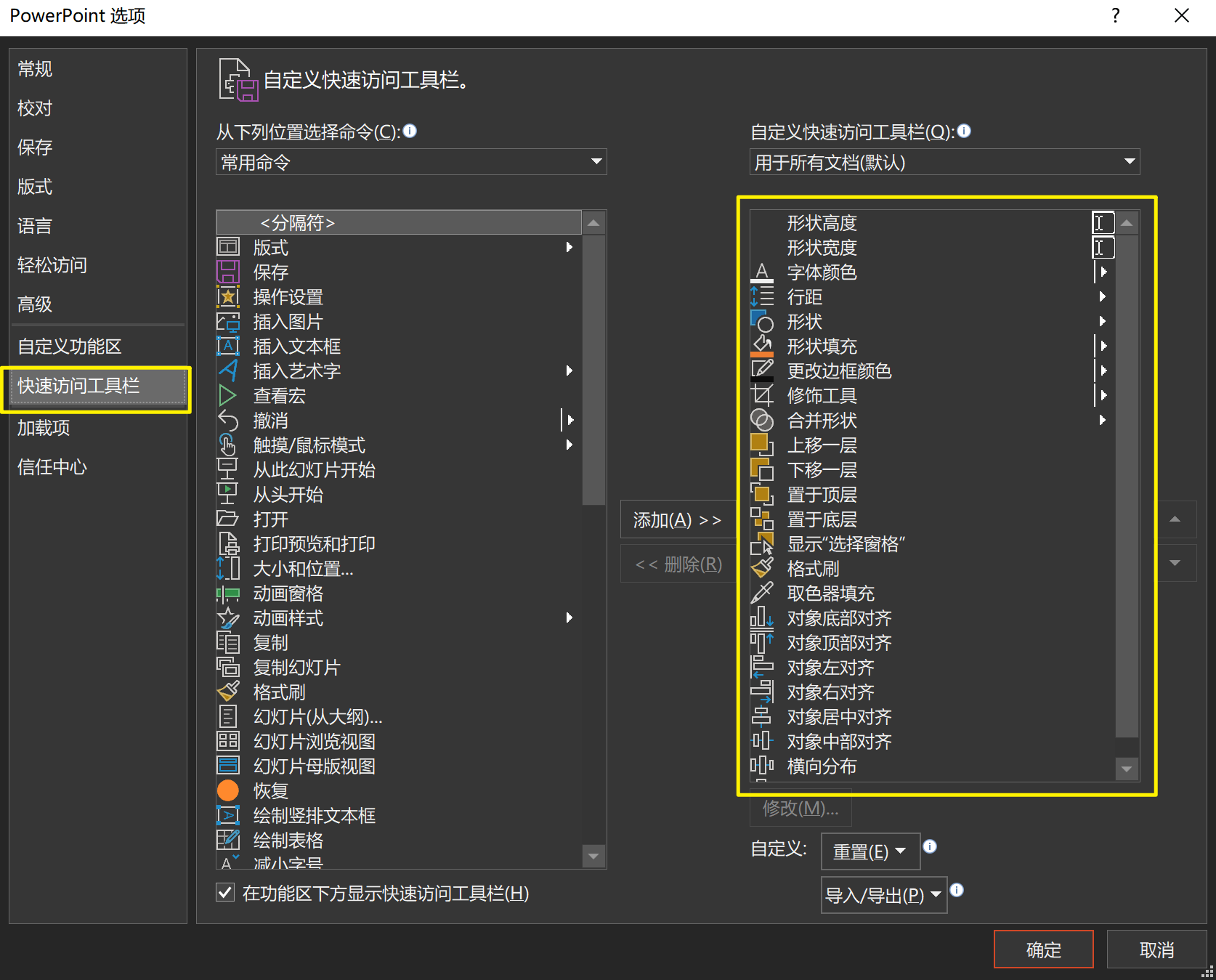
OR
设置【浮动工具栏】(★)
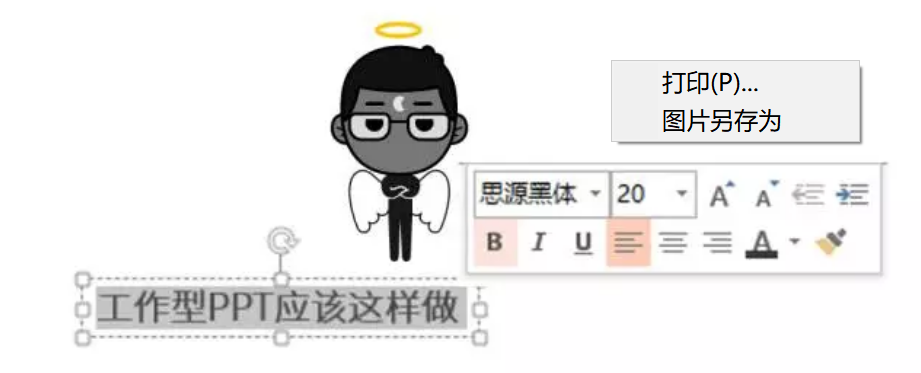
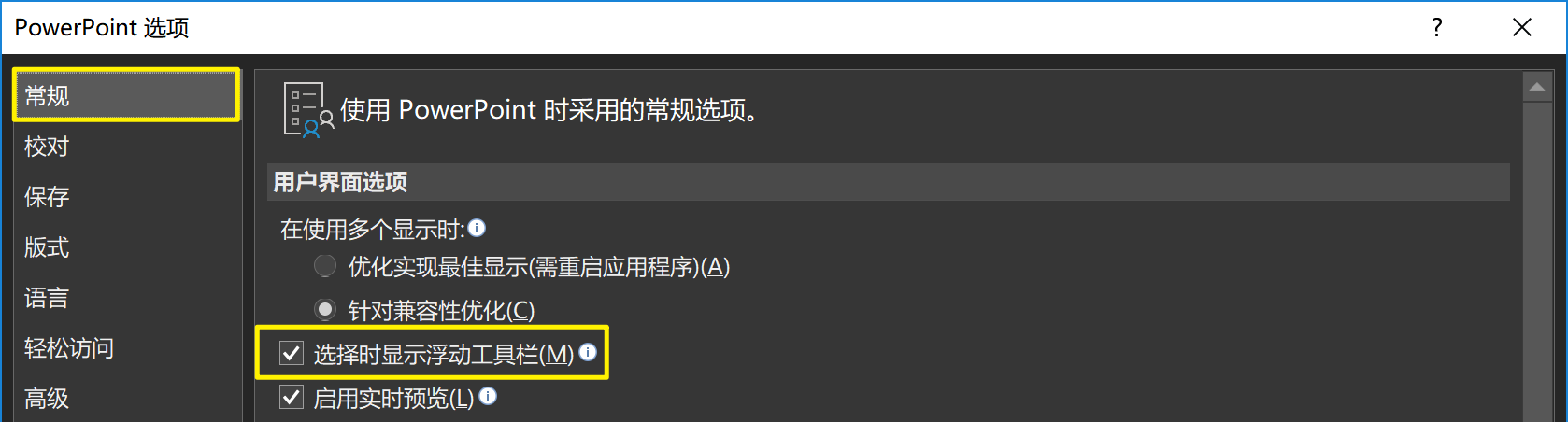
减少操作
设置默认字体
- 新建 PPT 时默认字体为宋体(等线),提前自定义常用字体,减少频繁更换字体的时间。
- 通过【设计】-【变体】-【字体】,即可自定义主题字体。
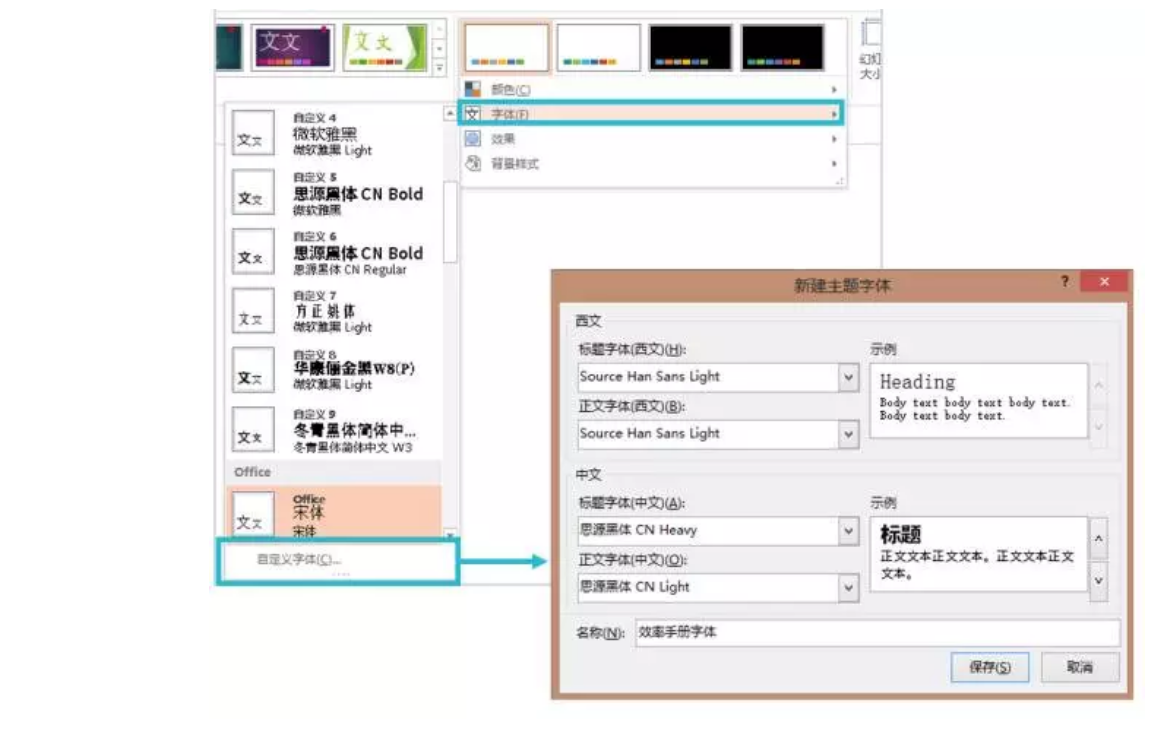
设置为默认文本框
但是,这仅仅限于设置字体类型。
每次拖拽文本框生成的文本字体样式都是固定的。
此时,利用设置文本框。轻轻右键点击之后,将它【设置为默认文本框】。
设置为默认形状 / 线条
类似的,也可以【设置为默认形状】和【设置为默认线条】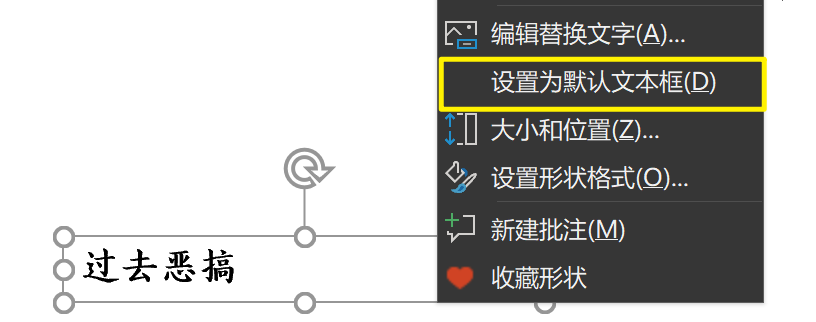
设置默认颜色
与设置默认字体同理。可直接使用 Ofiice 自带的配色方案或自定义颜色。
通过【设计】-【变体】-【颜色】,即可自定义常用的颜色搭配。
你可以通过设置为 logo 的颜色或者你喜欢的配色作为主体颜色,当你再插入形状或图表的时候,就会默认使用你所使用的颜色,再也不用繁琐地更换颜色啦。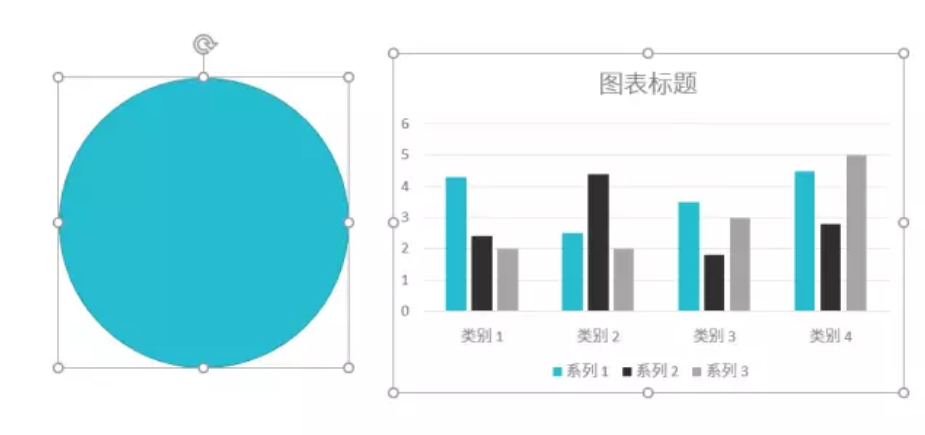
Q:如何使用经常调用的颜色?
A:将颜色固定在幻灯片母版的画布之外
保命操作
设置【最多可取消操作数】150次

设置【自动保存时间】

如果真的遇到软件无响应闪退,突然断电这种情况,到底该到哪里去找回未保存的文档。
情况一:出现【文档恢复】窗格
- 等确保一切恢复正常,重新打开 PPT ,此时 PPT 窗口左侧会出现【文档恢复】的选窗。
- 选窗中的文档会按照时间顺序排列,你仅仅需要找到最近“自动恢复”创建的PPT文件,单击一下,文件就会自动打开。
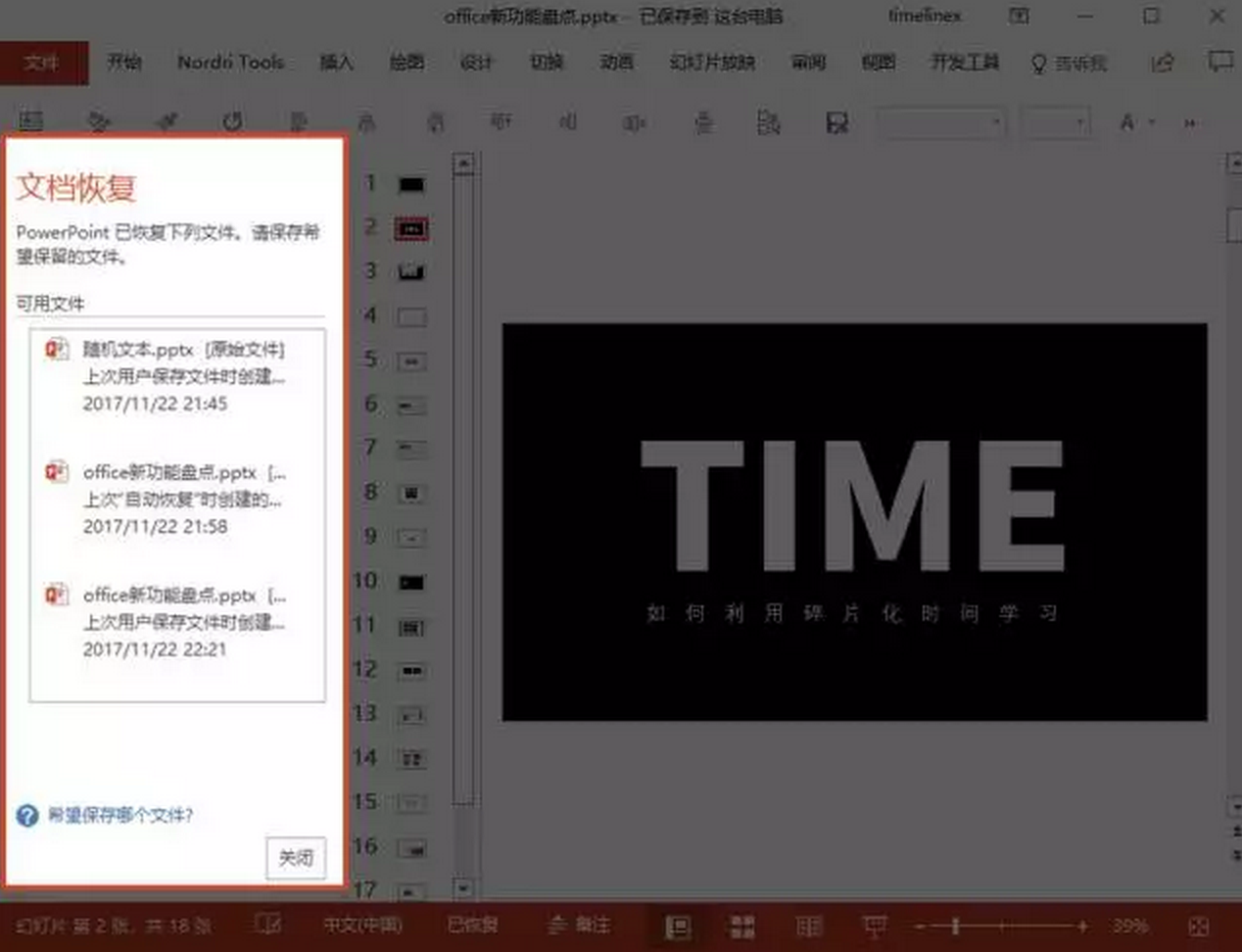
情况二:未出现【文档恢复】窗格
- 如果打开文件并没有出现【文档恢复】窗格,或者【文档恢复】窗格中没有出现你未保存的 PPT,你也不要着急。
- 点击【文件】进入软件后台,点击【信息】-【管理演示文稿】-【恢复未保存的演示文稿】,然后在弹出的文件夹中寻找你没有保存的 PPT 文档。
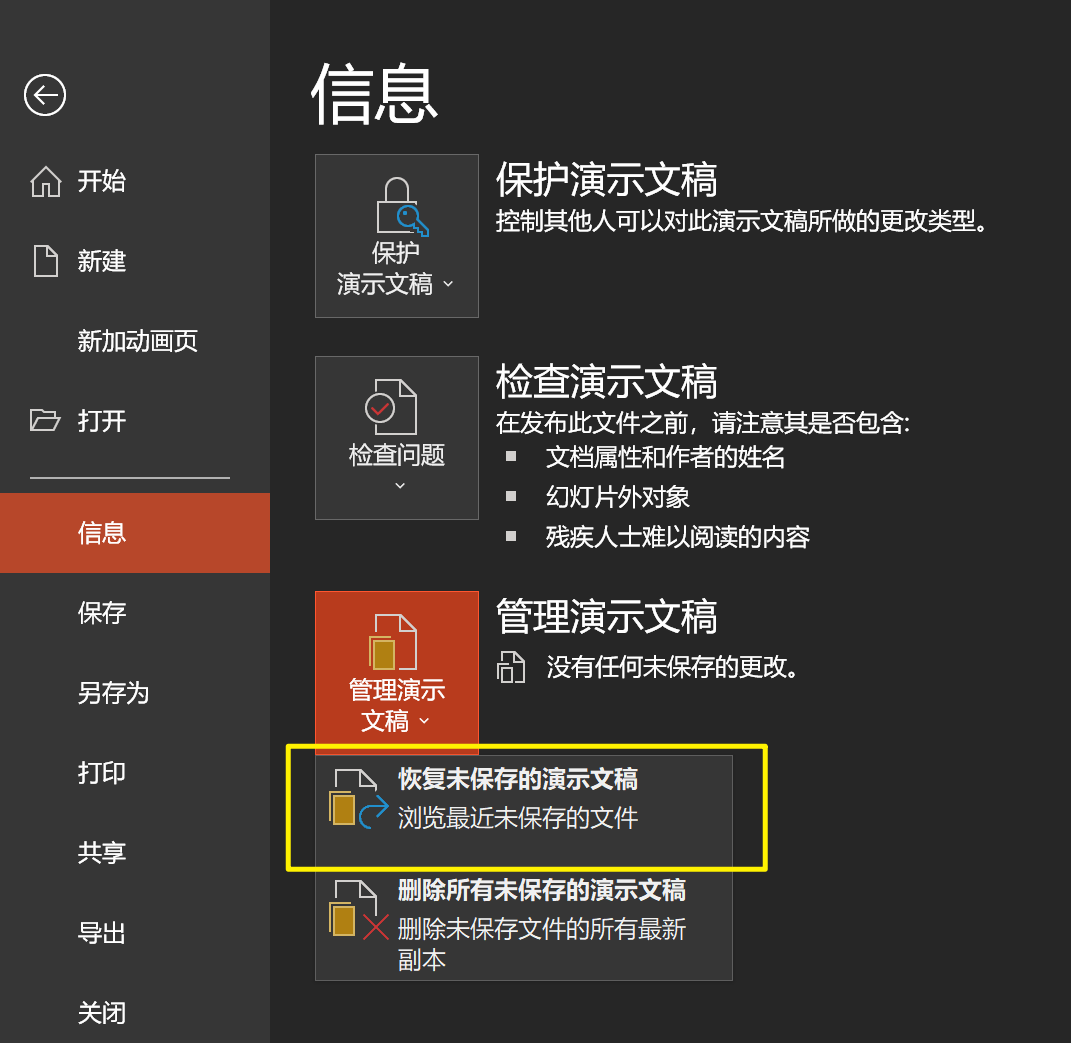
利兄的方法:
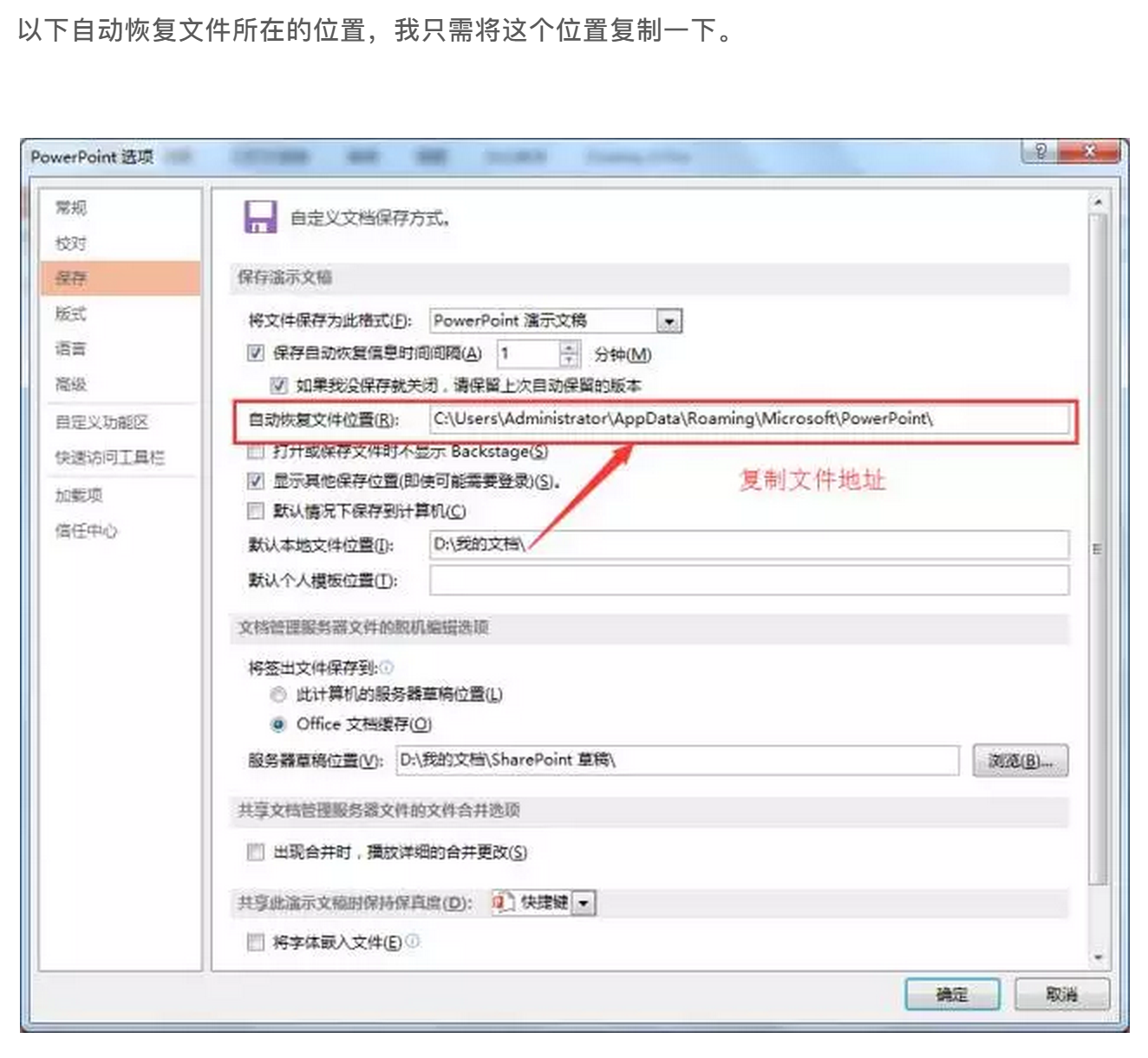
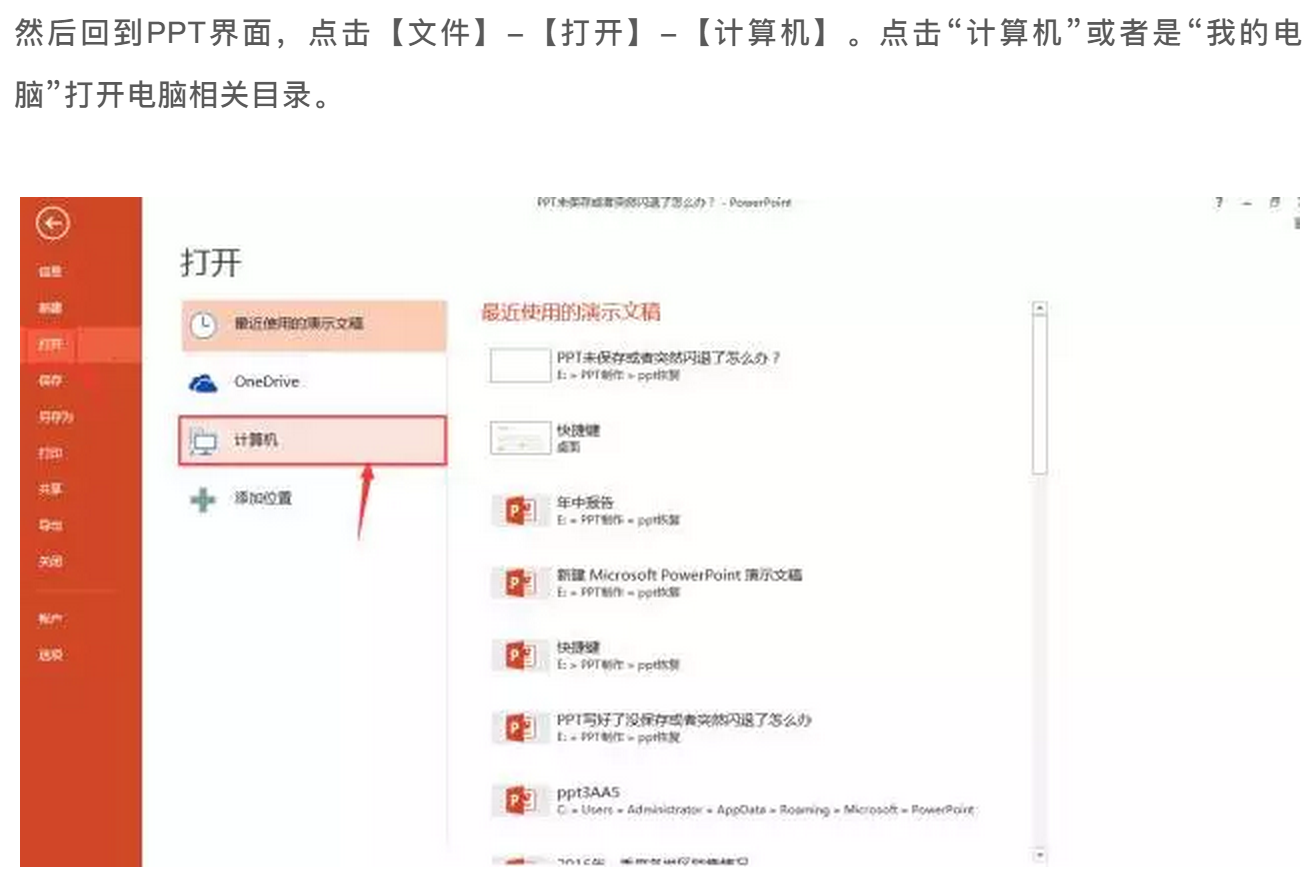
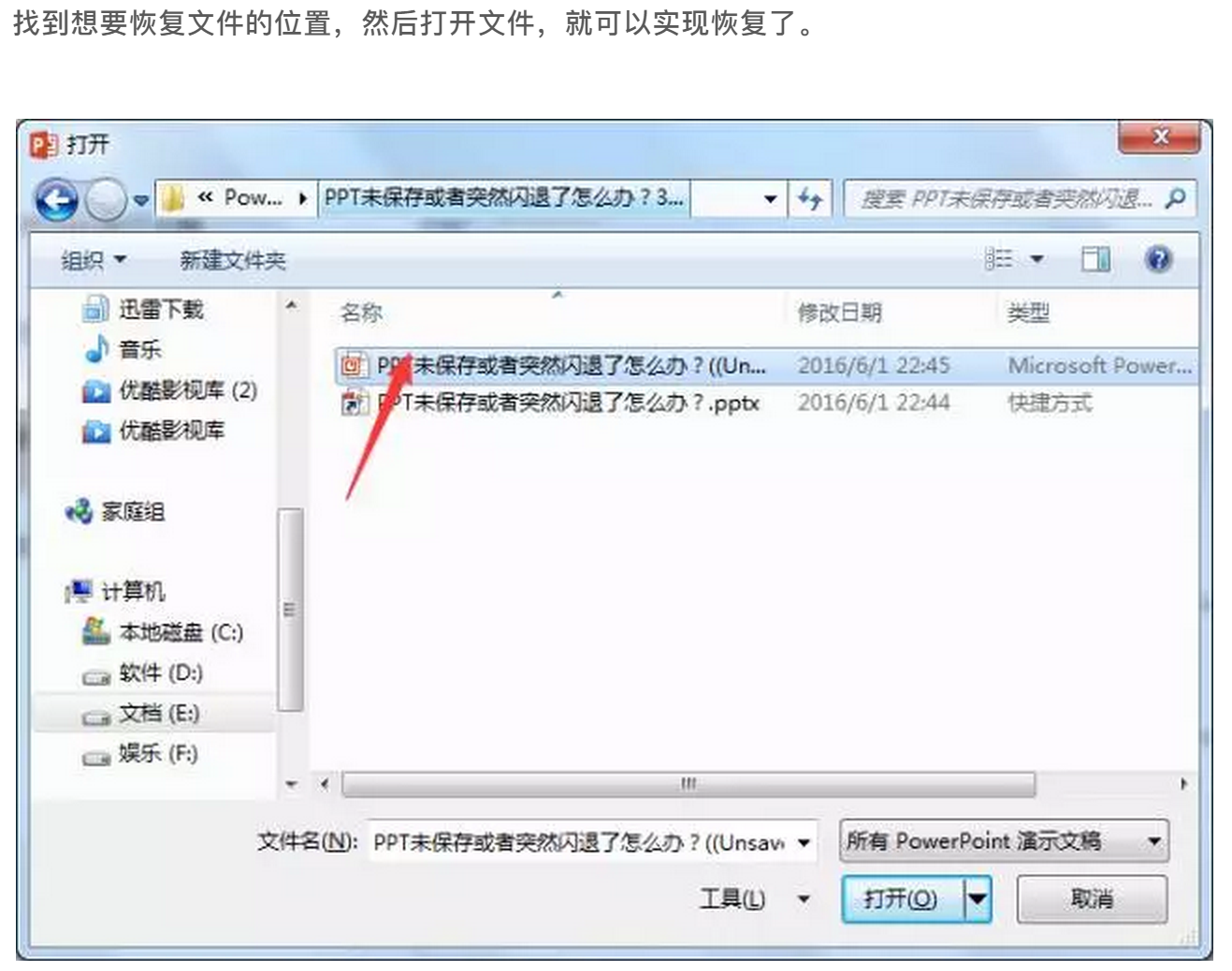
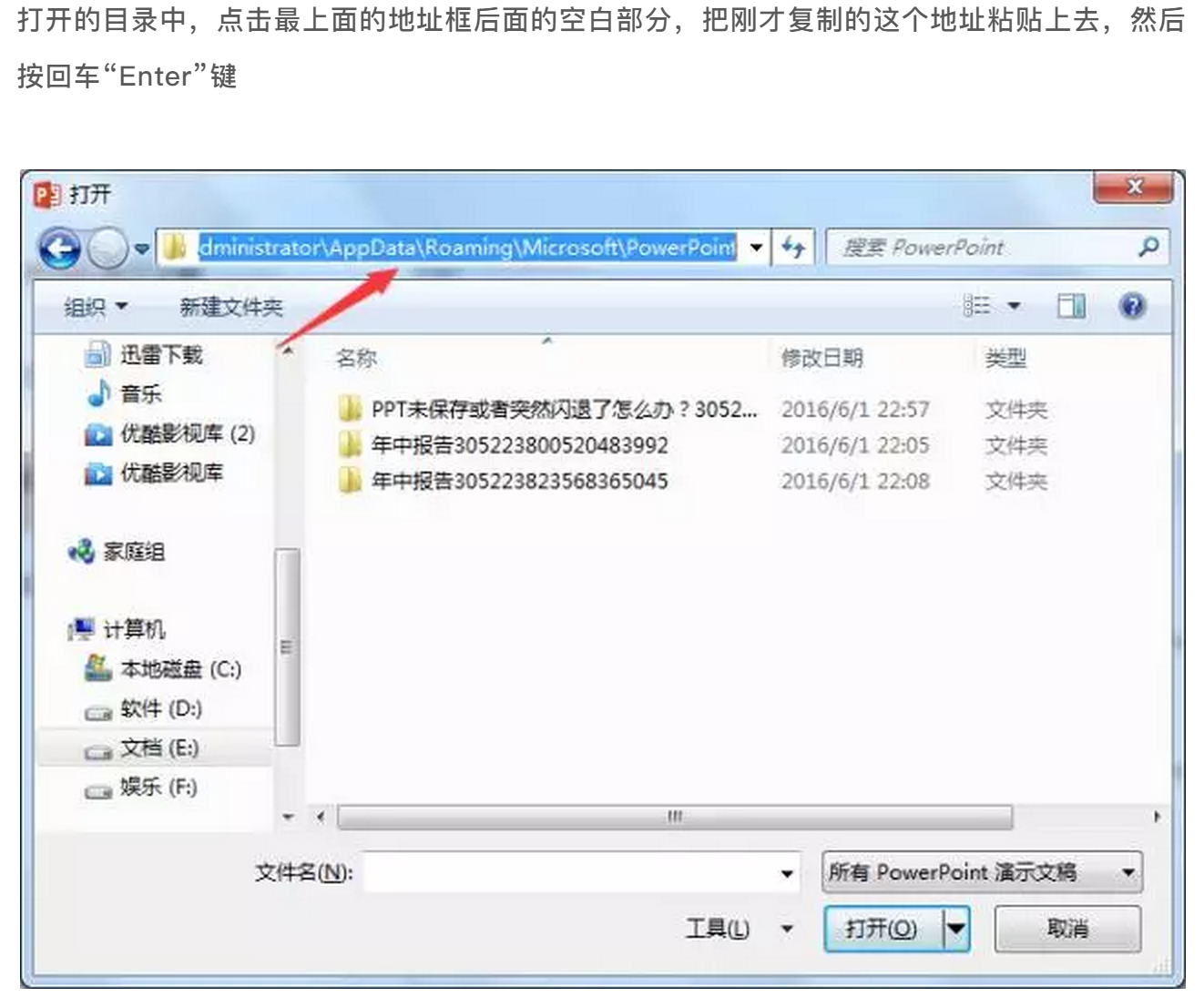
保存模板
Q:如何保存这些常用操作?
Step 1:幻灯片母版
- 在【幻灯片母版】里只保留一张空白幻灯片
- 设置默认字体 —— 【设计】-【变体】-【字体】
- 设置默认颜色 —— 【设计】-【变体】-【颜色】
Step 2:高频操作添加为默认设置
- 设置默认字号 —— 【设置为默认文本框】
- 设置默认形状 —— 去边框
Step 3:设置为默认主题
- 【设计】-【主题】-【保存当前主题】
- 【设置为默认主题】
- 然后,当你再新建一个 PPT 的时候,在【主题】中的【自定义】可直接使用这套模板啦~
Q:如何删除主题?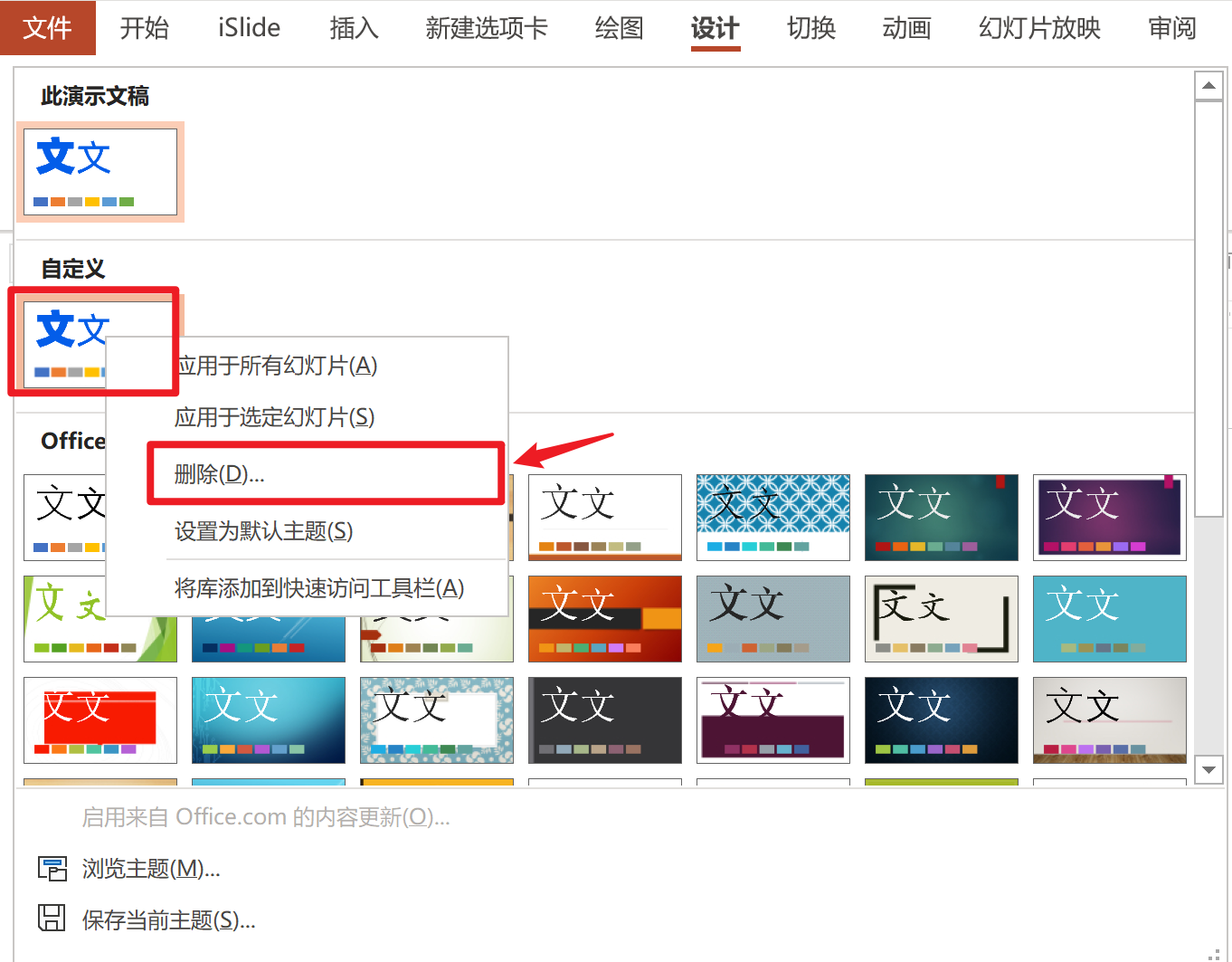
PS:在系统中右键新建PPT的话,默认页面还是会出现文本框
Q:换电脑后如何保留个性设置?
A :将幻灯片主题、快速工具访问栏文件统一放到坚果云/百度网盘/U盘
其他设置
调整界面颜色
其实 PPT 的界面并不一定是橙色,通过【文件】-【选项】-【常规】,可以对 Office 进行个性化设置,比如界面背景和颜色。(黑色的只有2016版本及以上的有)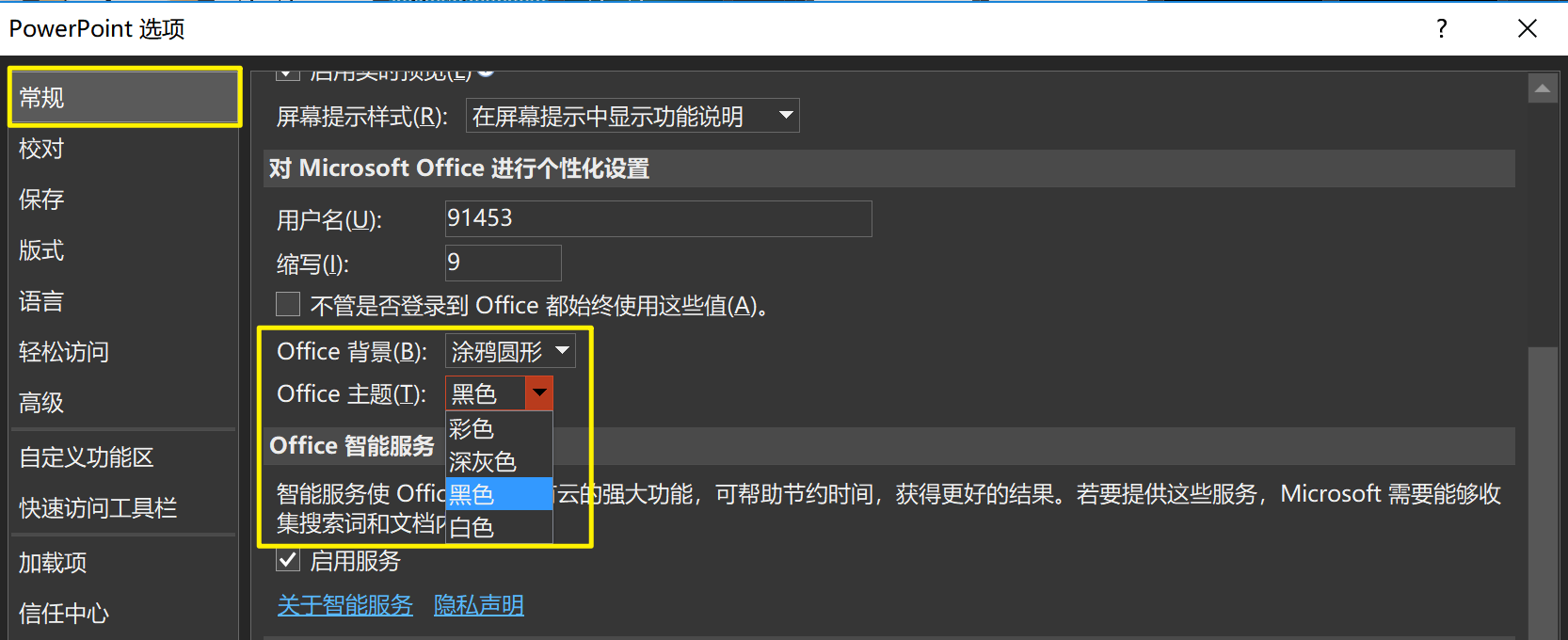
三、PPT放映
字体保存
方法一:将字体嵌入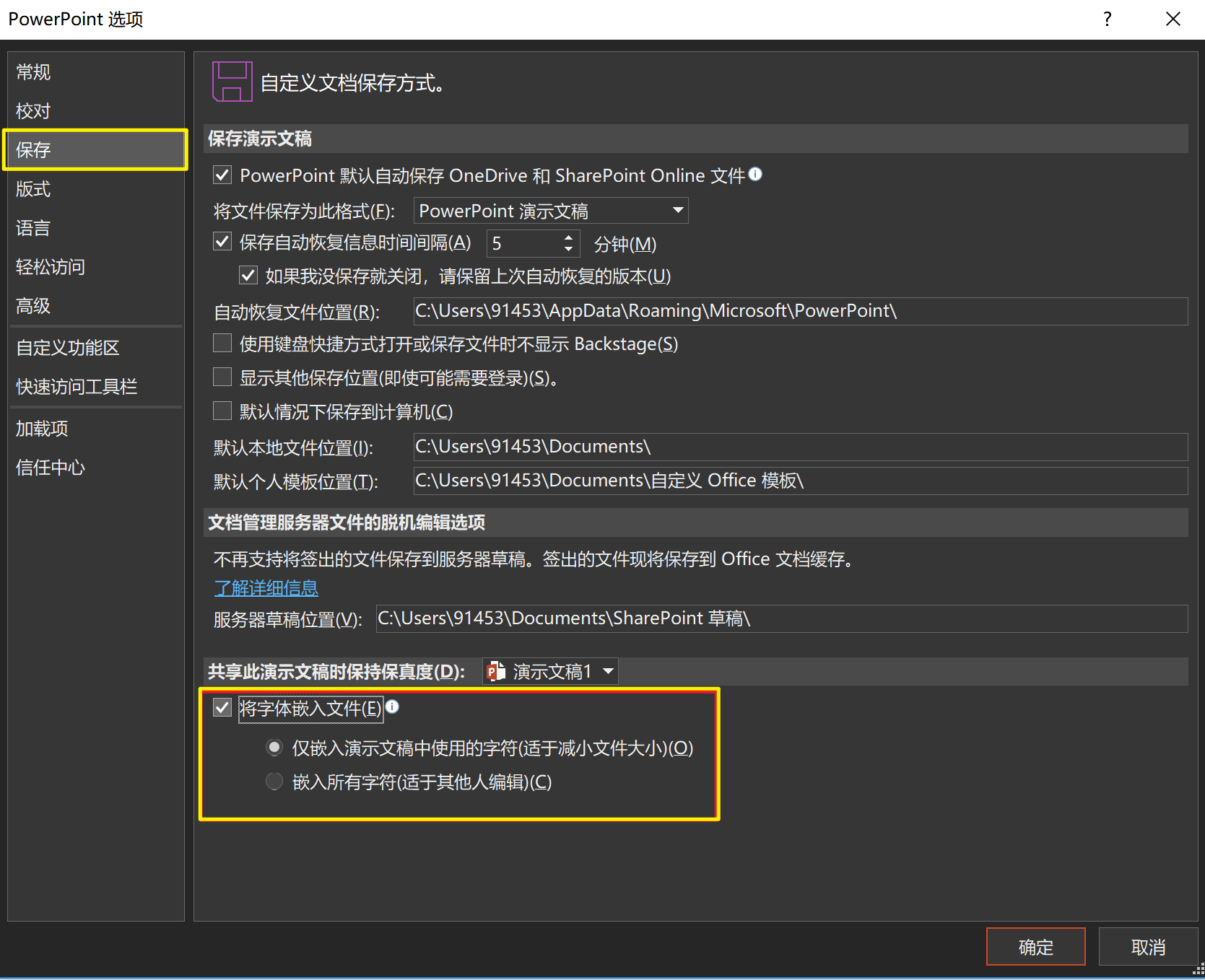
方法二:无法嵌入怎么办?
- 如果字体较多,用iSlide导出字体,再将字体文件直接插入到PPT最后一页,不想再播放中被看到,可以设置为「隐藏幻灯片」
- 如果字体较少,直接在【Fonts】文件夹找到字体文件,插入到PPT,无须使用iSlide
检查兼容性(★)
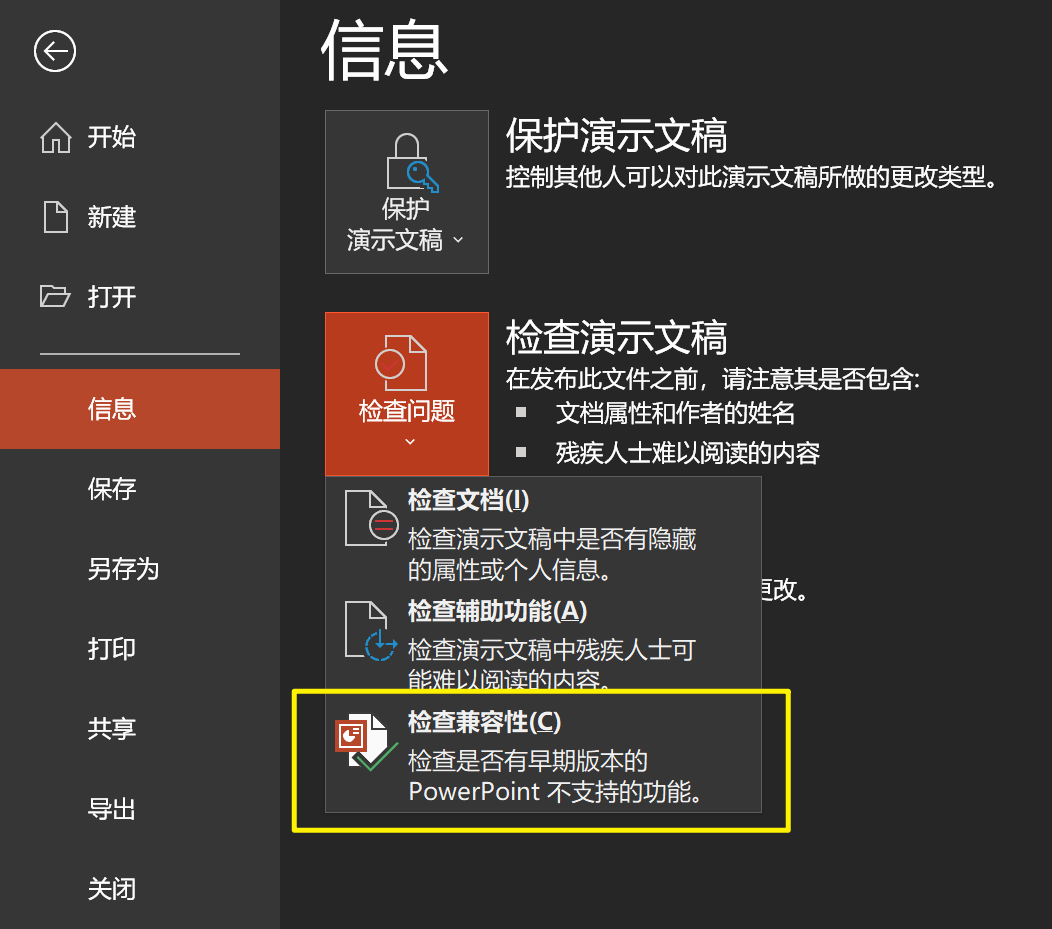
为演示文稿加密
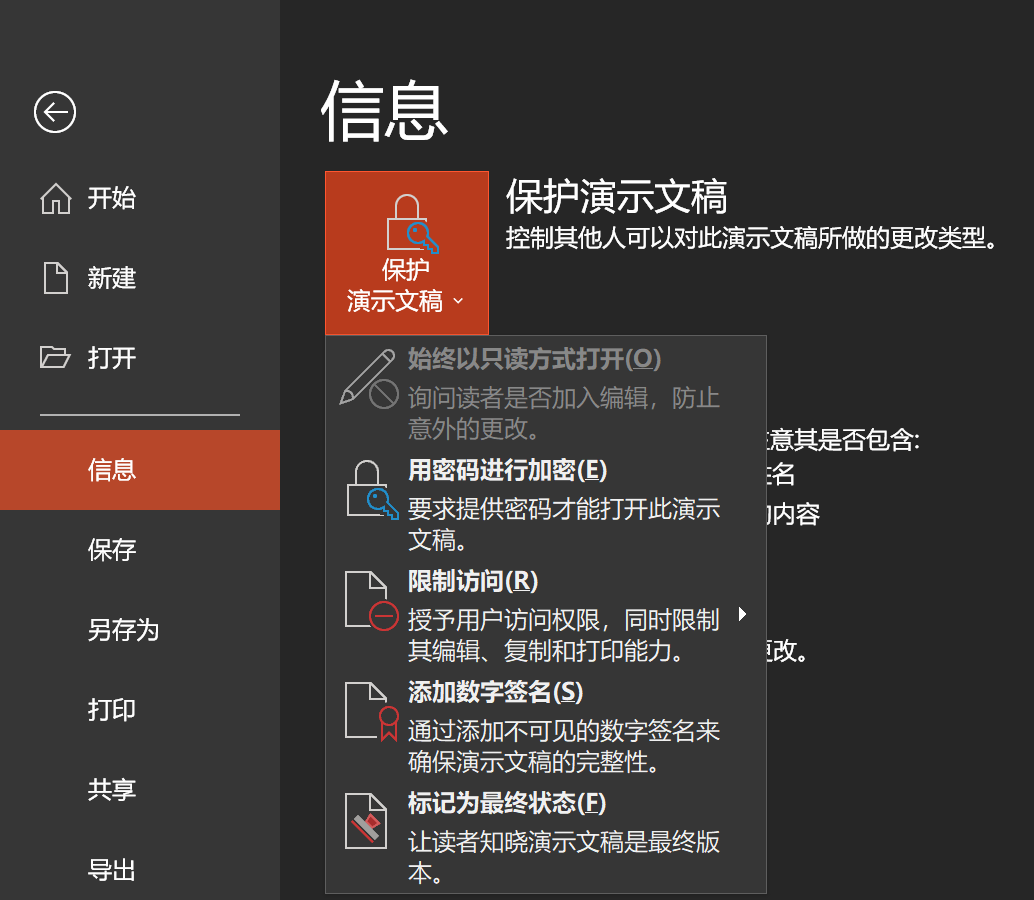
打印PPT
调整PPT的打印颜色。
选择“灰度”模式是在黑白打印机上打印彩色幻灯片的最佳模式,此时将以不同灰度显示不同彩色格式;
选择“纯黑白”模式则将大部分灰色阴影更改为黑色或白色,可用于打印草稿或清晰可读的演讲者备注和讲义。
PPT演示
在 PPT 演讲中,我们经常担心自己断片,忘词。这时候就能用上 PPT 自带的提词器了。在 【幻灯片放映】菜单中,勾选【使用演示者视图】(Alt + F5)。
设置【预览视图】
PPT文件一多,经常就不知道文件所对应的内容。如果可以在打开PPT文件之前就看到这个PPT的预览视图,那该多好,这样我们就知道打开的文件是否正确了。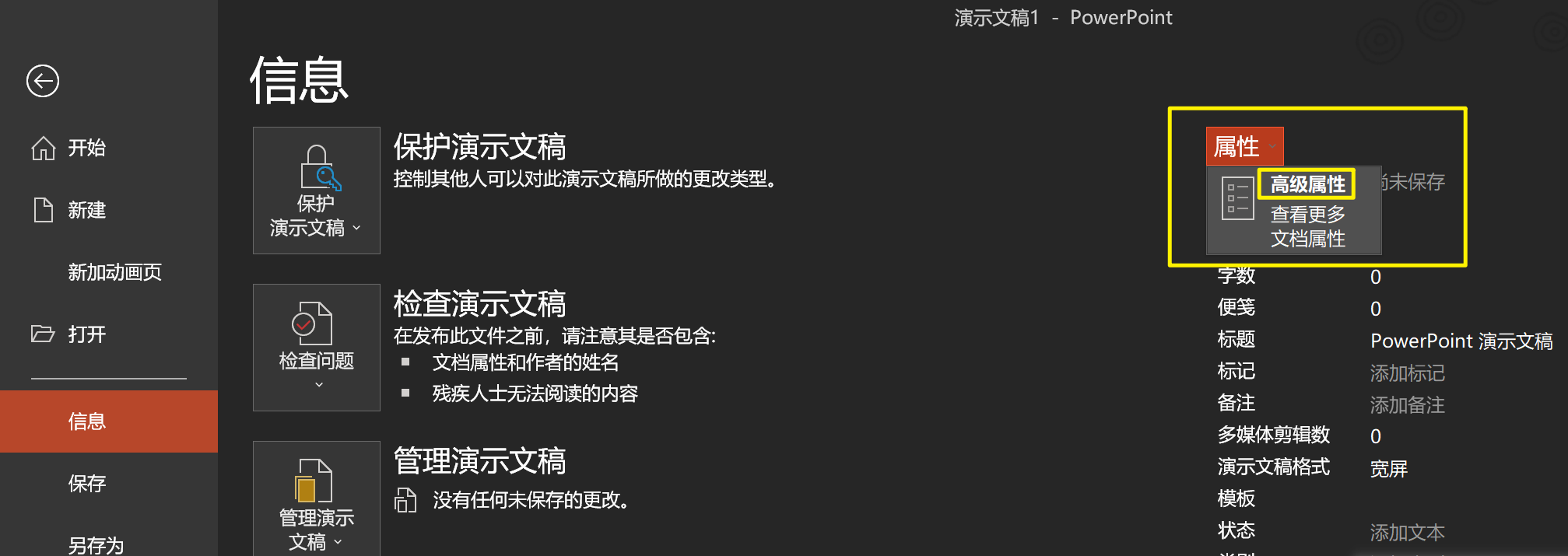
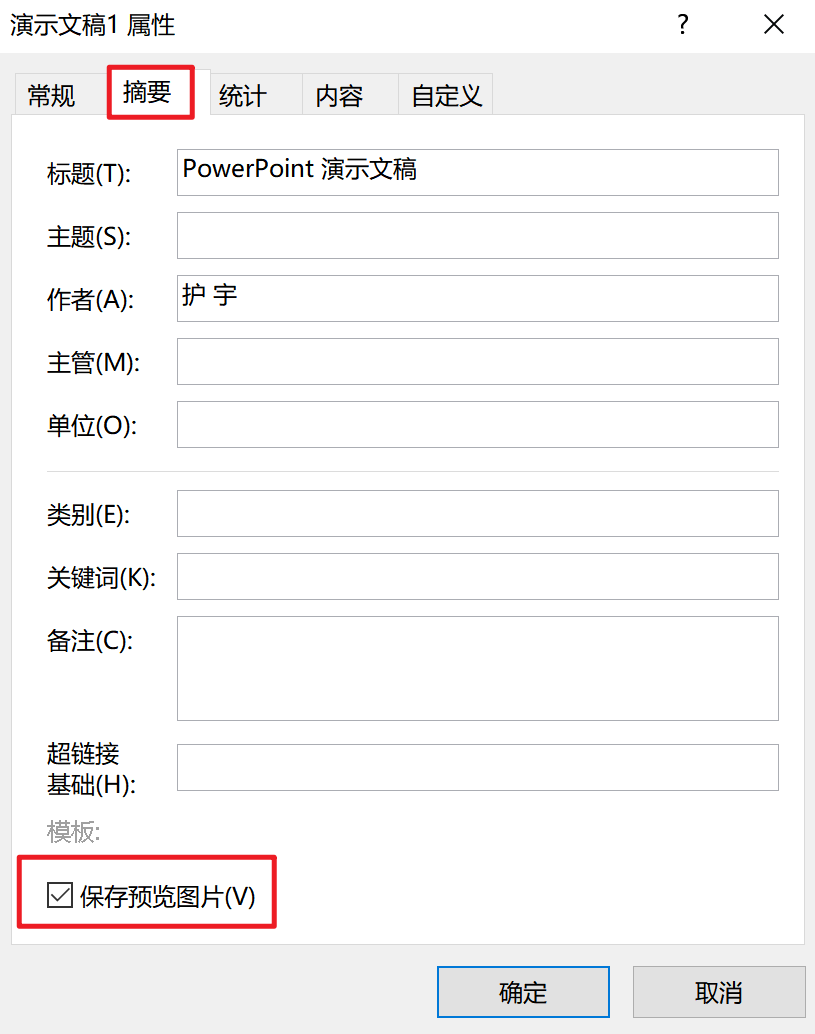
四、批量操作
SmartArt
文本批量排版:文本转SmartArt
文字级别与图表级别可以对应转换
第一步:光标定位到文字部分 第二步:「提高列表级别」 第三步:选中文字 → 鼠标右键 → 「转换为SmartArt」
补充:文本转换成SmartArt的注意事项
原文本的格式会带到SmartArt中。 所以要先设置好格式,再转换成SmartArt 要选中文字,而不是整个SmartArt对象
图片批量排版:图片转SmartArt
案例来自@老秦
比如要将小黑的一套Q版头像的设计图展示出来,直接将全部图片拖入PPT,把图片全部框选,然后单击【图片工具-格式】,找到【图片样式】中的【图片版式】,选择一个合适的版式: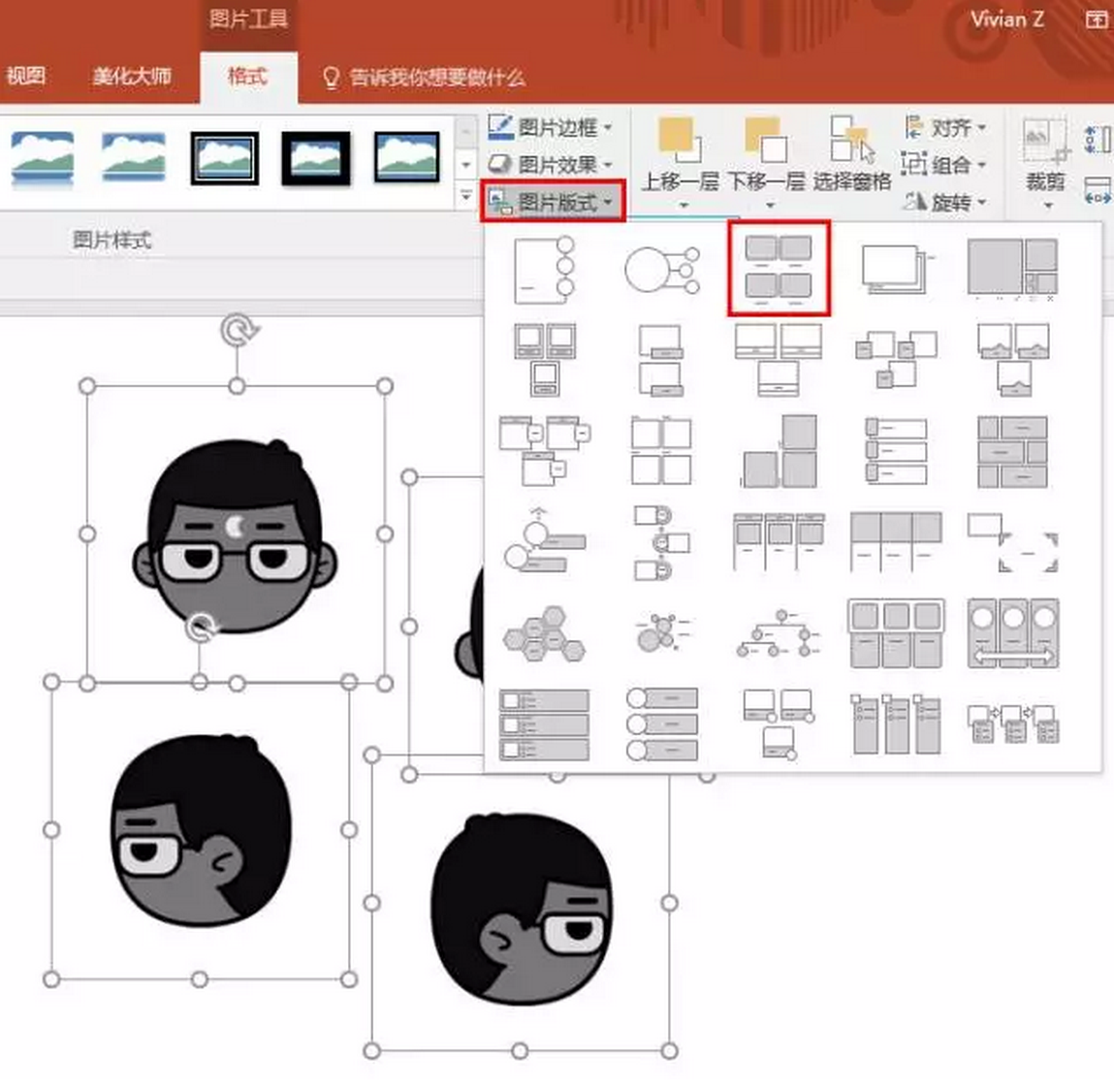
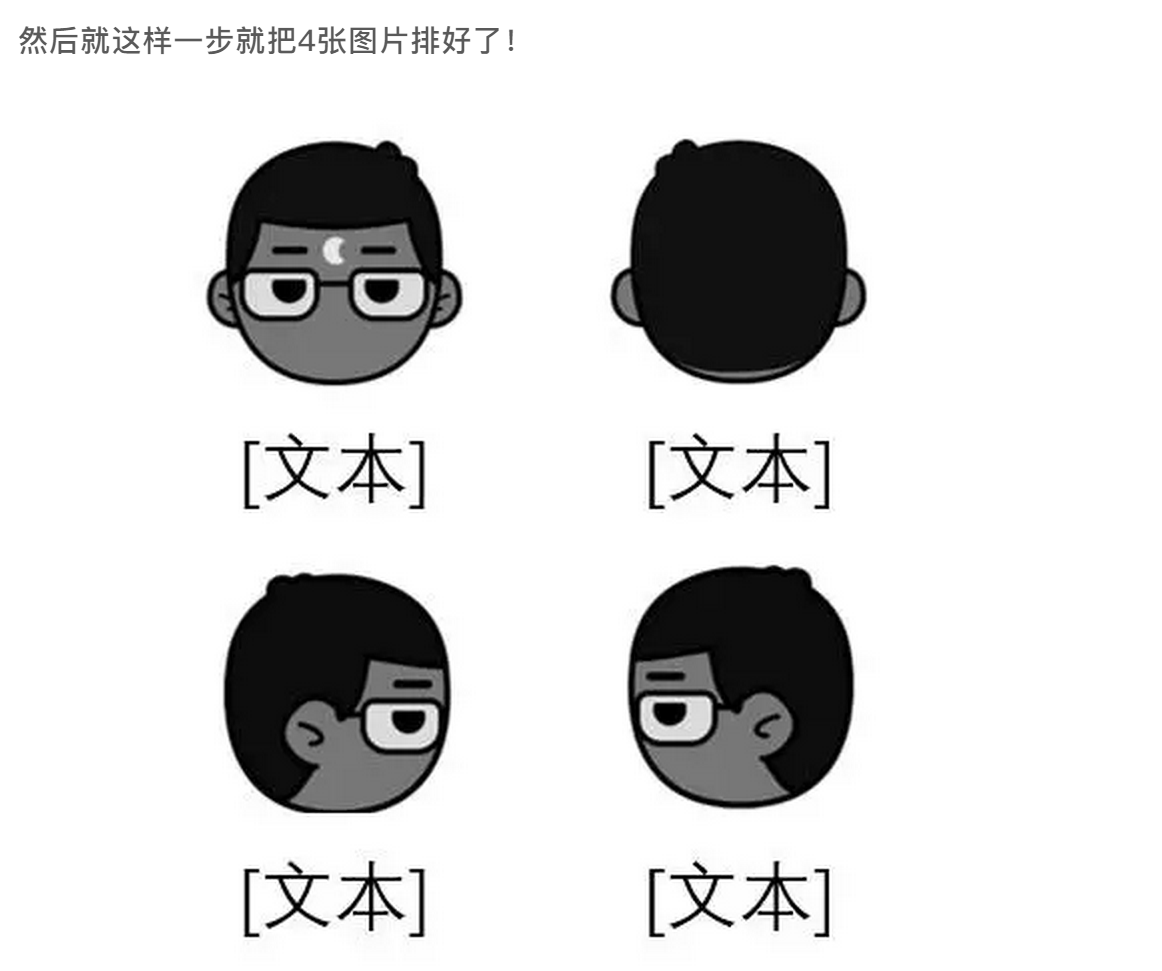
文字
批量更改字体
法一:用【替换字体】,一种字体变为另一种字体,一步到位!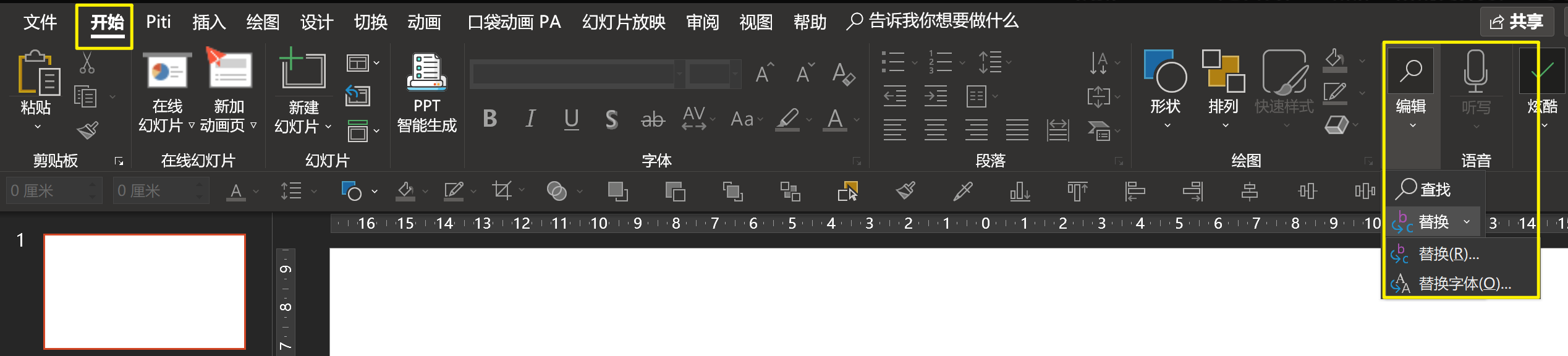
法二:用美化大师
法三:用iSlide插件(【一键优化】-【统一字体】)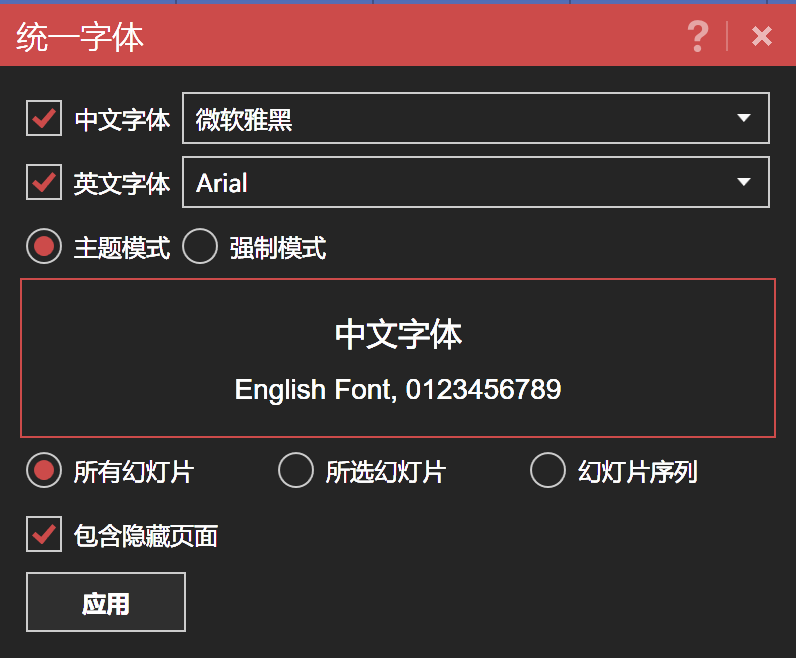
批量修改字号
使用插件【美化大师】,点击「替换字体」。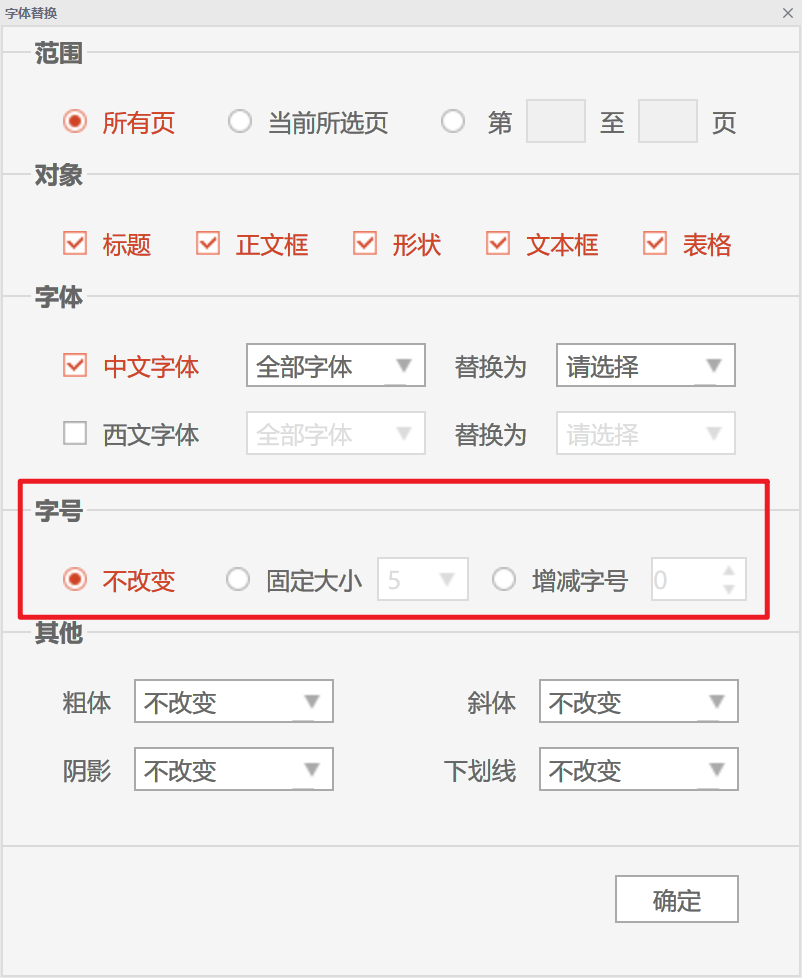
批量导出备注
利用OK插件的【备注合并】功能,可以批量将选中页面的备注合并到一起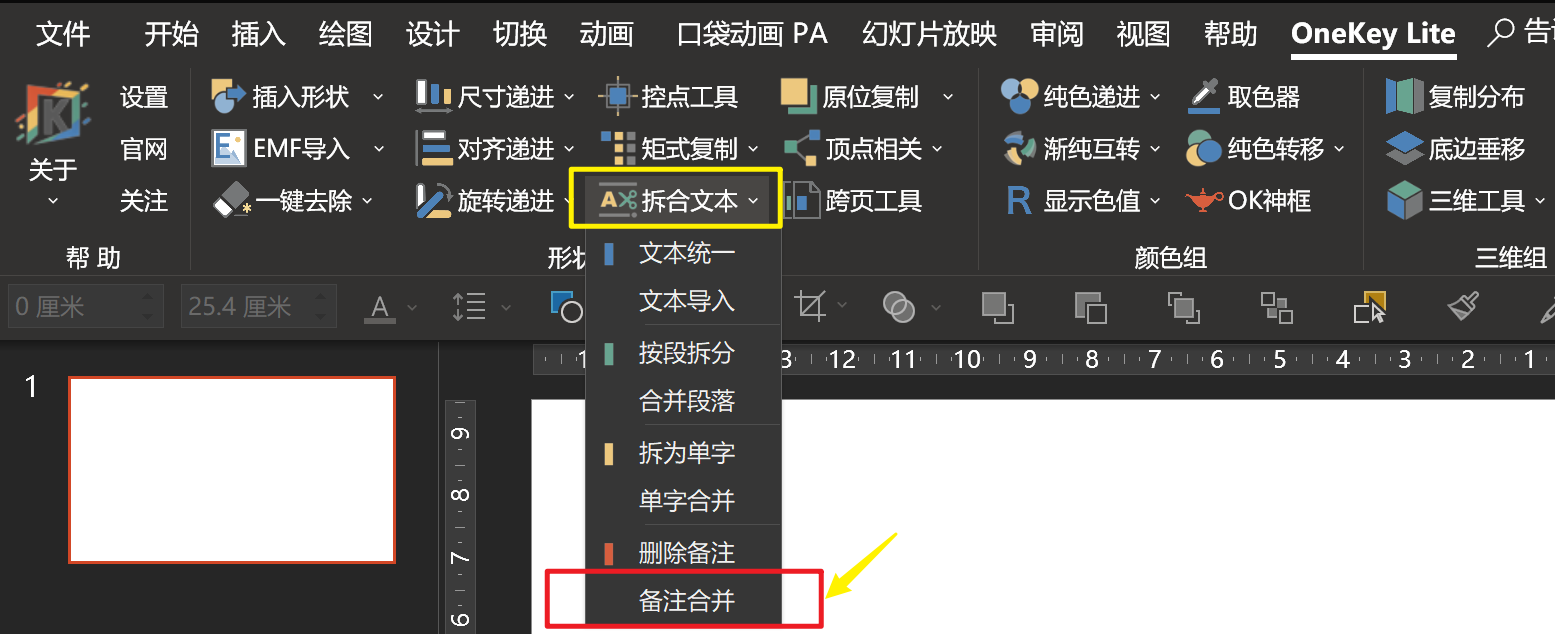
形状
批量更改形状
- 全选中你的目标元素;
- 然后点击上方「形状格式」选项卡;
- 点击编辑形状中的更改形状,选择一个目标形状;
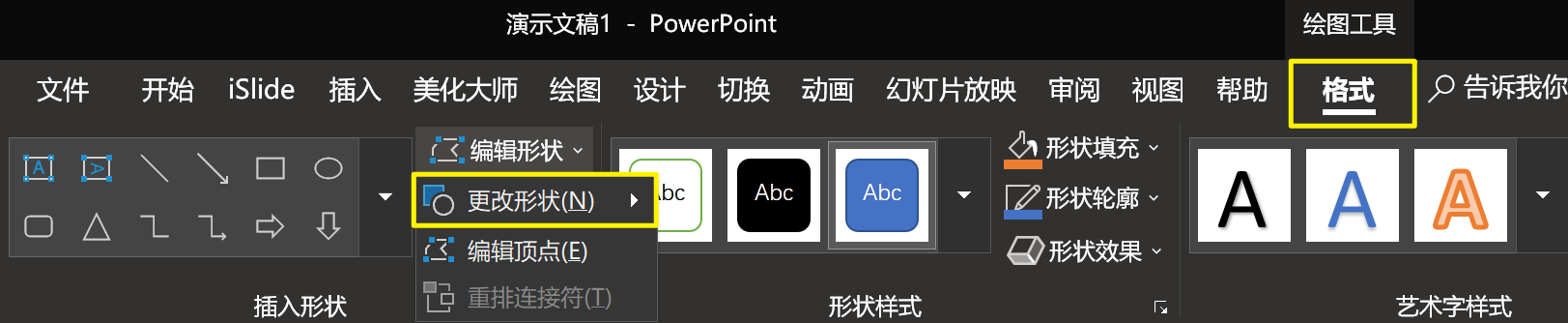
批量修改形状颜色(样式)
- PA插件:替换组合。
- 先绘制一个替换元素出来。然后按住Shift键,先选中目标元素,再选中替换元素。

然后打开PA插件选项卡中的替换组合功能。点击一下。瞬间替换完成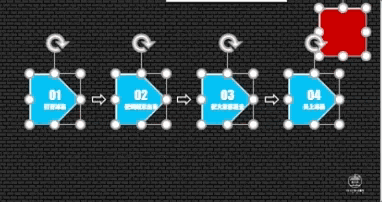
图片
批量插入图片
- 点击【插入-相册】,在弹出的对话框中点击【文件/磁盘】选择好相册的图片来源
- 点击【插入】后如果有需要再指定一下相册的版式和主题(确定底色、一页几图等),最后点击【创建】
- 全选所有幻灯片,将切换效果设置为【随机】,并勾选自动换片设置换片时间,一套简易的 PPT 相册就制作完成了
批量插入LOGO
- 点击「视图」,「幻灯片母版」,在「母版」页面上修改即可(Tip:按Shift键,再点击右下角的普通视图图标)
- 而如果只是不想让其出现在某一特定版式上,那么,这时候,我们可以选中那个特定版式,勾选「隐藏背景图形」即可。
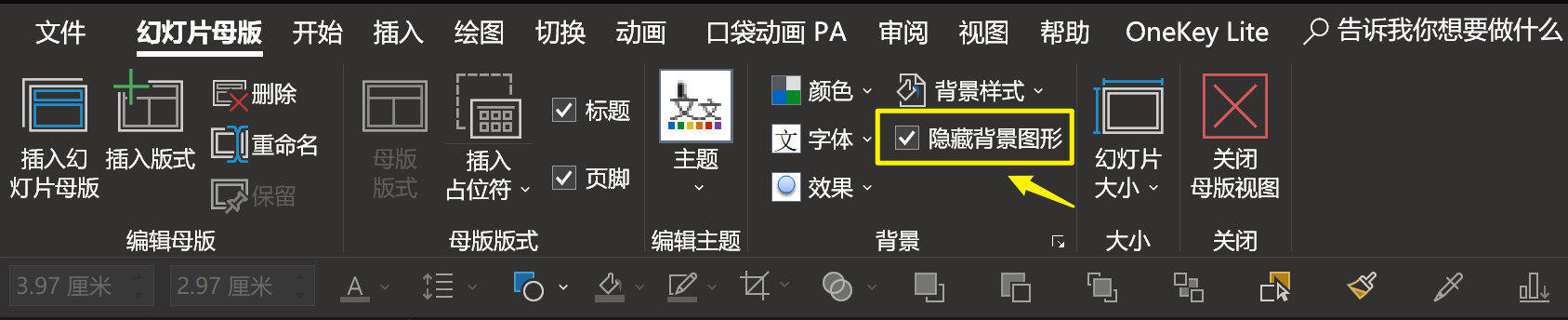
批量修改图片
法一:【格式】-【大小】-【调整数值】
全选图片之后,点击格式选项卡中的数值调整区域,然后批量修改成目标形状的宽度和高度。但是会有个问题,你会发现原本很好看的图片,被强制拉伸破坏比例。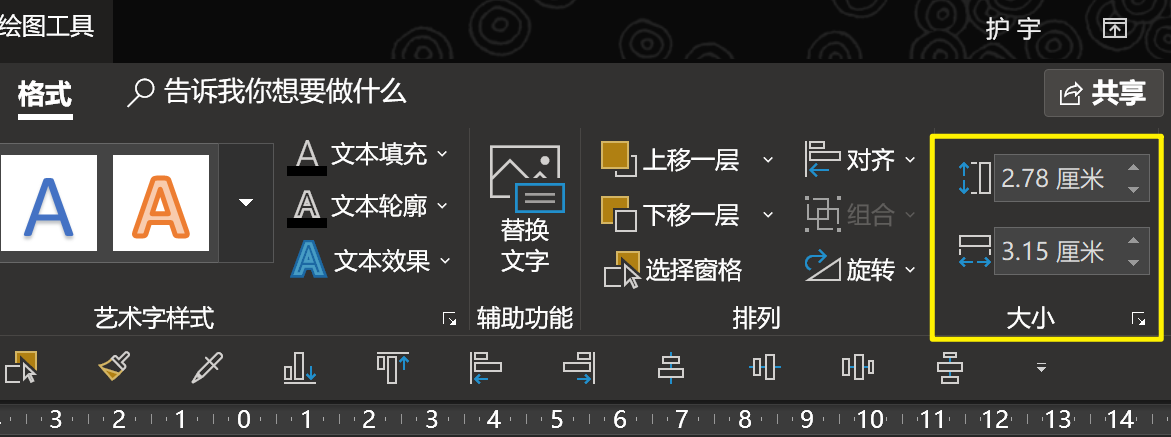
法二:iSlide插件:裁剪图片
批量修改图片或者形状的长度与宽度,并且不希望破坏比例。全选中图片之后,点击islide插件中裁剪图片功能(【设计排版】-【裁剪图片】)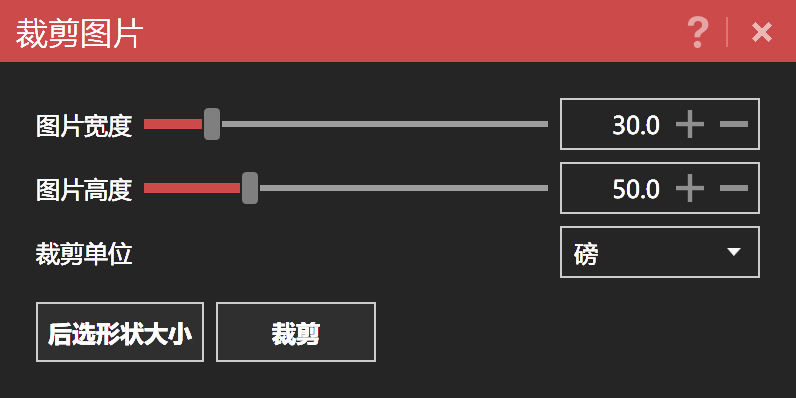
批量提取图片
将后缀名改为.rar,再解压(只有pptx文件可以,ppt的不可以)
动画
批量去除动画
【幻灯片放映】——【设置幻灯片放映】—— 勾选【放映时不加动画】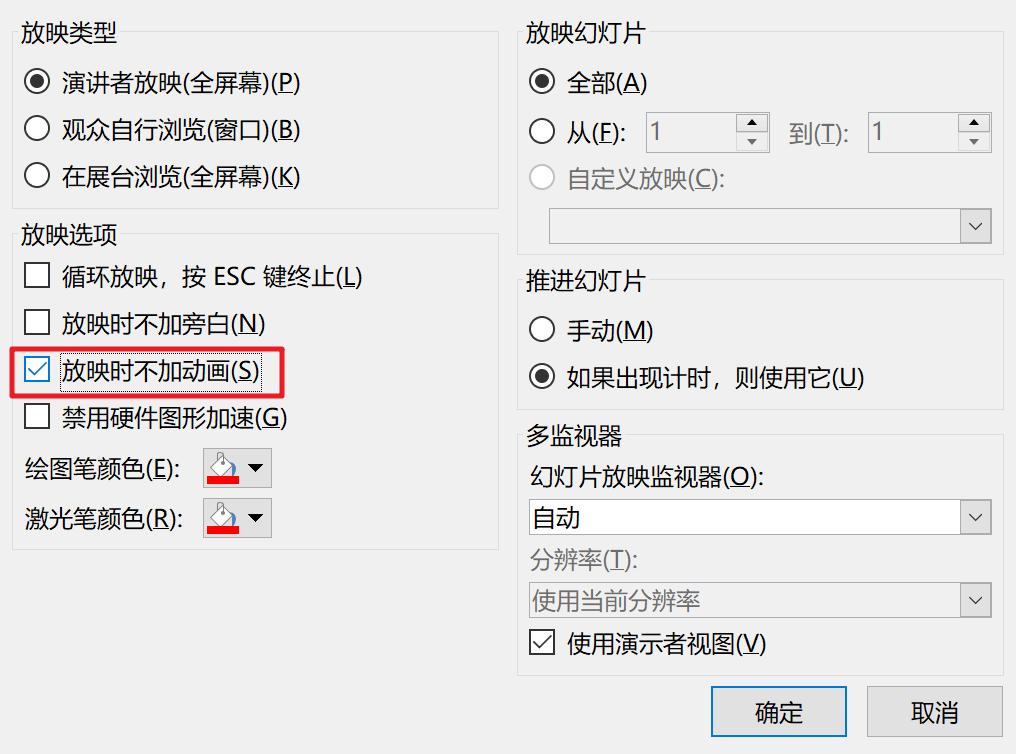
页码
批量添加页码
- 对于一些页面比较多的 PPT,有时会有添加页码的需求
- 点击【插入-幻灯片编号】,在弹出的对话框中勾选【幻灯片编号】,点击【全部应用】
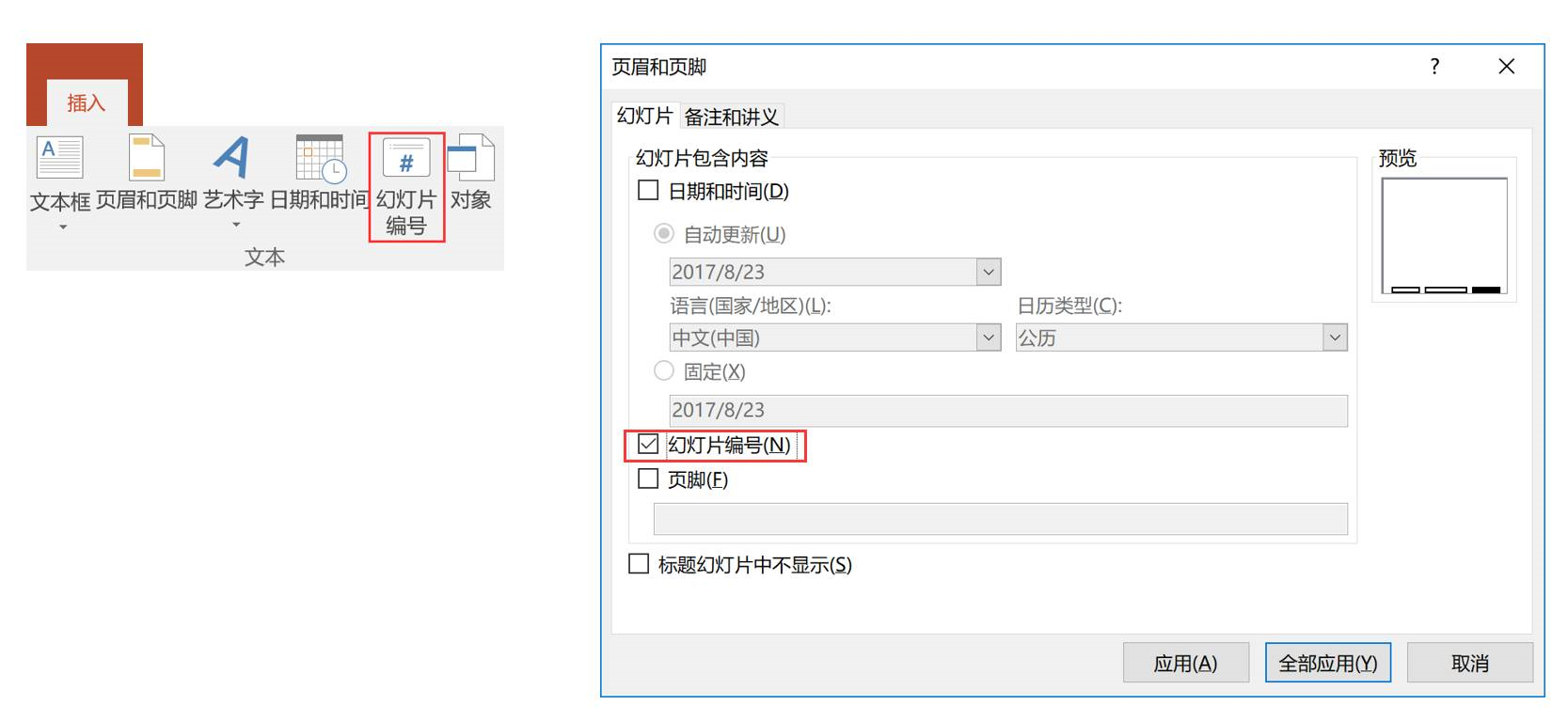
如果觉得样式不好看,可以进入【母版视图】,在最顶端的母版页调整页码占位符(右下角的<#>)的字体字号颜色等属性,页面上的页码也会随之改变: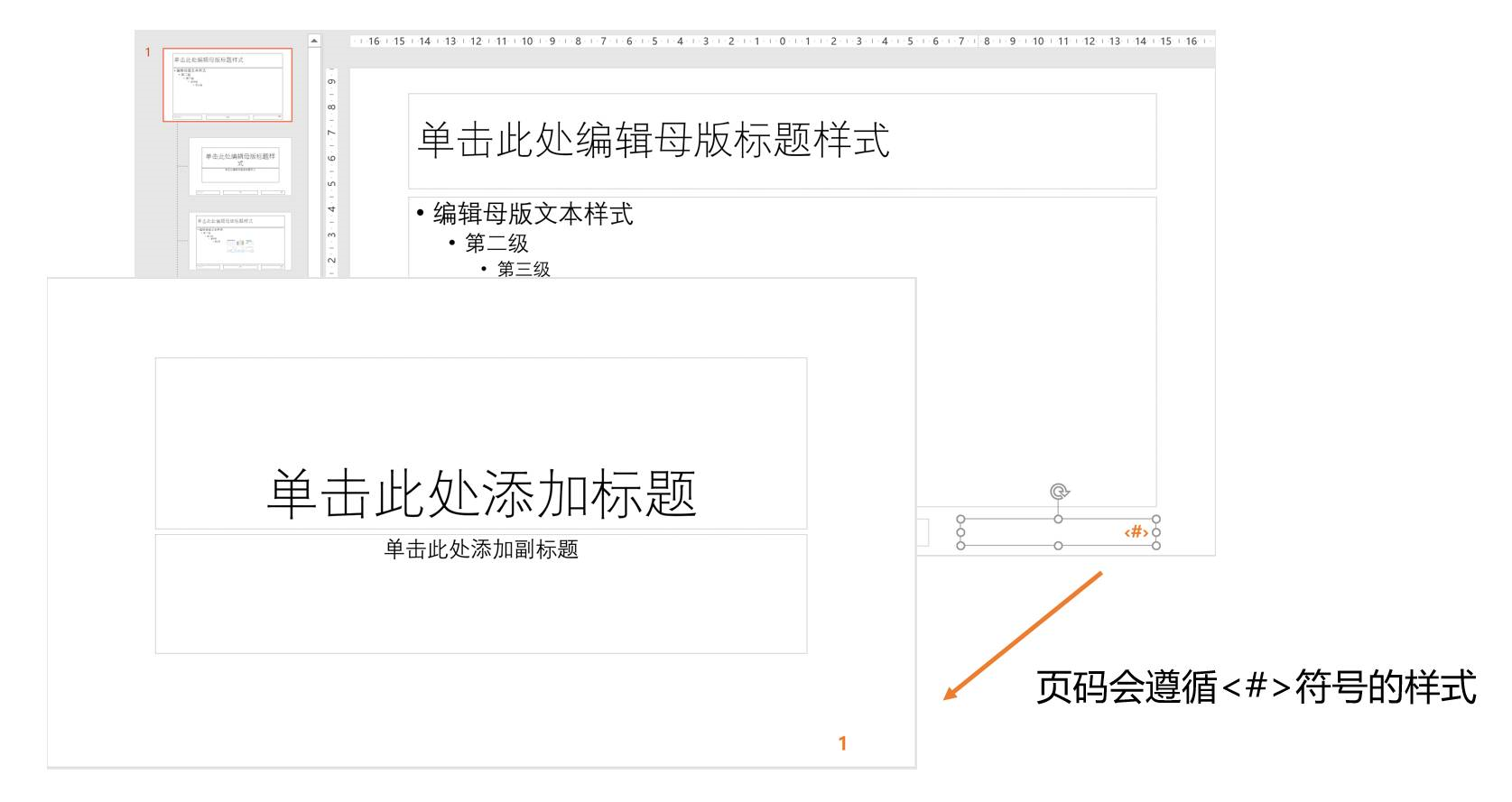
使用这样的方式来添加页码,还有一个非常大的优势,如果制作完毕需要调整页面之间的顺序,例如要把第二节(10-20页)放到最开始去讲,只需要把这部分 PPT 页面拖到最前面即可,页码会自动重新分配,无需手动修改,可以节约大量的时间和精力。
批量删除手动设置的页码
- 对于修改一个已经手动设置过页码的 PPT 来讲,就必须先手动把旧的页码文本框删除掉
- 使用OK插件的【一键去除-去同位】功能,所有页面的页码都会在瞬间被删除掉
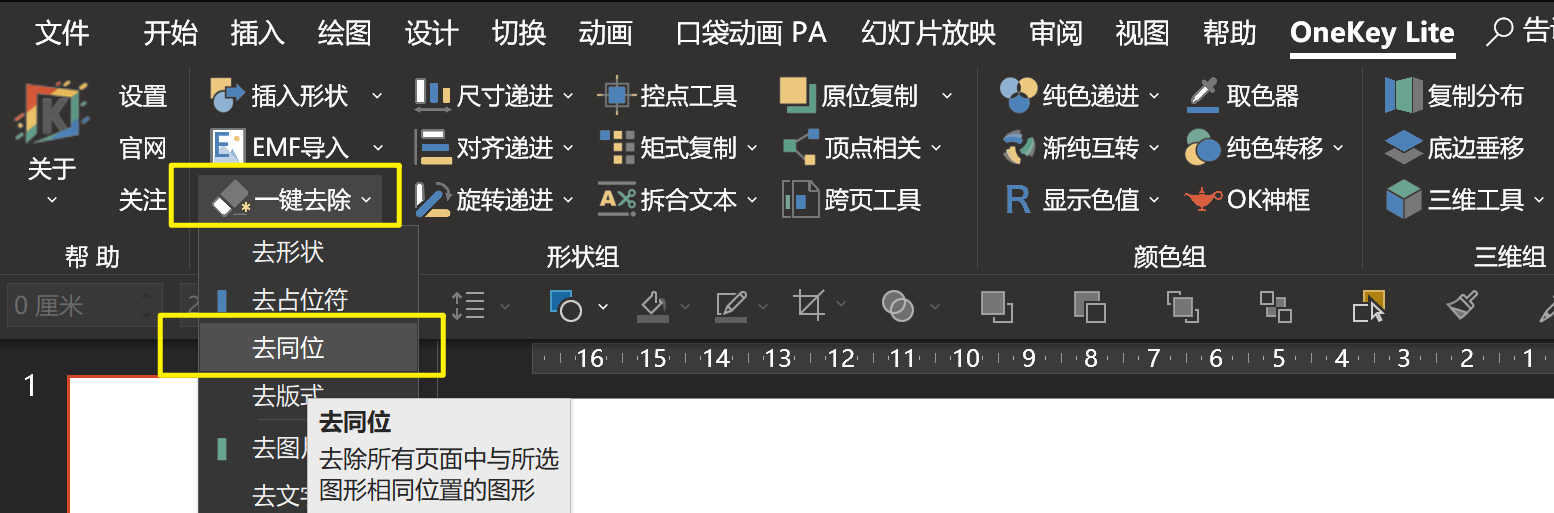
五、常见问题
项目符号和文本的距离太大
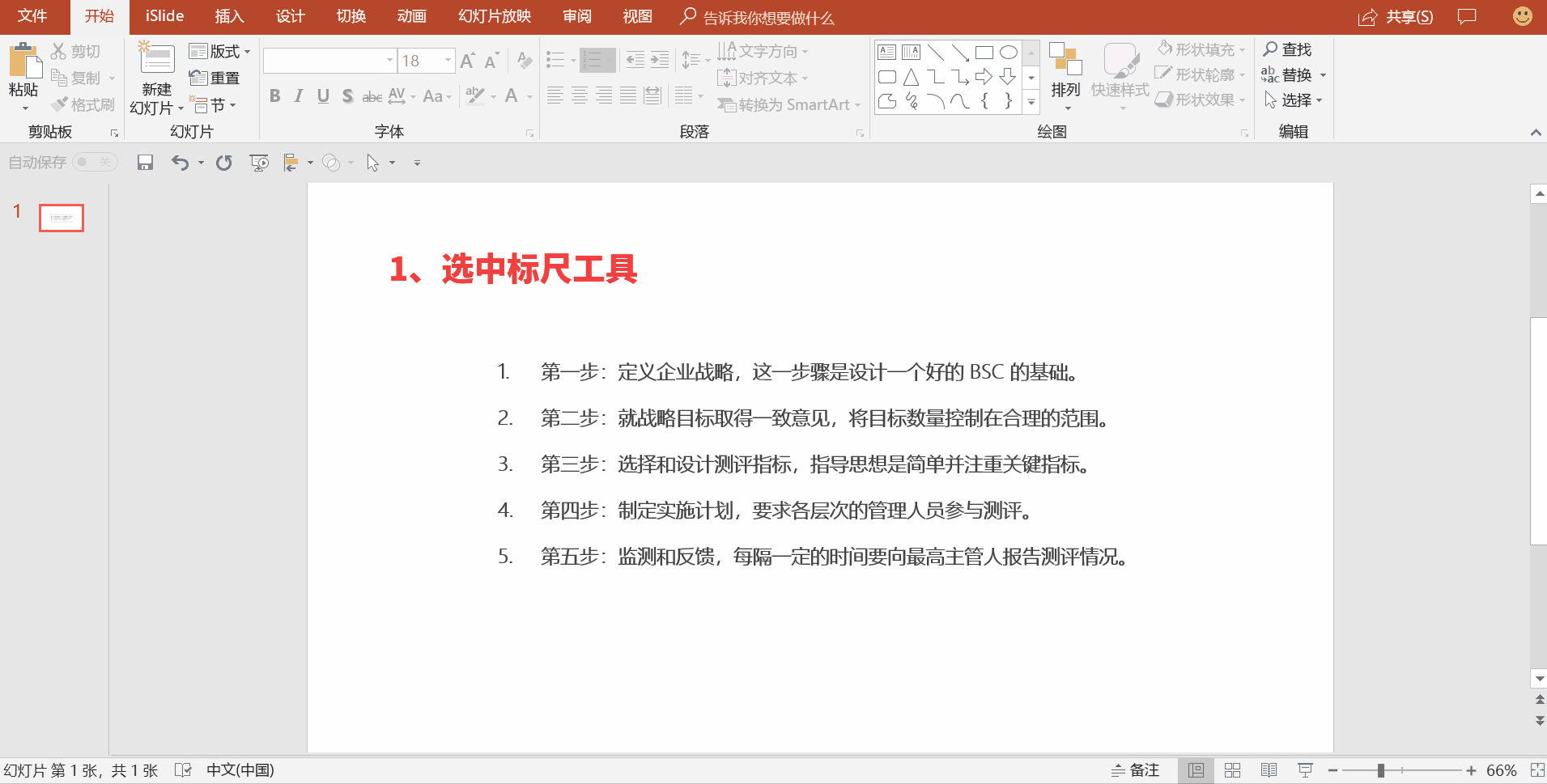
把一个文本框分成两个文本框
直!接!拖!出!来!

