Python编程界面
在顶部菜单栏中点击「积木」图标,下拉选项上选择「python」,主界面切换至Python编程界面。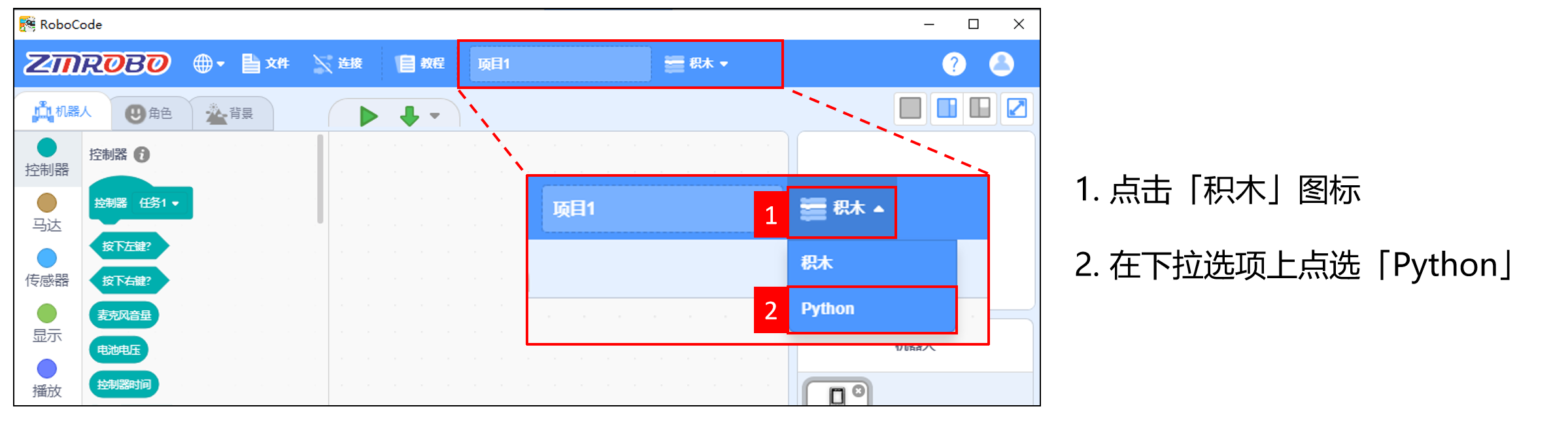
切换模式成功后,将出现如下界面。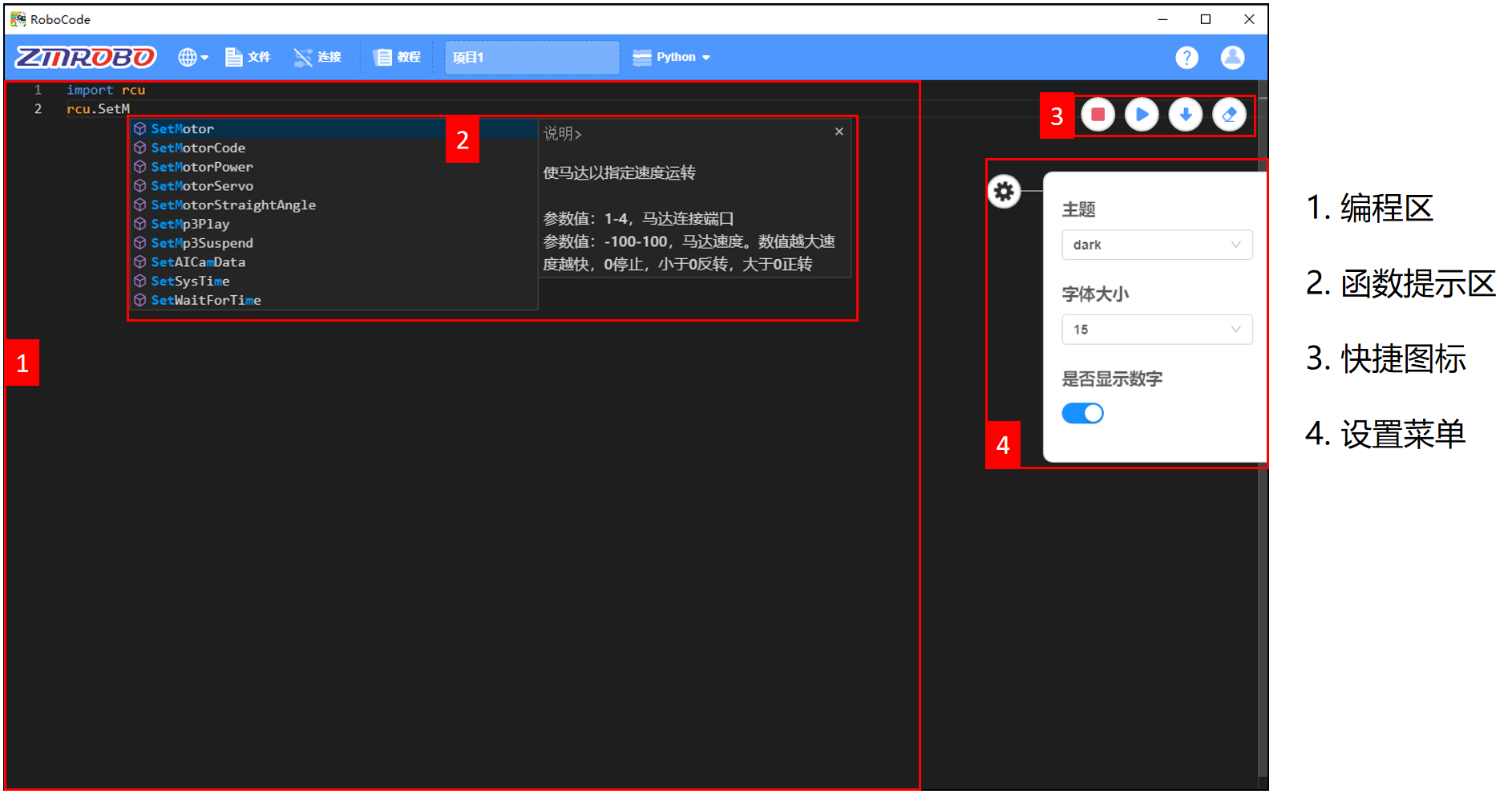
- 编程区:进行Python编程的区域
- 函数提示区:当输入时会自动搜索相关函数,如果展开右侧菜单还能看到对应函数的说明
- 快捷图标:涉及函数在线运行/停止、下载、清除
- 设置菜单:界面显示的相关设置菜单
Python程序下载
在编程区输入下方函数,需要主要一定添加“import rcu”后续程序才能正常运行。 ```python import rcu
while True:
if (rcu.GetLeftButton()):
rcu.SetDisplayString(1,”left”,0xFFE0,0x0000)
rcu.SetWaitForTime((1))
rcu.SetLCDClear(0x0000)
if (rcu.GetRightButton()):
rcu.SetDisplayString(1,”right”,0xFFE0,0x0000)
rcu.SetWaitForTime((1))
rcu.SetLCDClear(0x0000)
```
控制器主界面点击“下载程序”进入下载调试模式。
:::info
什么是下载调试模式?
处在下载调试模式时,控制器会进入一个类U盘的功能。下载时软件便将生成文件拷贝到这个磁盘中,类似U盘复制文件。
:::
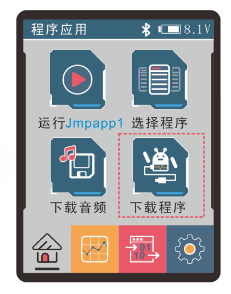
软件连接控制器并点击下载。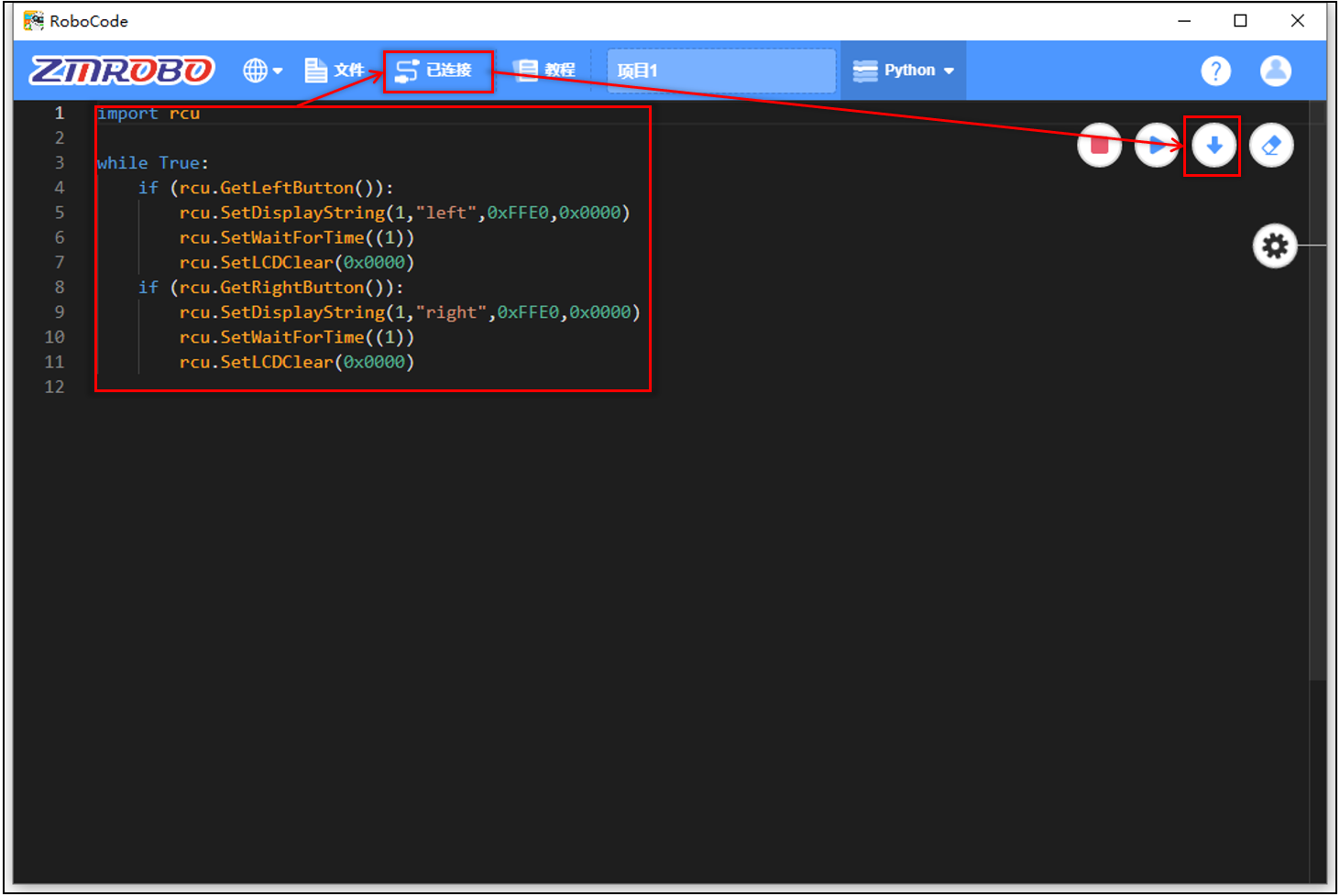
Python程序修改
在python程序需要修改时,除了在软件中操作外,还可以直接更改控制器中.Py文件实现。
1.控制器主界面点击“下载程序”。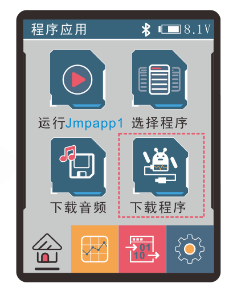
2.在电脑中打开控制器磁盘,找到需要修改的程序。右击→“打开方式”→“选择工具”。(此处可以选择各类python编辑、或直接用记事本格式打开。此处演示以记事本方式为例。)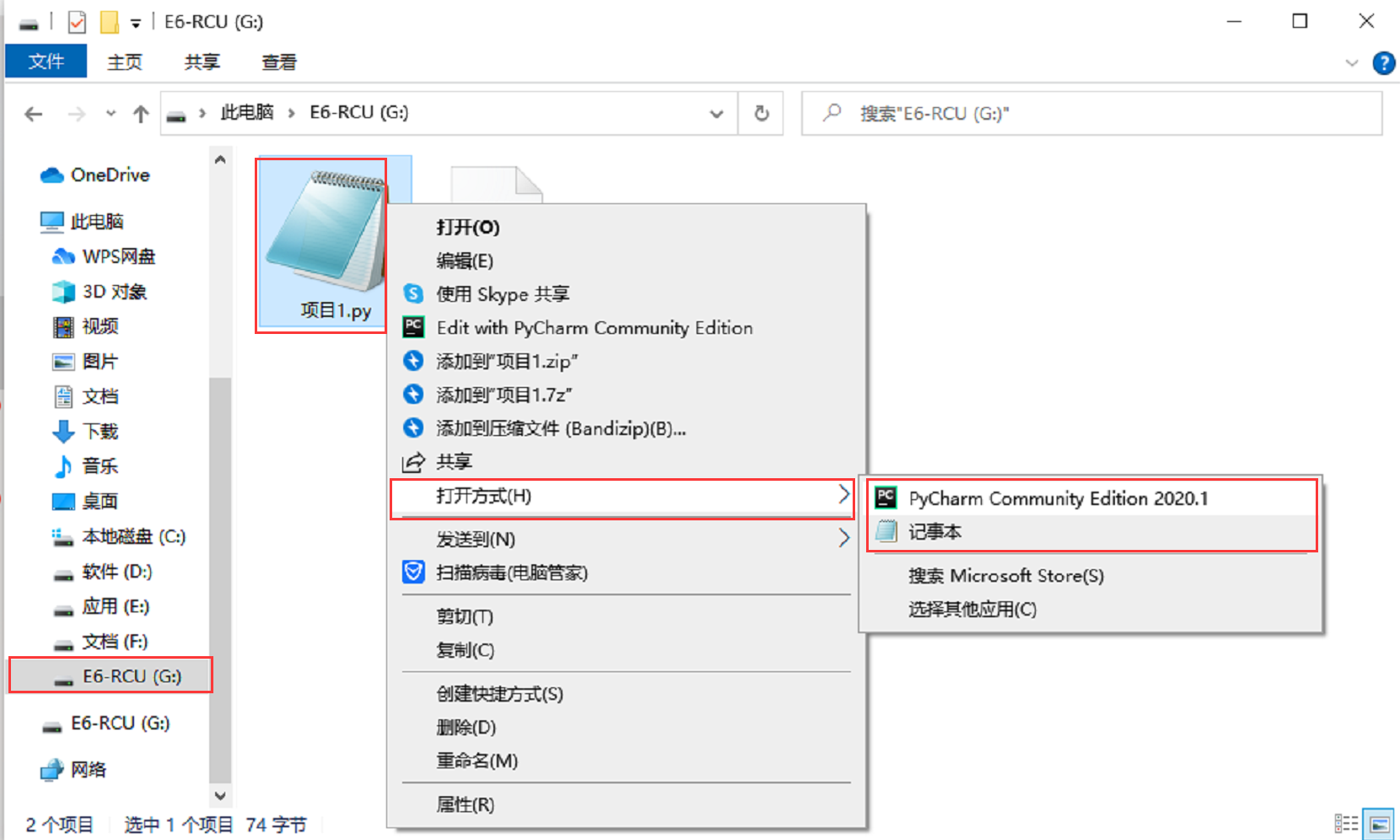
3.修改程序参数。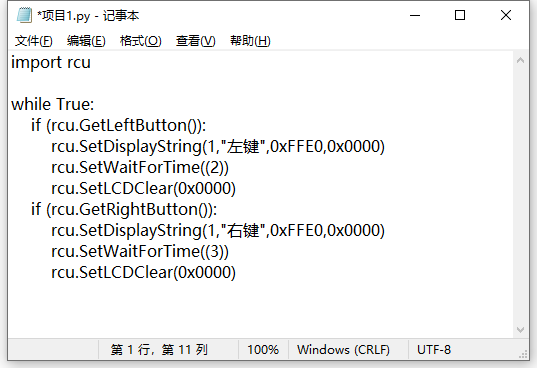
4.点击保存文件即完成修改。

