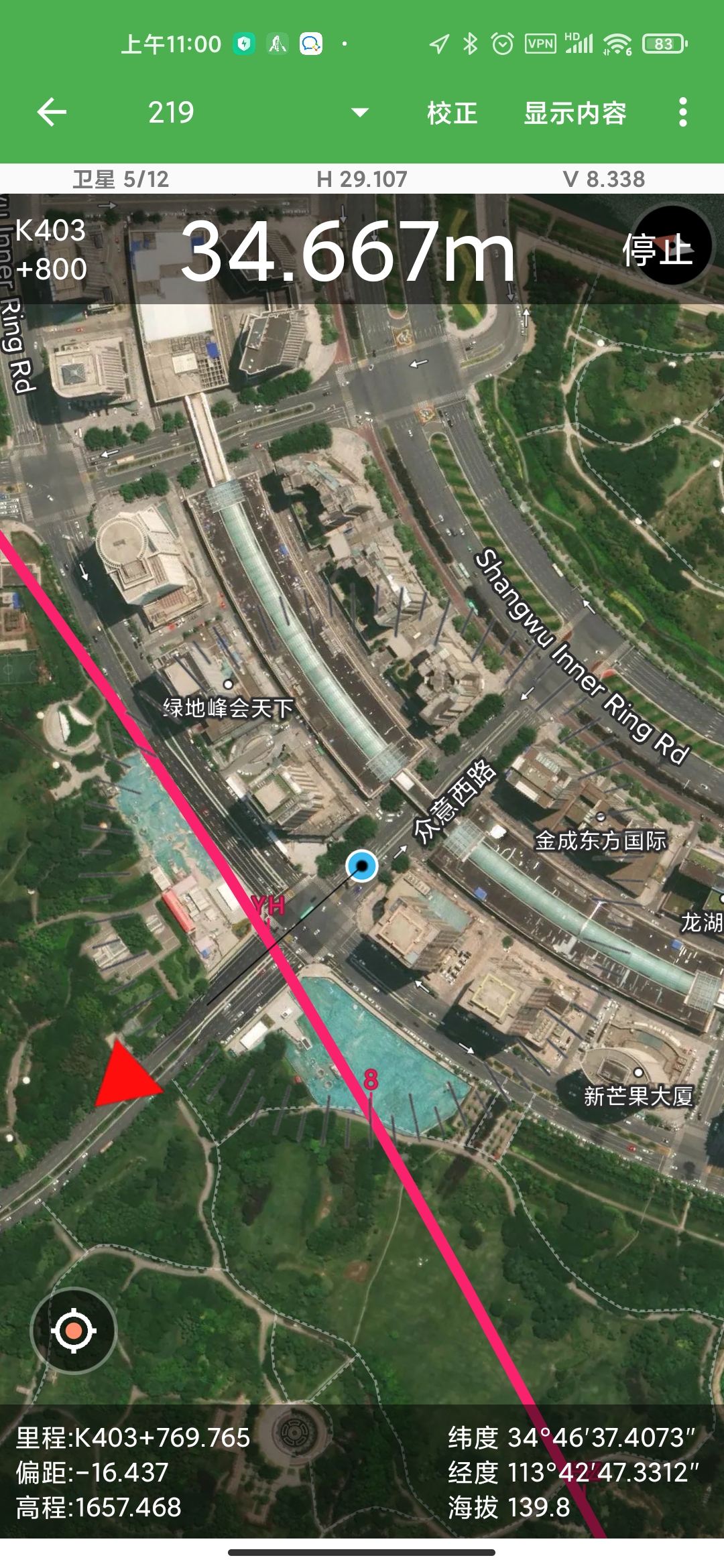地图底图
点击界面右上角的按钮,选择【地图底图】,软件会弹出选择底图界面,如下图。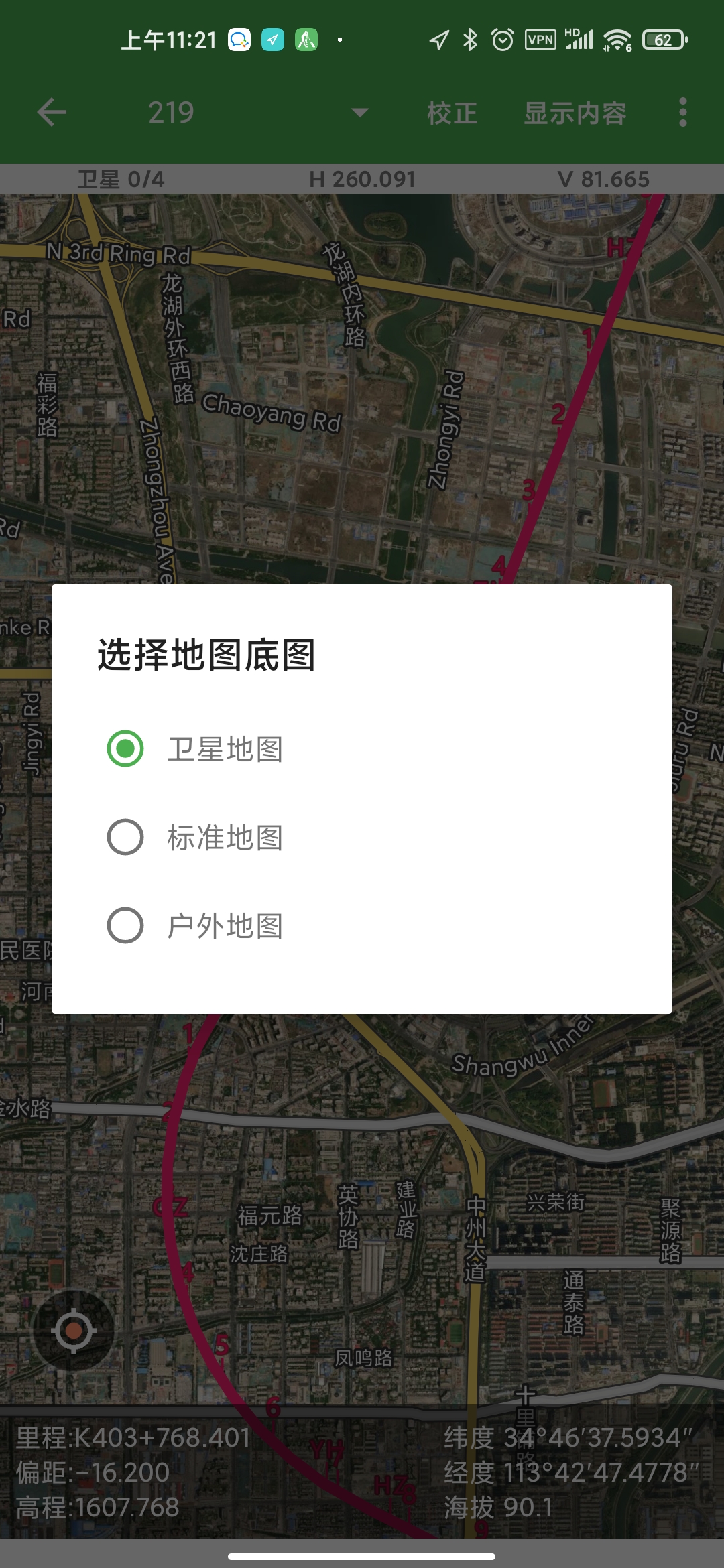
目前底图支持卫星地图、标准地图和户外地图三种类型,点击“地图底图”菜单,选择【卫星地图】,显示卫星影像。
点击“地图底图”菜单,选择【标准地图】,即传统地图,显示道路、政区、景点、商业等信息。
点击“地图底图”菜单,选择【户外地图】,显示地形和等高线。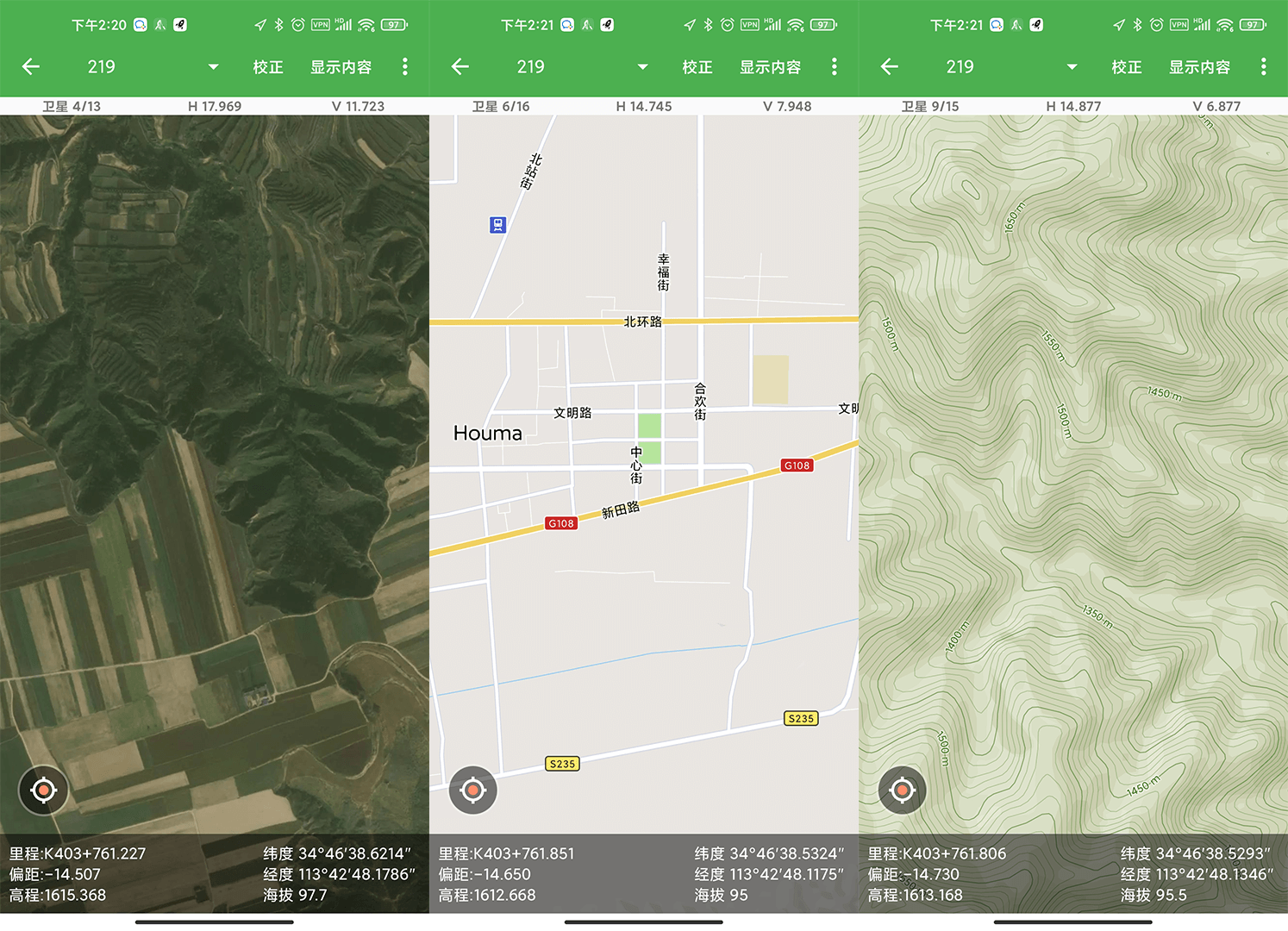
从左到右分别为【卫星地图】、【标准地图】、【户外地图】
校正
卫星地图导航在使用前需要经过校正。如果没有校正,线路和图形的位置是不正确的。
校正方法有“手机GPS校正”和“计算坐标转换参数”两种。
手机GPS校正
“手机GPS校正”比较简单,点击界面右上角部的【校正】,进入手机GPS校正界面,软件会提示设置中央子午线,即输入正确的坐标系统参数,例如目标椭球、投影方式和中央子午线,其他保持默认即可。如果已设置坐标系统可忽略,直接点击【已设置】。
在【手机GPS校正】界面,手持手机站在控制点上,点击【第一点采集】,平滑采集十次当前位置的经纬度与大地高。也可以点击【纬度】右侧图标,在地图上找到控制点的大概位置,点击右下角【选择】点选经纬度。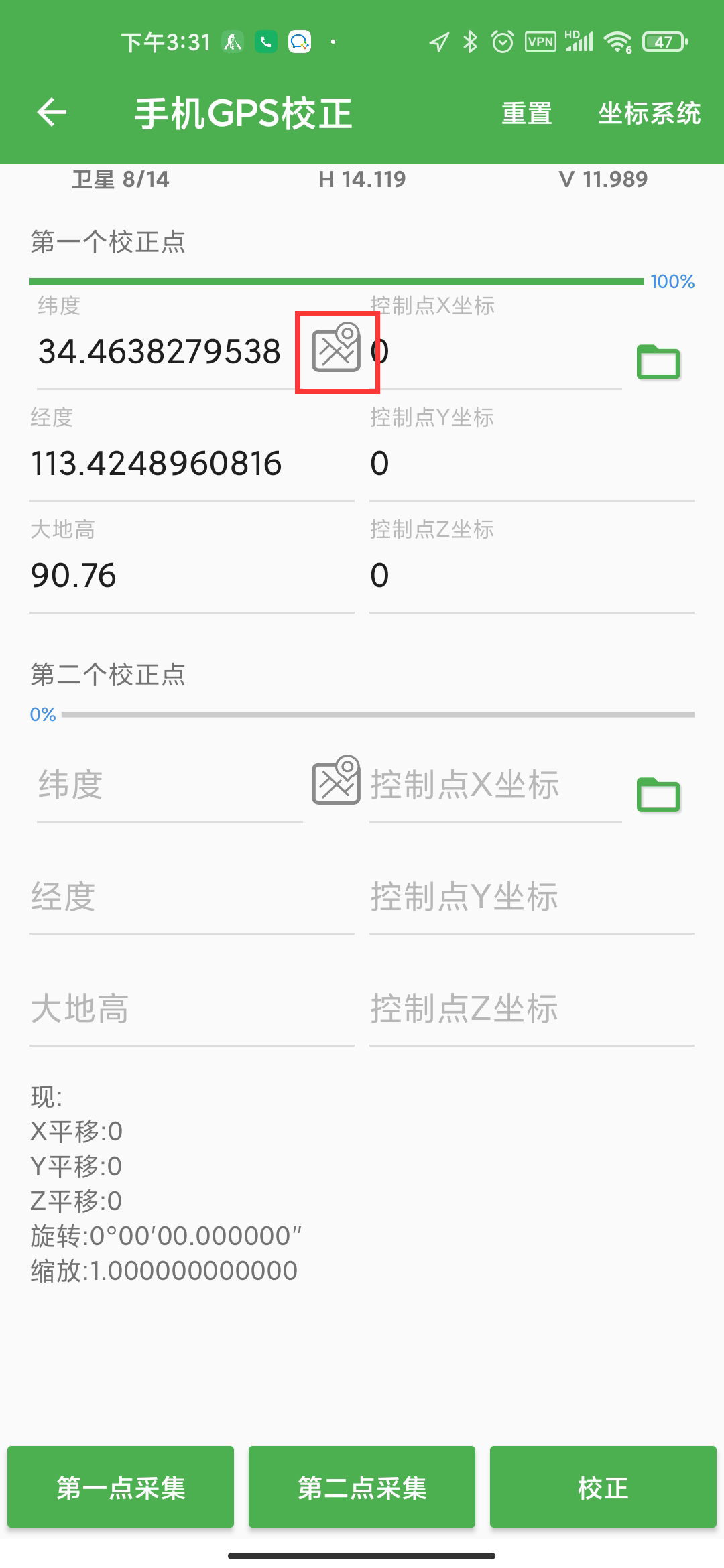
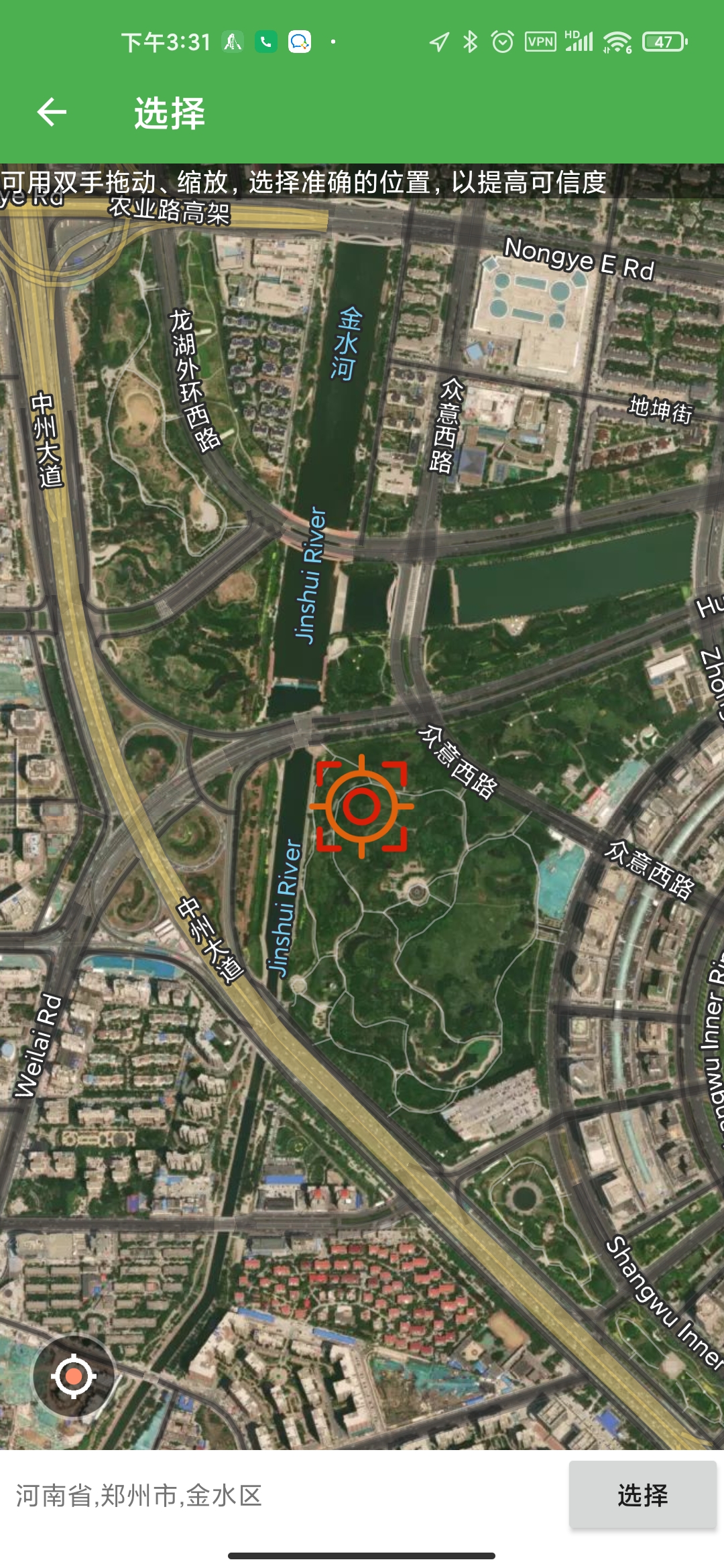
采集经纬度后,在右侧输入控制点坐标,也可以直接从控制点和点库中调取。确认无误后点击【校正】,软件会弹出手机GPS校正结果和具体平移三参数,点击【全局应用】,返回地图界面,查看线路和图形的位置是否正确。如果误差过大,建议实地采集经纬度或用两组点校正。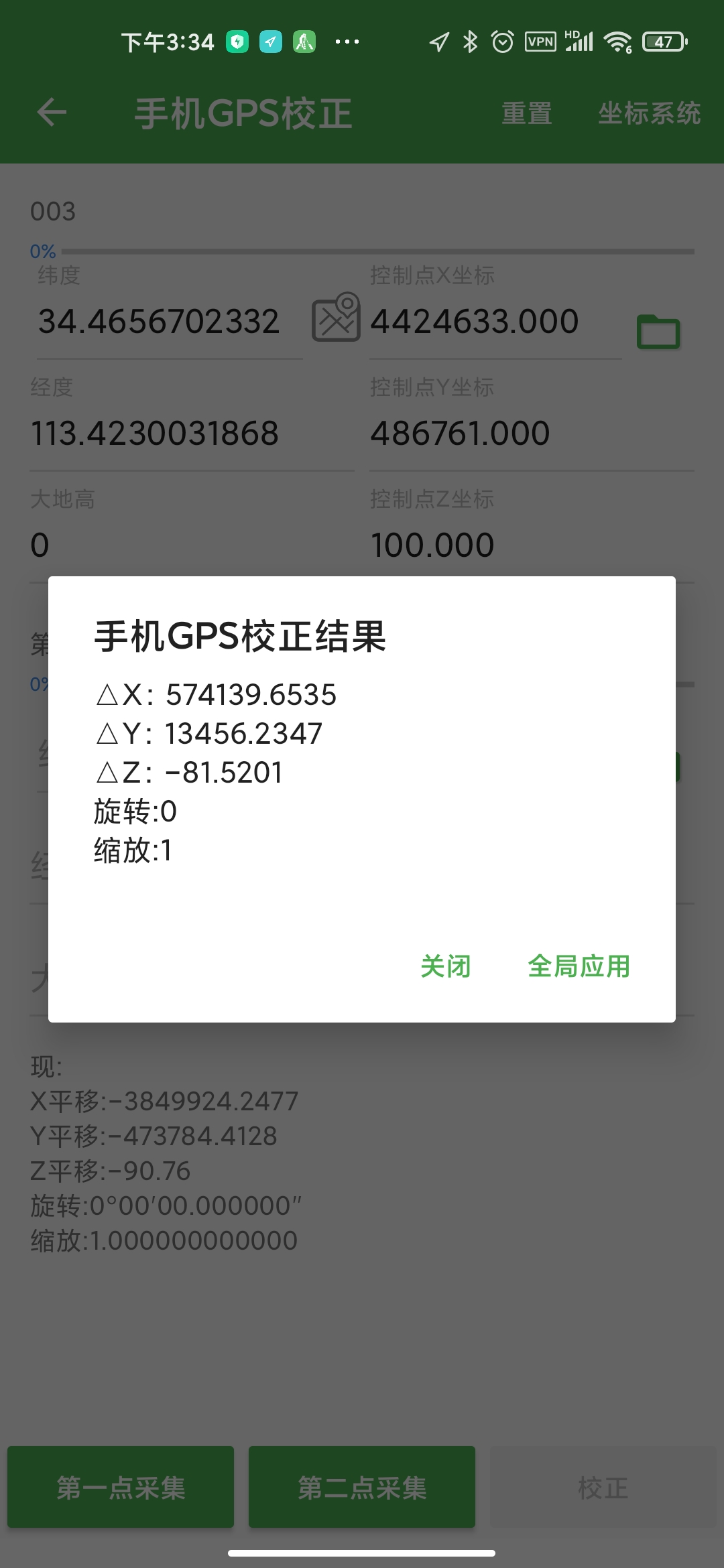
计算坐标转换参数
“计算坐标转换参数”比较复杂,需要在【仪器】—【RTK坐标系统】里面设置正确的坐标系参数并在【点校正】求解转换参数。 建议观看视频教程《坐标参数转换计算》学习具体操作过程。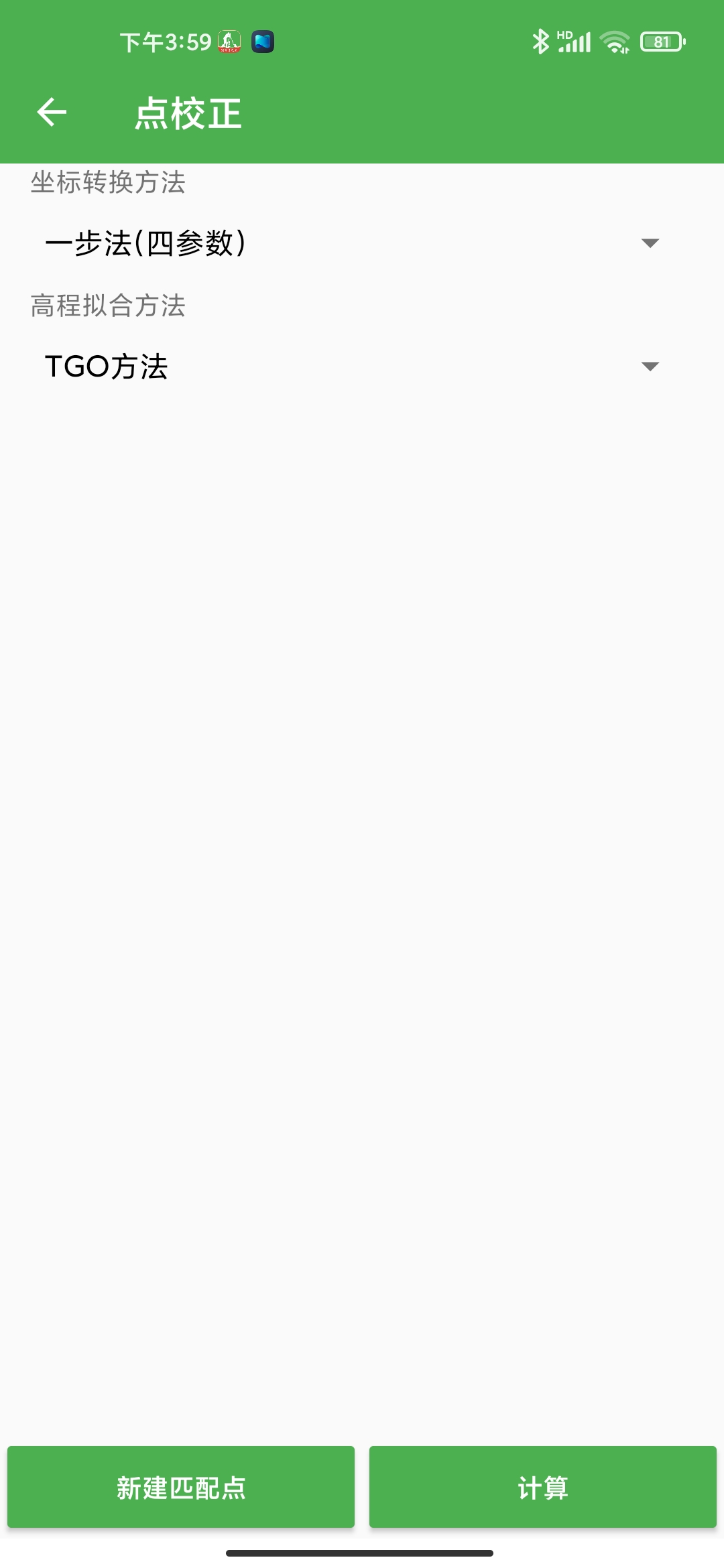
如果在【RTK坐标系统】里已计算过坐标转换参数,就不需要进行校正了,打开【卫星地图导航】,线路会直接显示在正确的位置。如果位置不对,建议检查坐标转换参数是否计算正确。
导入CAD
除上述线路形状和控制点标签外,卫星地图导航还支持导入CAD图形(DXF格式和DWG格式)。
点击界面右上角按钮,选择【导入CAD】,软件会弹出提示框,用户需要按照要求进行以下操作来满足导入条件。
- 图形必须按照1: 1的比例移动到正确的坐标上,建议CAD图形定义为世界坐标系。
- 为了减少加载时间和手机运算压力,建议删除CAD图形里不需要的信息,文件越小越好。
- 只有校正后图形才会显示在正确的位置。
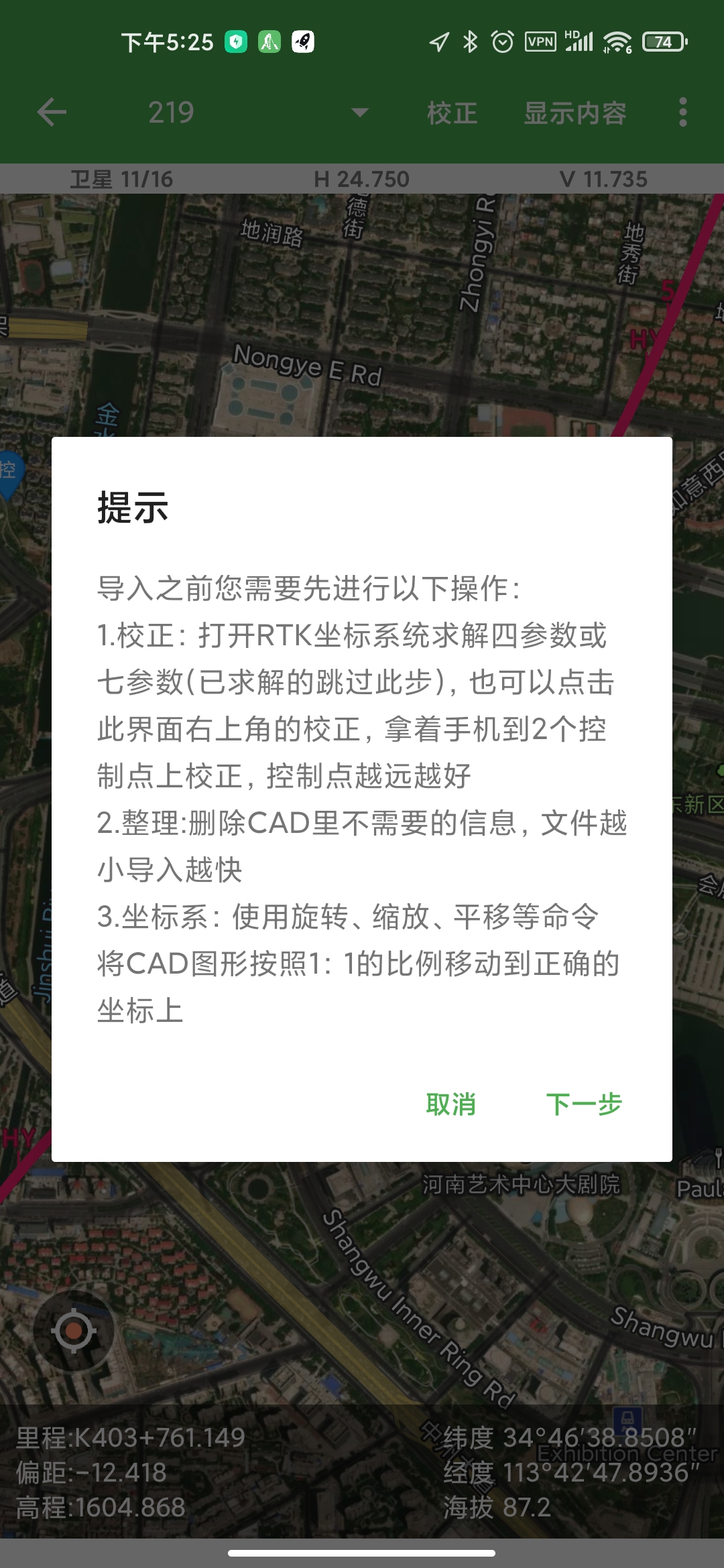
点击下一步,进入导入界面。找到本地存储的CAD文件(DXF格式和DWG格式),点击导入。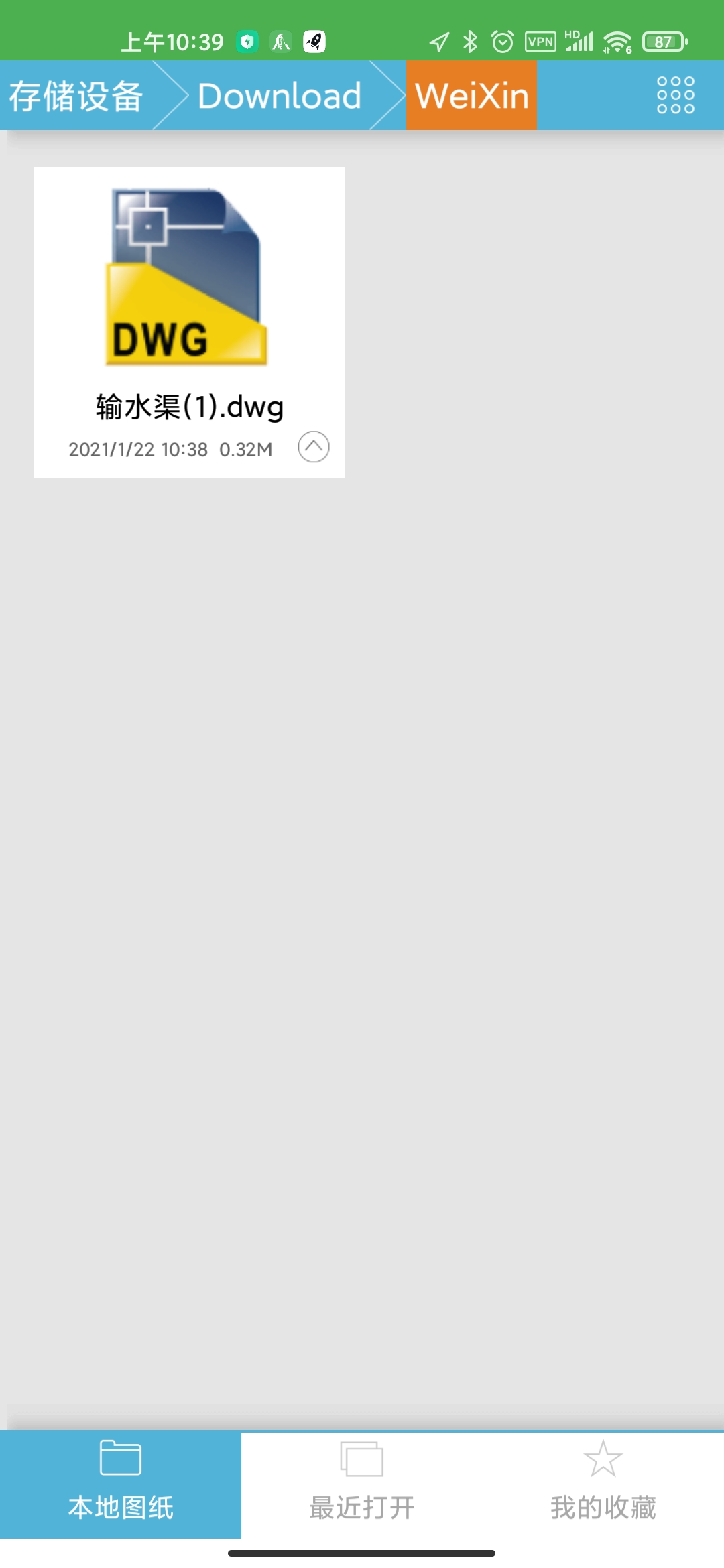
导入效果如下图,如果要导入新的CAD图形,之前导入的图形不需要删除,新图形会直接覆盖老图形,更新显示。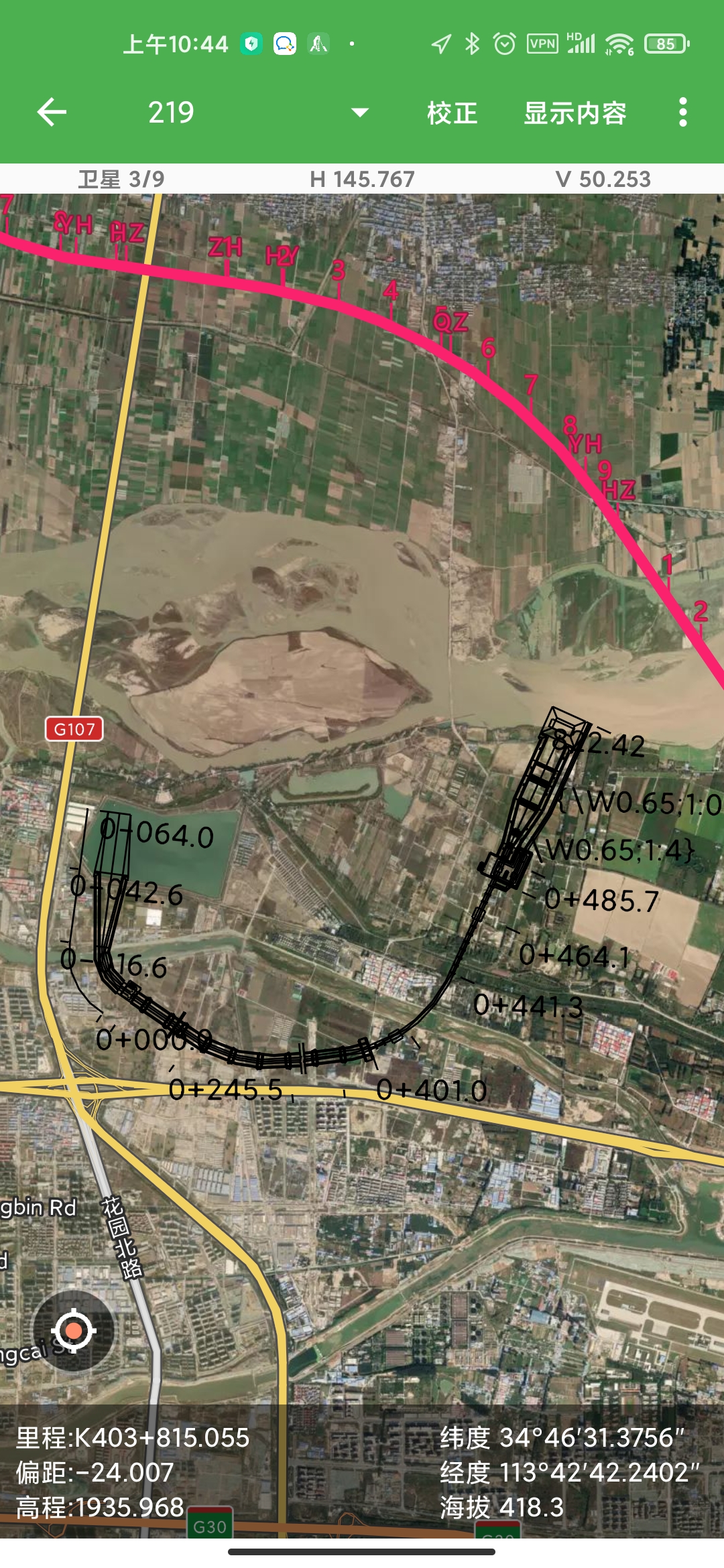
当再次进入卫星地图导航界面时,如果CAD图形文件过大,用户需要等待一段时间。为了方便某些不需要显示CAD图形的用户,软件会提示“是否加载CAD图形”,点击【不加载】会直接进入地图界面,节省等待时间。
如果在导航过程中想显示导入的CAD图形,也可以勾选顶部【显示内容】里的【CAD】,CAD图形会重新显示。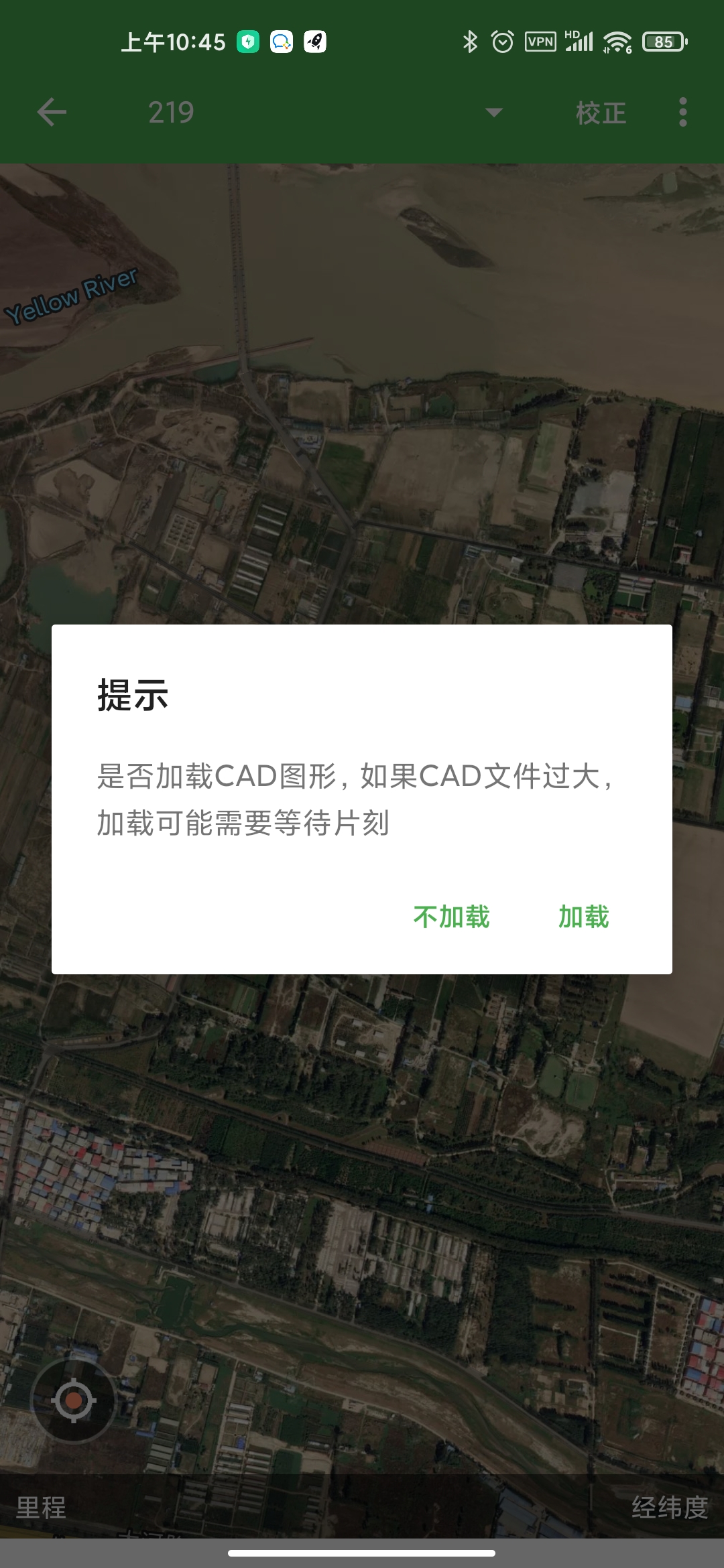
显示内容
卫星地图导航支持显示当前线路形状、特征点(主点)、整桩号里程、控制点和导入的CAD图形多个选项,点击界面右上角的【显示内容】可以自定义地图显示内容,勾选后才会显示某类图形或标签。
注意:只有经过校正,显示的内容才会在正确的位置!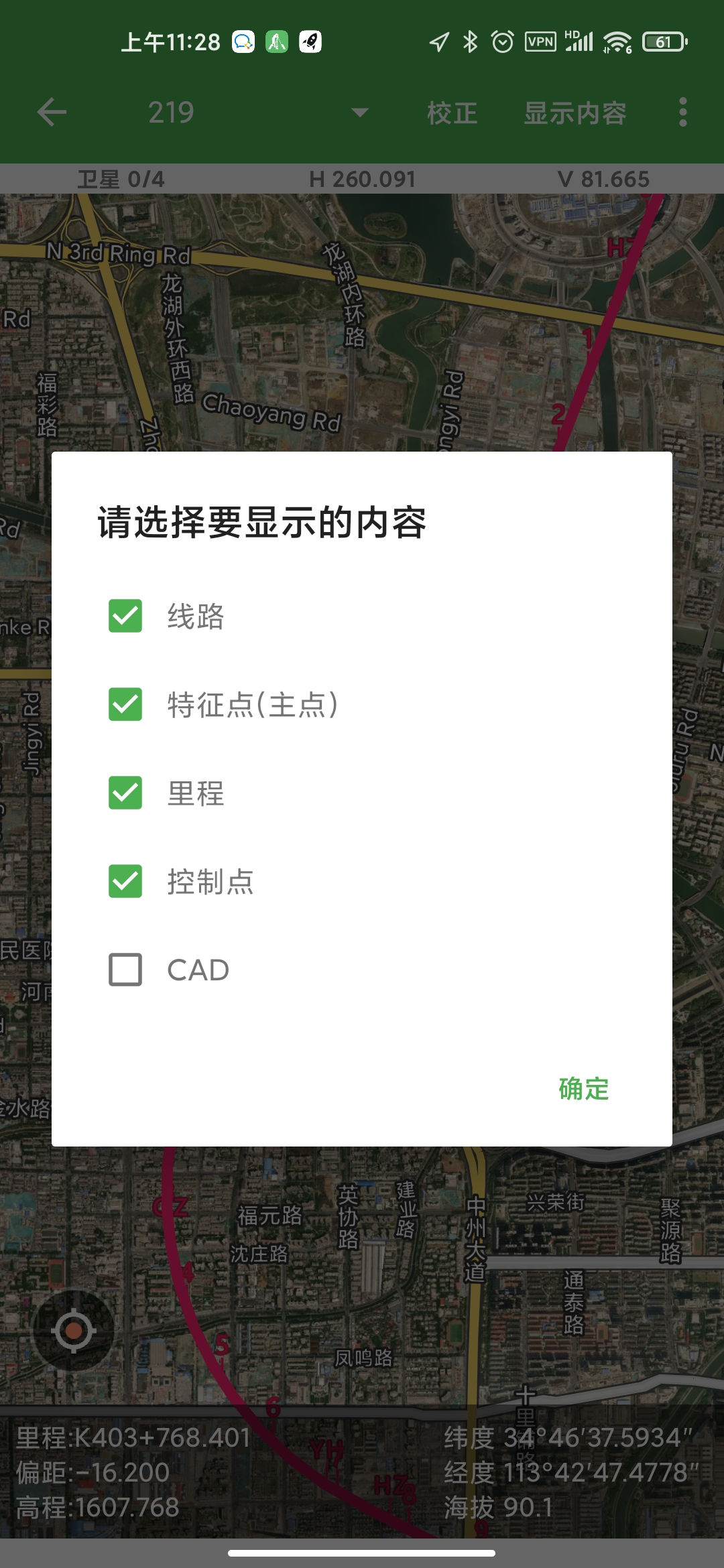
其中,在项目界面输入平曲线要素,卫星地图导航界面会显示当前线路形状、特征点(主点)、整桩号里程,如果线路的形状与设计不符,建议检查平曲线要素输入是否正确。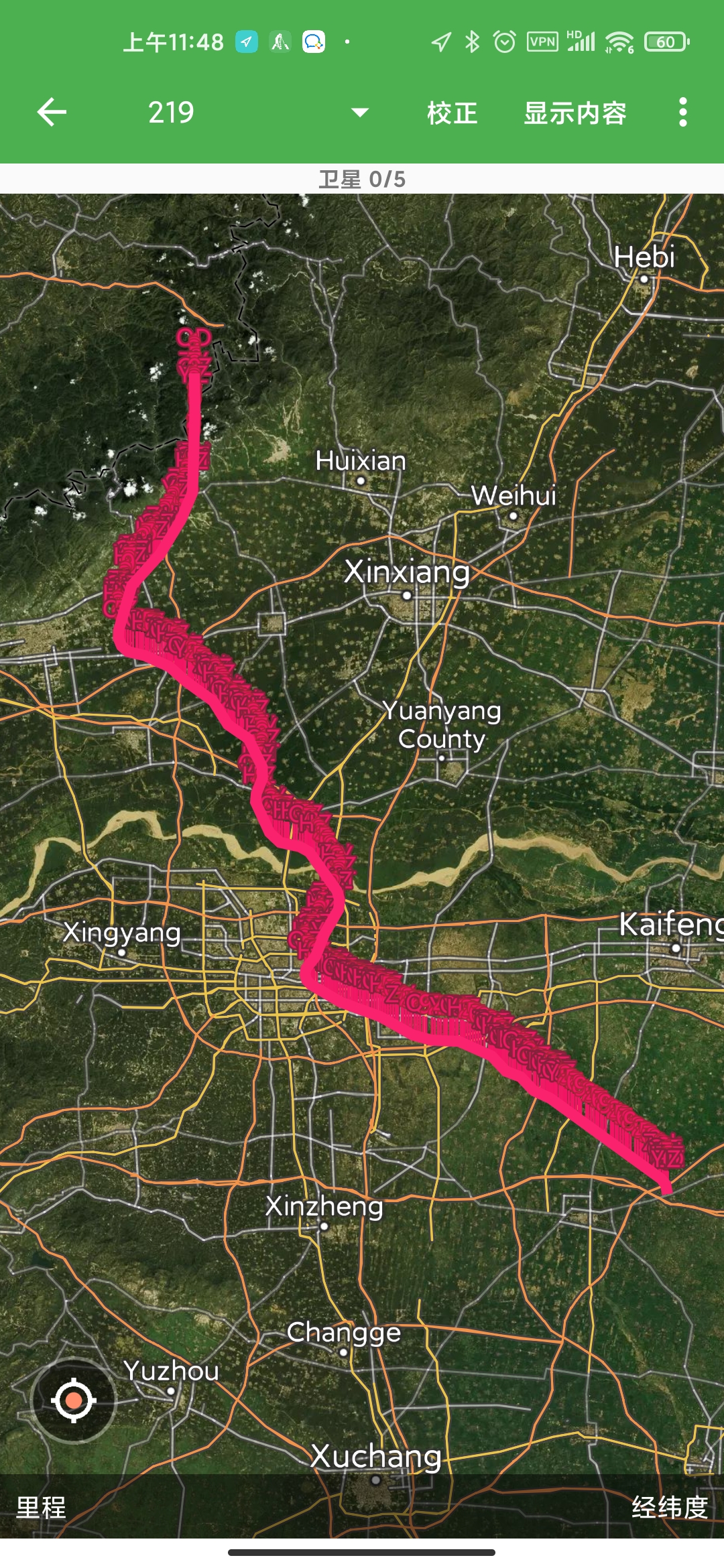
新建控制点标签需要在项目界面,点击“控制点”,选择“线路专属控制点”或“全局控制点”,输入控制点坐标,地图界面会显示相应的控制点标签。其中“线路专属控制点”属于当前线路,如果切换至其他线路,控制点标签不显示;“全局控制点”的标签会一直显示在地图界面。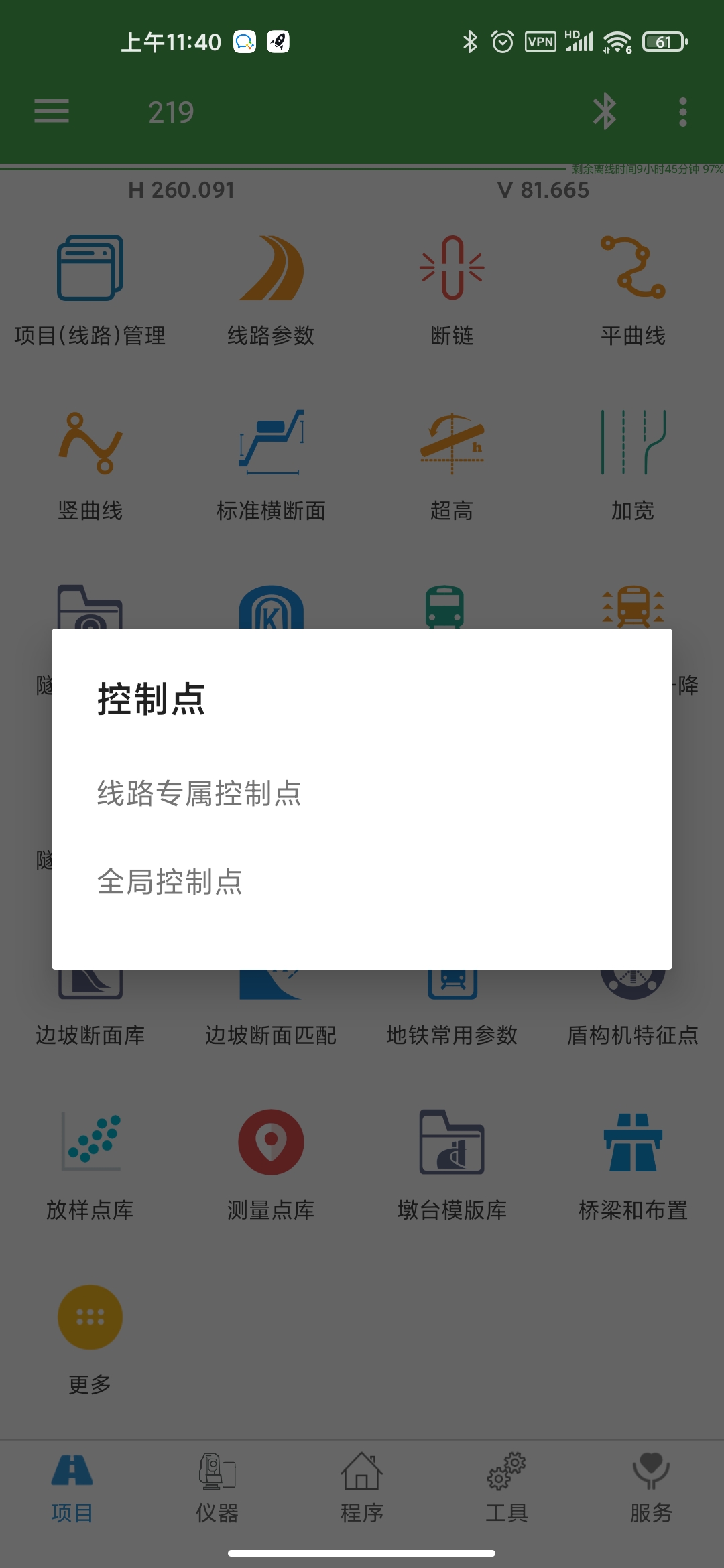
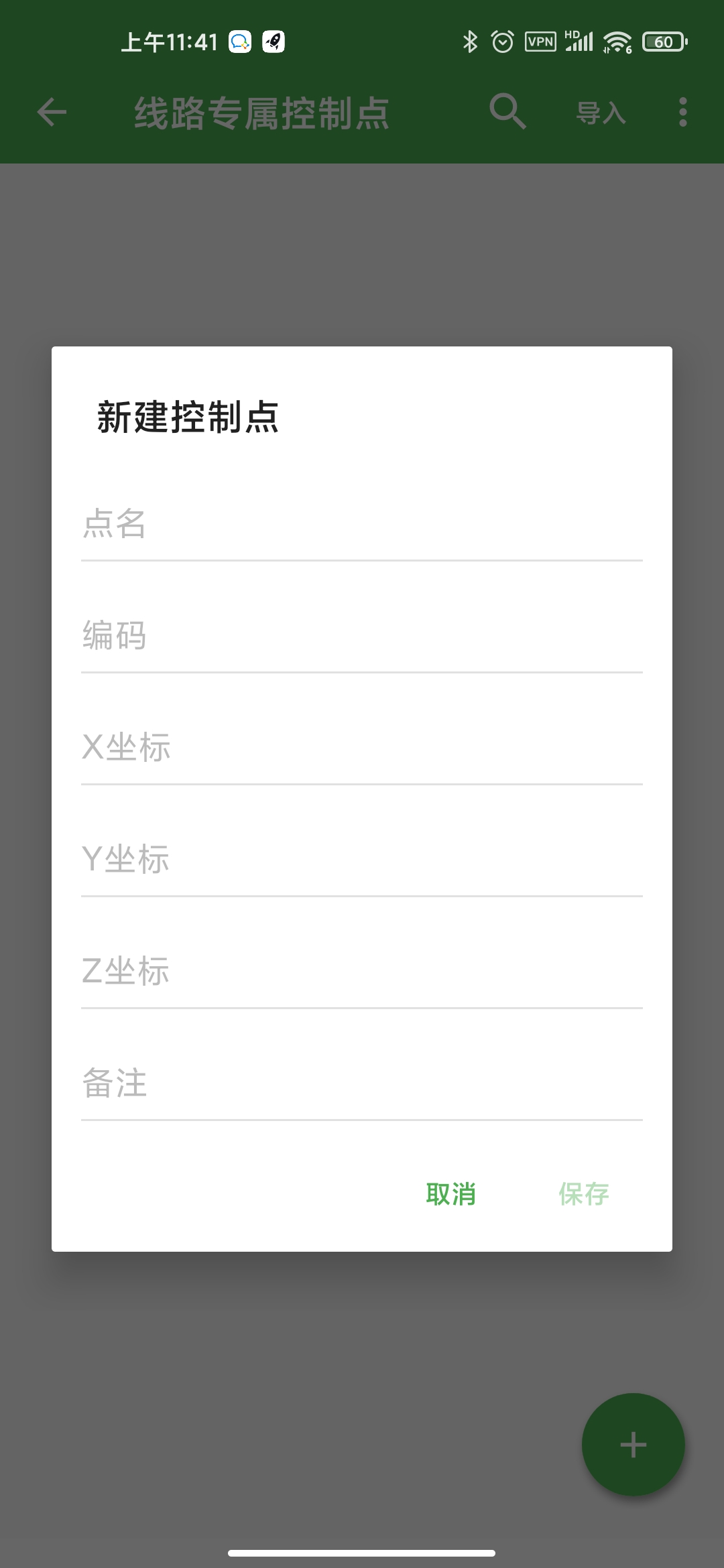
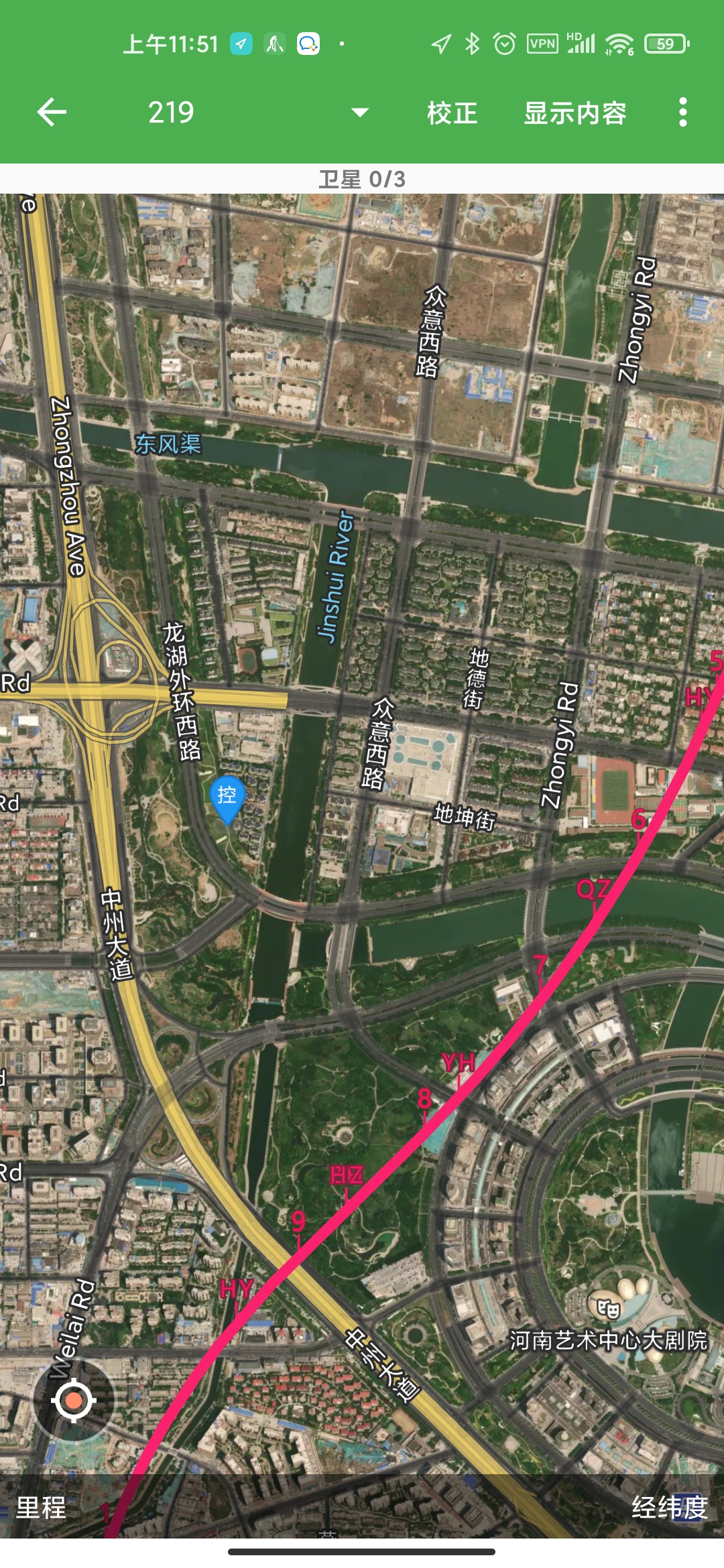
导航信号源
软件支持【手机GPS】和【RTK】两种定位模式,【手机GPS】模式的定位信号由手机内置的GPS导航模块提供,精度较低,只适用于交桩,确定线路大致走向等精度要求不高的场景。【RTK】模式需要手机连接一台RTK设备,定位数据由RTK提供,精度高。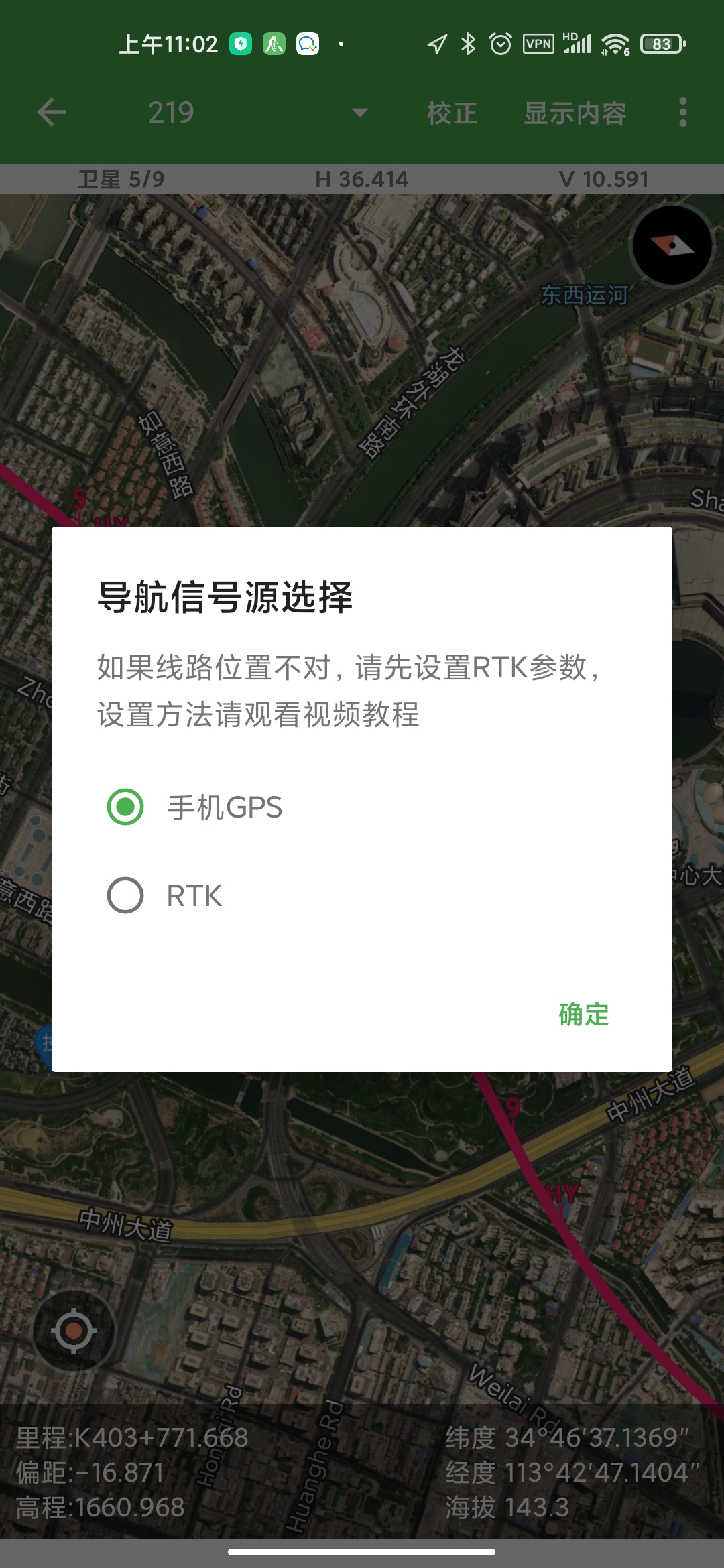
点击右下角的定位按钮,将以当前定位的地点为中心放置地图,也就是将自己的位置显示在地图中心,见下图。界面底部会显示当前点的桩号、偏距和经纬度,用户可以确定当前点相对于线路的位置。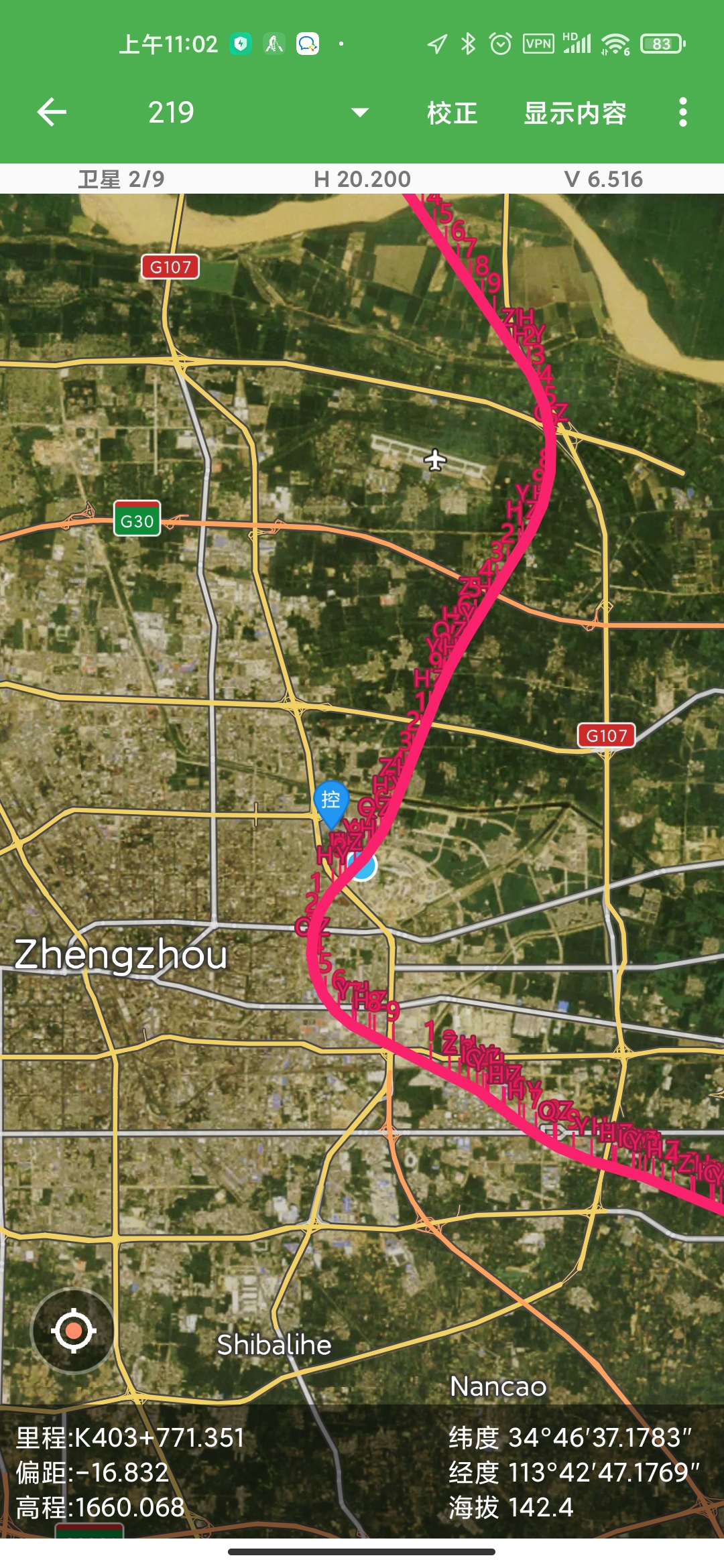
导航
点击界面显示的线路某一主点、整桩号或控制点标签,软件会提示是否导航到该点,点击【导航】按钮,可在地图上显示方向罗盘,箭头指向为放样点位置,此时可将手机水平放置,并调整手机方向,使箭头指向与手机指向保持一致,以便准确知道到放样点的实际方向。顶部会显示导航点的名称和距离,如果需要停止导航,点击右侧的【停止】。