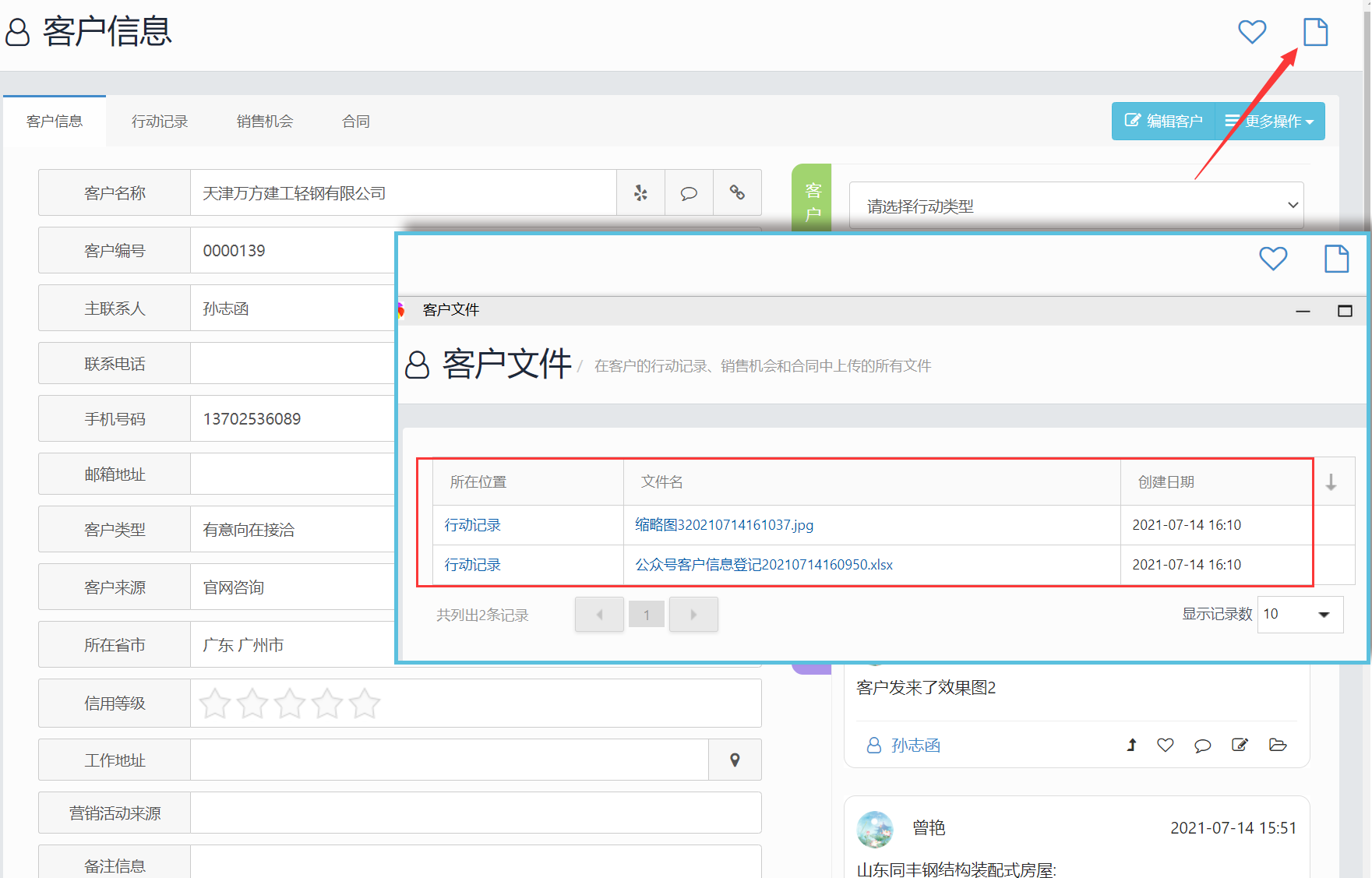模板下载
CRM客户导入模板.xlsx
批量导入的时候可以下载上面这个表格,点击上面表格的右上角进行下载 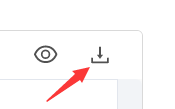
客户管理页面功能编号
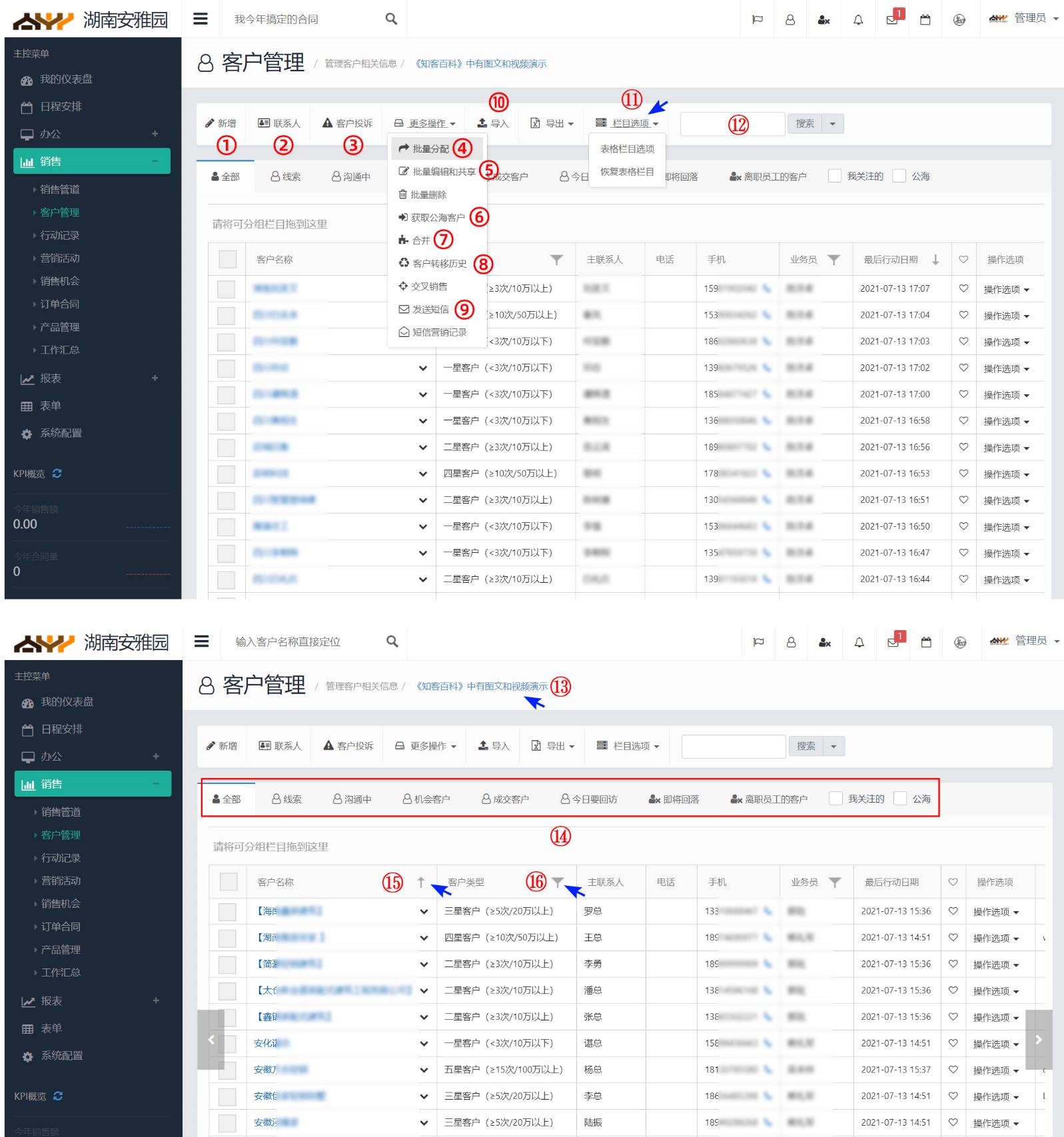
1、新增客户
这里的新增是手动添加客户信息,文本框前面有红色线条的为必填项,非必填选项中的所属公海默认公海就可以了,微信、客户标签、备注信息(除了所填基本信息以外的其他情况可以进行简单描述)等尽量填写完整。
联系人:在添加客户的时候如果这个客户除了主联系人之外还有其他联系人的话可以切换到联系人页面进行添加。
关联客户:就比如我们在合作的A客户转介绍了B客户给我们,那么在添加B客户的时候就可以选择关联客户为A。
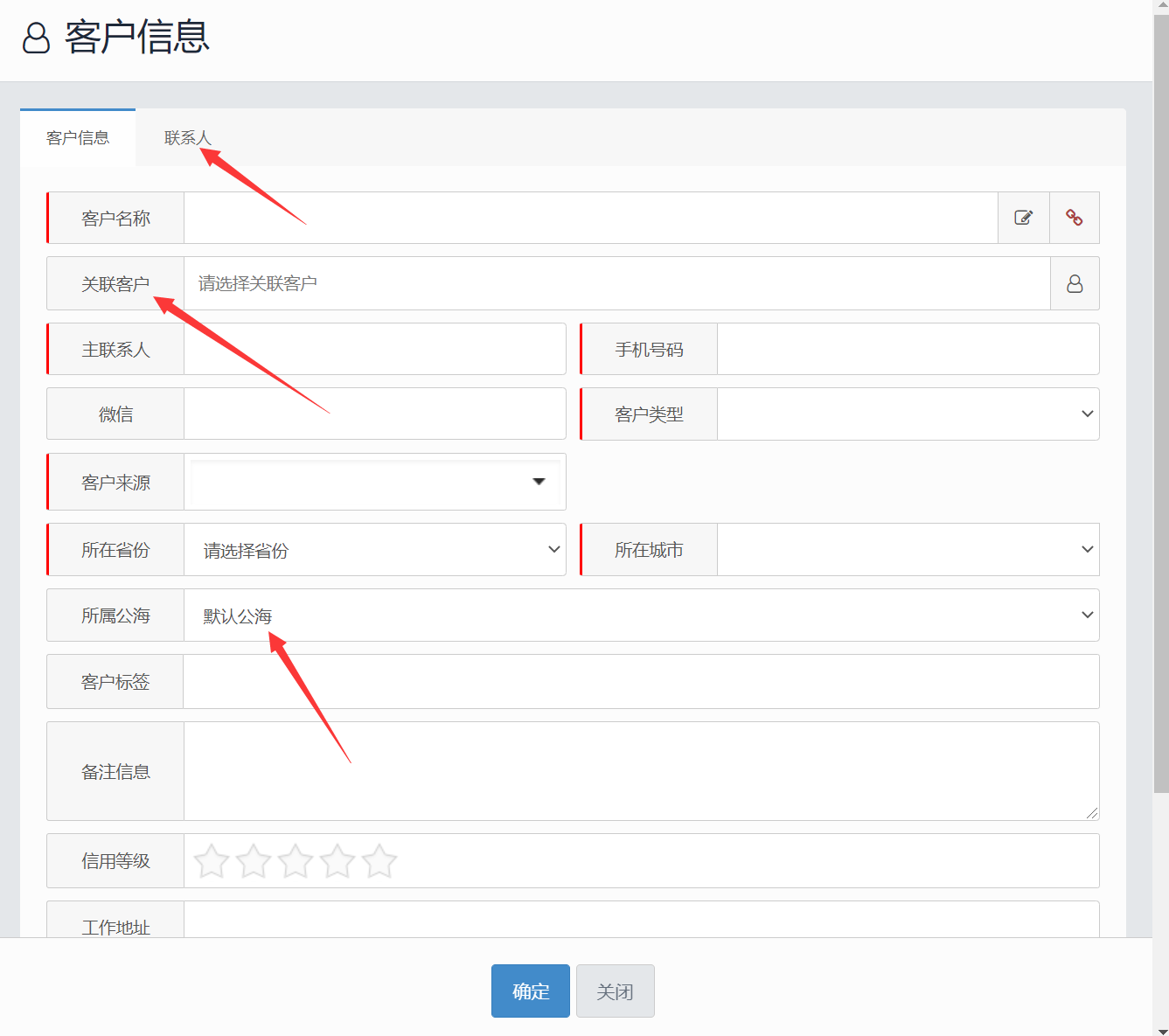
2、联系人管理
某个客户或项目后期进来了新的负责人或者联络人,这个时候就需要用到添加联系人功能,在联系人信息中点开所属客户,找到对应的那个客户名称,选择后再添加联系人的信息。
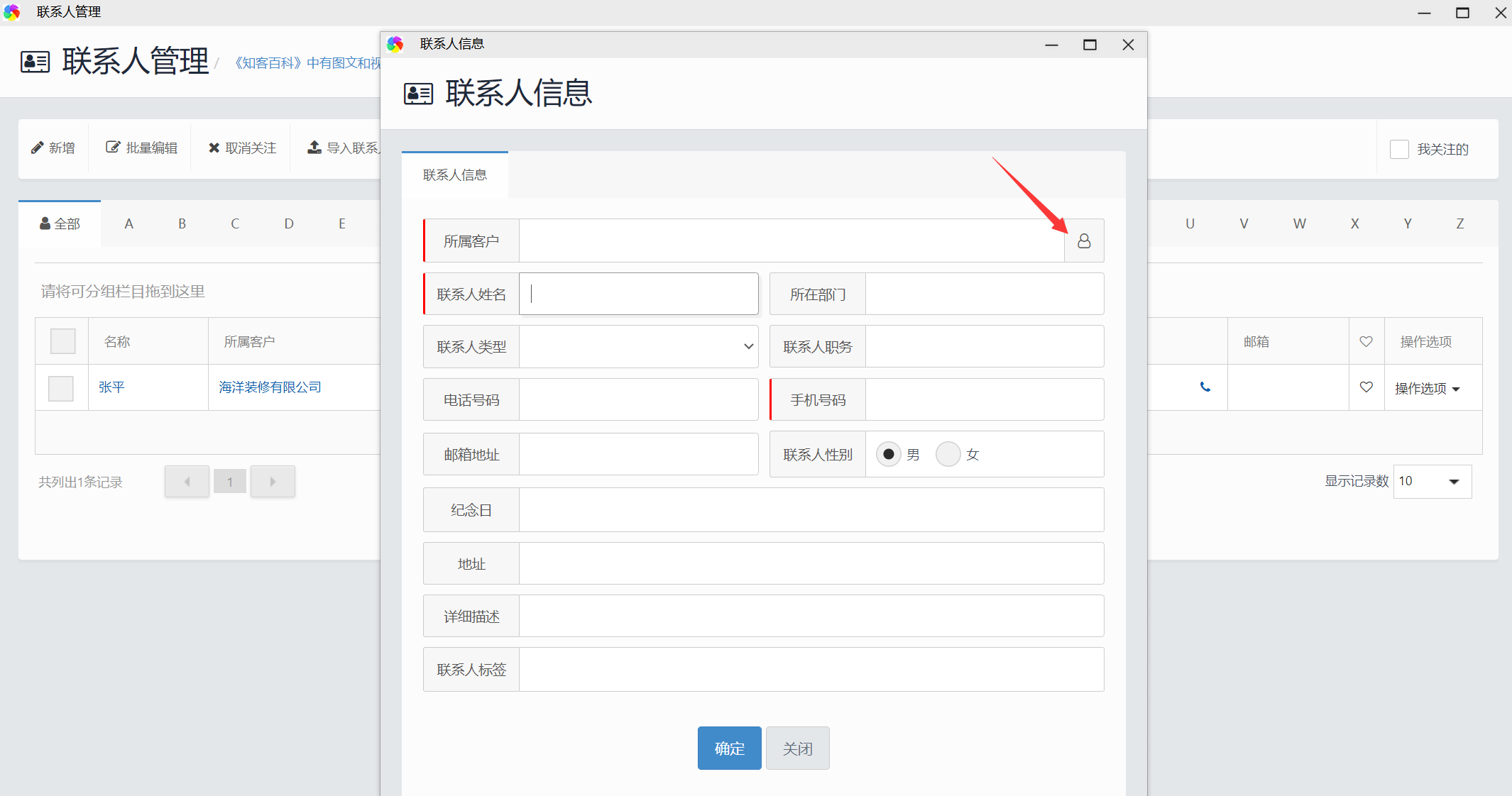
3、客户投诉
如果公司有设置售后专员的话可以使用这个功能,通过新增客户投诉,选择投诉客户后填写投诉日期,要回访的联系人和电话,并描述清楚客户投诉的内容,这样售后专员看到后就可以和对方进行联系解决。
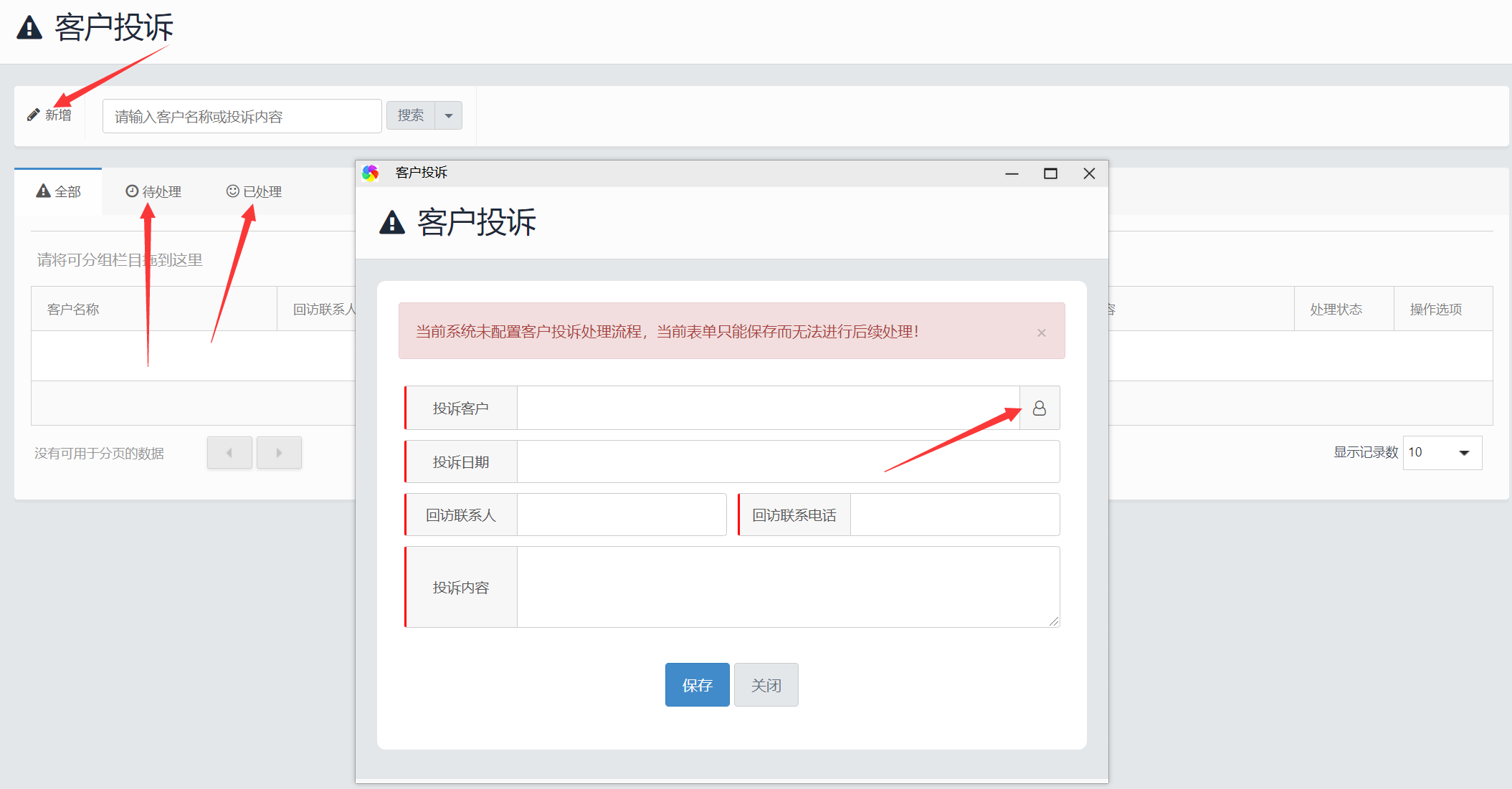
4、客户批量分配
可以对客户进行批量分配到公海或者分配给指定的某个销售人员,如果分配的客户包含有销售机会,则在分配客户时自动将销售机会的负责人改为当前分配人员
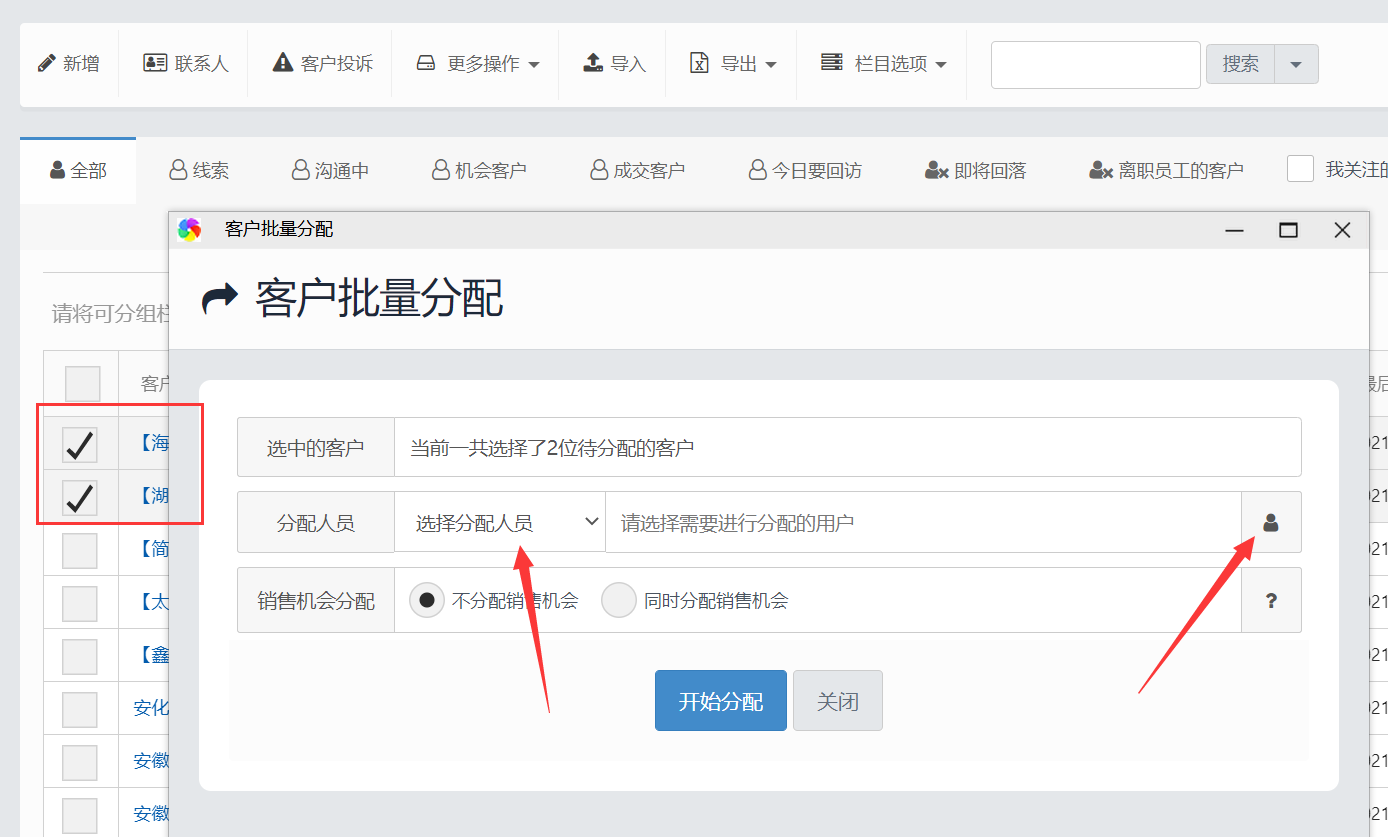
5、客户批量编辑和共享
可以选择多个客户进行批量修改信息或者进行共享设置
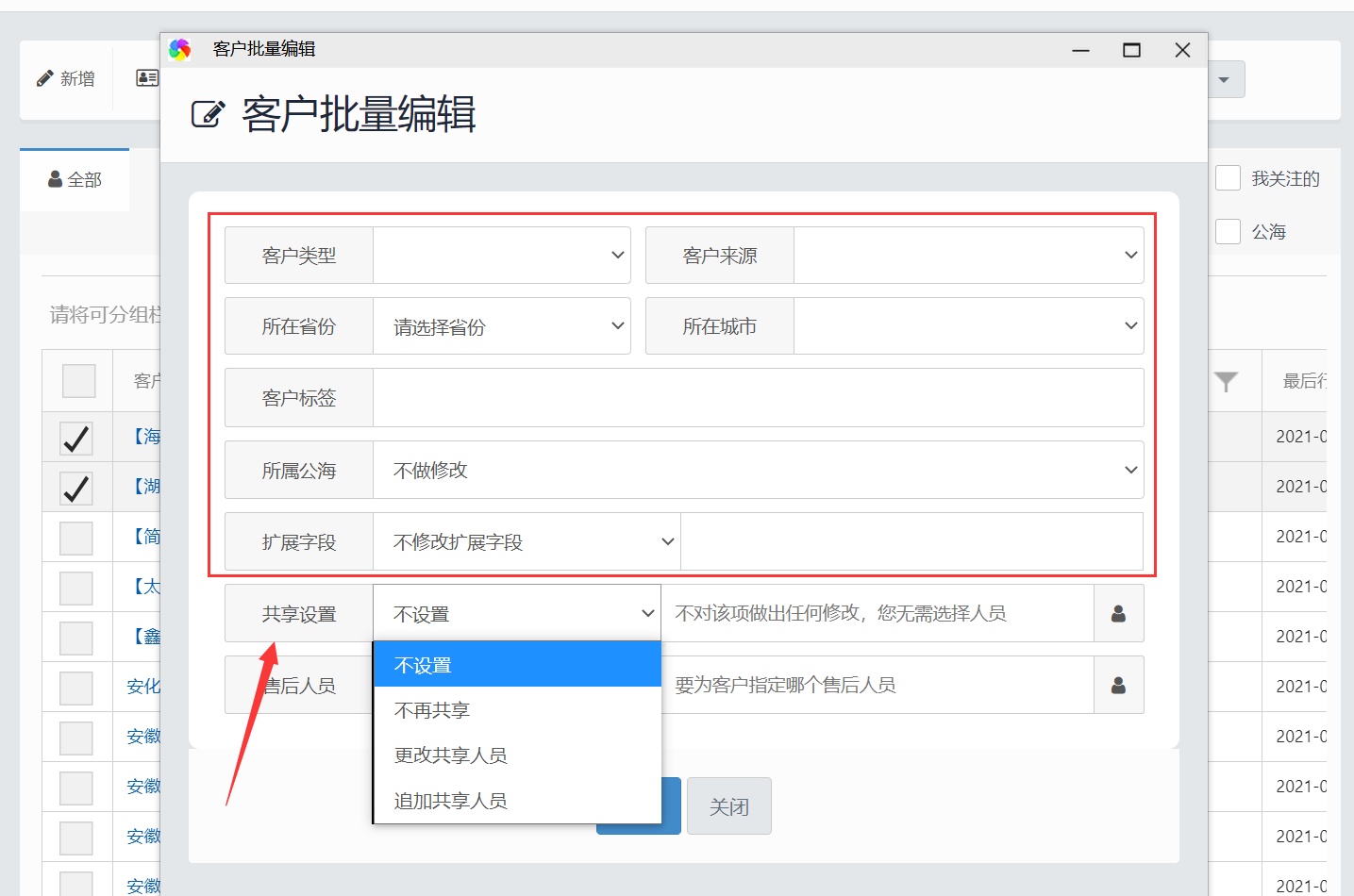
6、获取公海客户
公司老板或者营销人员获取到的客户线索会放到公海池,那么所有销售人员看到这个信息后可以去获取这条客户信息,当然只能被一个销售所获取,有一个销售获取之后其他人就看不到这个客户信息了。
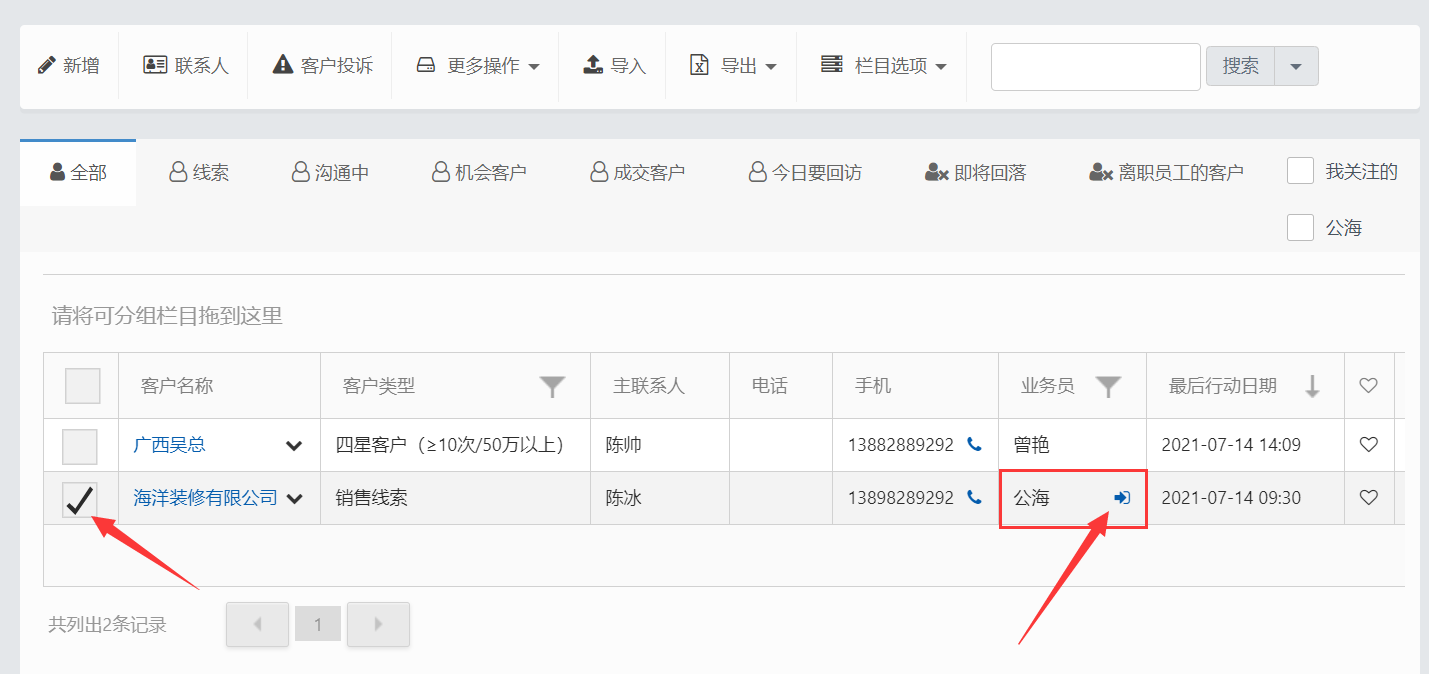
7、合并客户资料
如果遇到有重重的客户信息,可以选择这两个客户进行合并。
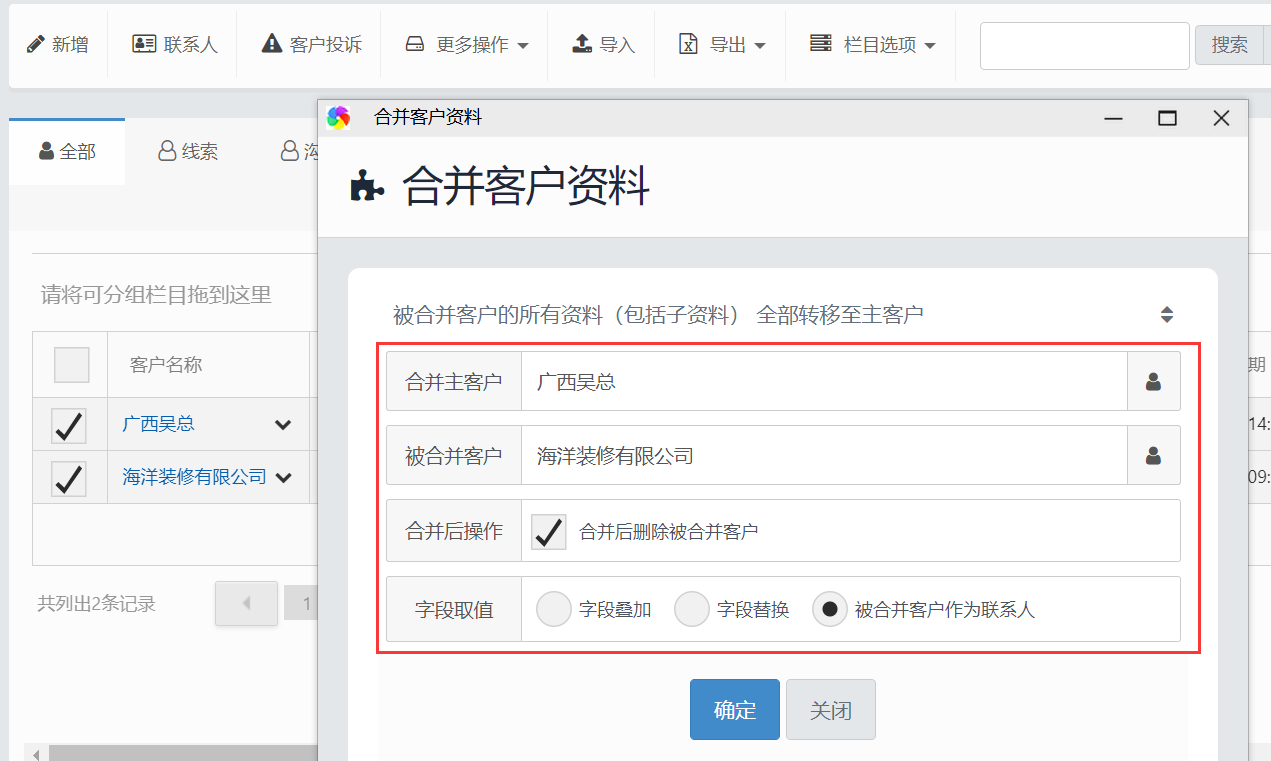
8、客户转移历史
通过查询客户的转移历史可以知道这个客户最开始是在谁的名下,然后通过什么方式转移到了哪里,以及操作人员和操作时间等信息。
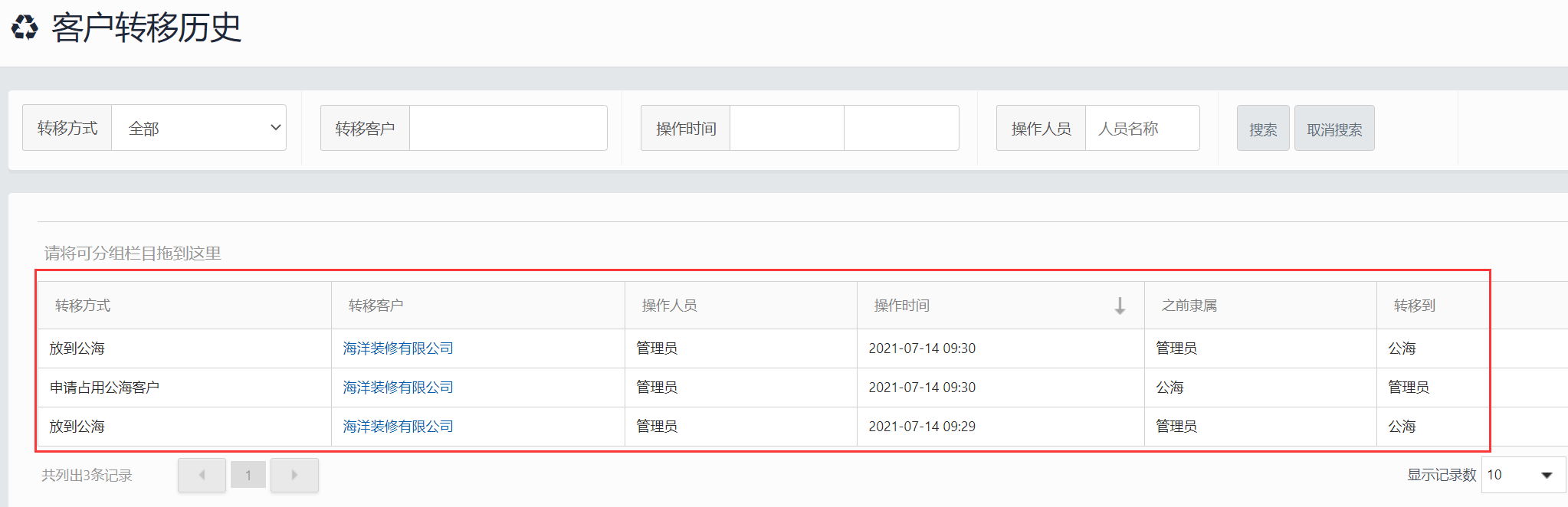
9、给客户发送短信
这里可以对客户批量发送短信,但需要额外购买接口才能实现。
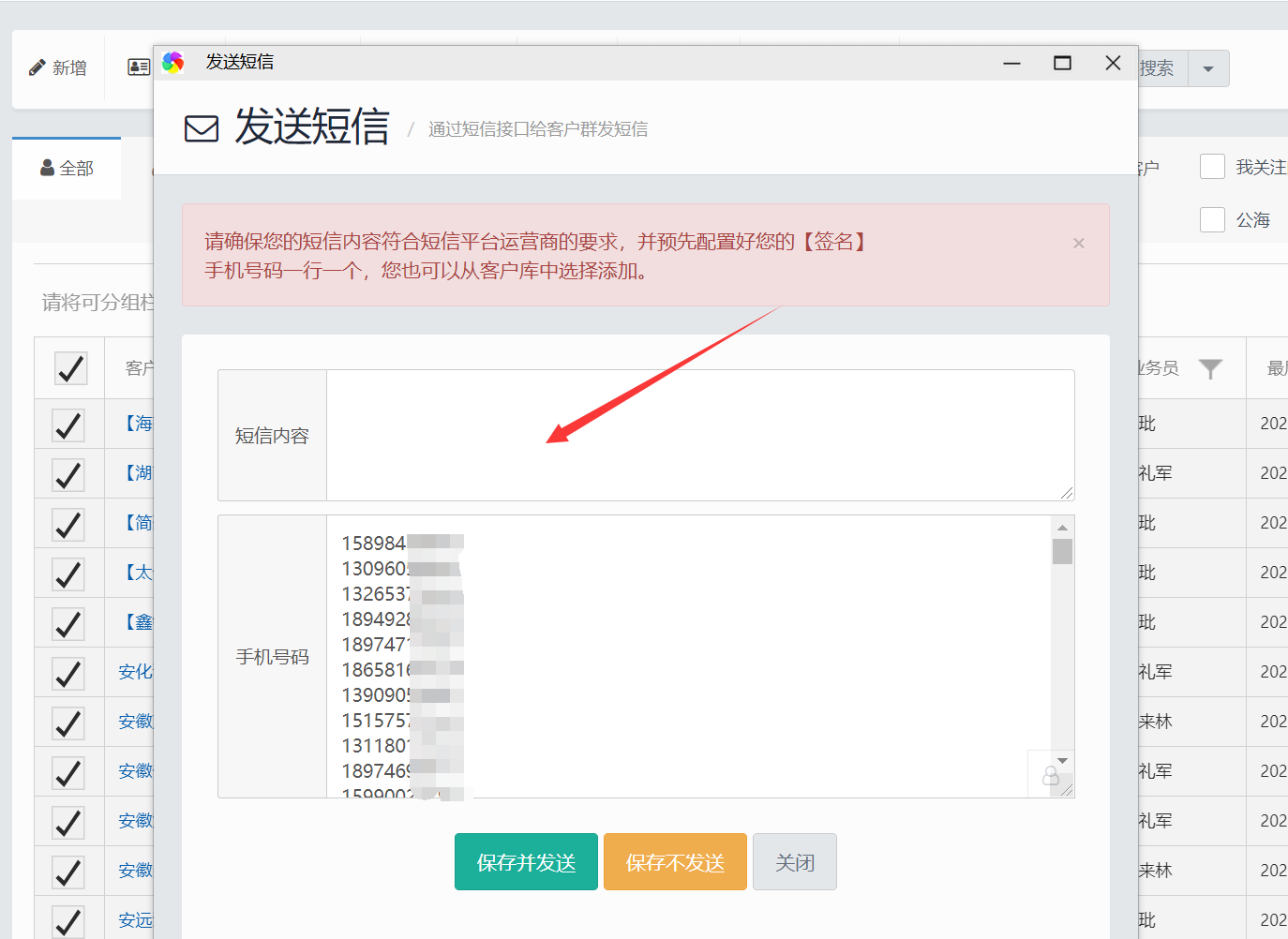
10、批量导入客户数据
通过导入可以批量录入客户信息,导入之前先下载模板,或者使用公司提供的客户信息导入模板。
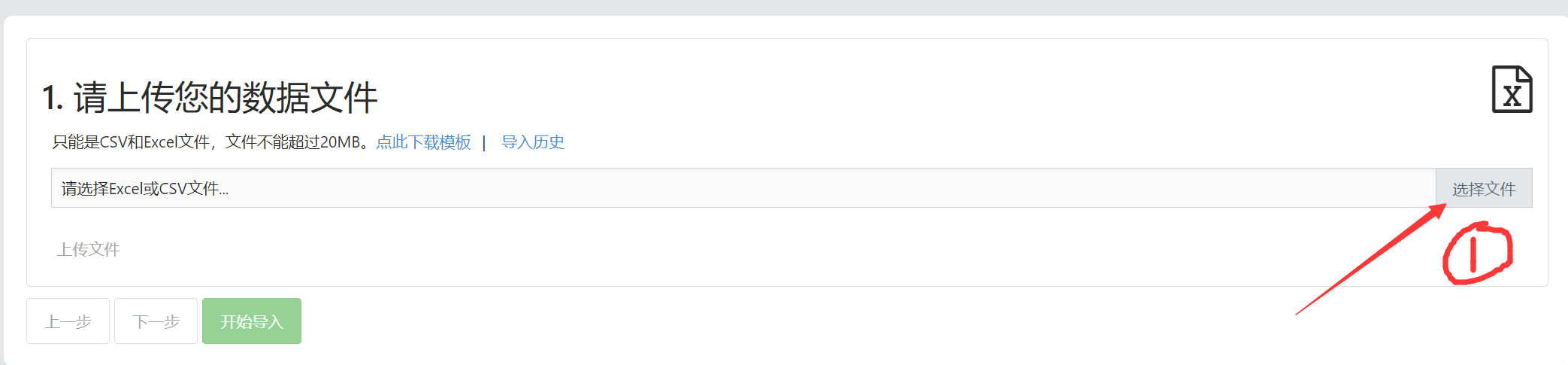
选择好文件之后点击上传文件
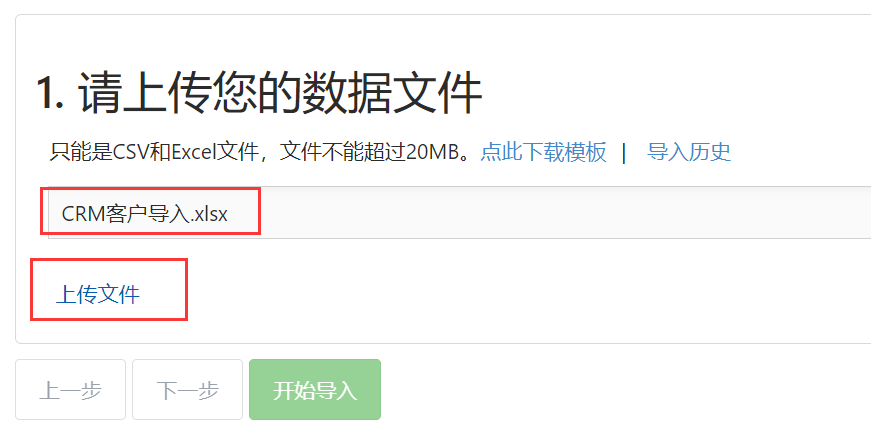
点击下一步
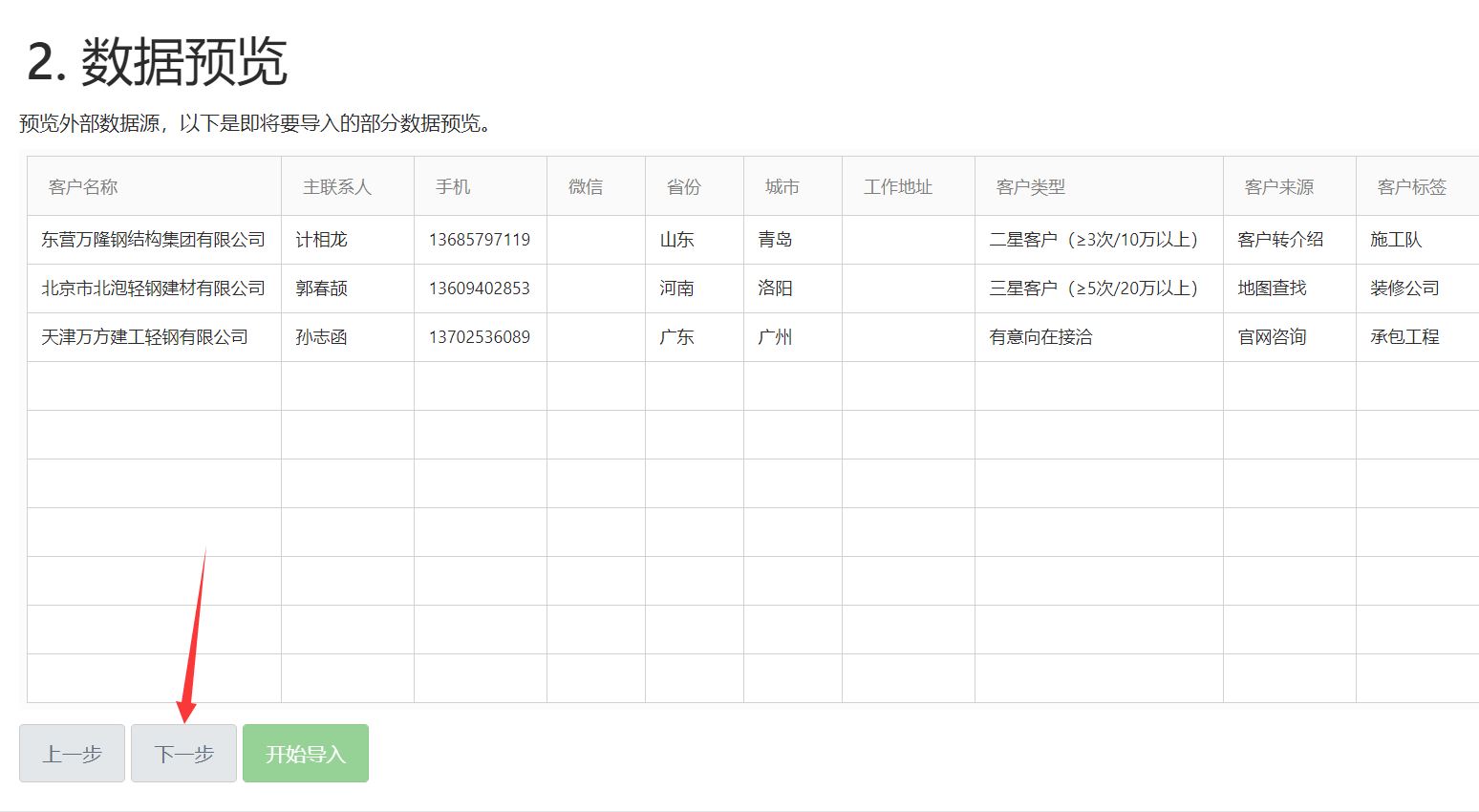
检查一下系统的字段信息要与模板对应字段的内容一致,比如系统的字段是工作地址,那么对应的就要选择表格里面填写地址的那一列。核对无误之后继续点击下一步。
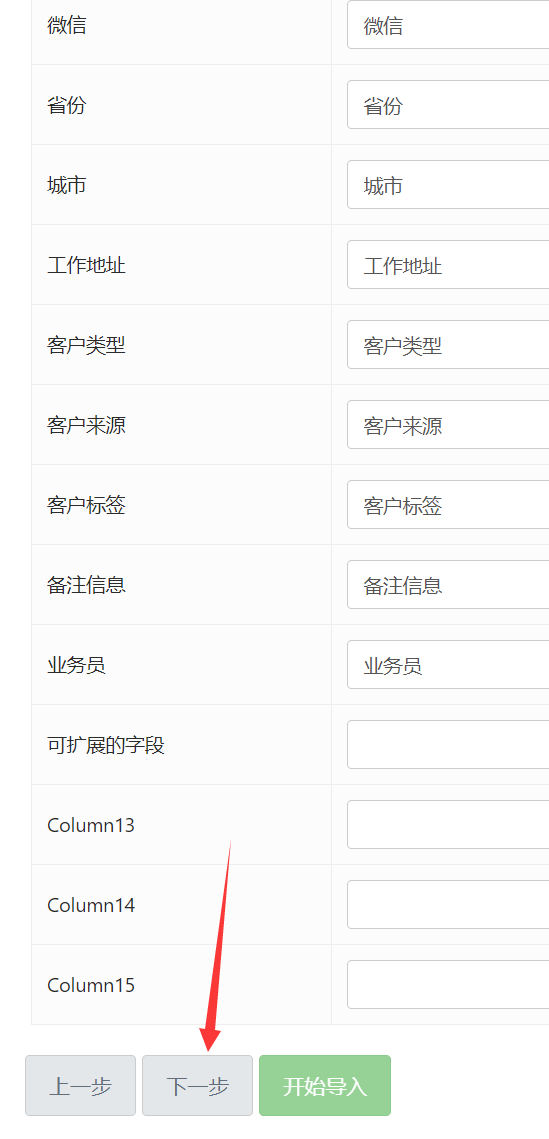
最后点击开始导入,两个复选框根据需求,如果客户不是要放到公海,不是要对已录入的客户信息进行替换的话就不需要选择,导入成功后会显示成功导入XX条信息,如果和实际录入的客户信息条数一致就可以了,关闭当前窗口回到后台点击客户管理页面刷新后就可以看到导入的客户信息了。
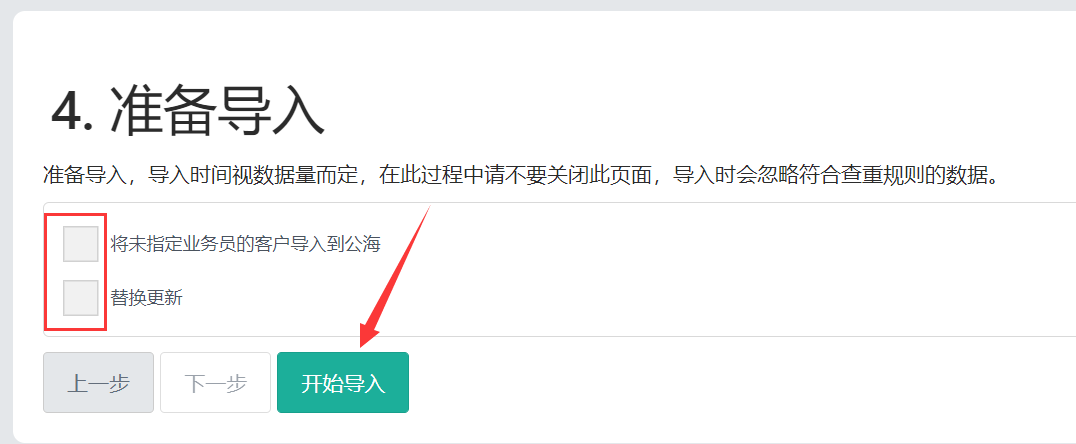
11、表格的栏目选项
在这里可以选择让哪些栏目展示出来,比如不想让电话栏展现出来就可以点一下眼睛图标,然后点击右上角的对钩,这时候在客户管理页面就不能直接看到电话这一栏的信息了,而需要点击客户名称进入详细的客户信息页面才能查看到。
鼠标左键按住左边三条横杠不松,可以调整栏目的位置。
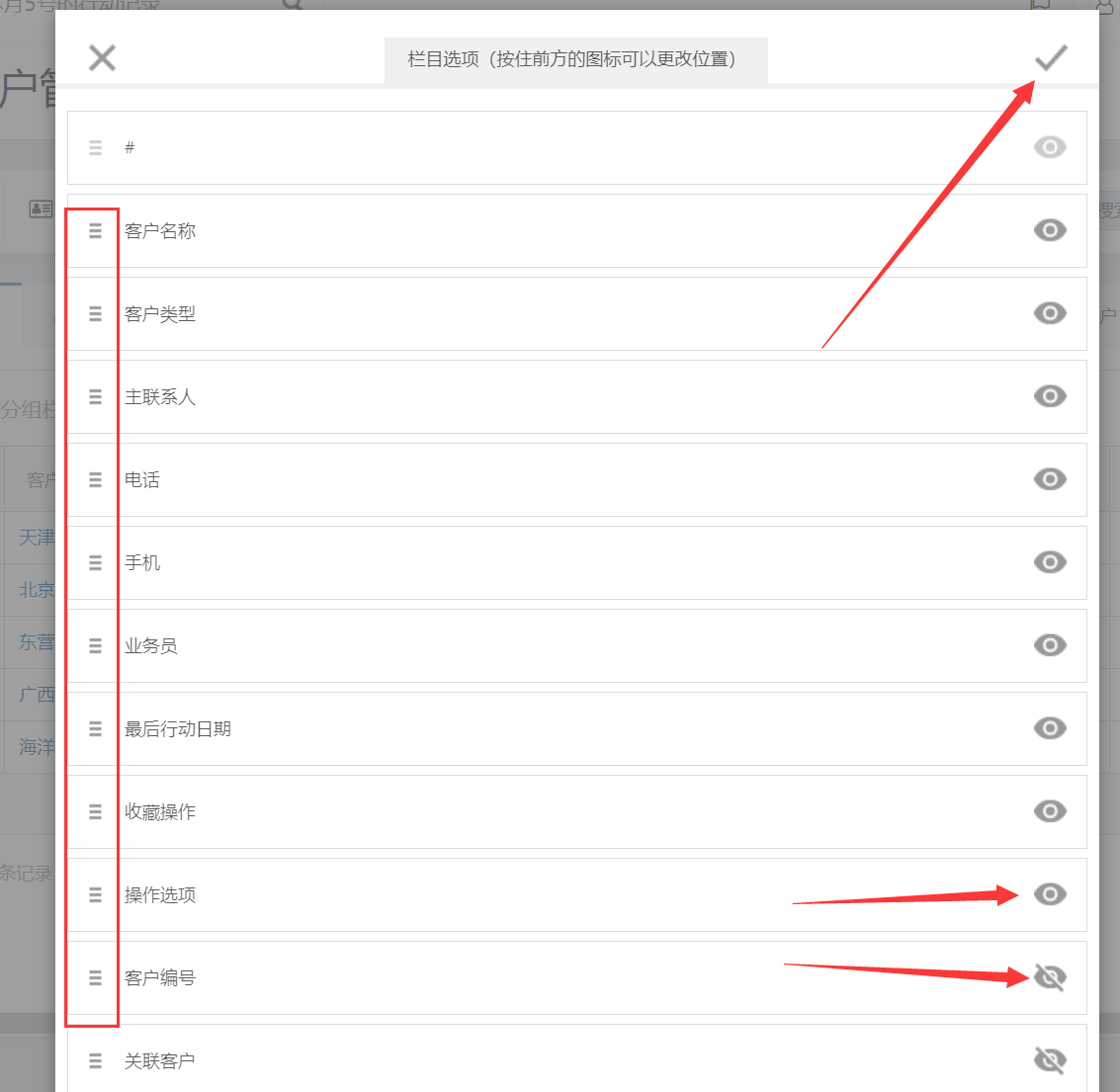
点击恢复表格栏目可以恢复到表格最开始系统的设置。
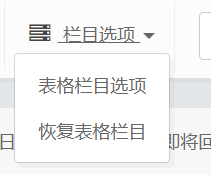
12、数据的搜索功能
在搜索框内只需要输入客户名称里面任意两个字的首字母即可快速找到客户
用首字母搜索:比如搜索“佳飞于总”输入yz或者jf或者fy都可以快速搜索出来。
用中文搜索:比如输入佳飞或者于总
多关键词搜索:比如输入北京空格轻钢,“北京 轻钢”,就可以搜索所有北京市的轻钢公司
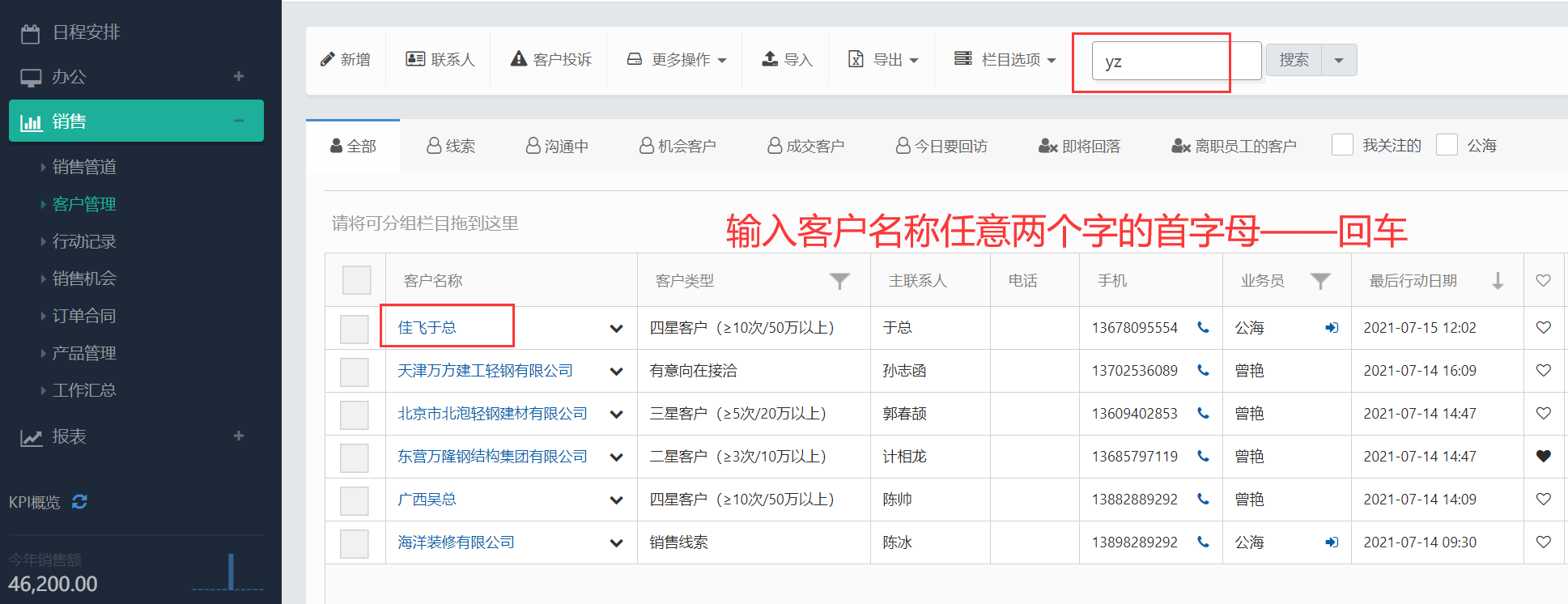
高级搜索:高级搜索的功能就非常强大了,一般针对有大量客户的销售人员使用,客户少的情况基本用高级搜索的时候比较少,另外在搜索结果中还可以通过“页签”进行筛选。
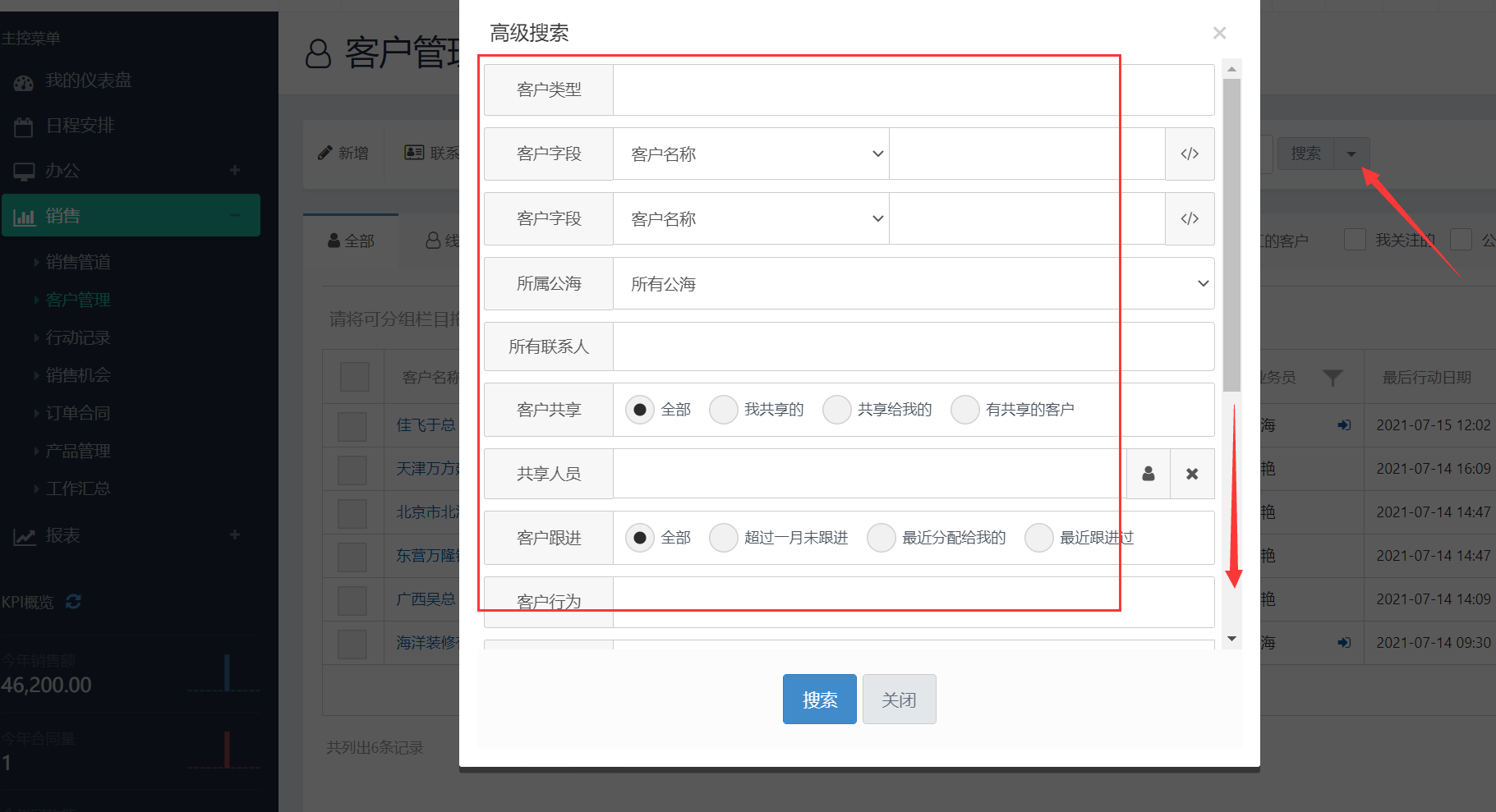
13、《知客百科》
系统的每一个页面不同的功能点击《知客百科》进入都有相对应的图文和视频演示,遇到操作问题也可以进入知客官网进行查看。

14、客户快速筛选目录
在这个分类目录中我们可以通过点击全部、线索、沟通中、机会客户、成效客户、今日要回访、我关注的等等菜单快递筛选客户,通过点击客户表格中的心形图标可以对该客户进行关注,如果客户比较多的情况,可以把重要客户或跟进频繁的客户进行关注,关注后可快速筛选。
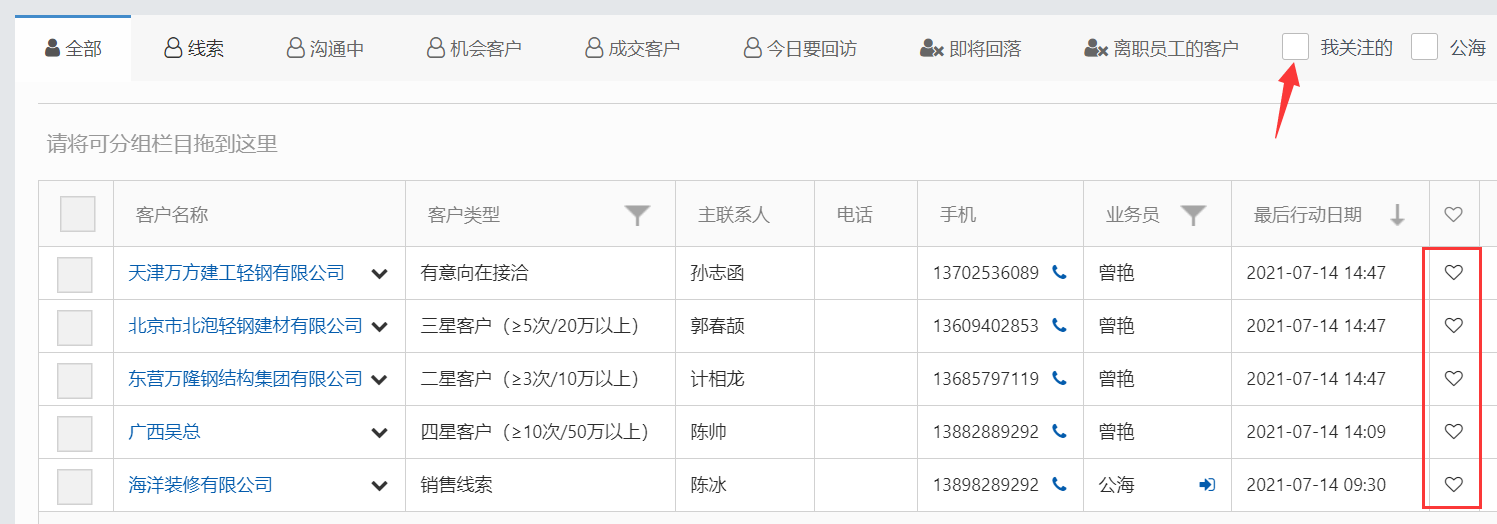
15、表格字段处箭头排序功能
表格所有的列都可以点击名称位置,点击后会在该列出现排序箭头,比如现在手机那一列的数字就是从小到大排序的,再次点击电话就会从大到小排序,而点击客户名称这一列,就会按首字母的顺序排序。
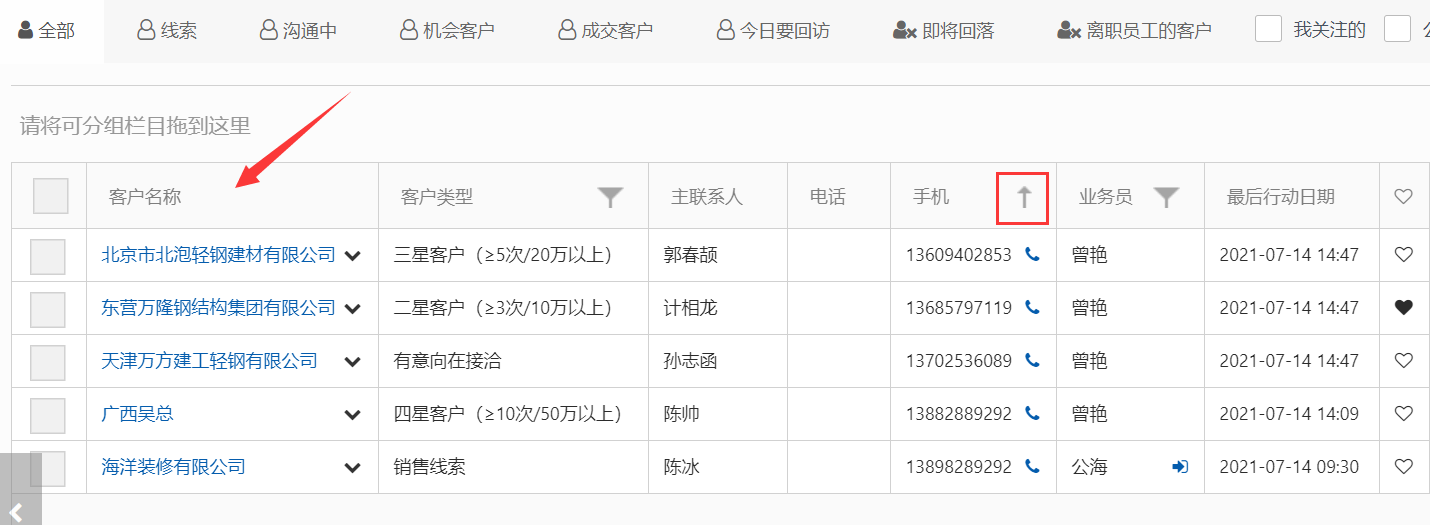
16、表格字段位置小漏斗功能
在表格每一列的字段位置如果有“漏斗”图标,说明该列数据可以进行筛选,点击“漏斗”图标后出现复选框,这时候我们点击某一项数据(比如三星客户),点确定后就可以筛选出全部是三星客户的数据。
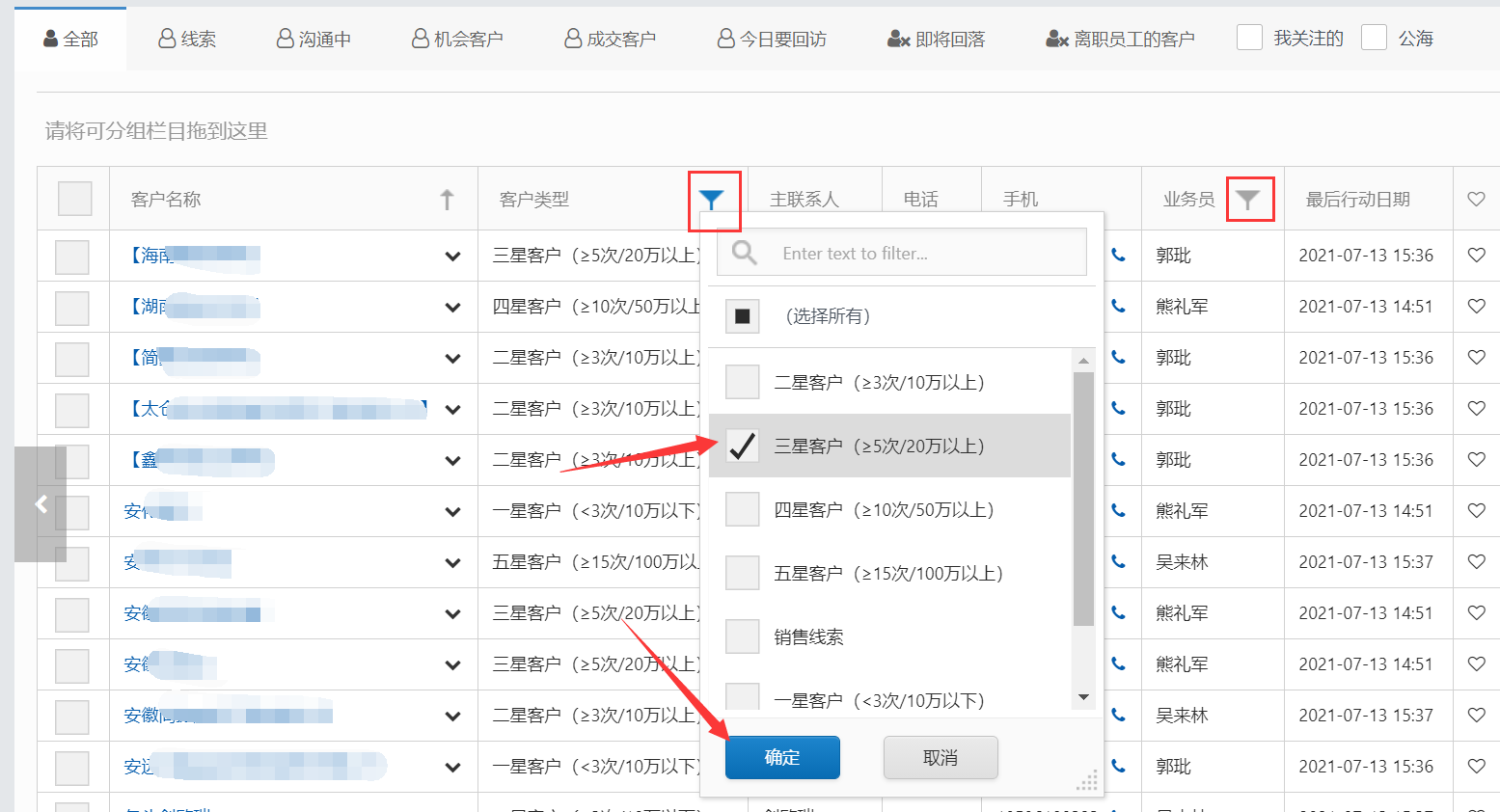
另外,有“漏斗”图标的这一列数据,还可以用鼠标左键点击名称位置按住不松并拖到箭头位置,就可以展示分组统计的数据,针对每一列数据,还可以点击名称位置按住不松向左右拖动来对列进行排序。
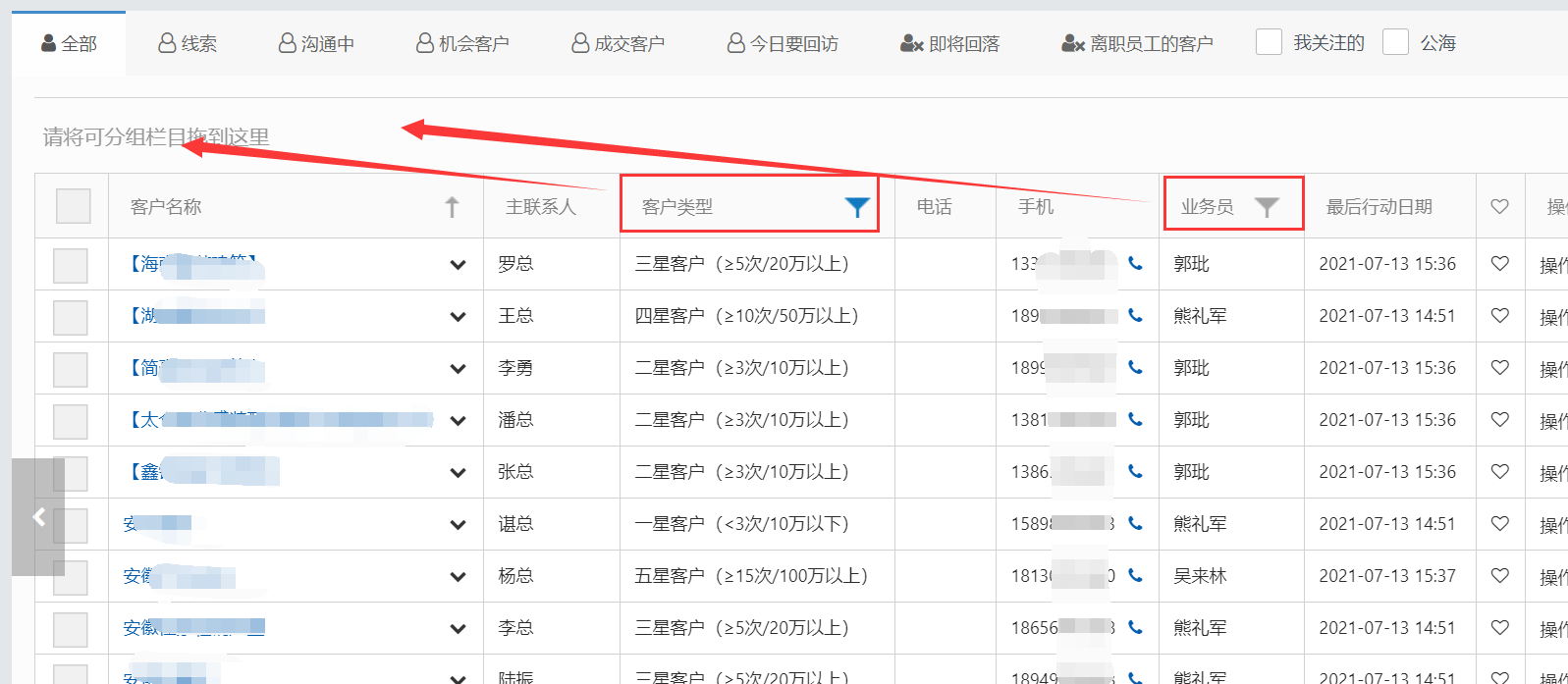
分组统计数据如下,再次点击客户类型按住不松即可拖回到表格中,只要字段上有“漏斗”图标的数据都有此功能。
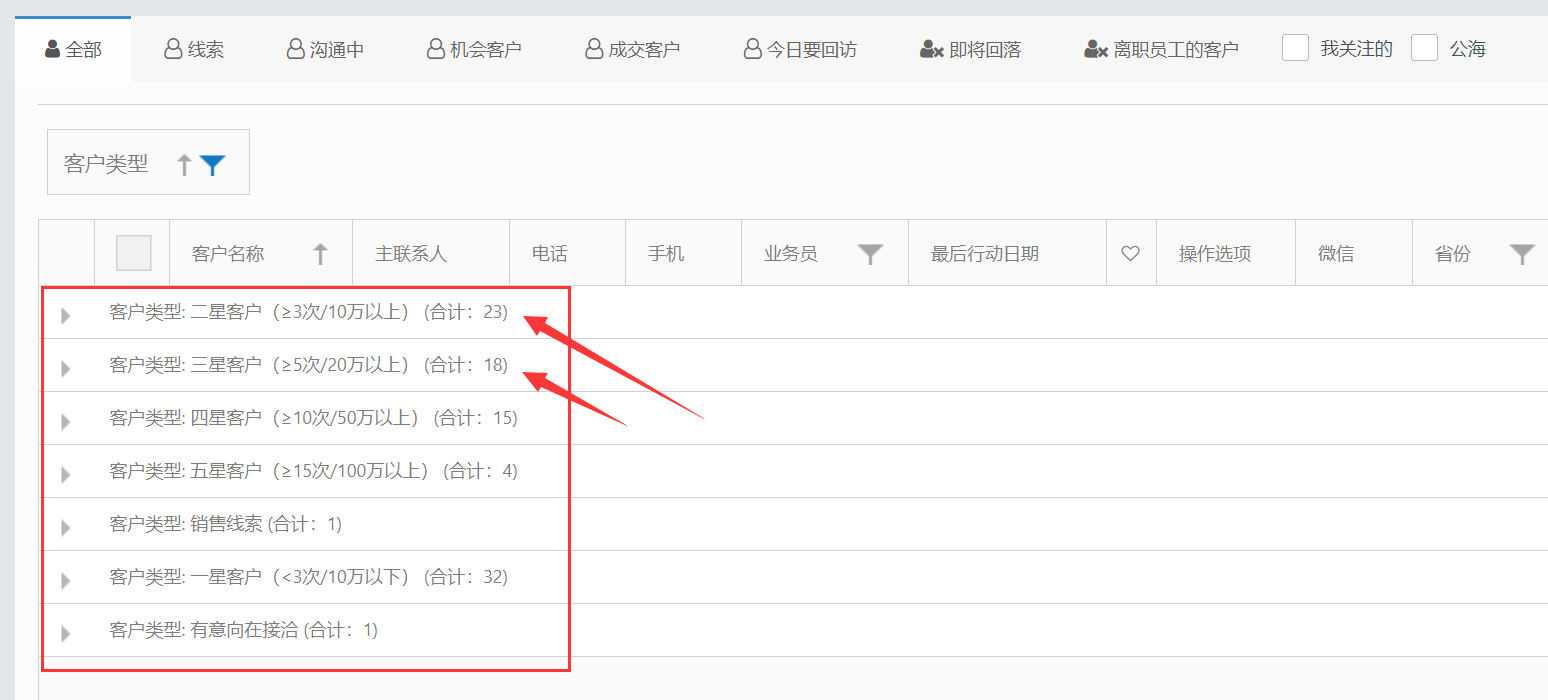
17、客户360视图
在客户管理界面点击任意客户名称,即可进入客户信息360视图,在360视图中可以查看详细的【客户信息】,以及【行动记录】、【销售机会】、【合同】、【客户跟进】、【联系人】等,修改客户信息也是在这个页面。
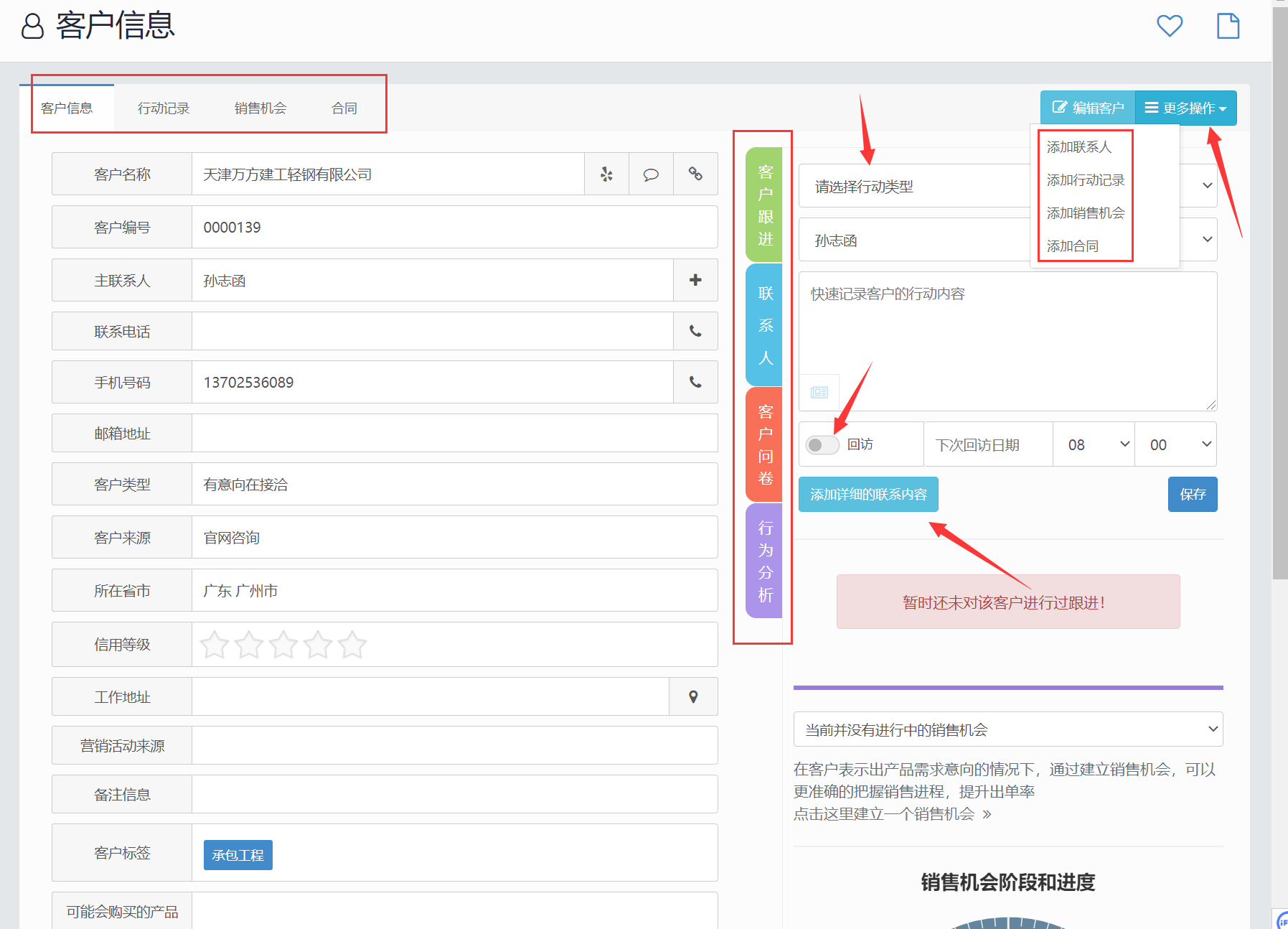
360度视图第二种打开方式,即只需要选中客户名称前面的复选框,这种方式会在当前窗口展开,而点击客户名称的方式则是在新窗口打开,如果是添加行动记录的话也可以采用这种方式,会更加便捷。
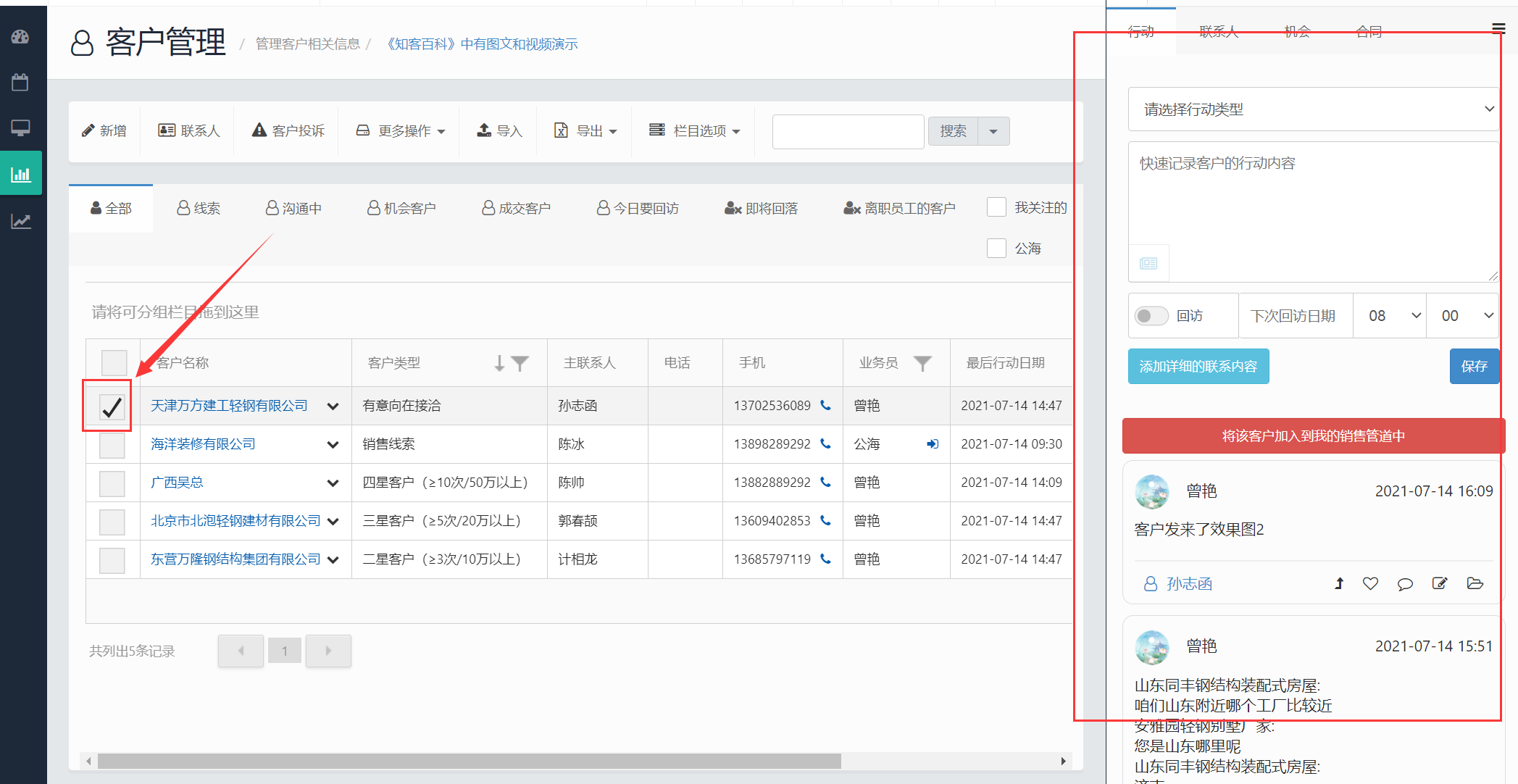
18、添加行动记录
在360度视图中我们销售人员使用最多的功能就是客户跟进,选择添加行动记录的类型,然后记录行动内容,如果是微信聊天记录还可以直接复制到行动内容文本框内,同时如果需要设置回访时间也可以快速进行设置,直接点击保存就完成了一次客户跟进。而当我们需要上传附件或者图片(比如客户反馈的问题图片,或者重要聊天记录也可截图后上传)时,就需要点击“添加详细的联系内容”进行记录。
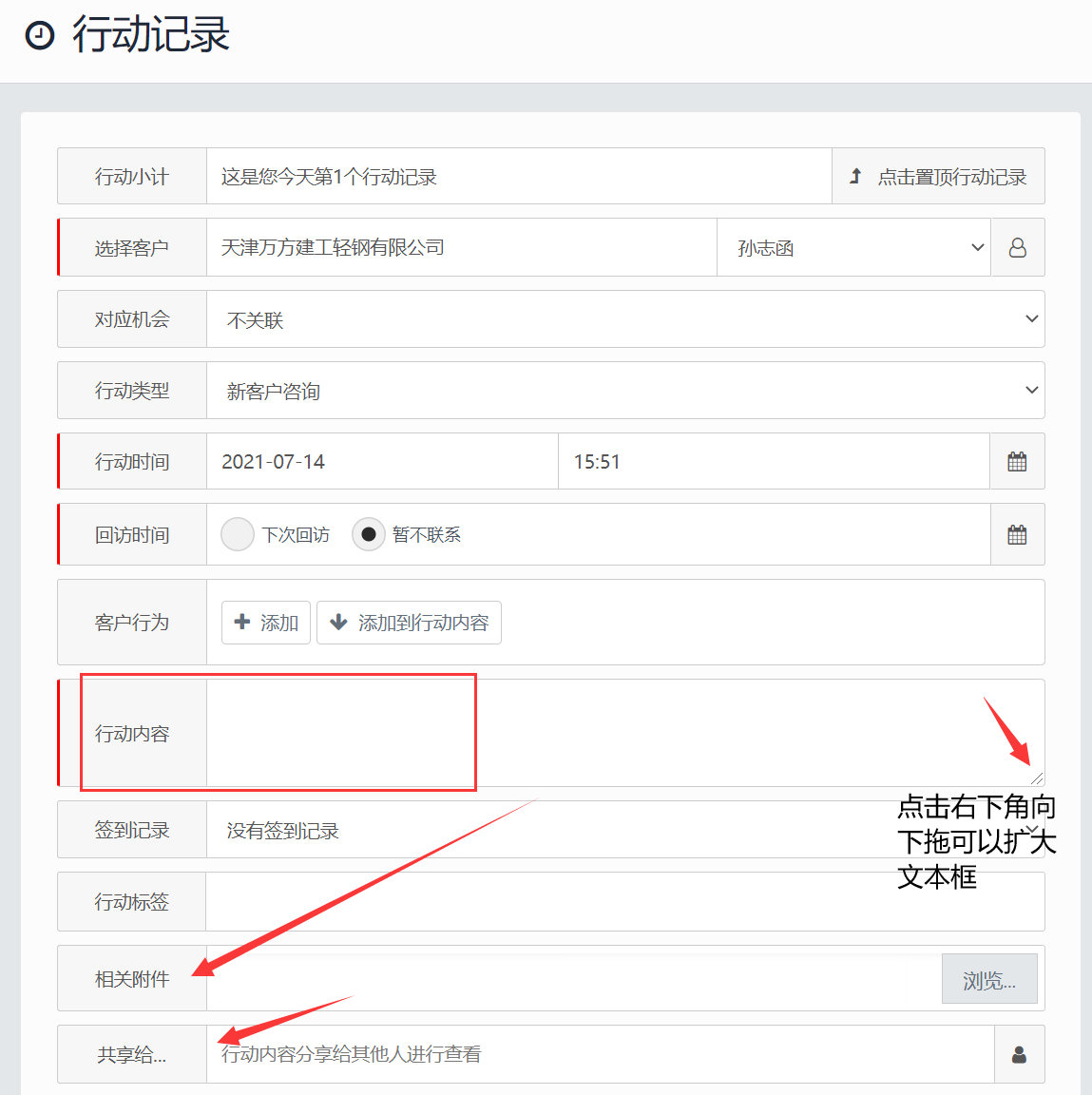
如果添加了行动记录则可以在该页面的右下方看到,同时还可以对行动记录进行——置顶、收藏、评论、再次编辑和展开查看等。
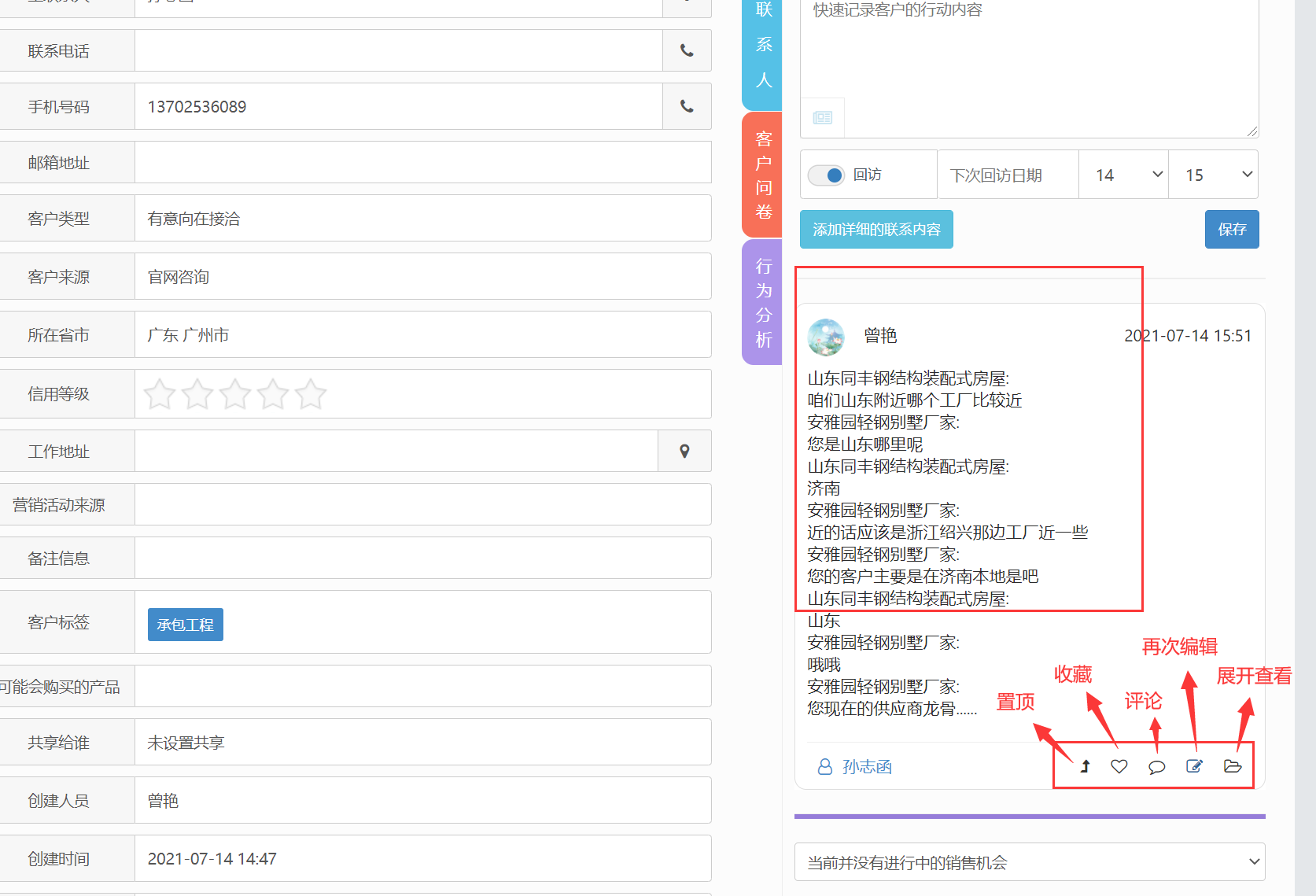
展开查看可以看到所有完整的行动记录,包括添加行动记录具体的时间,是否有附件,如果是复制的微信或者QQ的聊天记录,那么系统会自动按照对话框的形式进行展现,上传了有附件的可以点开查看或者下载到本地。
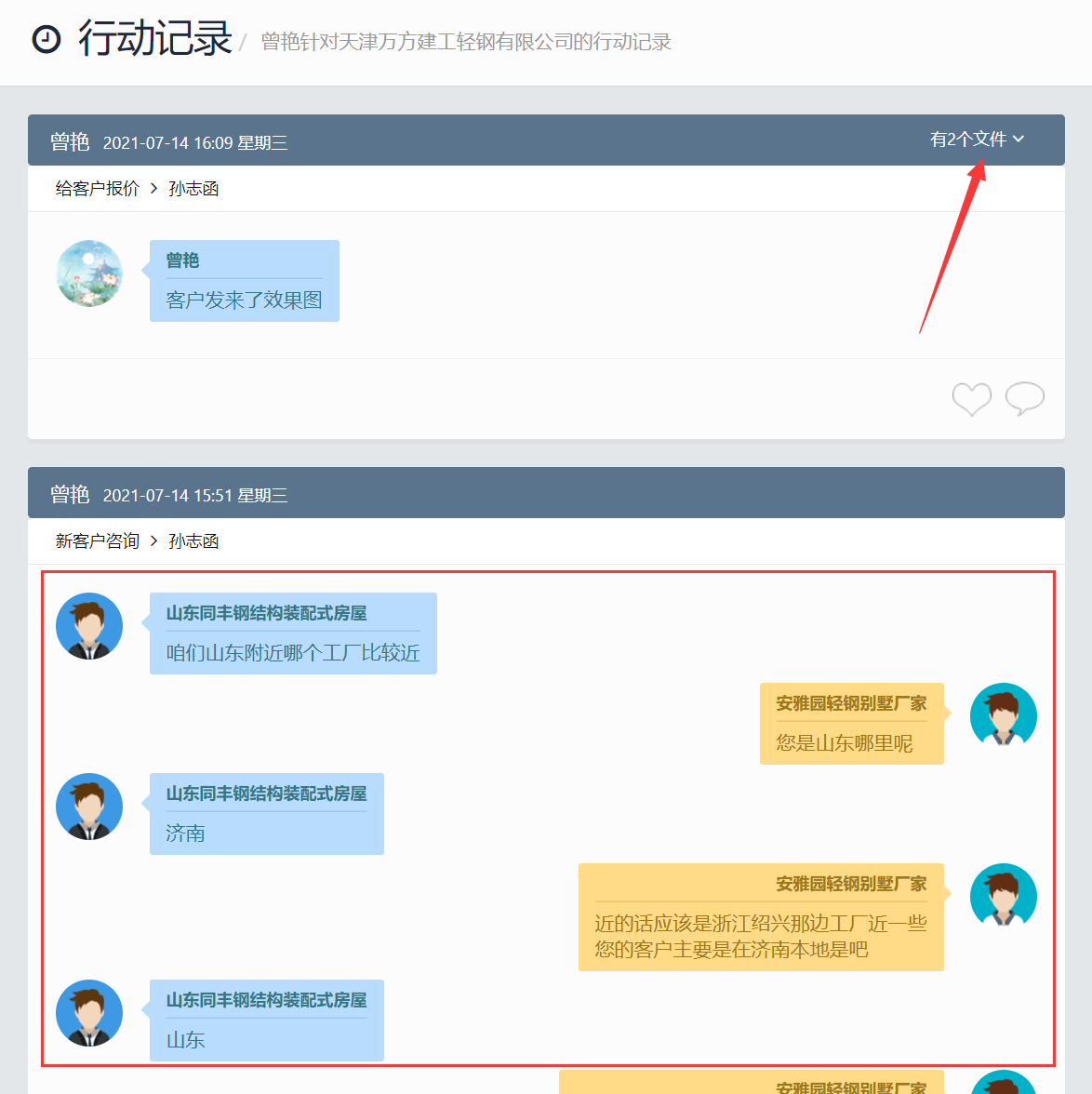
19、查看客户所有往来附件
点击右上角的纸张小图标还可以展示出所有的附件内容,以列表的形式进行展示,这样就非常的方便了,上传附件的时候最好对图片或文件等进行重命名,这样的话对后续查找附件以及快速识别附件内容非常有帮助。