效果图
这是最近几天的一个临摹作品,效果不错,过程大致了解详尽后才在这里分享给大家。
素材图
过程对于较少接触PS的人来说可能有些繁琐,这里提供了制作所需素材,建议想学的人可以进行临摹,有助于大家更好地掌握PS一些常用的特别是调色方面的工具。
下面是用到的素材(可以根据自己的喜好找一些不同类型的图片):




制作步骤
1 背景图片处理
先用仿制图章工具去掉图片水印
然后在背景图层之上新建两个色相/饱和度调整图层,一个图层将颜色调向偏暗色和蓝色系,另一个图层将颜色调向偏明色和绿色系,为这两个调整图层建立蒙版,将暗色蒙版草地部分涂黑,明色蒙版天空部分涂黑,再适当调整涂黑区域,得到调整之后的背景图层,最后将三个图层合并。
2 瓶子的初步处理
我们先将合并后的背景图层隐藏,置入嵌入对象: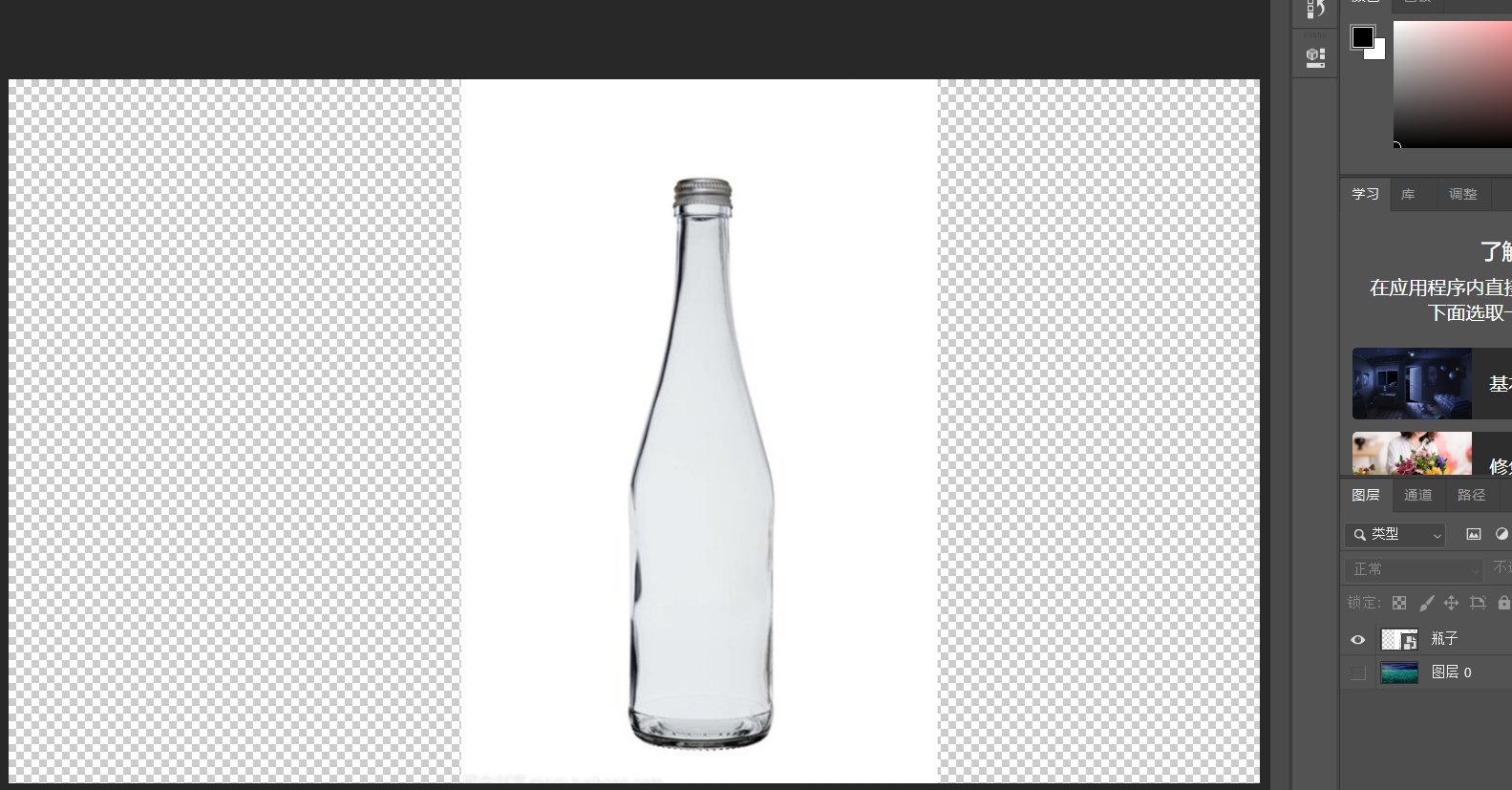
将瓶子主体部分扣出(建议使用钢笔工具):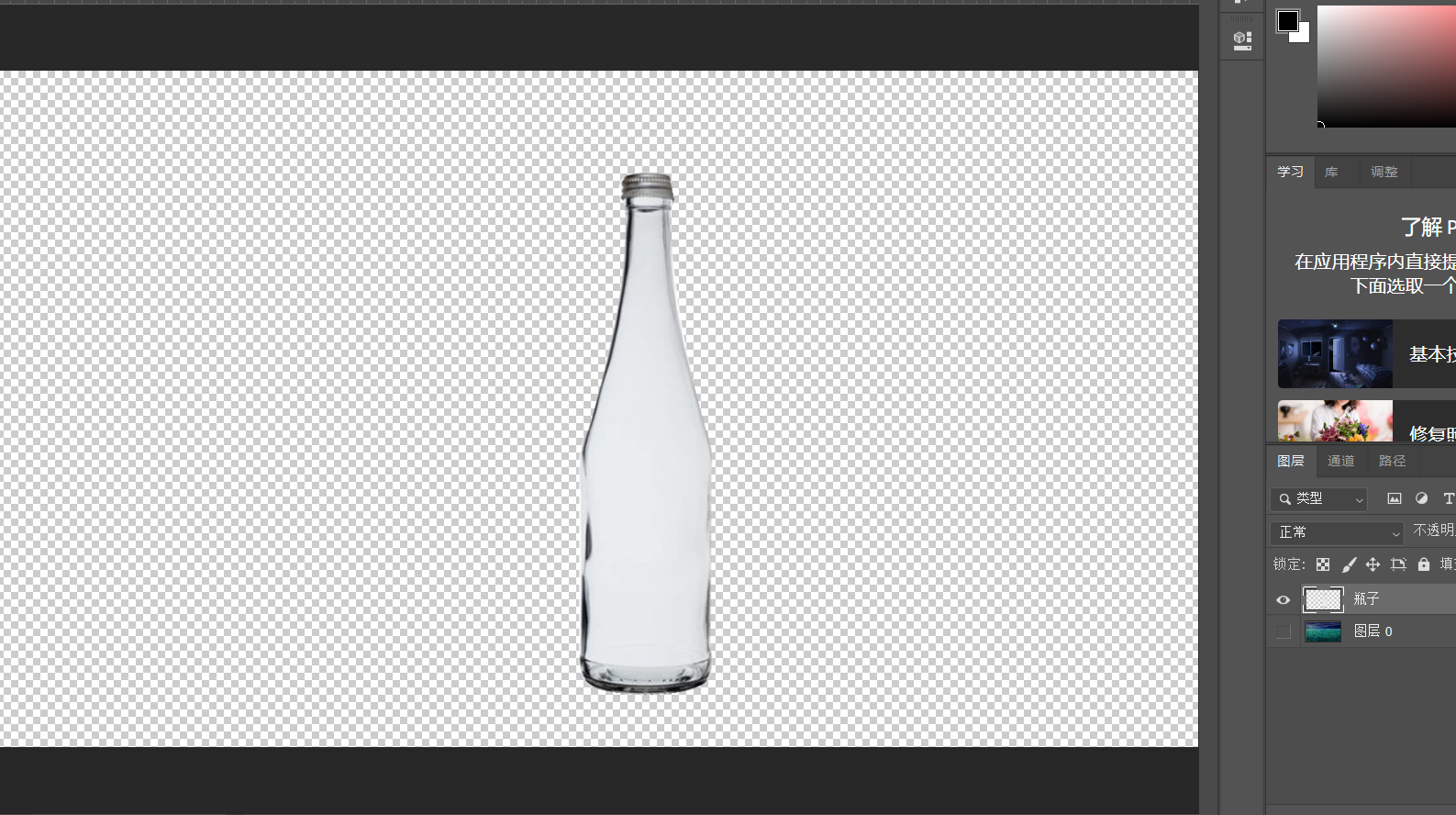
将扣好的瓶子转化为智能对象,显示背景图层,选中瓶子,调整瓶子的大小和位置,再将其栅格化:
要使瓶身透明,我们需选中瓶子图层,按CTEL+I反转颜色: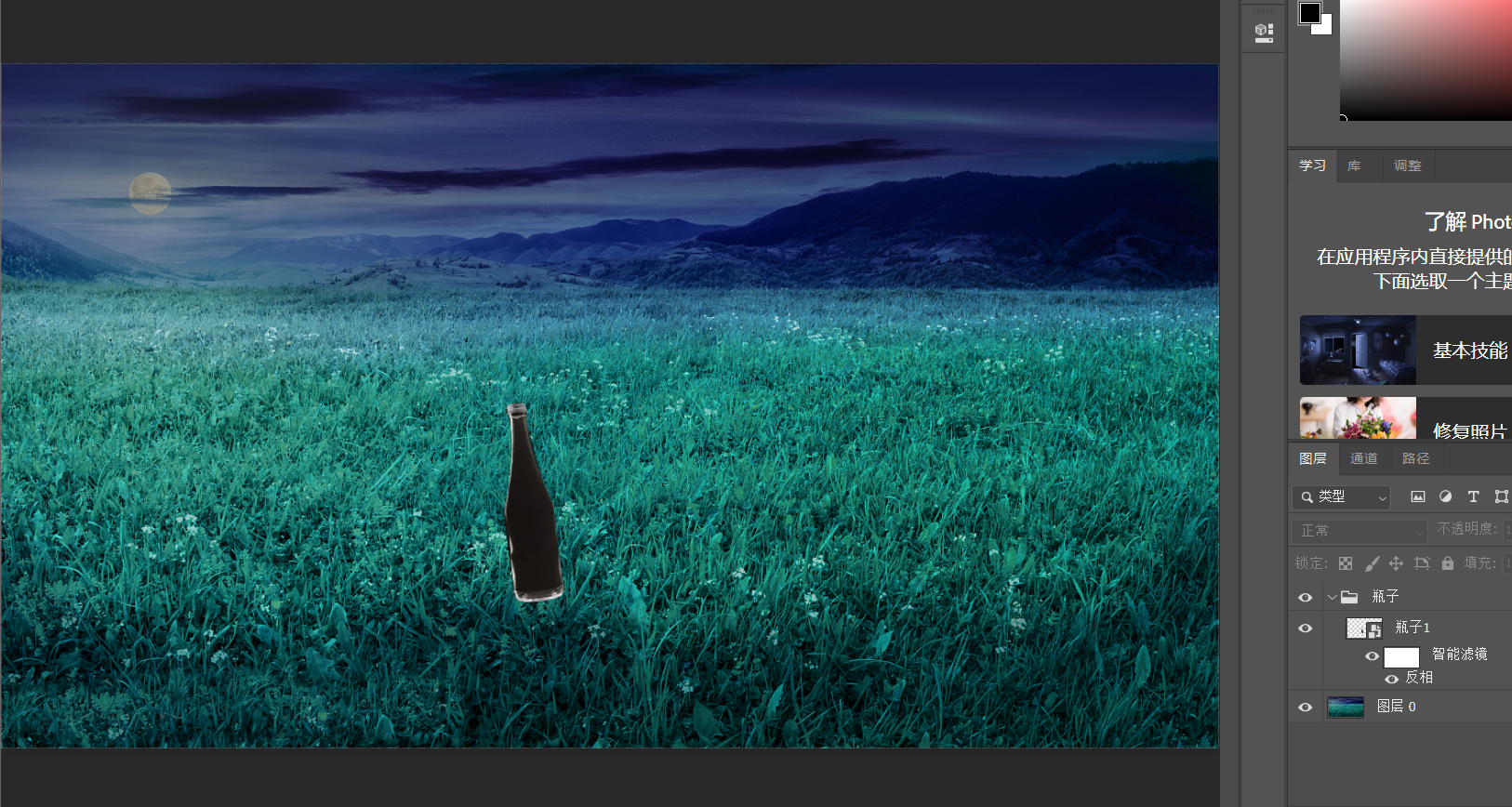
图层混合模式改为滤色,使黑色变为透明,多复制几层使瓶身更加明显: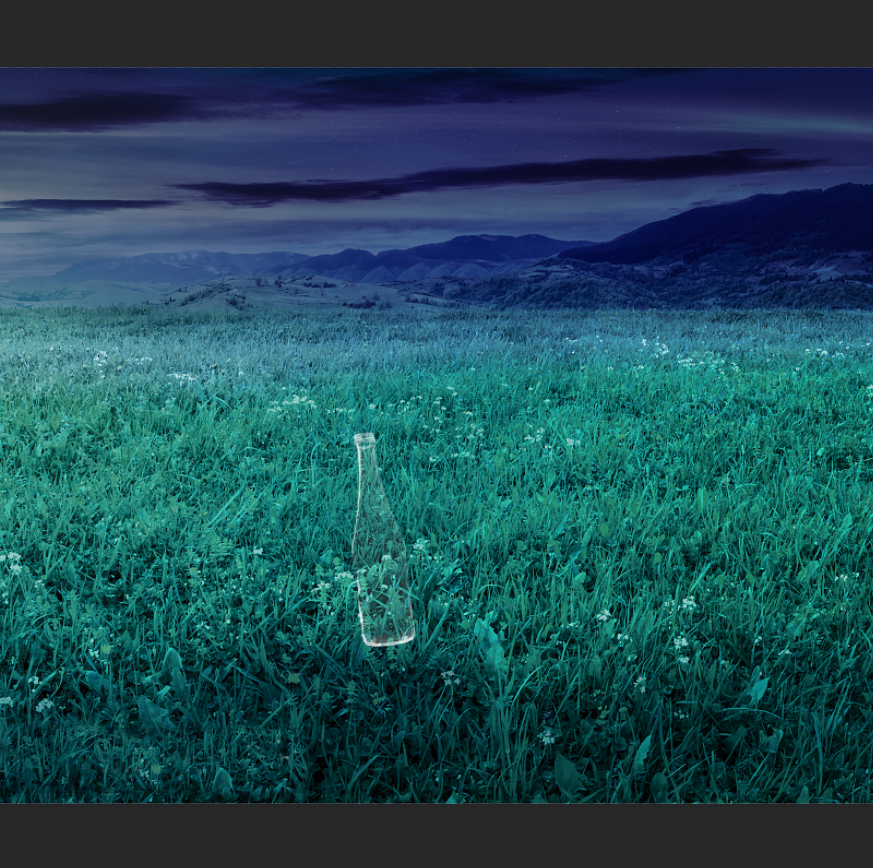

合并这几个图层,发现瓶身再次变黑,再将合并的图层的混合模式改为滤色即可恢复:
为了使瓶子看起来更真实,我们在合并的瓶子图层之上创建一个剪切蒙版,给该剪切蒙版填充合适的颜色(根据我选择的背景,我给它填充了天蓝色),适当调整透明度,使瓶身更适应背景,不显突兀: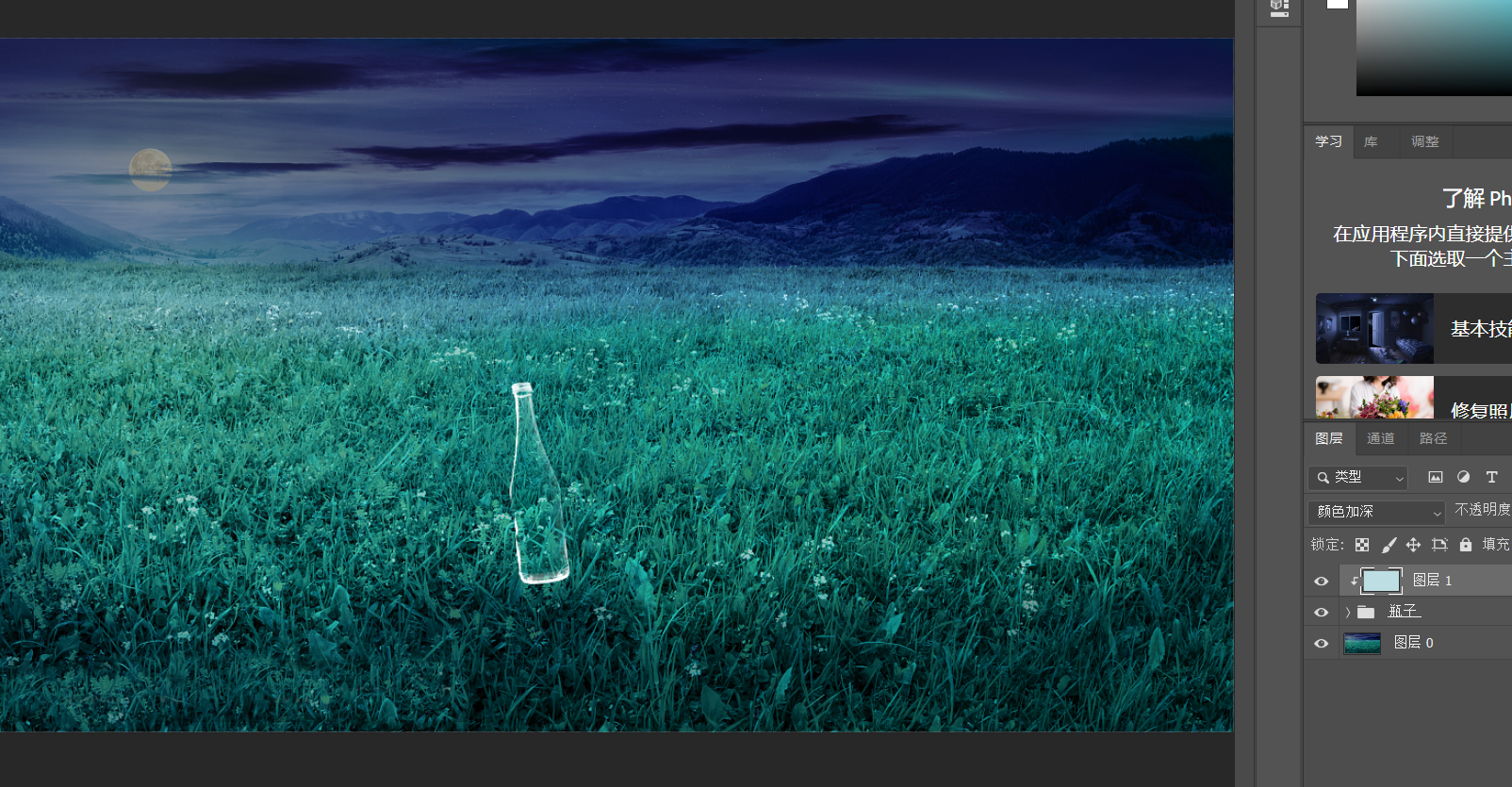
再次创建剪切蒙版,在瓶身合适的位置用软边画笔图上半透明的黑色,更显真实:
3 加上萤火虫
这里用苍蝇代替了萤火虫,我们先将背景图层和瓶子图层隐藏,置入了两张苍蝇的图片,用适当的方法将苍蝇扣出(这里推荐使用魔术橡皮擦工具):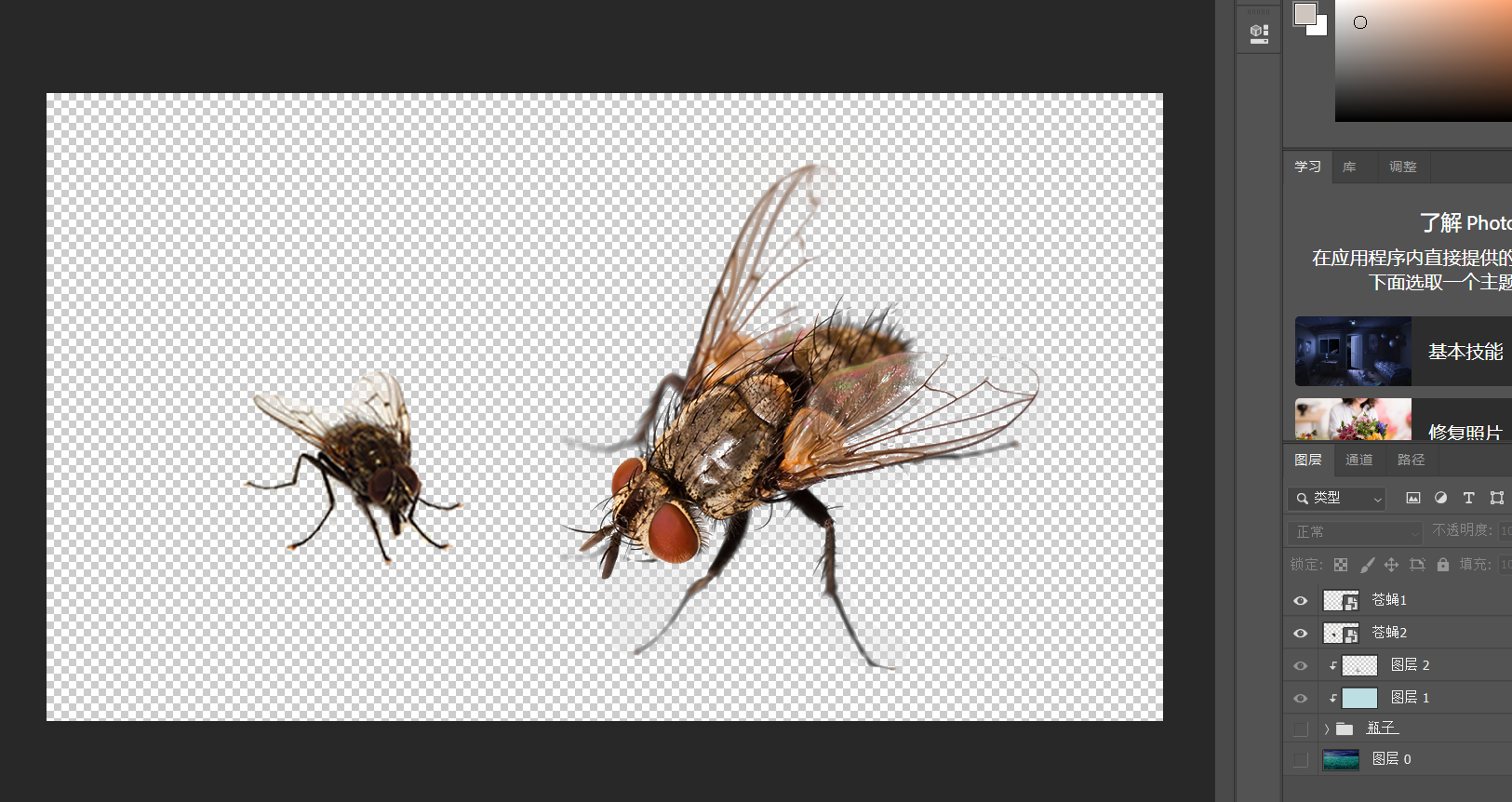
显示背景图层和瓶身图层,复制苍蝇图层,将所有苍蝇图层转化为智能对象,适当调整大小和位置(瓶子内部的苍蝇适当降低透明度,靠近屏幕的最大的那只用高斯模糊糊化):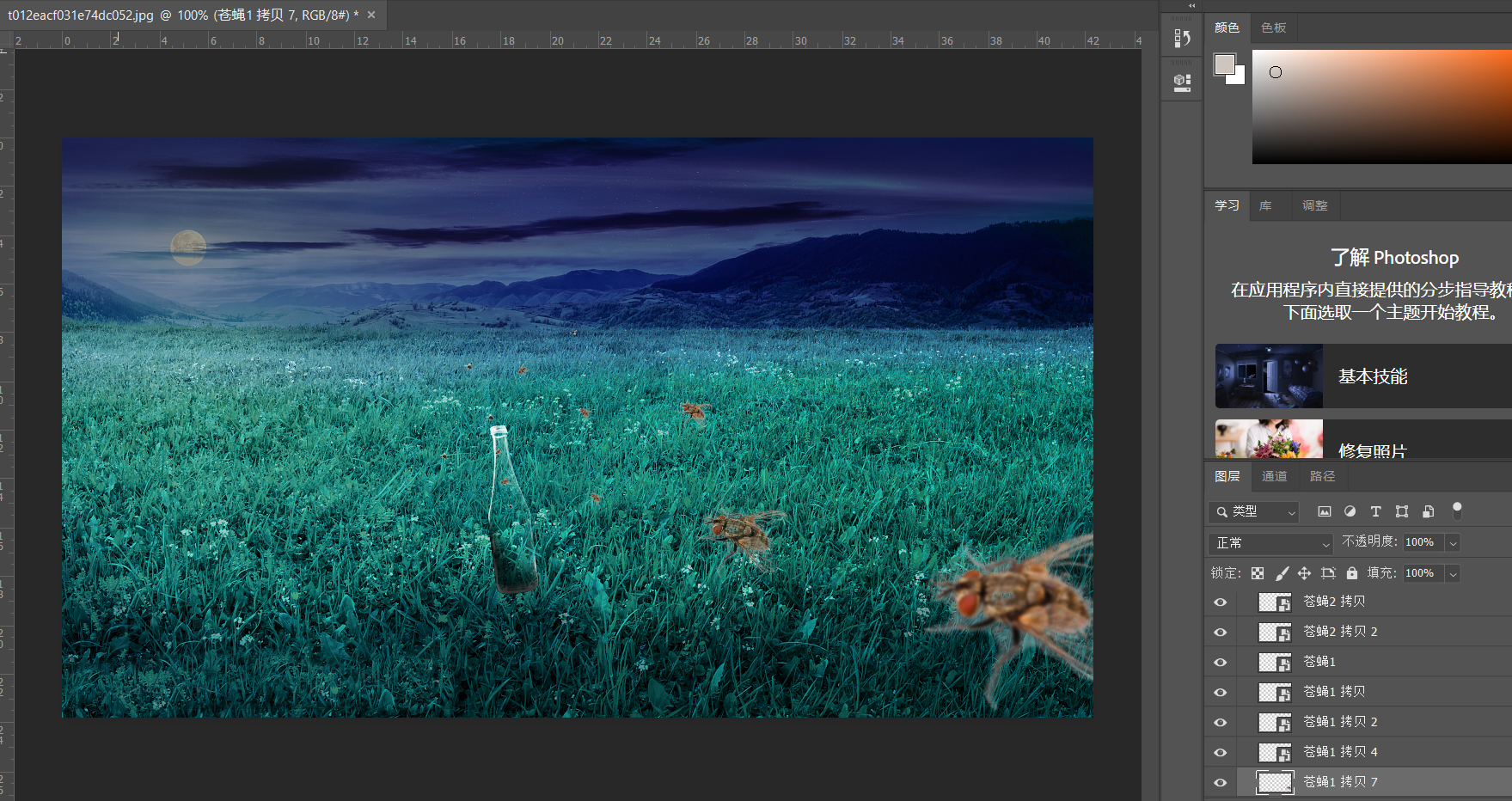
用矩形选框工具选择部分草地,并执行通过拷贝的图层命令,获得所选区域的拷贝图层,将该图层移动到瓶子下部,并用橡皮擦工具(将硬度设置为0),将矩形边缘涂抹一遍以使草地更好地融合:
4 颜色和光影处理
我们置入星空的图像,覆盖下面的图层,降低其透明度,混合模式改为滤色,以获得漂亮的浮光效果:
新建颜色查找调整图层,将其中的3DLUT文件改为NiaghtFromDay.CUBE(3DLUT文件中还有多种PS预制的色彩效果,可以逐个尝试):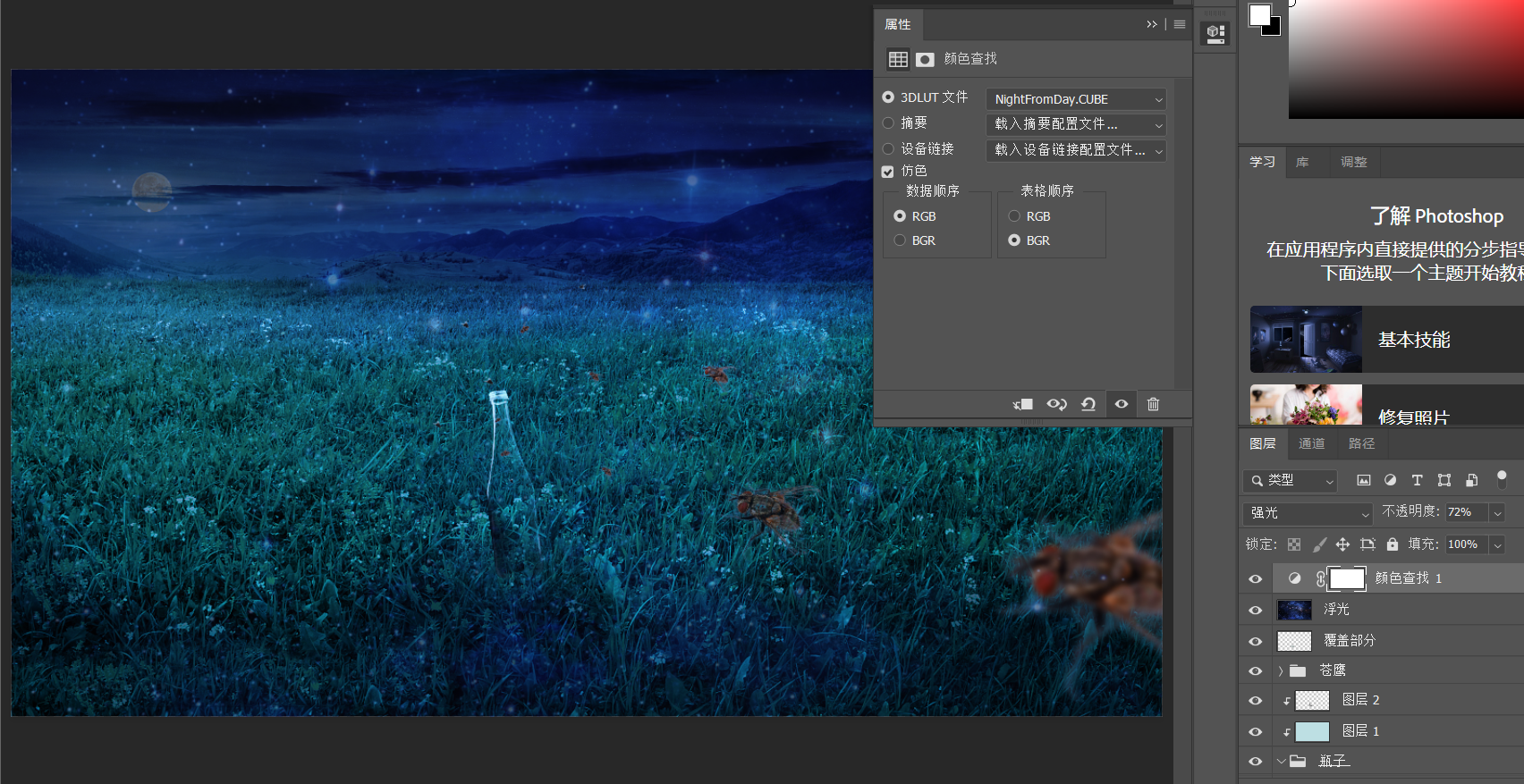
新建渐变映射调整图层,将颜色渐变设置为暗红色到红色,降低渐变图层的透明度,以达到图示效果: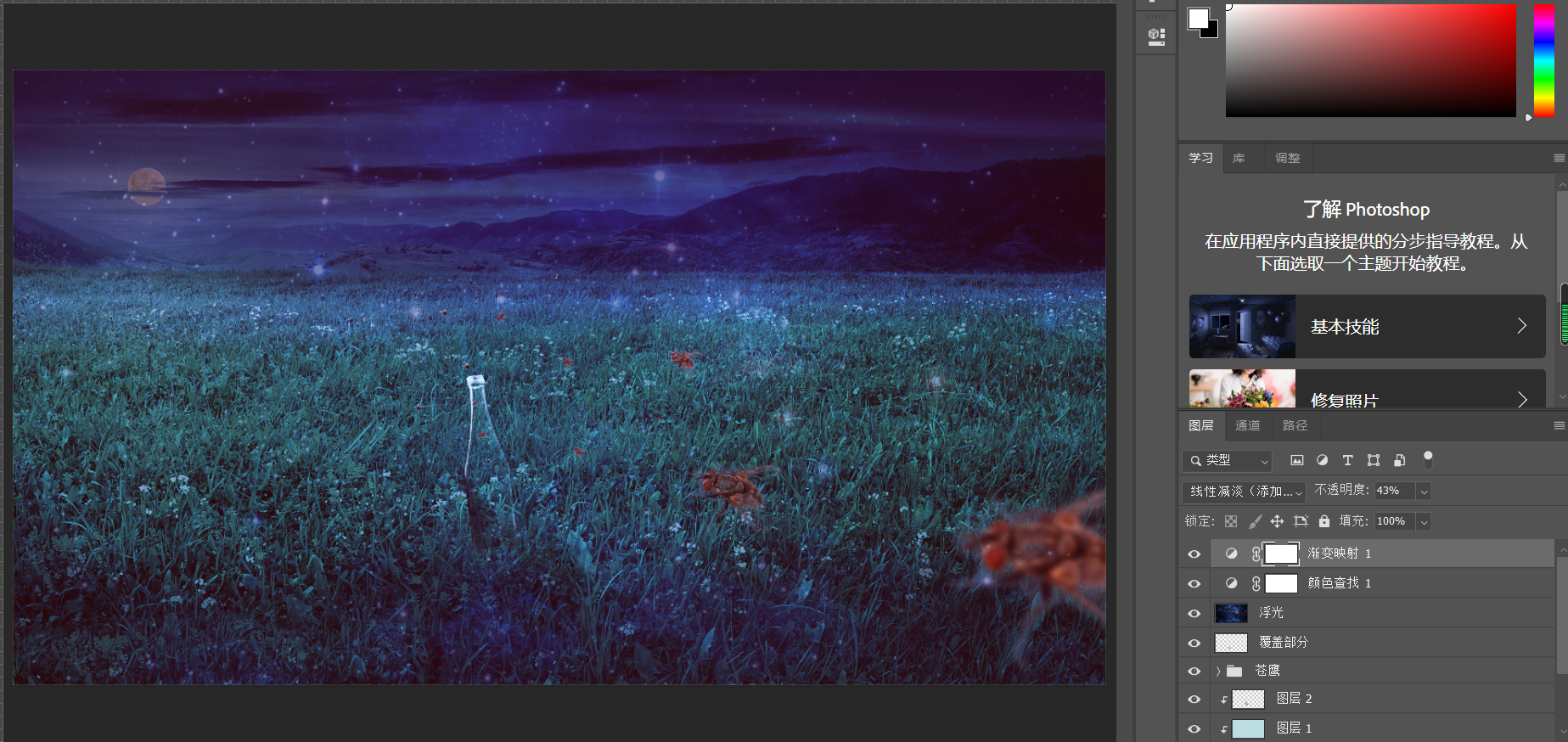
再次建立颜色查找调整图层,将其中的3DLUT文件设置为Candleliaght.CUBE,以增加画面梦幻感: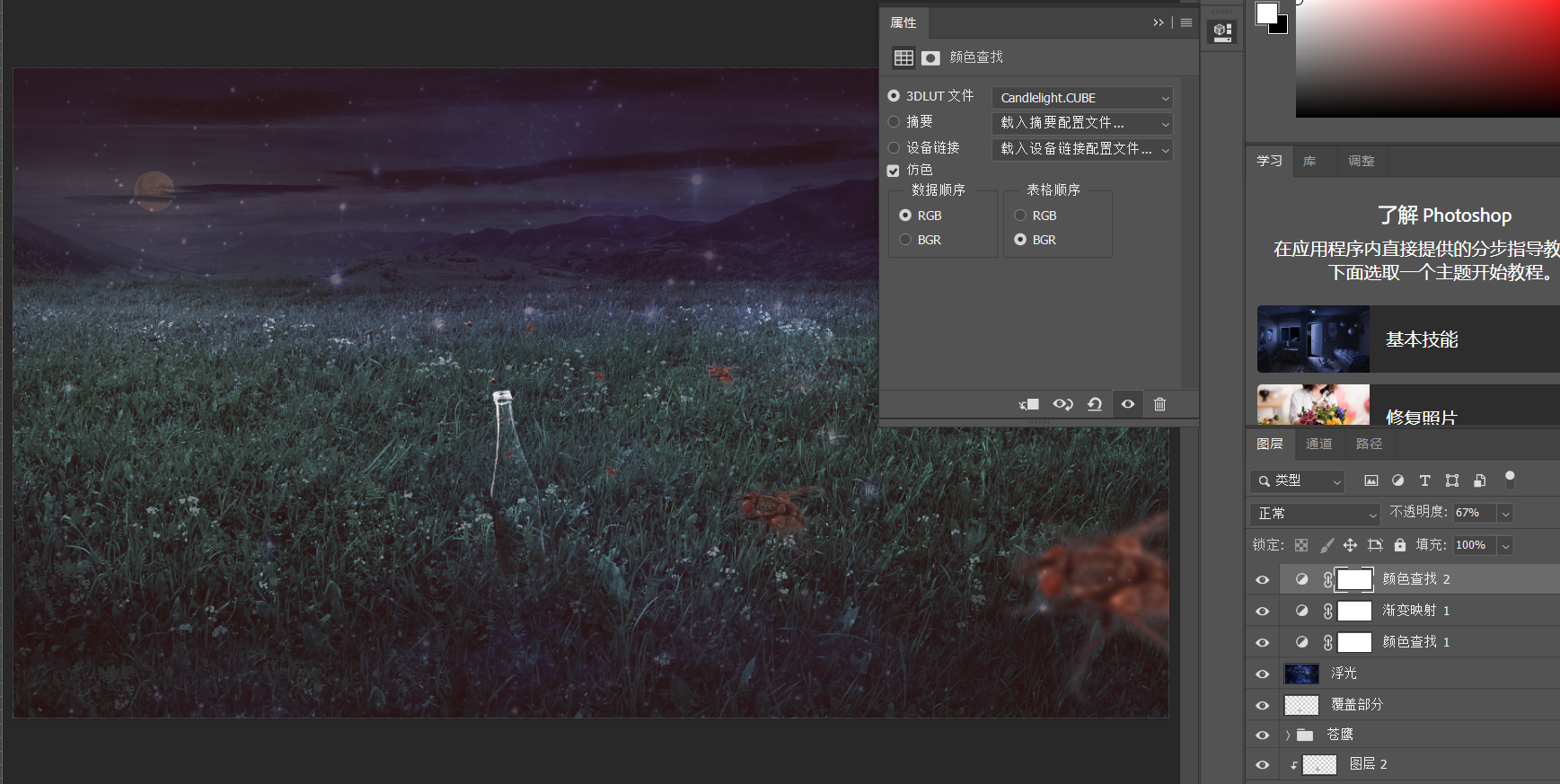
5 细节处理
新建空白图层,用软边画笔、暗黄色、小笔尖为每个苍蝇尾部增加光点(可以正式叫它们萤火虫了),再改为软边画笔、亮黄色、大笔尖在每个光点之上轻点一下,获得光线效果,最终效果如下:
更换淡黄色画笔,在瓶身内涂抹,使瓶身有被照亮的通透感:
建立可选颜色调整图层,调整画面中不同颜色区域的效果,结果如图:
建立色彩平衡调整图层,再对画面进行最后的颜色处理:
新建空白图层,填充为淡黄色,建立图层蒙版,全部涂黑,再更换软边半透明白色画笔,
在瓶身附近的草地上涂抹,创造出草地被萤火照亮的感觉:

至此,图片制作完成。

