尽管出于简单性原因,我们并未在 wxPython 系列中大量使用面向对象,但是我们无法解决它。 在本教程中,您将学习如何使用 wxPython 创建选项卡界面。
Mainframe类创建框架,就像前面的示例一样。 其他类别是选项卡的内容。 我们在主框架中创建一个面板和笔记本(标签夹)。 然后我们创建标签对象:
tab1 = TabOne(nb)tab2 = TabTwo(nb)...
我们使用以下方法将其连接到标签夹:
nb.AddPage(tab1, "Tab 1")nb.AddPage(tab2, "Tab 2")...
完整代码:
import wx# Define the tab content as classes:class TabOne(wx.Panel):def __init__(self, parent):wx.Panel.__init__(self, parent)t = wx.StaticText(self, -1, "This is the first tab", (20,20))class TabTwo(wx.Panel):def __init__(self, parent):wx.Panel.__init__(self, parent)t = wx.StaticText(self, -1, "This is the second tab", (20,20))class TabThree(wx.Panel):def __init__(self, parent):wx.Panel.__init__(self, parent)t = wx.StaticText(self, -1, "This is the third tab", (20,20))class TabFour(wx.Panel):def __init__(self, parent):wx.Panel.__init__(self, parent)t = wx.StaticText(self, -1, "This is the last tab", (20,20))class MainFrame(wx.Frame):def __init__(self):wx.Frame.__init__(self, None, title="wxPython tabs example @pythonspot.com")# Create a panel and notebook (tabs holder)p = wx.Panel(self)nb = wx.Notebook(p)# Create the tab windowstab1 = TabOne(nb)tab2 = TabTwo(nb)tab3 = TabThree(nb)tab4 = TabFour(nb)# Add the windows to tabs and name them.nb.AddPage(tab1, "Tab 1")nb.AddPage(tab2, "Tab 2")nb.AddPage(tab3, "Tab 3")nb.AddPage(tab4, "Tab 4")# Set noteboook in a sizer to create the layoutsizer = wx.BoxSizer()sizer.Add(nb, 1, wx.EXPAND)p.SetSizer(sizer)if __name__ == "__main__":app = wx.App()MainFrame().Show()app.MainLoop()
输出:
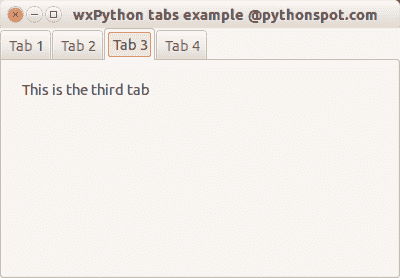
wx 选项卡

