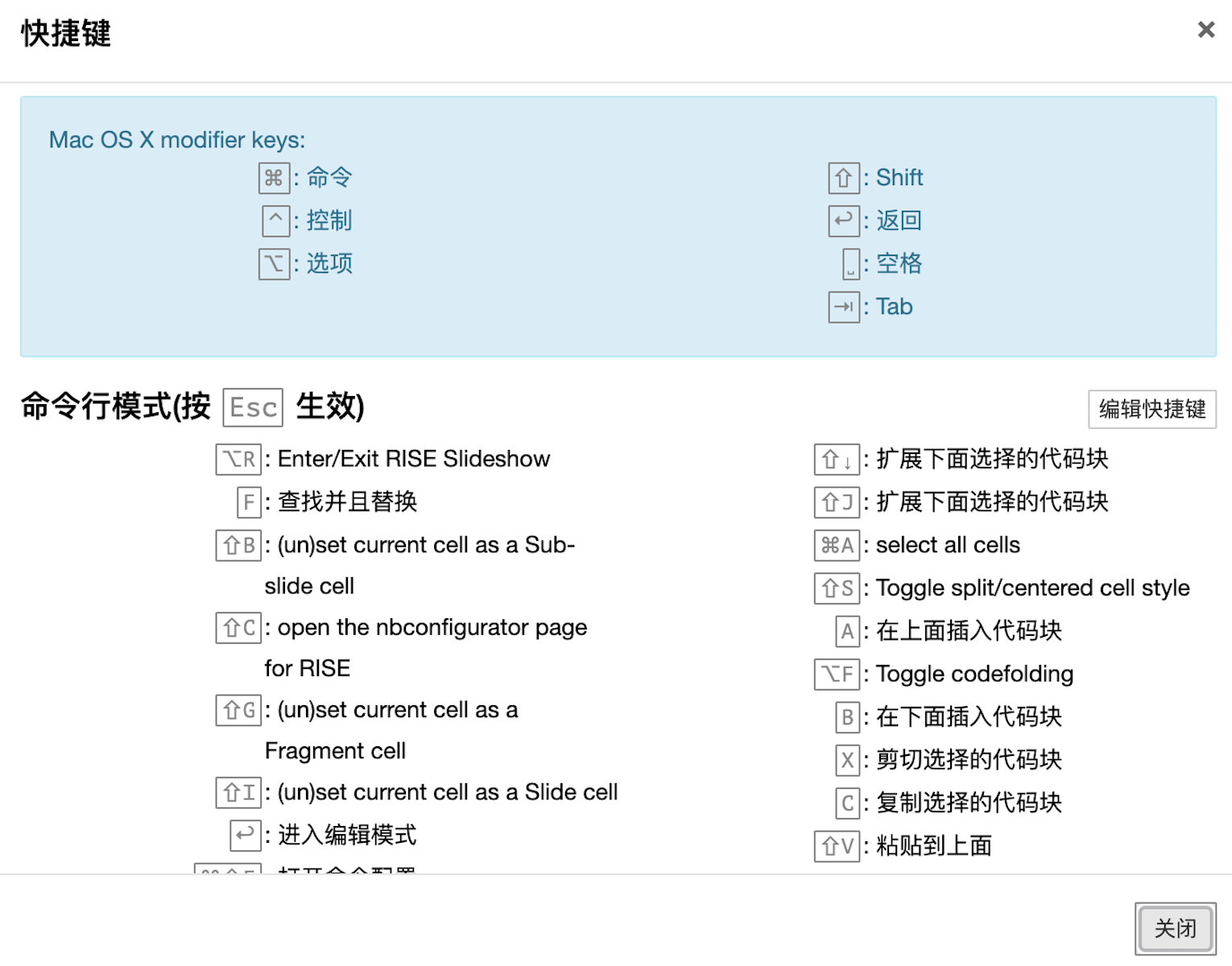环境准备
如果希望快速开始使用 Python 处理数据科学相关的工作,建议大家直接安装 Anaconda,然后使用 Anaconda 中集成的 Notebook 或 JupyterLab 工具来编写代码。因为对于新手来说,先安装官方的 Python 解释器,再逐个安装工作中会使用到的三方库文件会比较麻烦,尤其是在 Windows 环境下,经常会因为构建工具或 DLL 文件的缺失导致安装失败,而一般新手也很难根据错误提示信息采取正确的解决措施,容易产生严重的挫败感。
安装和使用 Anaconda
对于个人用户来说,可以从 Anaconda 的官方网站下载它的“个人版(Individual Edition)”安装程序,安装完成后,你的计算机上不仅拥有了 Python 环境和 Spyder(类似于PyCharm的集成开发工具),还拥有了与数据科学工作相关的近200个工具包,包括我们上面提到 Python 数据分析三大神器。除此之外,Anaconda 还提供了一个名为 conda 的包管理工具,通过这个工具不仅可以管理 Python 的工具包,还可以用于创建运行 Python 程序的虚拟环境。
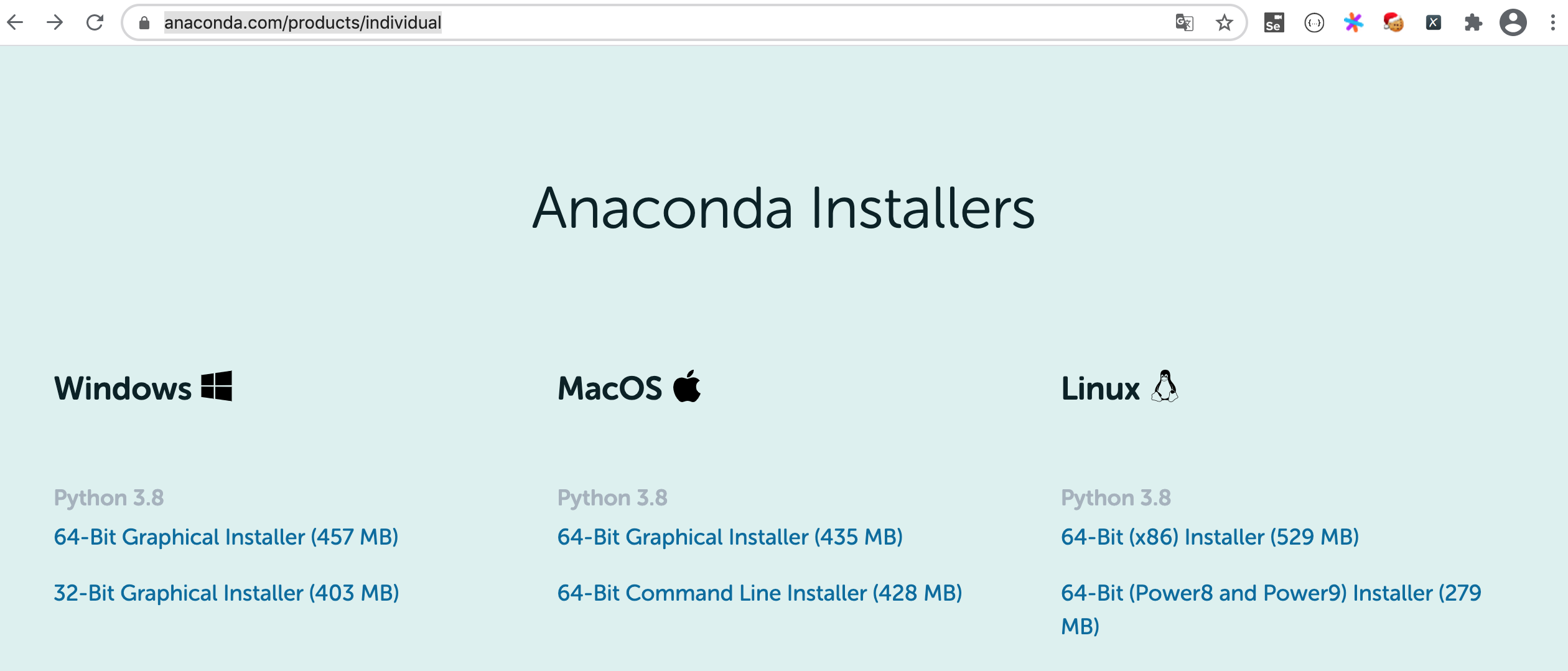
如上图所示,可以通过 Anaconda 官网提供的下载链接选择适合自己操作系统的安装程序,建议大家选择图形化的安装程序,下载完成后双击安装程序开始安装。安装过程基本使用默认设置即可,完成安装后,macOS 用户可以在“应用程序”或“Launchpad”中找到名为“Anaconda-Navigator”的应用程序,运行该程序可以看到如下所示的界面,我们可以在这里选择需要执行的操作。
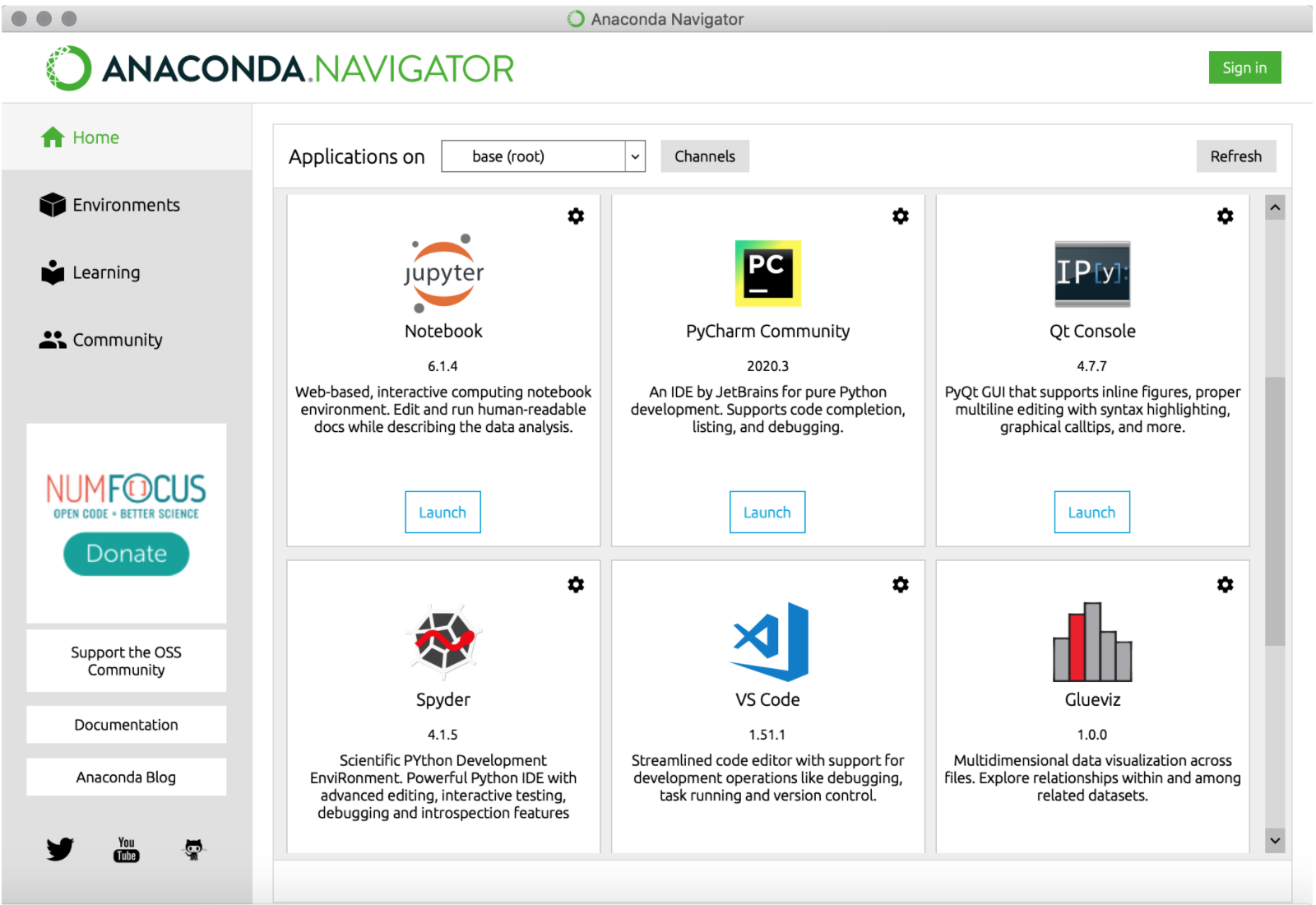
对于 Windows 用户,建议按照安装向导的提示和推荐的选项来安装 Anaconda(除了安装路径,基本也没有什么需要选择的),安装完成后可以在“开始菜单”中找到“Anaconda3”。
conda命令
如果希望使用 conda 工具来管理依赖项或者创建项目的虚拟环境,可以在终端或命令行提示符中使用 conda 命令。Windows 用户可以在“开始菜单”中找到“Anaconda3”,然后点击“Anaconda Prompt”来启动支持 conda 的命令行提示符。macOS 用户建议直接使用“Anaconda-Navigator”中的“Environments”,通过可视化的方式对虚拟环境和依赖项进行管理。
版本和帮助信息。
- 查看版本:
conda -V或conda --version - 获取帮助:
conda -h或conda --help - 相关信息:
conda list
- 查看版本:
虚拟环境相关。
- 显示所有虚拟环境:
conda env list - 创建虚拟环境:
conda create --name venv - 指定 Python 版本创建虚拟环境:
conda create --name venv python=3.7 - 指定 Python 版本创建虚拟环境并安装指定依赖项:
conda create --name venv python=3.7 numpy pandas - 通过克隆现有虚拟环境的方式创建虚拟环境:
conda create --name venv2 --clone venv - 分享虚拟环境并重定向到指定的文件中:
conda env export > environment.yml - 通过分享的虚拟环境文件创建虚拟环境:
conda env create -f environment.yml - 激活虚拟环境:
conda activate venv - 退出虚拟环境:
conda deactivate - 删除虚拟环境:
conda remove --name venv --all说明:上面的命令中,
venv和venv2是虚拟环境文件夹的名字,可以将其替换为自己喜欢的名字,但是强烈建议使用英文且不要出现空格或其他特殊字符。
- 显示所有虚拟环境:
包(三方库或工具)管理。
- 查看已经安装的包:
conda list - 搜索指定的包:
conda search matplotlib - 安装指定的包:
conda install matplotlib - 更新指定的包:
conda update matplotlib - 移除指定的包:
conda remove matplotlib说明:在搜索、安装和更新软件包时,默认会连接到官方网站进行操作,如果觉得速度不给力,可以将默认的官方网站替换为国内的镜像网站,推荐使用清华大学的开源镜像网站。将默认源更换为国内镜像的命令是:
conda config --add channels https://mirrors.tuna.tsinghua.edu.cn/anaconda/pkgs/free/。如果需要换回默认源,可以使用命令conda config --remove-key channels。
- 查看已经安装的包:
使用Notebook
安装和启动Notebook
如果已经安装了 Anaconda,macOS 用户可以按照上面所说的方式在“Anaconda-Navigator”中直接启动“Jupyter Notebook”(以下统一简称为 Notebook)。Windows 用户可以在“开始菜单”中找到 Anaconda 文件夹,接下来选择运行文件夹中的“Jupyter Notebook”就可以开始数据科学的探索之旅。
对于安装了 Python 环境但是没有安装 Anaconda 的用户,可以用 Python 的包管理工具pip来安装jupyter,然后在终端(Windows 系统为命令行提示符)中运行jupyter notebook命令来启动 Notebook,如下所示。
安装 Notebook:
pip install jupyter
安装三大神器:
pip install numpy pandas matplotlib
运行 Notebook:
jupyter notebook
Notebook 是基于网页的用于交互计算的应用程序,可以用于代码开发、文档撰写、代码运行和结果展示。简单的说,你可以在网页中直接编写代码和运行代码,代码的运行结果也会直接在代码块下方进行展示。如在编写代码的过程中需要编写说明文档,可在同一个页面中使用 Markdown 格式进行编写,而且可以直接看到渲染后的效果。此外,Notebook 的设计初衷是提供一个能够支持多种编程语言的工作环境,目前它能够支持超过40种编程语言,包括 Python、R、Julia、Scala 等。
首先,我们可以创建一个用于书写 Python 代码的 Notebook,如下图所示。
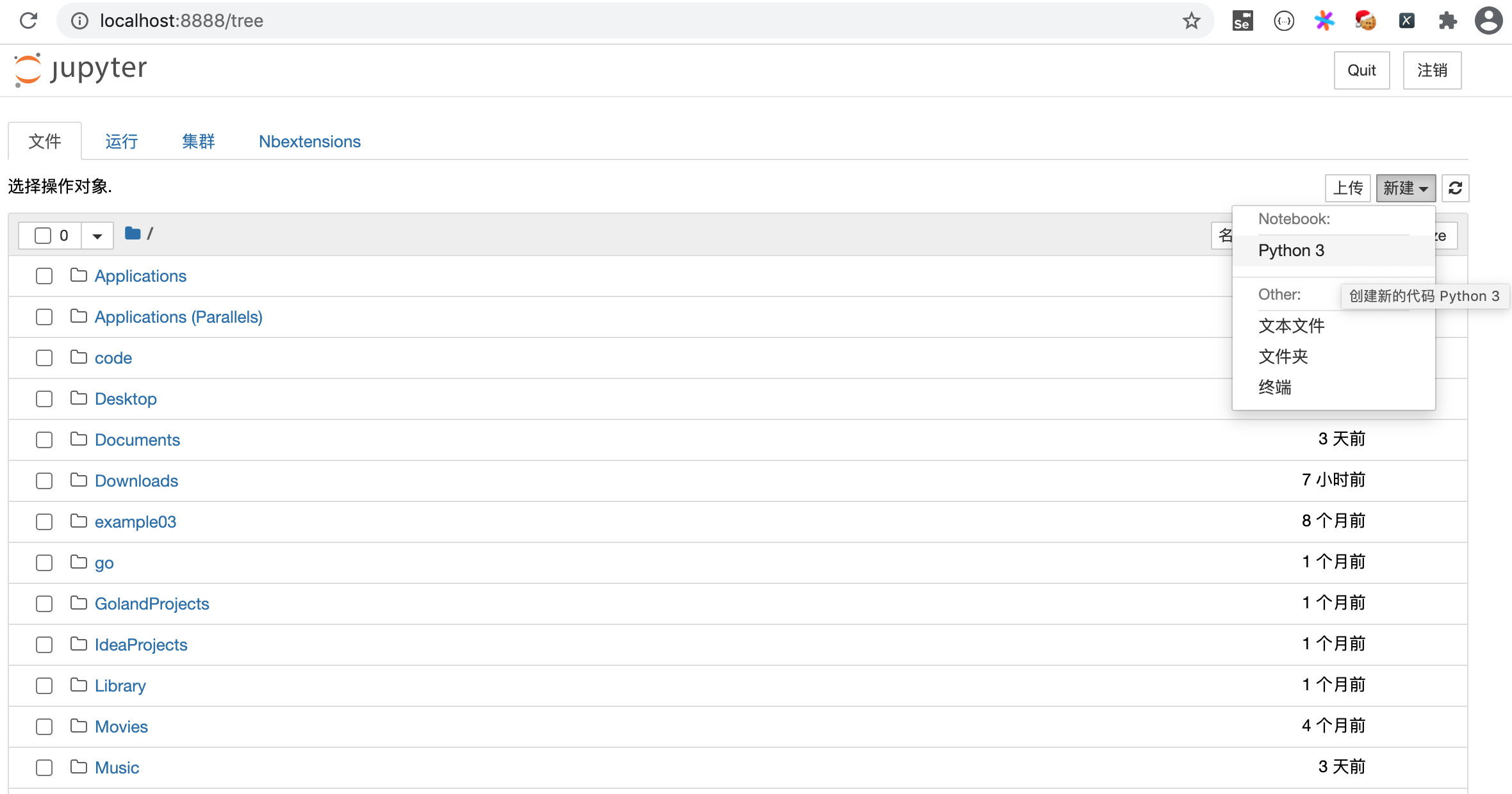
接下来,我们就可以编写代码、撰写文档和运行程序啦,如下图所示。
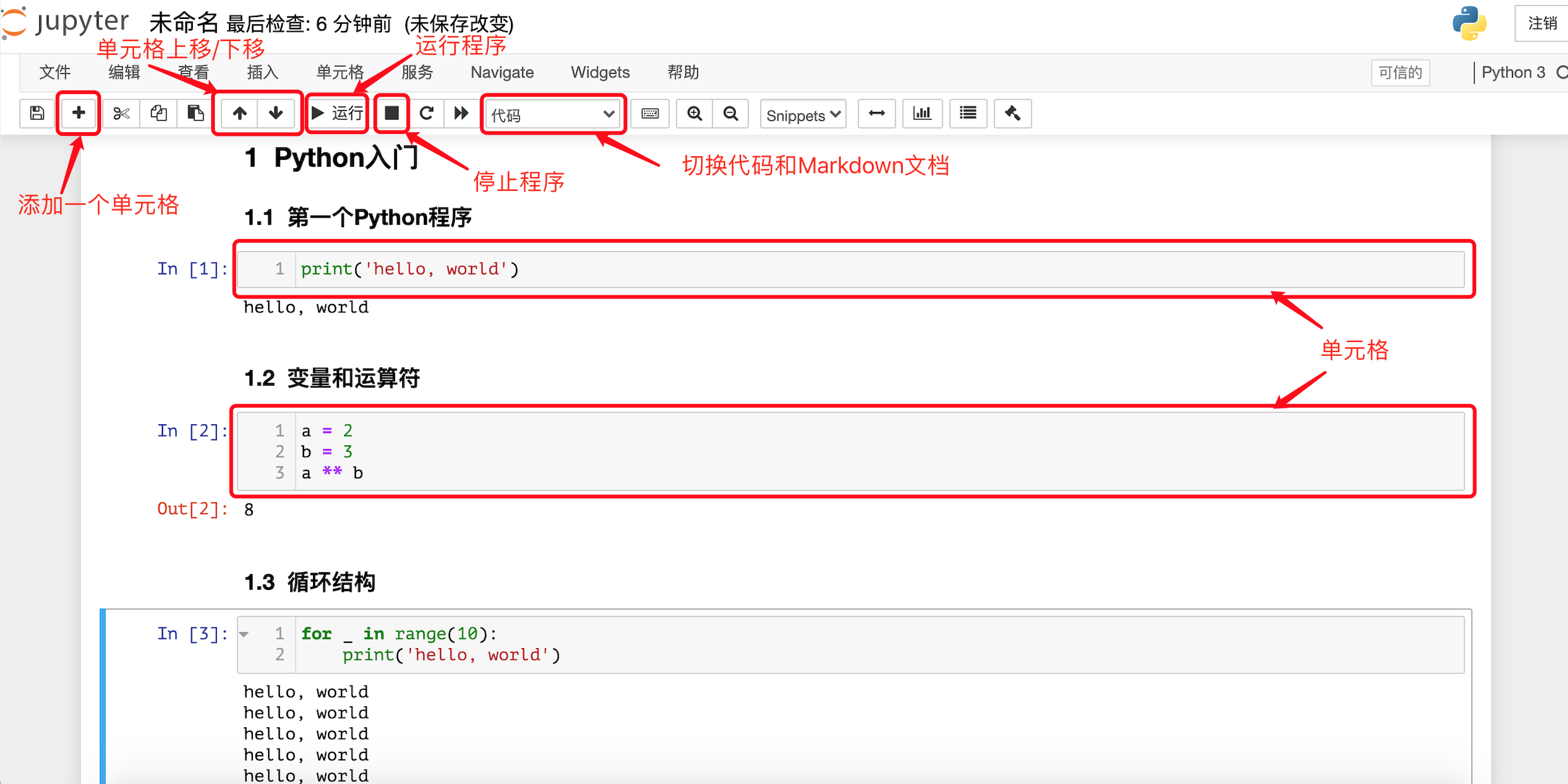
Notebook使用技巧
如果使用 Python 做工程化的项目开发,PyCharm 肯定是最好的选择,它提供了一个集成开发环境应该具有的所有功能,尤其是智能提示、代码补全、自动纠错这类功能会让开发人员感到非常舒服。如果使用 Python 做数据科学相关的工作,Notebook 并不比 PyCharm 逊色,在数据和图表展示方面 Notebook 更加优秀。这个工具的使用非常简单,大家可以看看 Notebook 菜单栏,相信理解起来不会有太多困难,在知乎上有一篇名为《最详尽使用指南:超快上手Jupyter Notebook》的文章,也可以帮助大家快速认识 Notebook。
说明:Jupyter 官网上还有一个名为 JupyterLab 的工具,被称之为“Next-Generation Notebook”,用户界面较之 Notebook 更加友好,有兴趣的读者可以使用
pip install jupyterlab命令来安装这个工具,然后通过jupyter lab来启动它。
下面我为大家介绍一些 Notebook 的使用技巧,希望能够帮助大家提升工作效率。
自动补全。在使用 Notebook 编写代码时,按
Tab键会获得代码提示。获得帮助。在使用 Notebook 时,如果希望了解一个对象(如变量、类、函数等)的相关信息或使用方式,可以在对象后面使用
?并运行代码, 窗口下方会显示出对应的信息,帮助我们了解该对象,如下所示。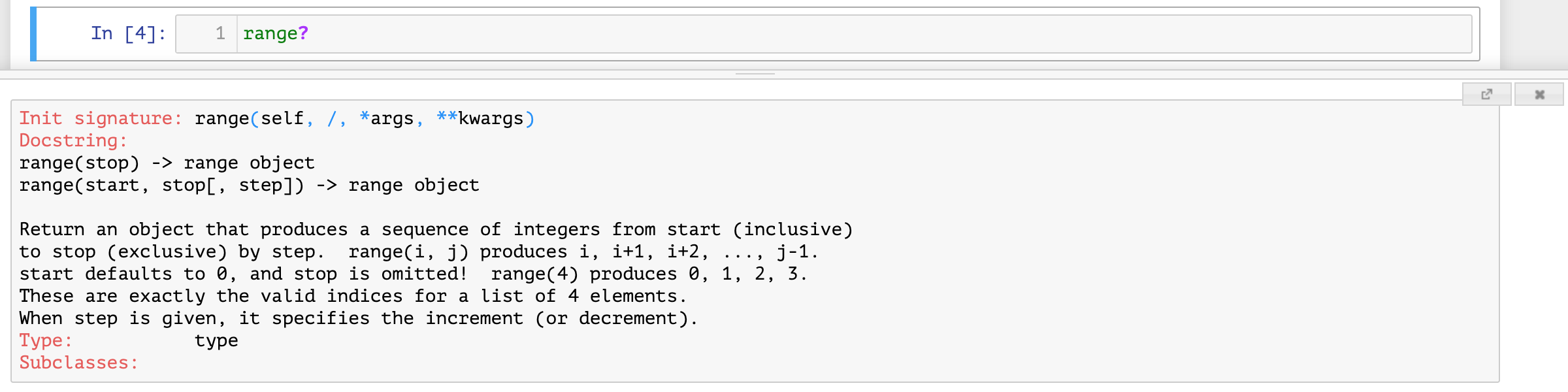
搜索命名。如果只记得一个类或一个函数名字的一部分,可以使用通配符
*并配合?进行搜索,如下所示。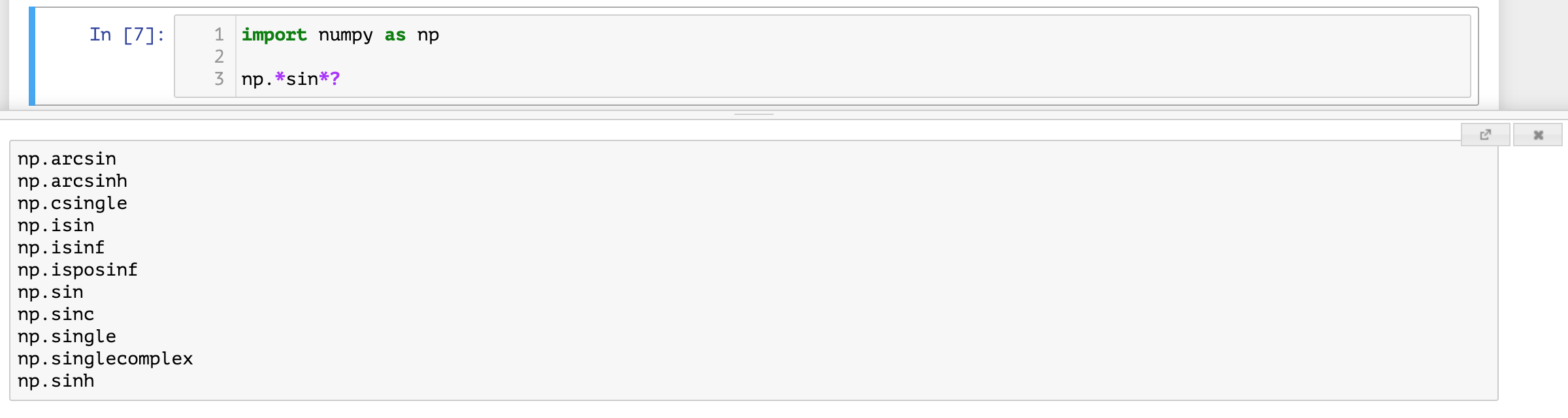
调用命令。可以在 Notebook 中使用
!后面跟系统命令的方式来执行系统命令。魔法指令。Notebook 中有很多非常有趣且有用的魔法指令,例如可以使用
%timeit测试语句的执行时间,可以使用%pwd查看当前工作目录等。如果想查看所有的魔法指令,可以使用%lsmagic,如果了解魔法指令的用法,可以使用%magic来查看,如下图所示。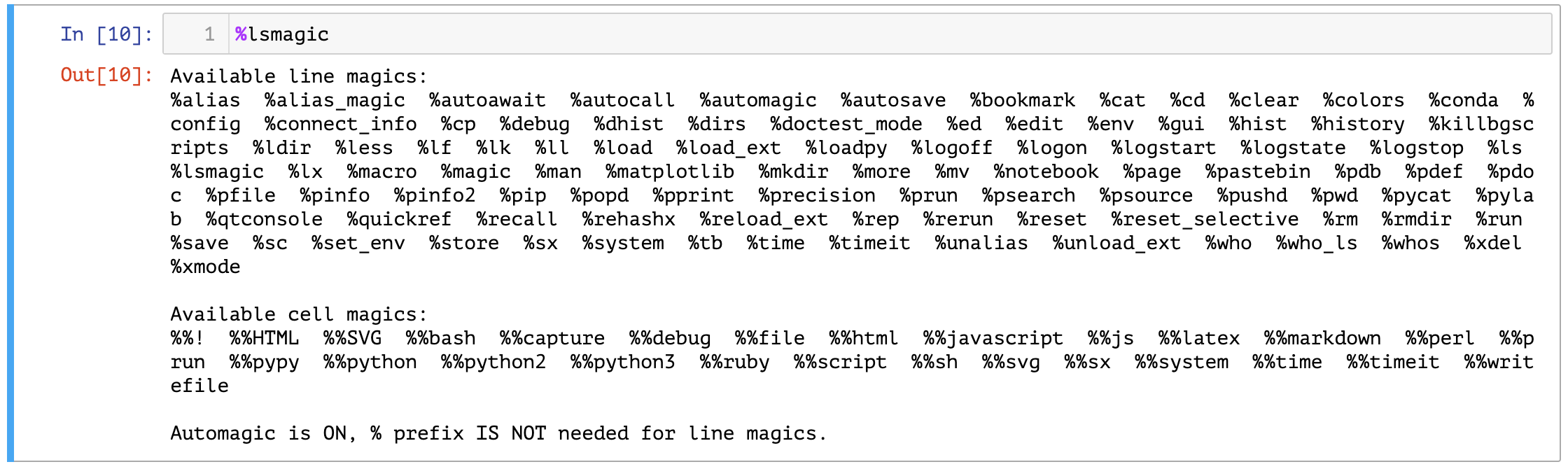
常用的魔法指令有: | 魔法指令 | 功能说明 | | —- | —- | |%pwd| 查看当前工作目录 | |%ls| 列出当前或指定文件夹下的内容 | |%cat| 查看指定文件的内容 | |%hist| 查看输入历史 | |%matplotlib inline| 设置在页面中嵌入matplotlib输出的统计图表 | |%config Inlinebackend.figure_format='svg'| 设置统计图表使用SVG格式(矢量图) | |%run| 运行指定的程序 | |%load| 加载指定的文件到单元格中 | |%quickref| 显示IPython的快速参考 | |%timeit| 多次运行代码并统计代码执行时间 | |%prun| 用cProfile.run运行代码并显示分析器的输出 | |%who/%whos| 显示命名空间中的变量 | |%xdel| 删除一个对象并清理所有对它的引用 |
- 快捷键。Notebook 中的很多操作可以通过快捷键来实现,使用快捷键可以提升工作效率。Notebook 的快捷键又可以分为命令模式下的快捷键和编辑模式下的快捷键,所谓编辑模式就是处于输入代码或撰写文档状态的模式,在编辑模式下按
Esc可以回到命令模式,在命令模式下按Enter可以进入编辑模式。
命令模式下的快捷键: | 快捷键 | 功能说明 | | —- | —- | | Alt + Enter(Option + Enter) | 运行当前单元格并在下面插入新的单元格 | | Shift + Enter | 运行当前单元格并选中下方的单元格 | | Ctrl + Enter(Command + Enter) | 运行当前单元格 | | j / k、Shift + j / Shift + k | 选中下方/上方单元格、连续选中下方/上方单元格 | | a / b | 在下方/上方插入新的单元格 | | c / x | 复制单元格 / 剪切单元格 | | v / Shift + v | 在下方/上方粘贴单元格 | | dd / z | 删除单元格 / 恢复删除的单元格 | | l / Shift + l | 显示或隐藏当前/所有单元格行号 | | ii / 00 | 中断/重启Notebook内核 | | Space / Shift + Space | 向下/向上滚动页面 |
编辑模式下的快捷键:
| 快捷键 | 功能说明 |
| —- | —- |
| Shift + Tab | 获得提示信息 |
| Ctrl + ](Command + ])/ Ctrl + [(Command + [) | 增加/减少缩进 |
| Alt + Enter(Option + Enter) | 运行当前单元格并在下面插入新的单元格 |
| Shift + Enter | 运行当前单元格并选中下方的单元格 |
| Ctrl + Enter(Command + Enter) | 运行当前单元格 |
| Ctrl + Left / Right(Command + Left / Right) | 光标移到行首/行尾 |
| Ctrl + Up / Down(Command + Up / Down) | 光标移动代码开头/结尾处 |
| Up / Down | 光标上移/下移一行或移到上/下一个单元格 |
温馨提示:如果记不住这些快捷键也没有关系,在命令模式下按
h键可以打开 Notebook 的帮助系统,马上就可以看到快捷键的设置,而且可以根据实际的需要重新编辑快捷键,如下图所示。