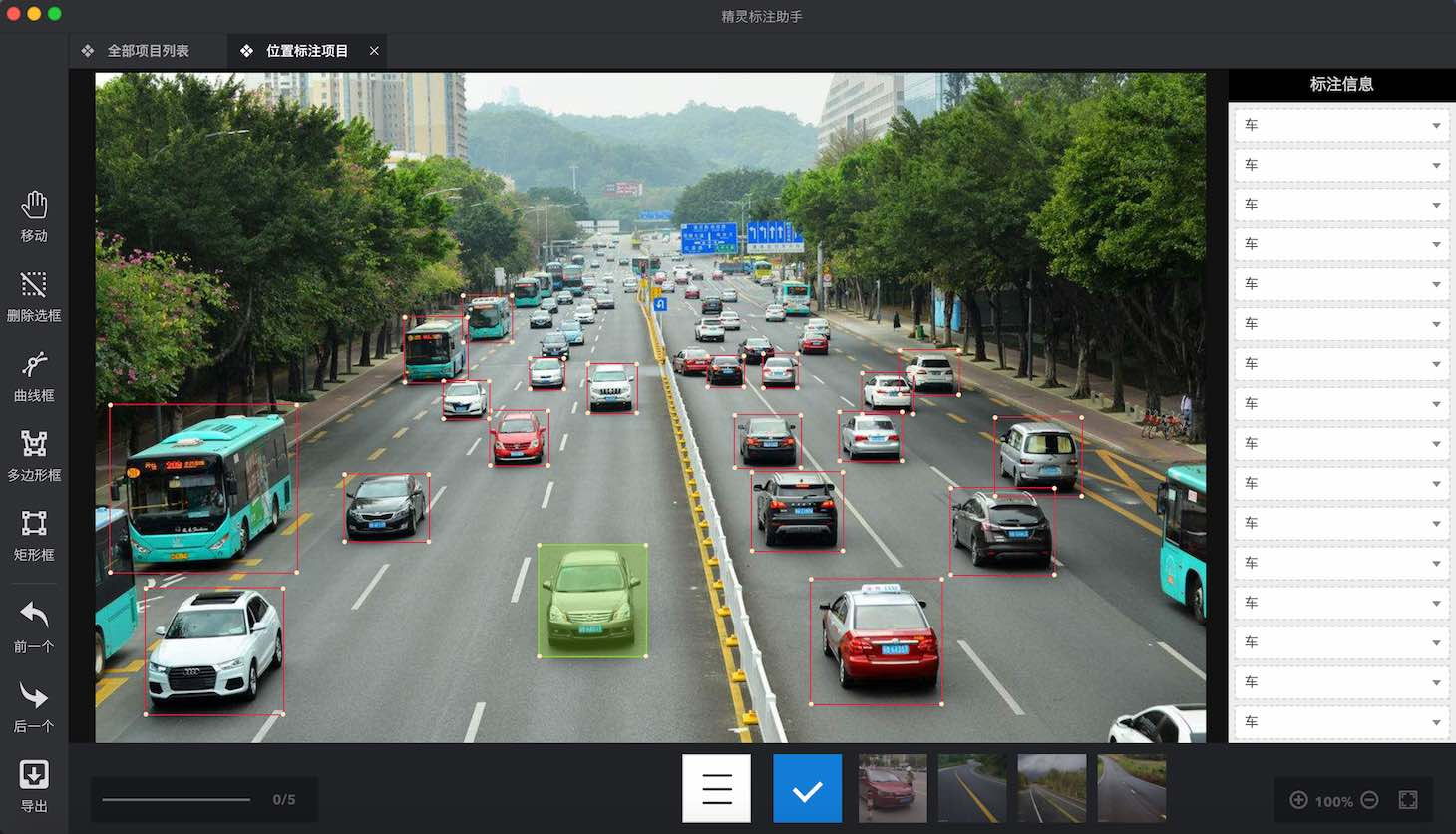1. Colabeler介绍
- 精灵标注助手
- 精灵标注助手是款非常好用的图片标注软件,可以批量对图片进行文本标注,拥有自定义标注的形式,支持图像分类、位置标注、3维位置标注、视频追踪、图片转录等多种功能,标注完成后,还能导出pascalvoc标准的xml文件
2. 安装
- 首先点击菜单文件->新建,然后选择位置标注,选择图片文件夹,选择要标记的种类,点击创建按钮,软件会自动加载文件夹下的图片(png,jpg,gif)并创建一个项目。
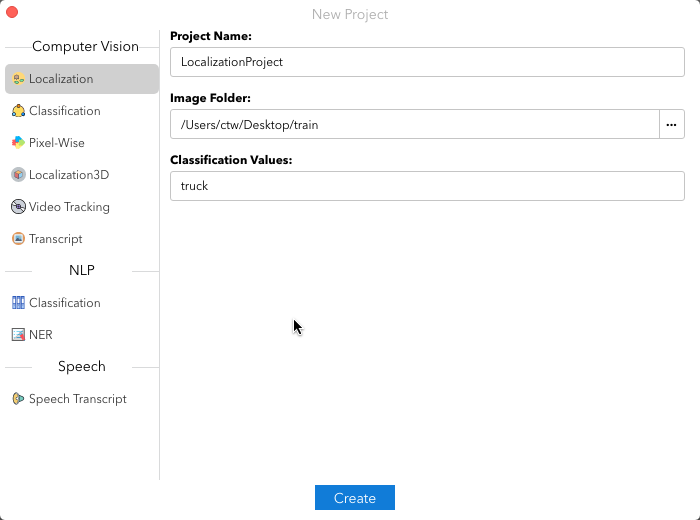
- 点击左侧矩形框切换到矩形标注模式。直接在图片中框出需要标注的位置:
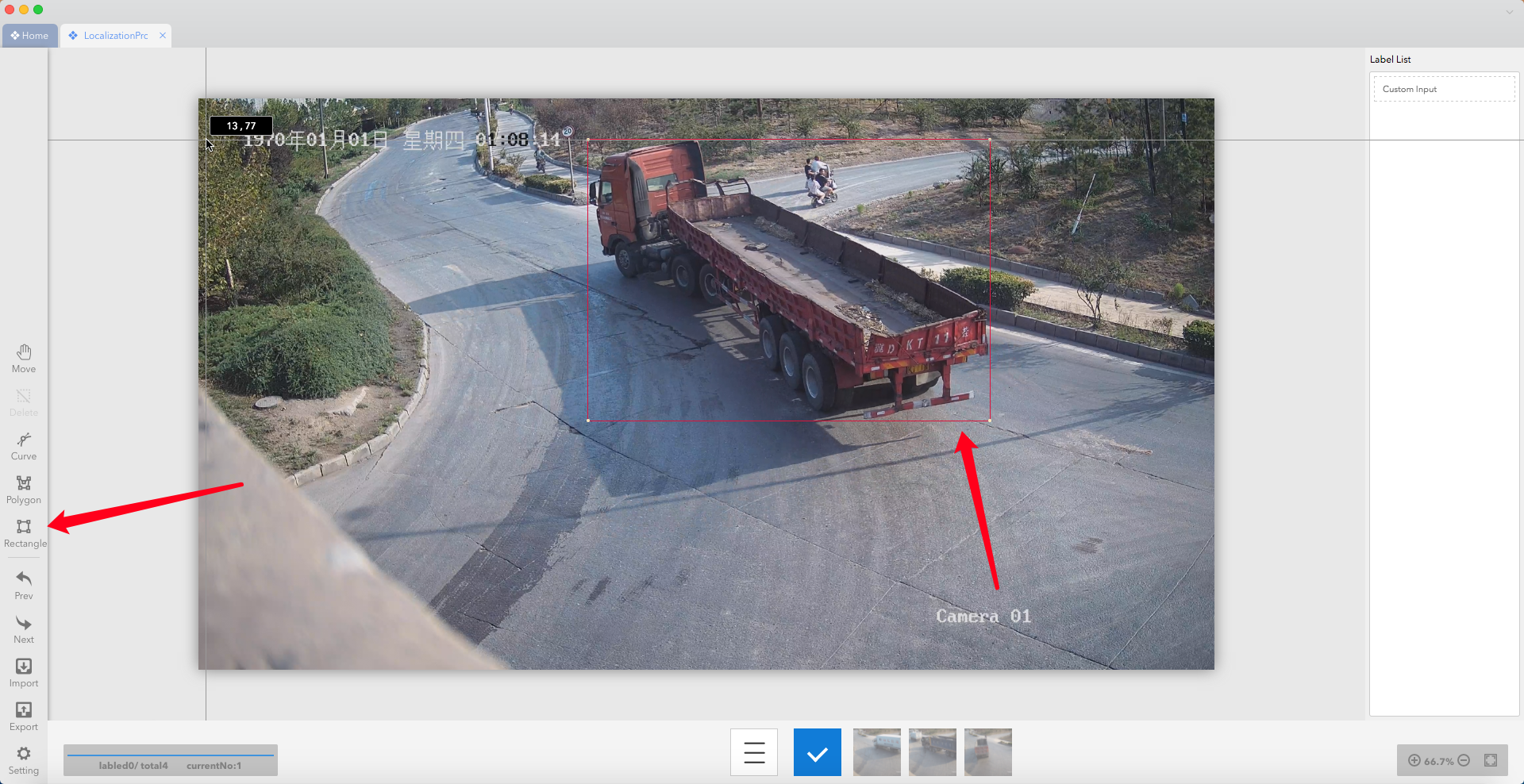
- 这个矩形框可以进行调整,然后右侧会有一个下拉选项来选择这个矩形框所标注的物体是什么类型,我们可以自己输入也可以选择预定于的分类:
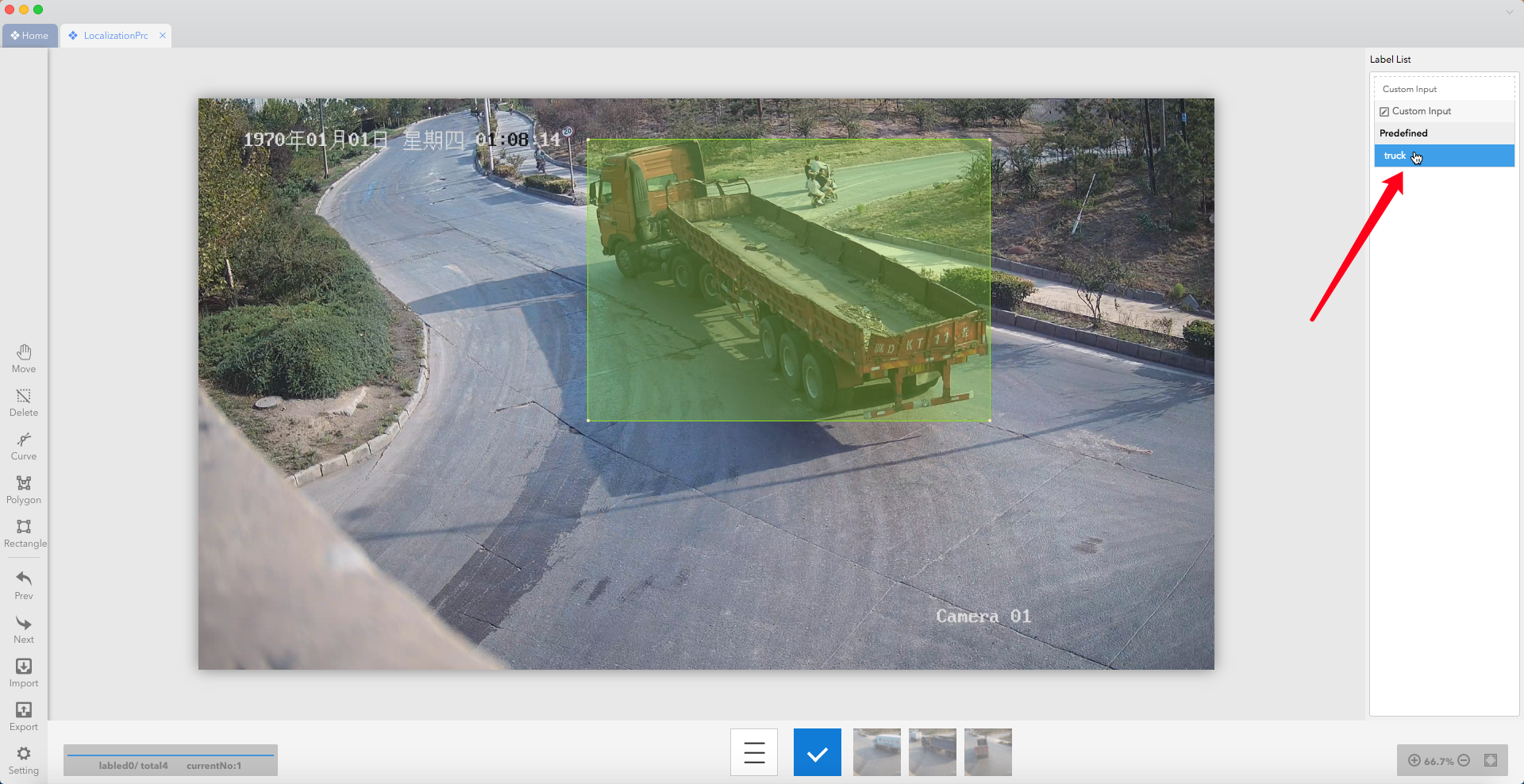
- 标注完一张点对勾,看到saved出现。标注完成
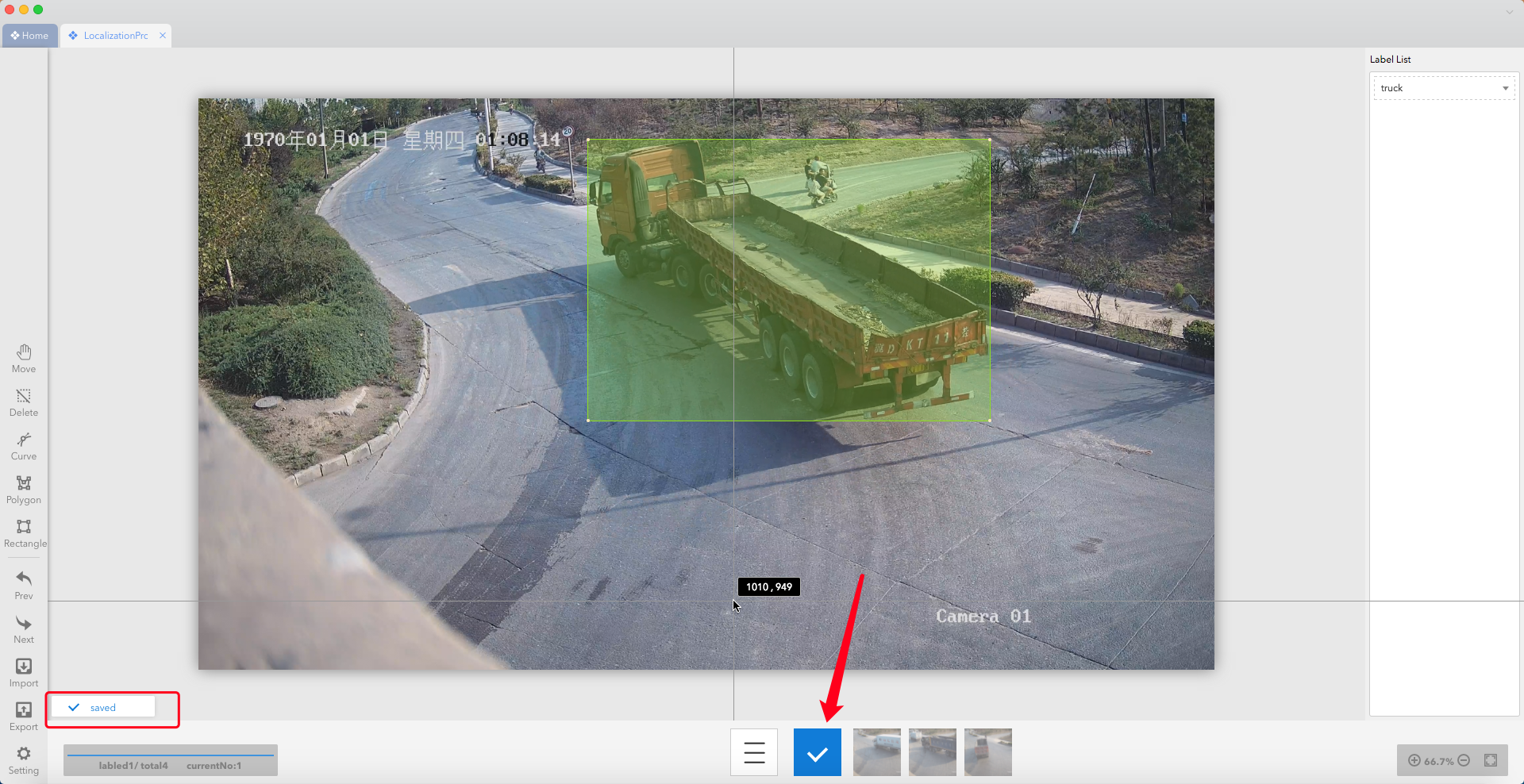
- 点击next切换到下一张,重复操作
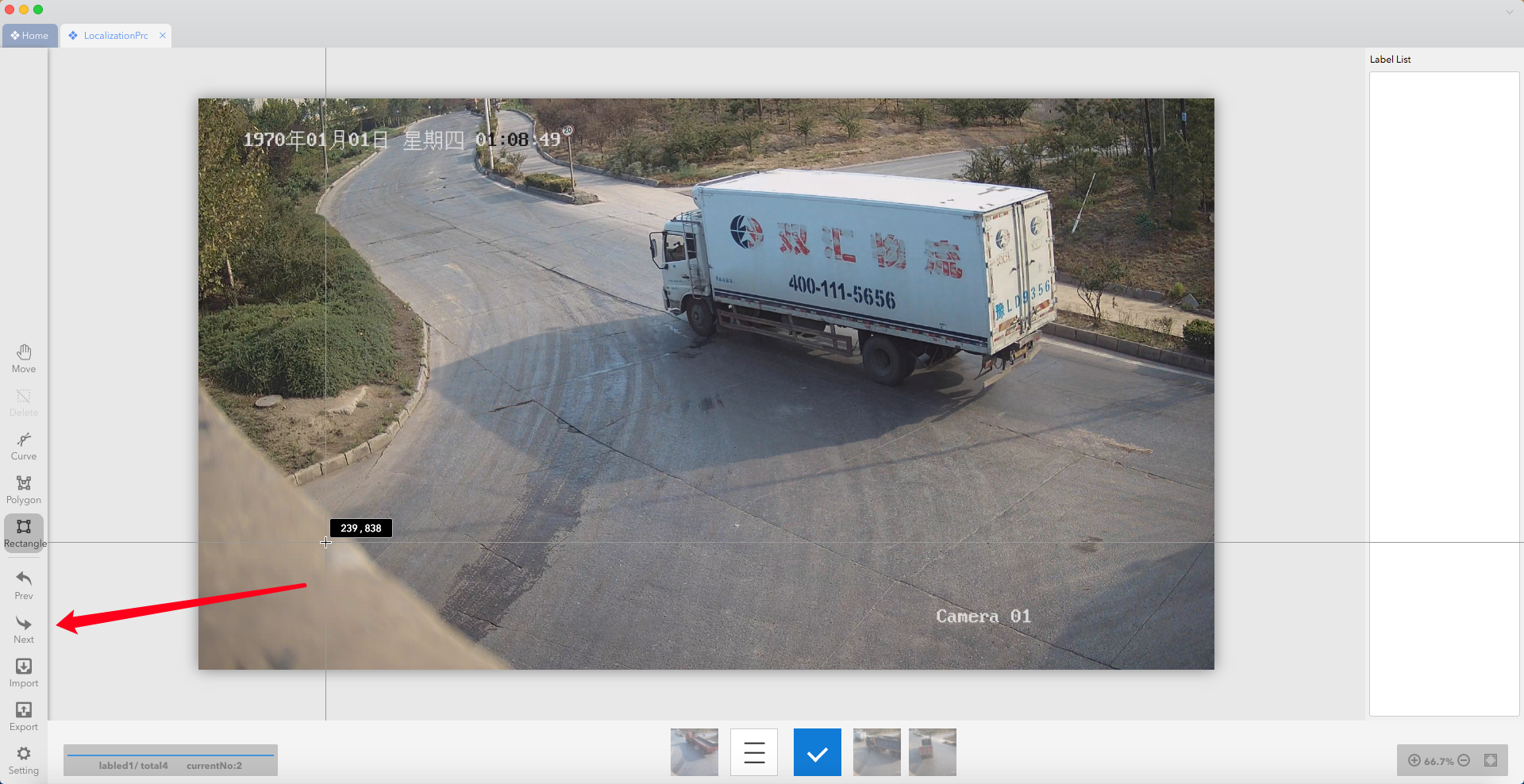
- 全部标记完后,点对勾旁边的列表按钮导出,选择pascal-voc

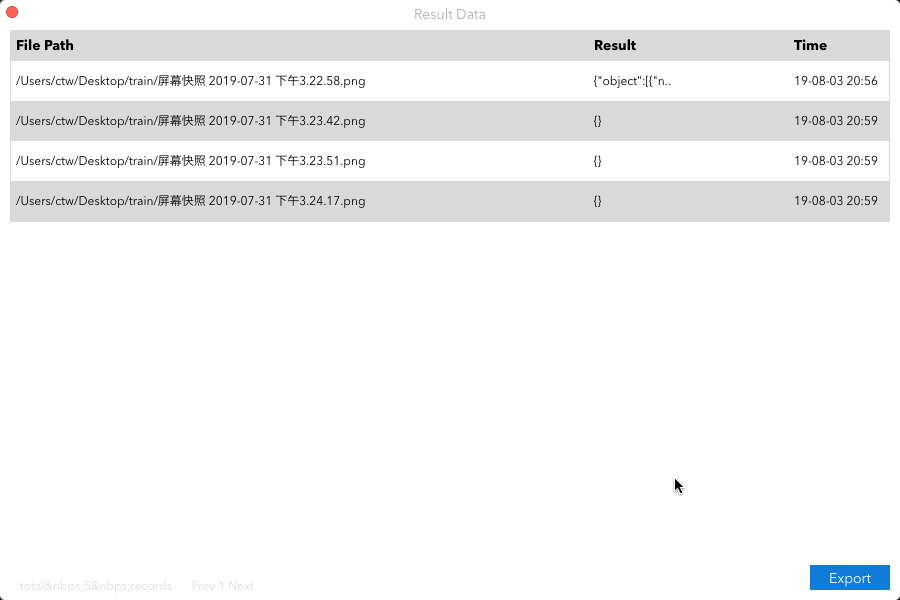
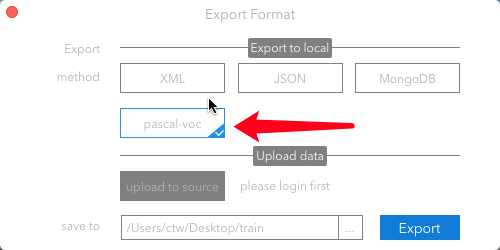
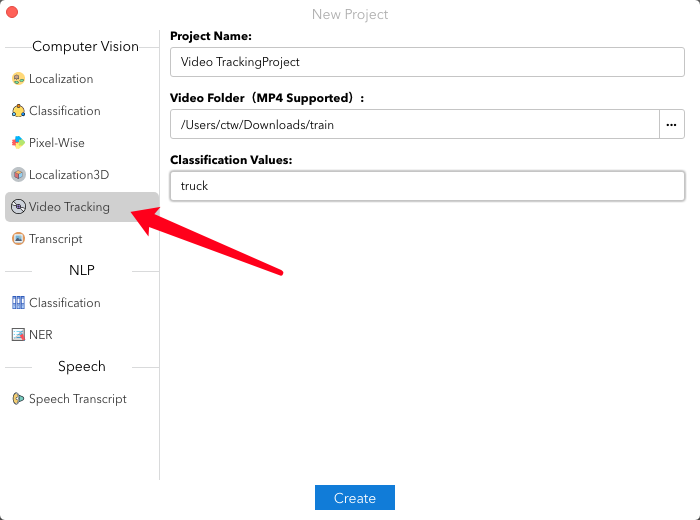
- 值得注意的是,视频标注和图片标注最大的区别就在于,视频是由时间轴的,我们需要根据时间轴上的位置来框定物体,首先我们先找到第一帧有物体出现的图像,并且将视频中的物体框选出来。
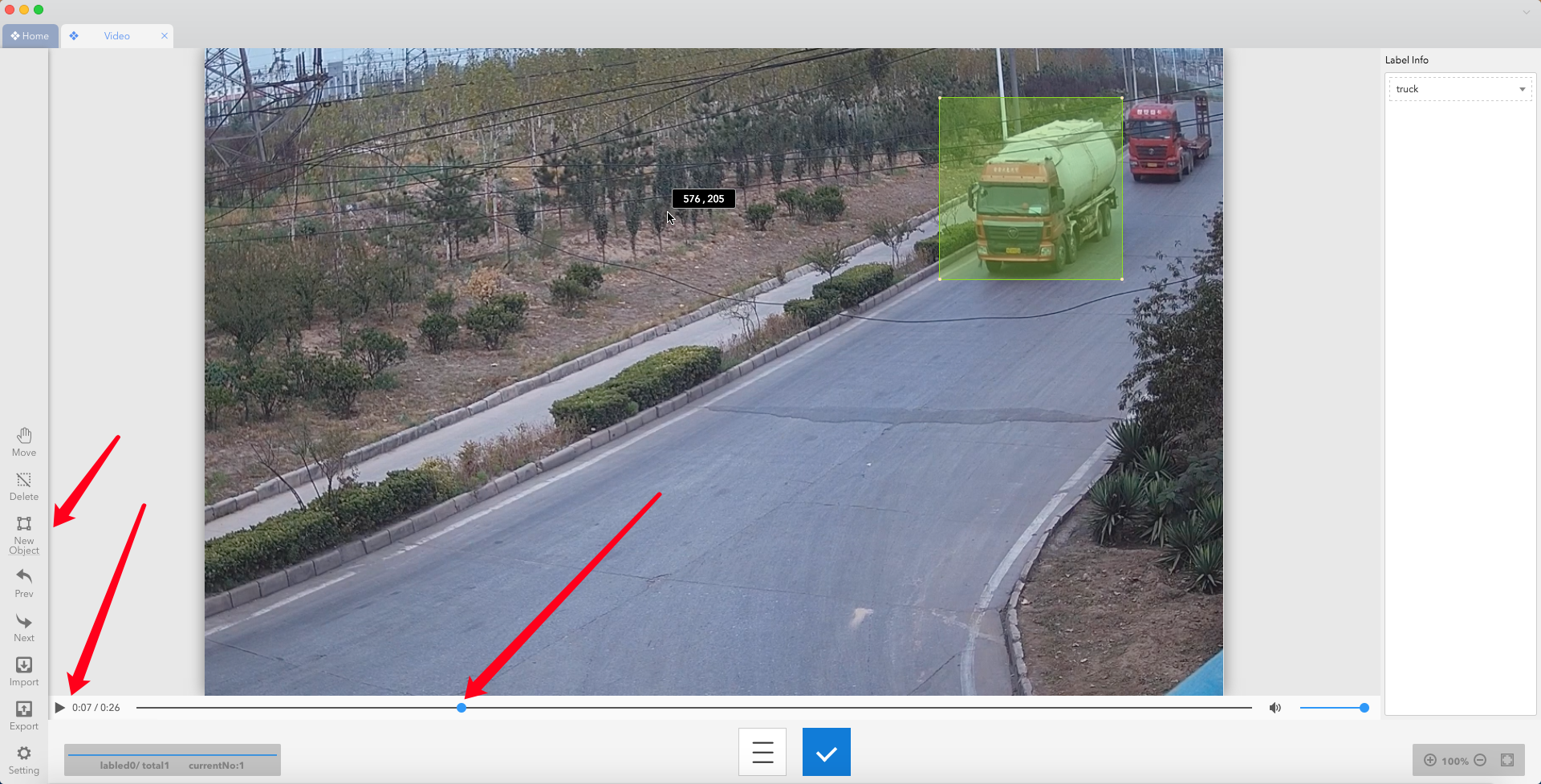
- 在右侧标注信息中选择标注的类型是车辆。这样我们就标注好了车辆出现的位置,然后我们点击播放按钮让视频开始播放,我们可以隔一段不长的时间点击一下暂停,然后调整一下框选的位置。这样在两次暂停之间的位置系统会自动生成一个补间动画,从初始位置匀速的运行到后一个暂停位置:
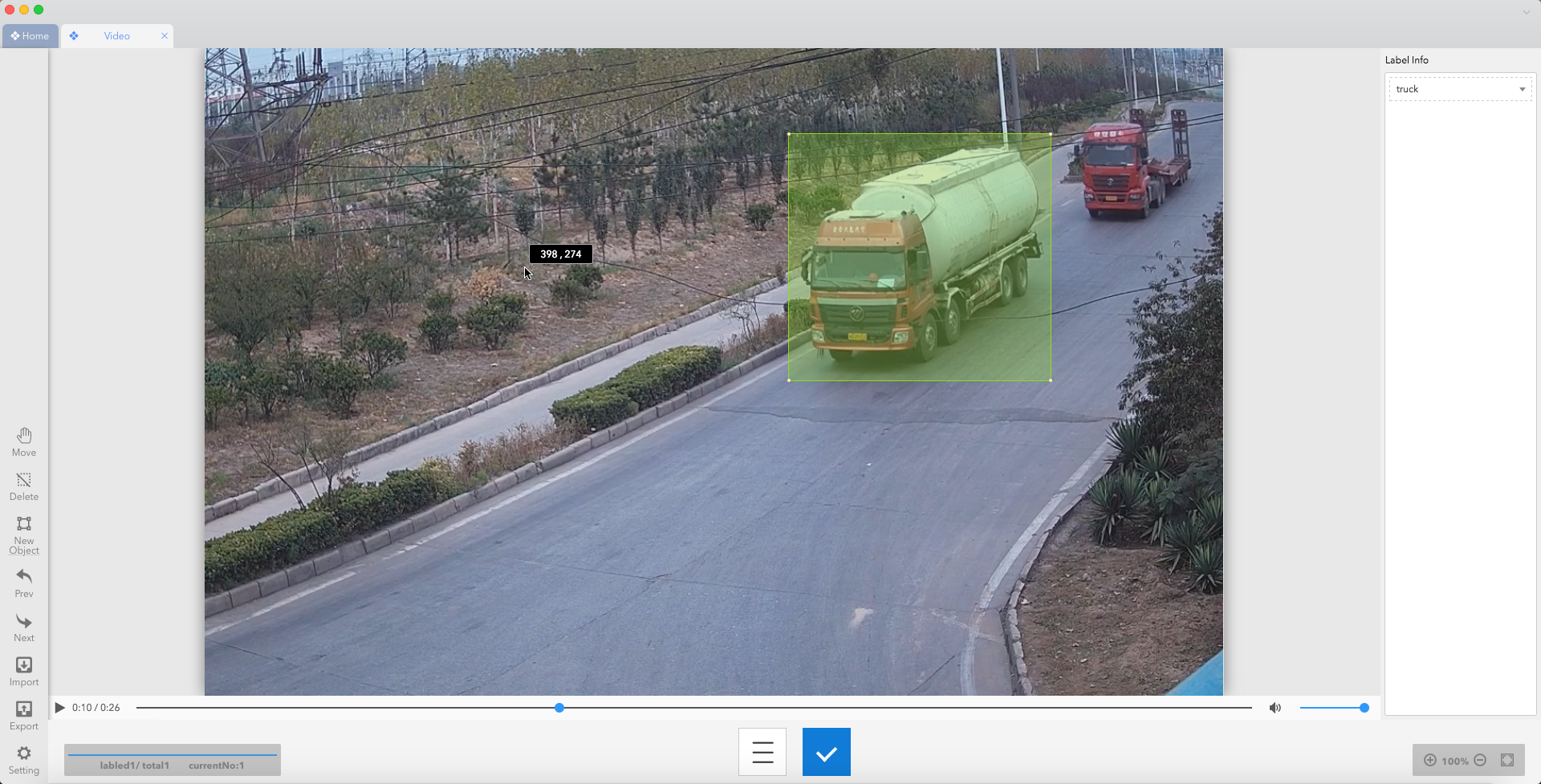
- 标注完一个视频对勾,看到saved出现。标注完成
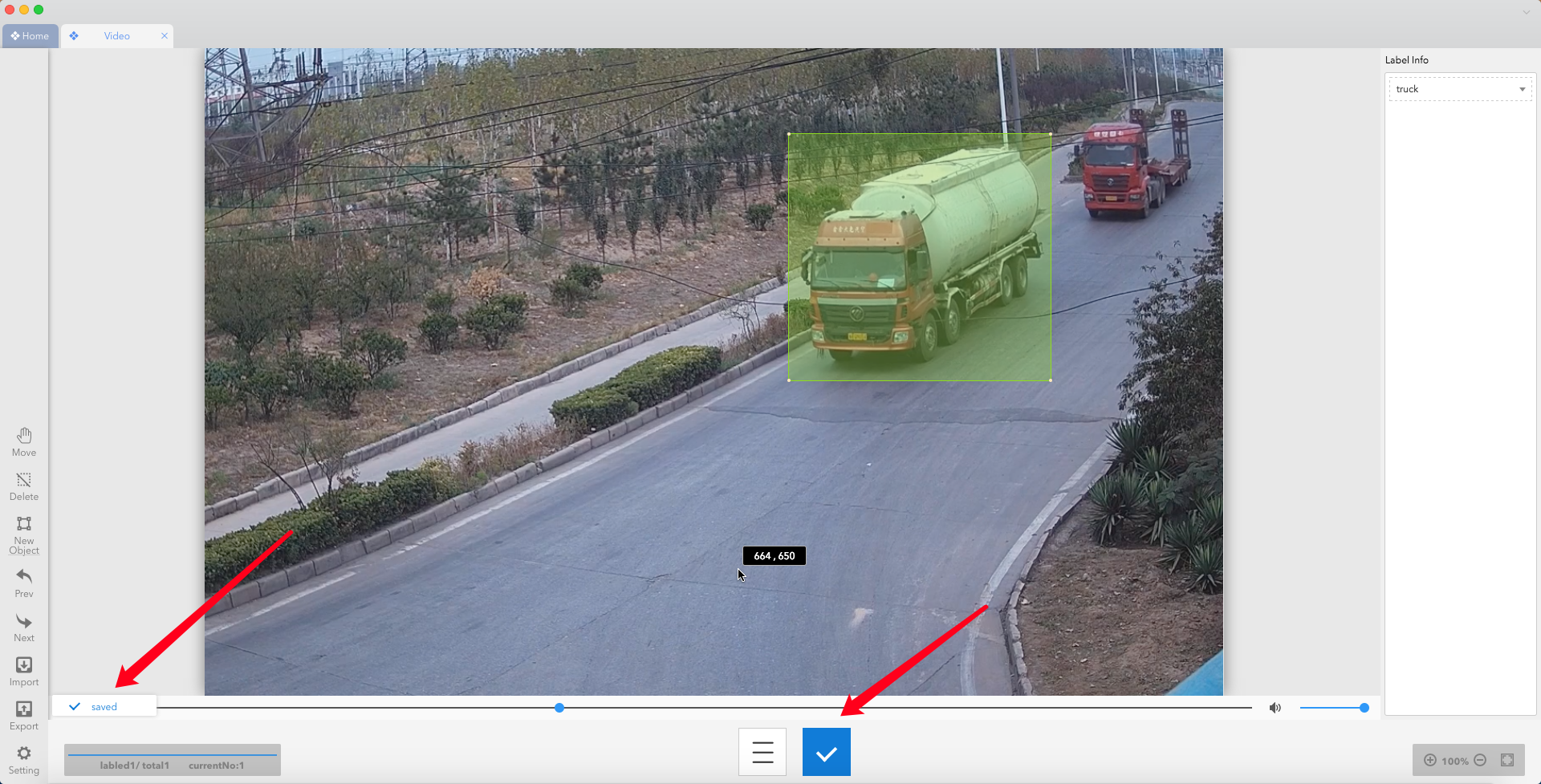
- next进行下一个标记
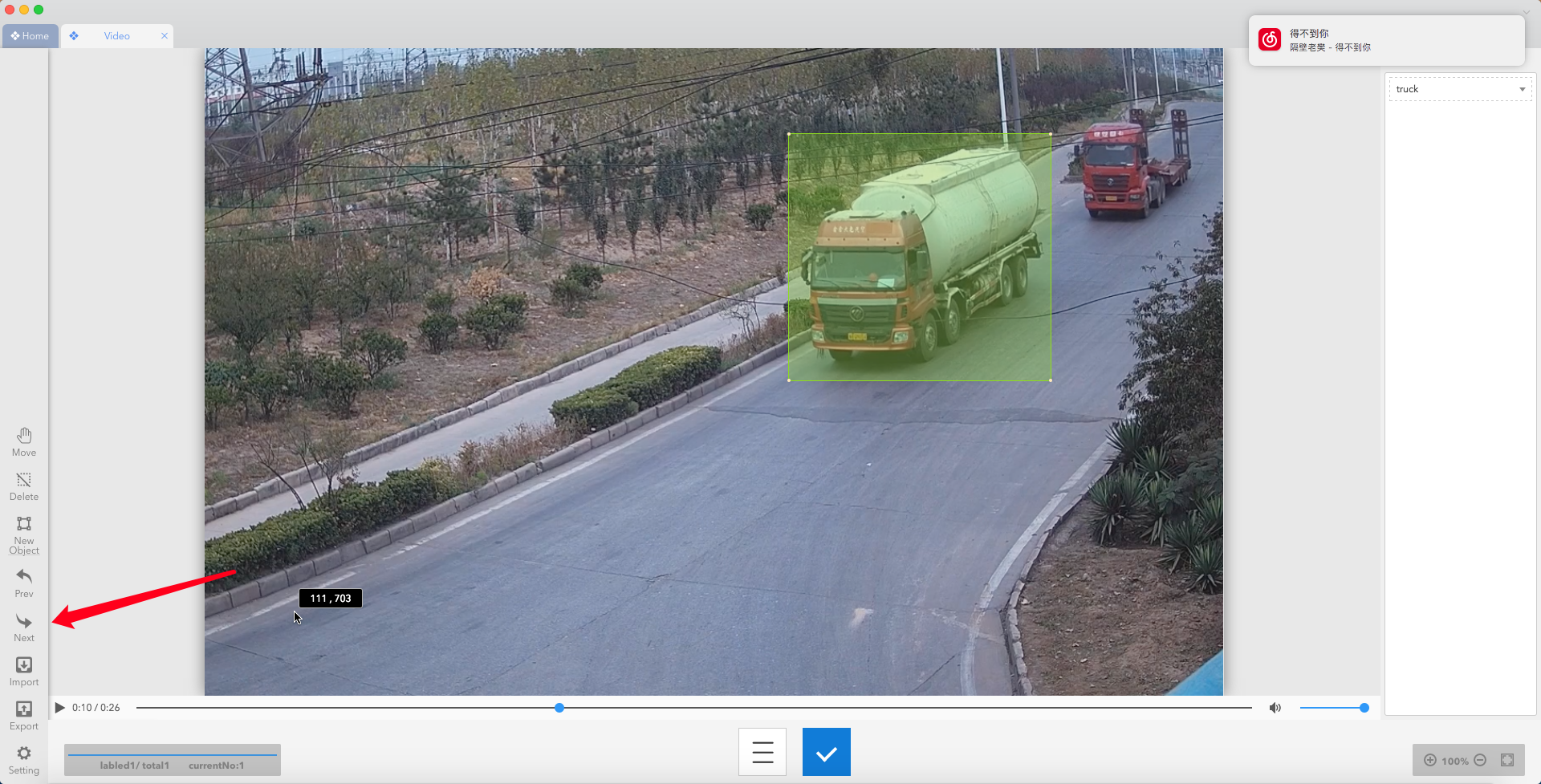
- 全部标记完后,点对勾旁边的列表按钮导出,选择xml
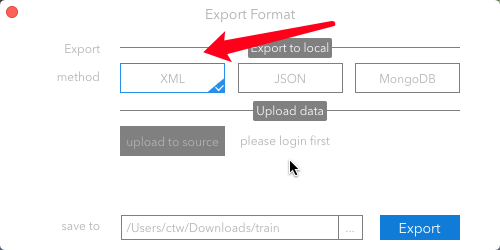
- 最后需要俩个文件夹,一个文件夹是图片或视频,另一个文件夹是相对应的xml文件,直接导出就可以