
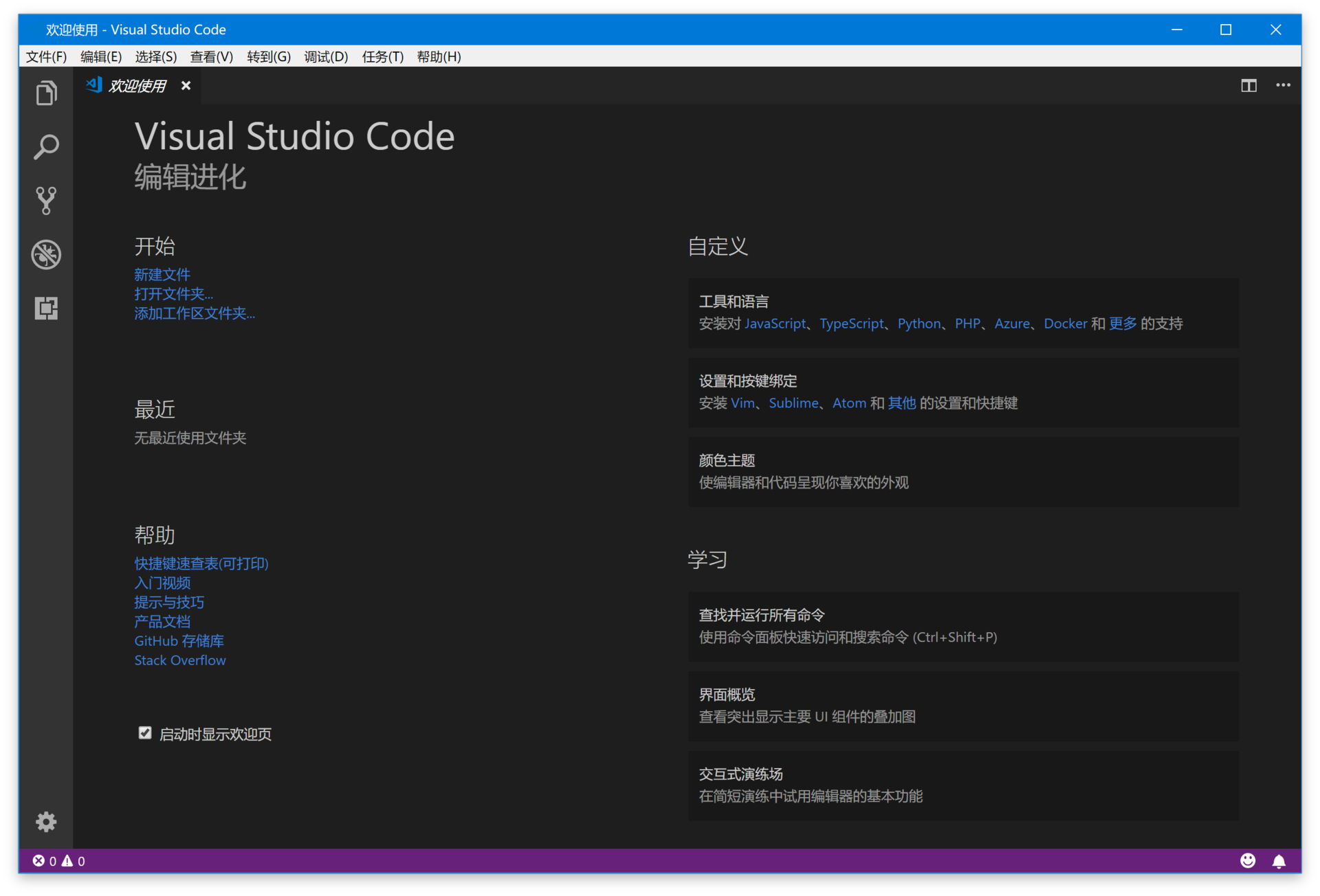
1. 命令面板
首先来看命令面板,它是 VS Code 快捷键的主要交互界面,你可以通过 F1 或者“Cmd+Shift+P ”(Windows 上是 “Ctrl+Shift+P”) 打开。
你可以在命令面板中快速搜索命令并且执行。如果你的 VS Code 是简体中文版,那么你可以在命令面板里使用中文或者英文来搜索命令。VS Code 的绝大多数命令都可以在命令面板里搜到,所以熟练使用命令面板,你就可以摆脱鼠标,完全通过键盘操作来完成全部编码工作。
2. 界面概览
第二个是界面概览,它展示了 VS Code 默认界面里的不同部件的位置、名称和快捷键。VS Code 强调无鼠标操作,但是对于初学者而言快捷键的记忆是个麻烦,这个界面恰好可以帮助你渡过最初的不适应阶段。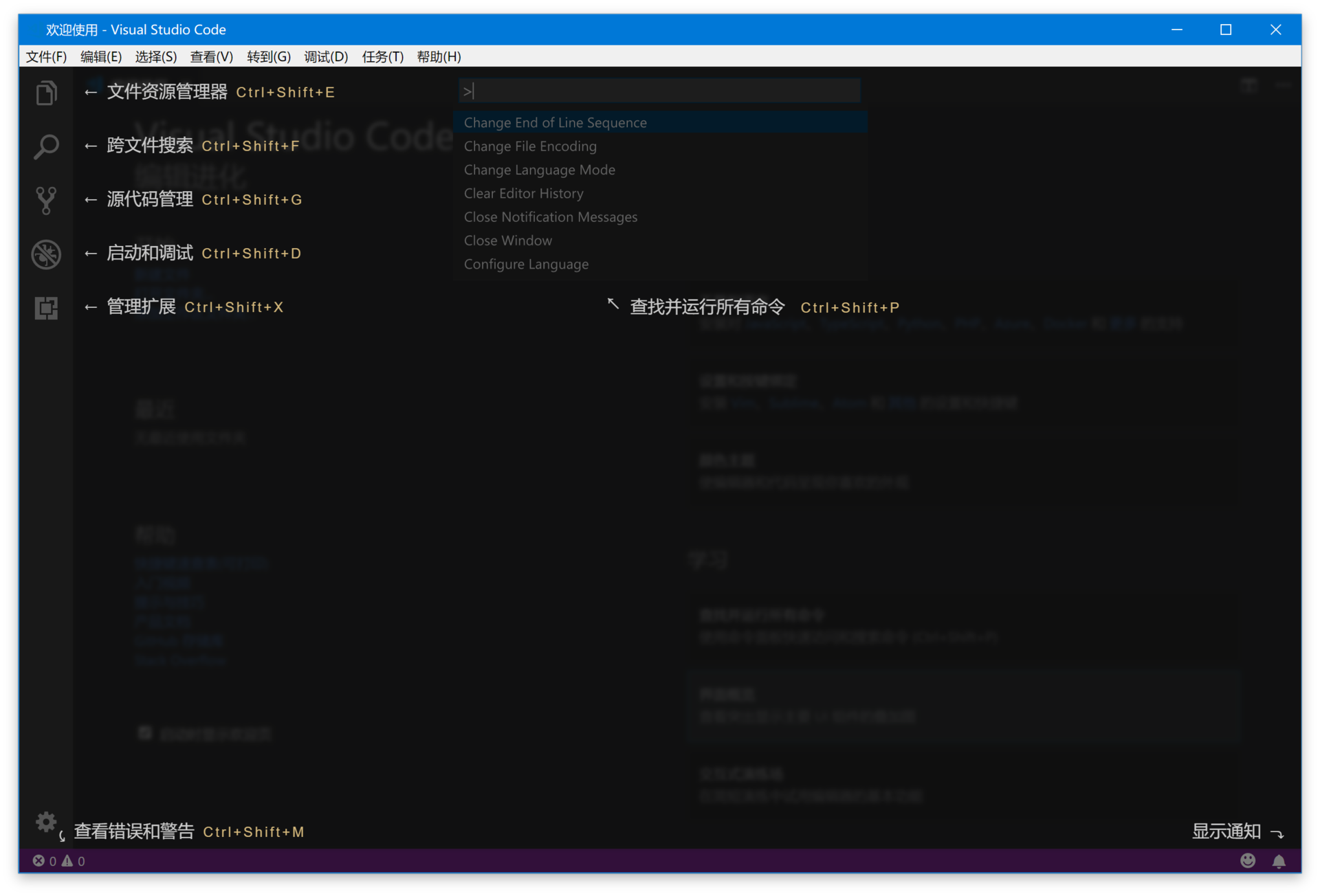
3. 交互式演习场
第三个是交互式演习场,打开这个界面,你会看到一个全英文的初学者教程,其中通过各种交互示例给出了 VS Code 的核心功能,展示了一些高级代码编辑功能的使用,每个功能都会有一个代码片段和编辑器供你实时使用。
命令行的使用
如果你是 Windows用户,安装并重启系统后,你就可以在命令行中使用 code 或者 code-insiders了,如果你希望立刻而不是等待重启后使用,可以将 VS Code 的安装目录添加到系统环境变量 PATH中, Windows 64 位下的 VS Code 安装路径是 C:\Program FIles\Microsoft VS Code下。
如果你是在 macOS 上使用,安装后打开命令面板,搜索Shell 命令:在 PATH 中安装 “Code” 命令并执行,然后重启终端模拟就可以了。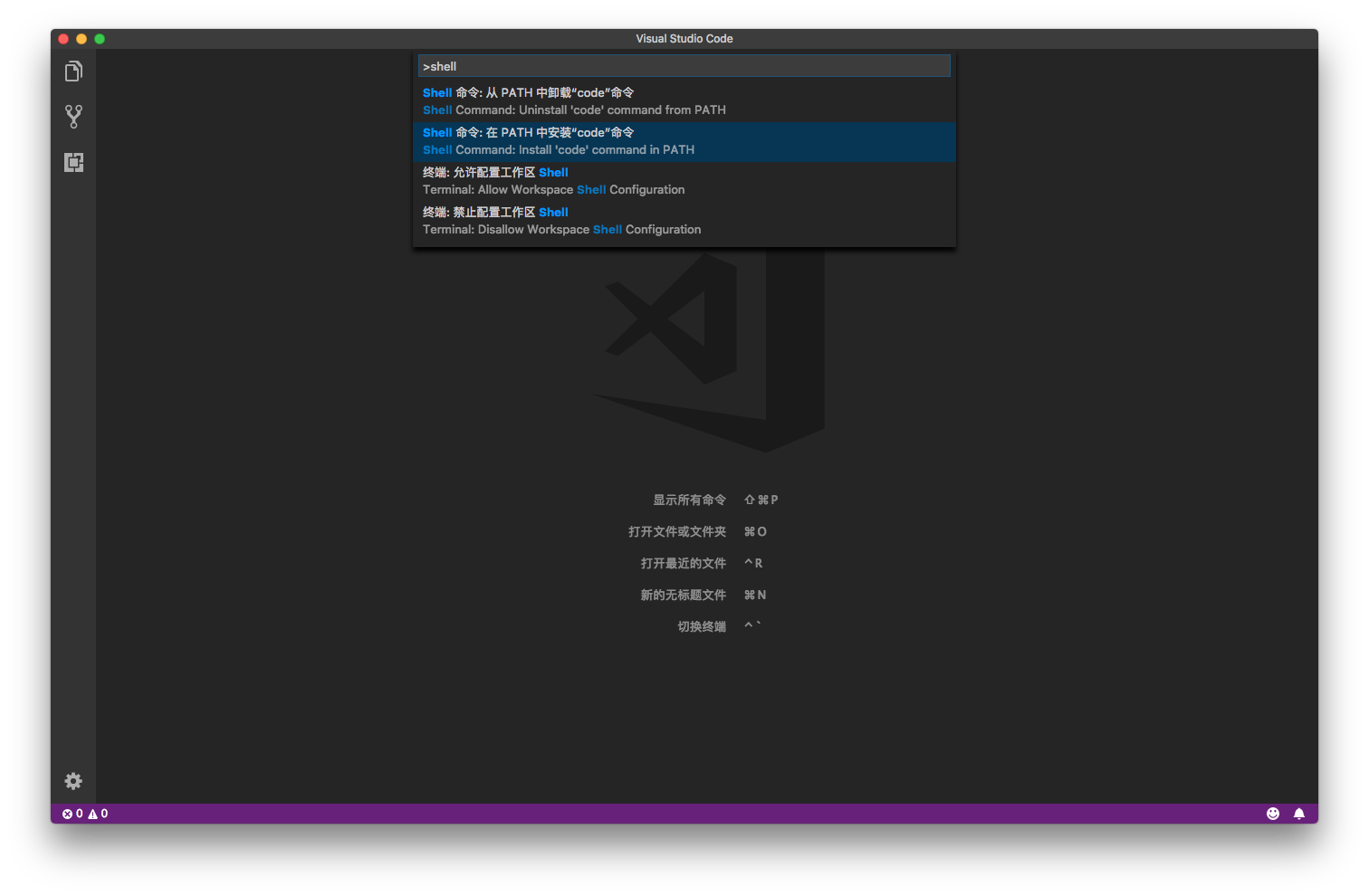
code —help 帮助命令
打印出 VS Code 命令行所支持的所有参数。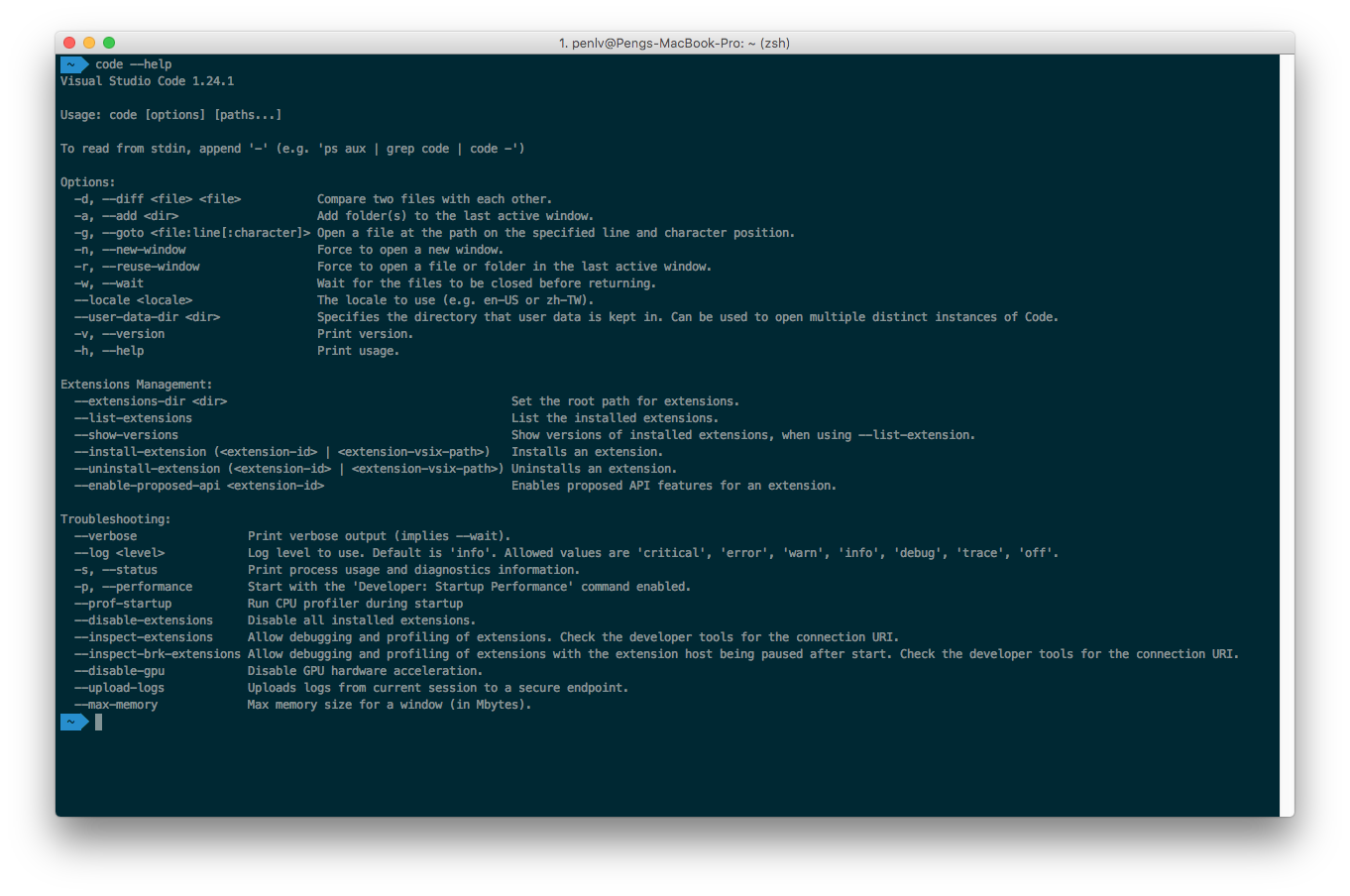
code <文件名/文件夹名> 打开文件或文件夹
VS Code 就会在一个新窗口中打开这个文件或文件夹。
如果你希望使用已经打开的窗口来打开文件,可以在 code 命令后添加参数 -r来进行窗口的复用。
1. 参数: -g 打开某个文件的某行
你也可以使用参数 -g <file:line[:character]> 打开文件,然后滚动到文件中某个特定的行和列,比如输入 code -r -g package.json:128命令,你就可以打开 package.json 这个文件,然后自动跳转到 128 行。这个命令可以方便你从终端里快速地在 VS Code 里打开一个文件进行预览,一个特别常见的例子就是当我们使用脚本执行某个命令,这个命令告诉我们某个文件的某一行出现了错误,我们就能够快速定位了。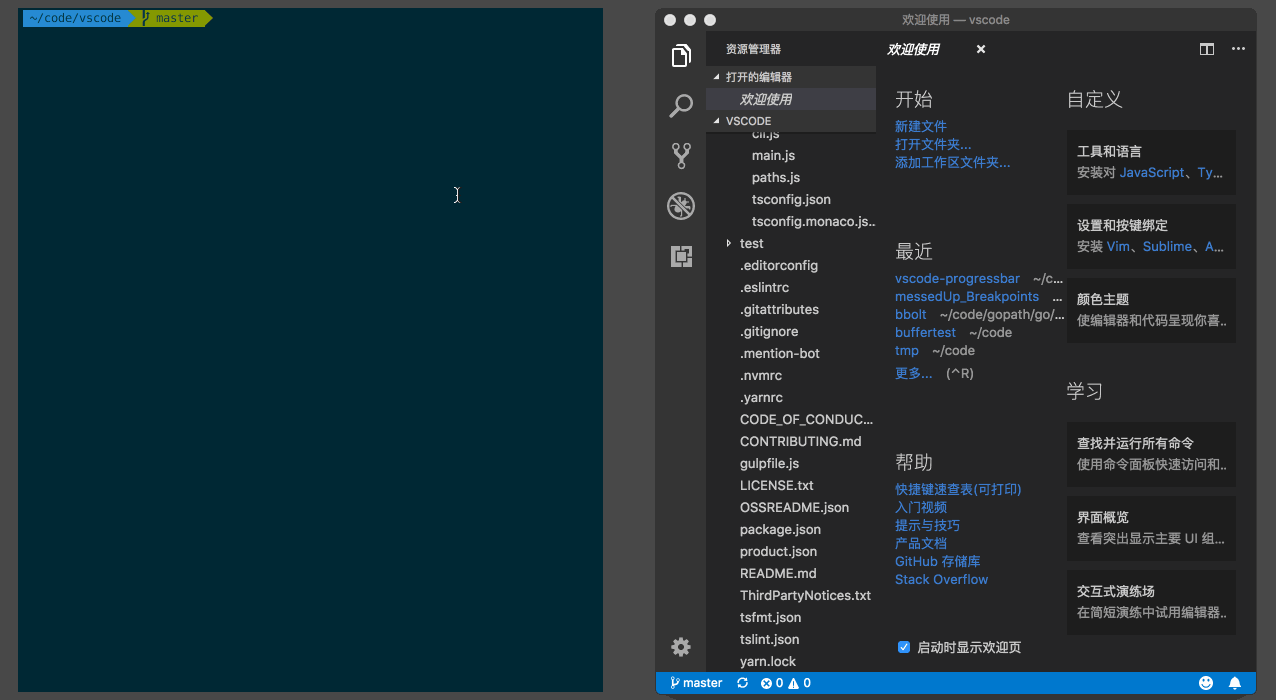
2. 参数: -d 比较两个文件
VS Code 也可以用来比较两个文件的内容,你只需使用 -d参数,并传入两个文件路径,比如输入 code -r -d a.txt b.txt命令,就可以比较a.txt和b.txt两个文件的内容了。有了这个命令,你就可以既使用命令行运行脚本,也可以借助 VS Code 的图形化界面进行文件内容的对比了。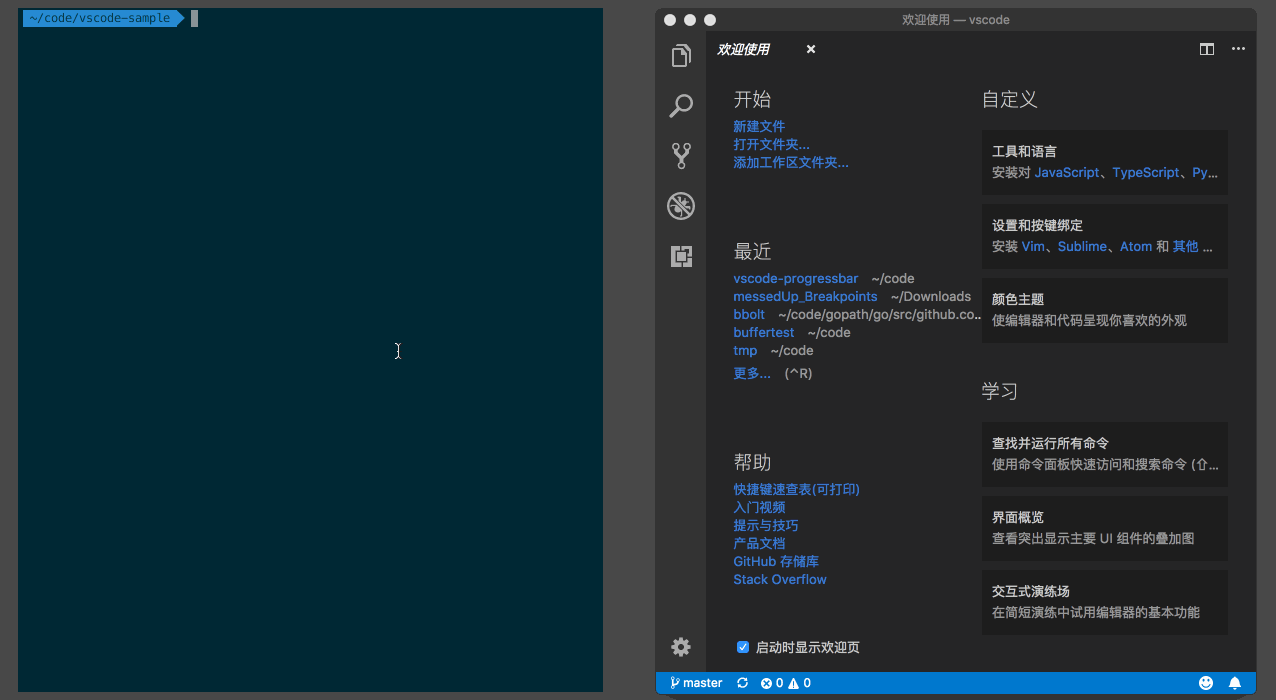
3. 参数: | 管道符 展示当前目录所有文件名
VS Code 命令行除了支持打开磁盘上的文件以外,也接受来自管道中的数据。这样你就可以将原本在命令行中展示的内容,实时地展示在 VS Code 里,然后在编辑器中搜索和修改。比如,你可以把当前目录下所有的文件名都展示在编辑器里,此时只需使用ls | code -命令。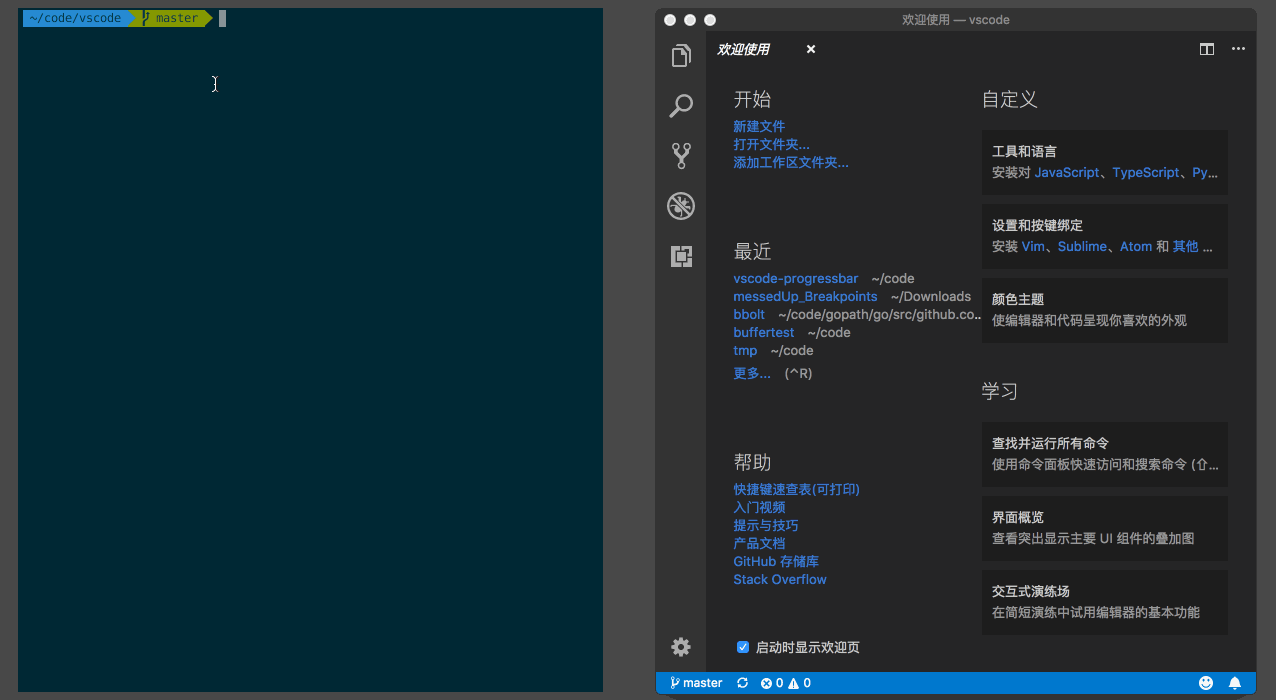
另外,VS Code 命令行还能够管理插件,查看 VS Code 的运行情况,记录和分析 VS Code 运行性能,这些我会在之后的章节介绍。当然,你也可以现在小试牛刀,试试它的威力。
在我的日常工作中,经常会使用终端来操作脚本。这个时候,如果我需要打开 VS Code,使用命令行来打开 VS Code 再方便不过了。另外 VS Code 的命令行的各个参数,其实能够定制 VS Code 是怎样运行的,比如--disable-extensions、--max-memory,它们都有特殊的应用场景。当然,如果你发现了哪个配置是你特别希望默认就打开的,那么你可以在 shell 环境里创建一个别名 (alias),而不用局限于 code 这个命令。

