
前面我们在“工作区”模块中介绍过,如何通过快捷键快速地隐藏和显示 VS Code 的某个 UI 组件,比如隐藏状态栏、活动栏、侧边栏等等。但是如何固定住某个 UI 组件,以及如何修改各个 UI 组件的颜色、边框等等,我们都还没有涉及,今天我们将逐一介绍。
固定 UI 视图
首先我们可以做的,就是持久化 UI 视图,这句话是什么意思呢?VS Code 的各种 “切换 xyz 视图可见性” 的命令,它最终都是将这个配置写到了你的个人设置中。比如说,我们运行 “切换状态栏可见性”(Toggle Status Bar Visibility),然后再打开个人设置 (JSON),我们可以在设置中找到这样一条:
"workbench.statusBar.visible": false,
这个配置也非常好理解,它是表达:statusBar(状态栏)并不是 visibile (可见)的。
再比如,你可以将侧边栏显示在右侧,像 Visual Studio 里那样,你可以运行 “切换边栏位置”(Toggle Side Bar Position)。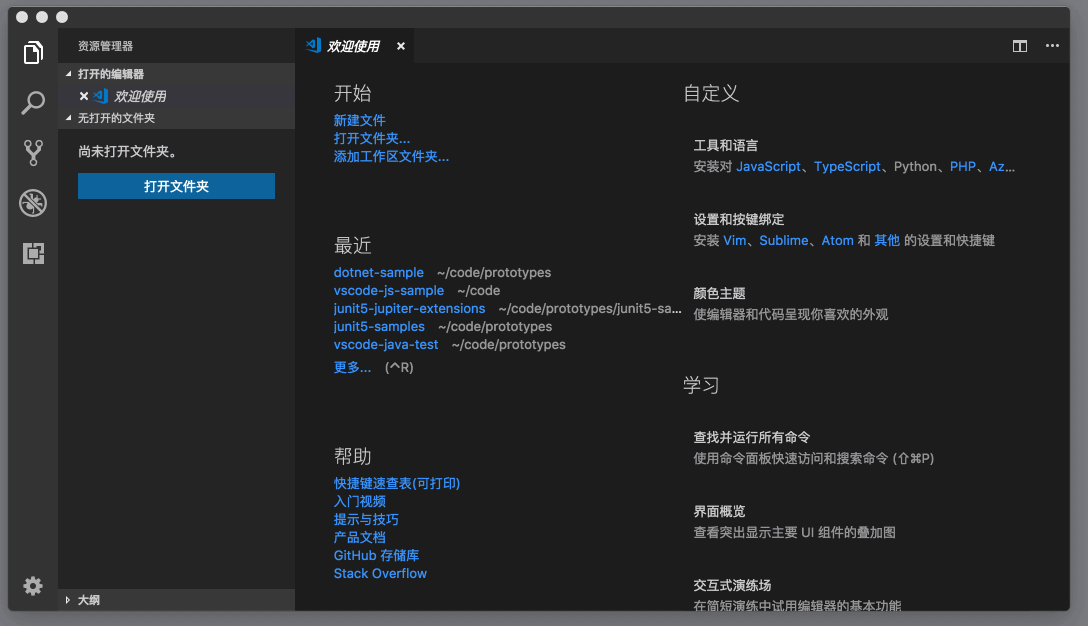
切换侧边栏位置
完成这样的命令后,个人设置里就会多出下面这条设置:
"workbench.sideBar.location": "right"
还有就是搜索视图的位置,你可以运行“切换搜索视图位置”命令。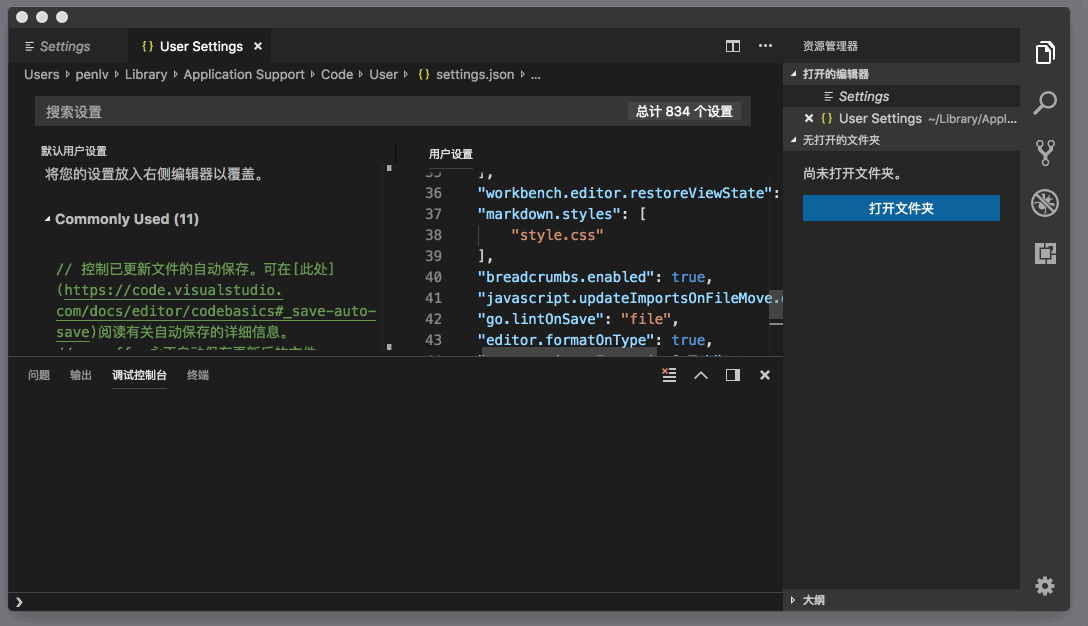
切换搜索视图位置
VS Code 就会在设置里添加如下代码:
"search.location": "panel"
相信通过这三个例子,你就可以了解如何在你的不同设备之间共享 UI 设置了。通过设置来控制 UI 最棒的地方在于,你可以为不同的项目指定不同的设置。比如你可以在自己的个人设置里,将状态栏、侧边栏等都隐藏,这样当你打开一个新窗口时,或者只是编辑单个文件时,你不需要用到它们,自然也就不需要显示它们。而当你打开了某个项目时,可以由这个项目的情况来决定是否要将它们打开。比如说这个项目用了 Git,那么将侧边栏展示出来可能会更方便一些。
修改工作区配色
持久化 UI 视图设置是 VS Code 定制的第一步,而第二步就是修改工作区里各个视图的配色了。相信你早就在插件市场下载过各种主题然后使用了,但其实自己修改主题颜色也非常简单,甚至不要求你有任何的编程知识。
首先,运行命令 “打开设置(JSON)”去打开个人设置。
然后你在编辑器里输入 “workbench.colorCustomizations”,这时候,VS Code 的自动补全就会给你两个提示项了,第一个是:
{
"statusBar.background": "#666666",
"panel.background": "#555555",
"sideBar.background": "#444444"
}
第二个是 {} 。当你选择第一个提示项,此时这个配置是这样的:
"workbench.colorCustomizations": {
"statusBar.background": "#666666",
"panel.background": "#555555",
"sideBar.background": "#444444"
}
workbench.colorCustomizations 有很多属性,它们的键(key)就是代表着各个组件的属性,在示例里,它们是:
- statusBar.background,状态栏背景色
- panel.background,面板背景色
- sideBar.background,侧边栏背景色
而它们的值则是颜色的 HEX 值。此时当你保存文件后,你会发现 VS Code 发生了变化。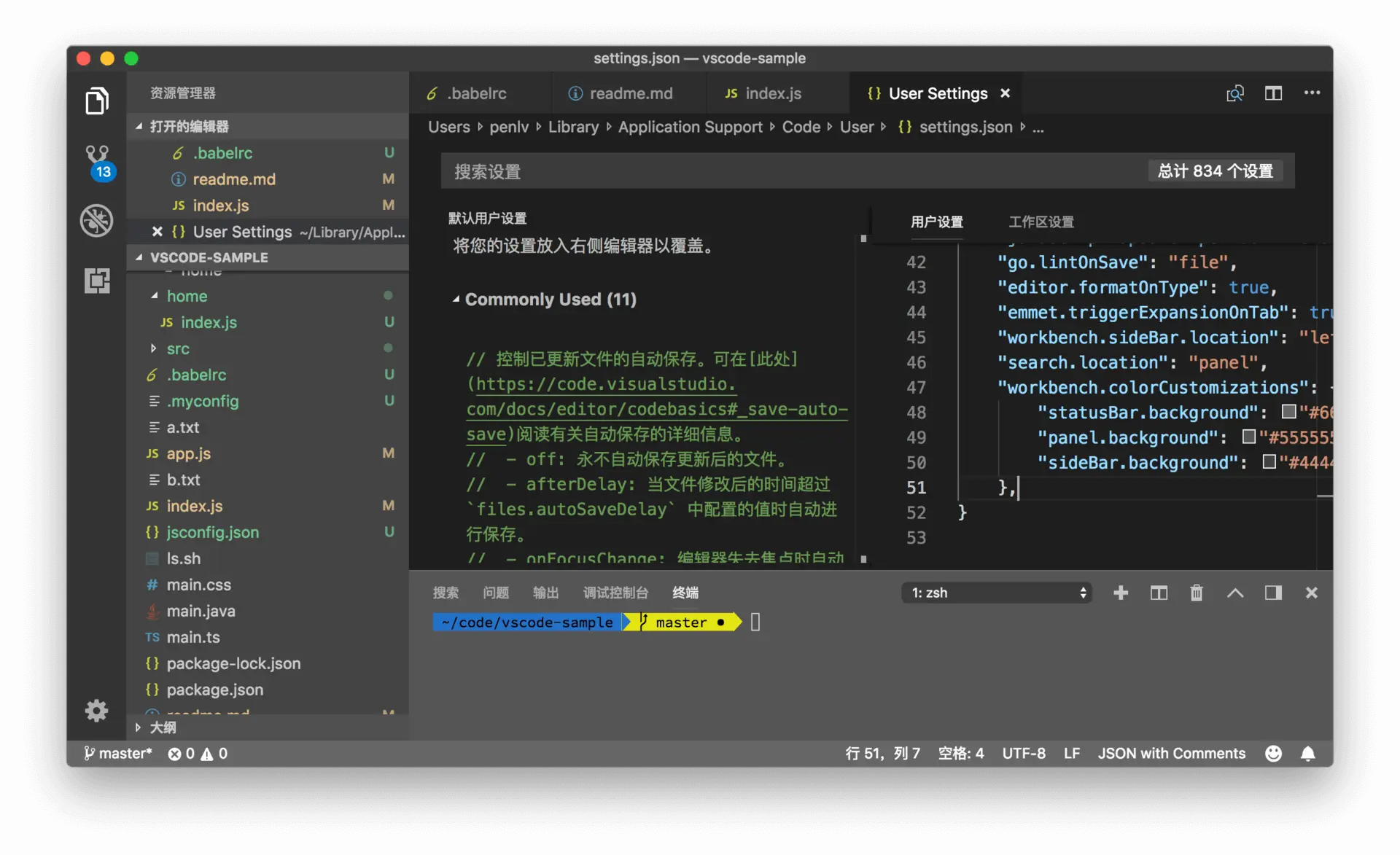
修改工作区颜色
没错,上面提到的这三个组件的背景色都立刻发生了变化。而你在设置里添加的这三组键值(key-value pair),跟主题插件里的书写方式一模一样。
已经知道了去哪里书写这些颜色配置,下面就是要知道有哪些可以修改的值了。最简单的方式当然是通过自动补全。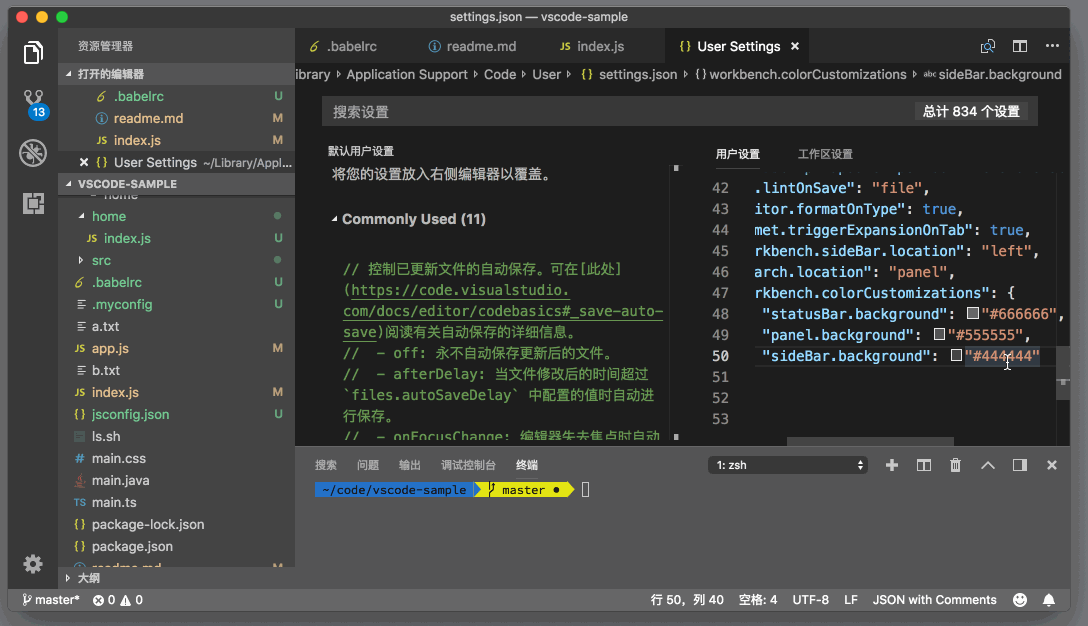
颜色修改自动补全
VS Code 自动补全列表提供了所有可以修改的颜色,而如果你希望对此有个全的了解再进行书写,你也可以阅读官方文档。
修改编辑器配色
除了工作区的配色,你也可以修改编辑器内代码的颜色。这个就真的强大了,因为为代码书写语法文件和配色文件,都是非常复杂的,但是在 VS Code 中,你依然有非常简单的方式去完成部分修改。
1、基本类型颜色修改
首先,你要做的,就是知道你想要修改的代码,是属于什么基本类型。你可以将光标移动到某段你想要修改颜色的代码上,比如将光标移动到一段字符串上,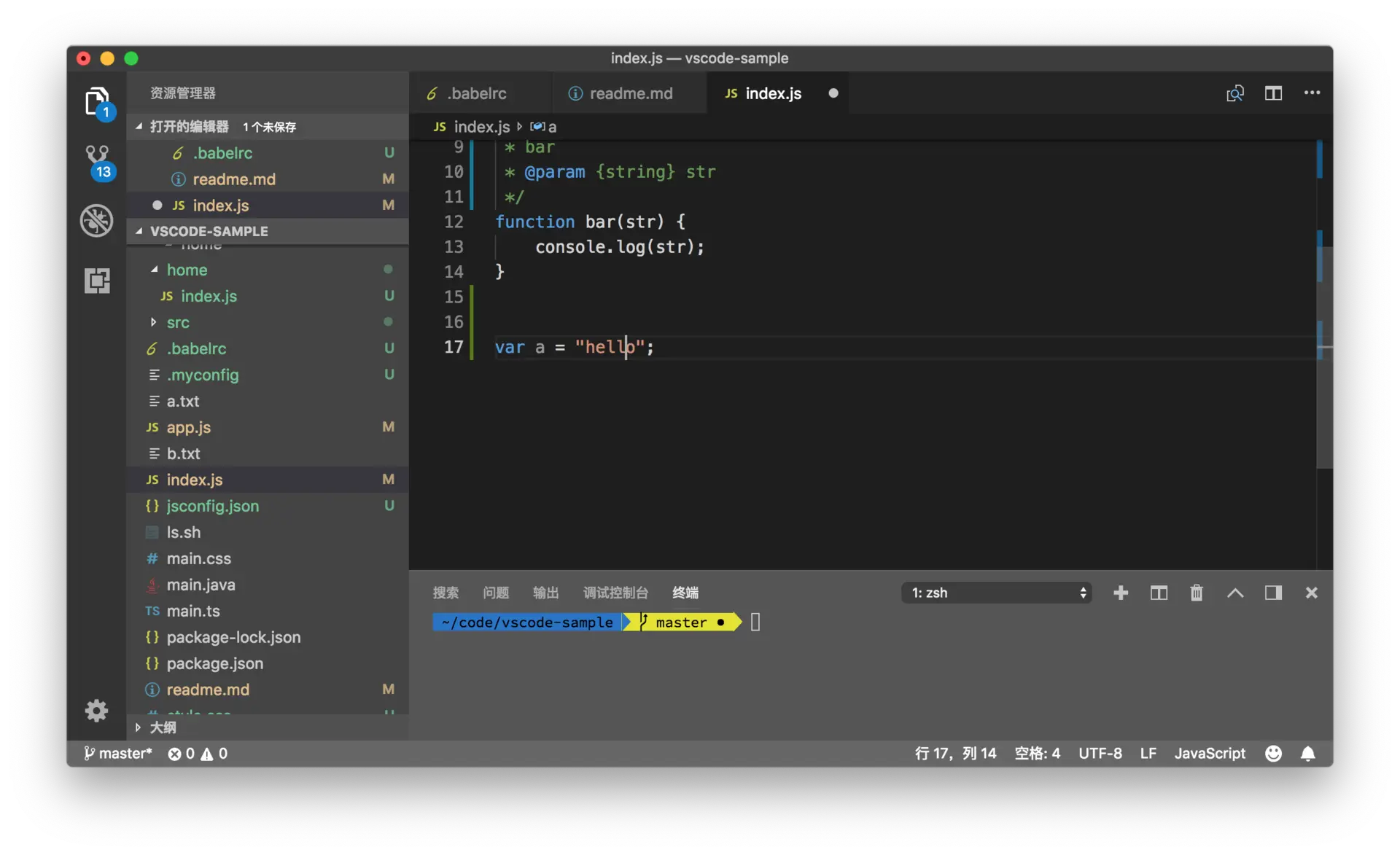
然后,在命令面板里运行 “检查TM作用域”(Inspect TM Scopes)命令。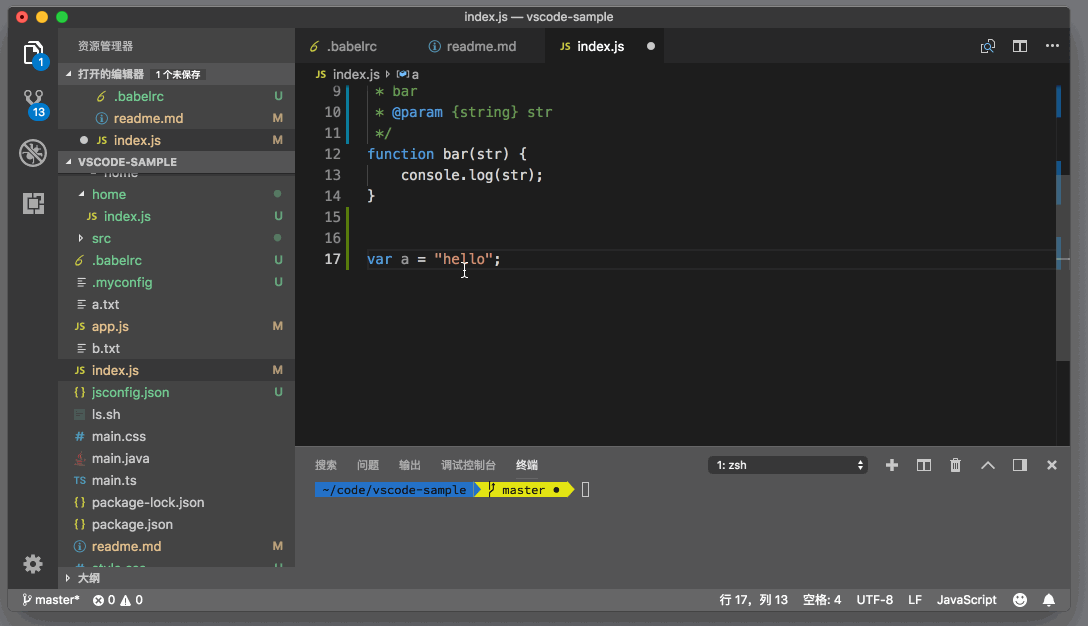
Inspect TM Scopes
此时,编辑器中出现一个新的悬浮窗。这个窗口里呈现的,就是当前这个代码片段所对应的语言、语法类型以及当前的颜色和背景色等。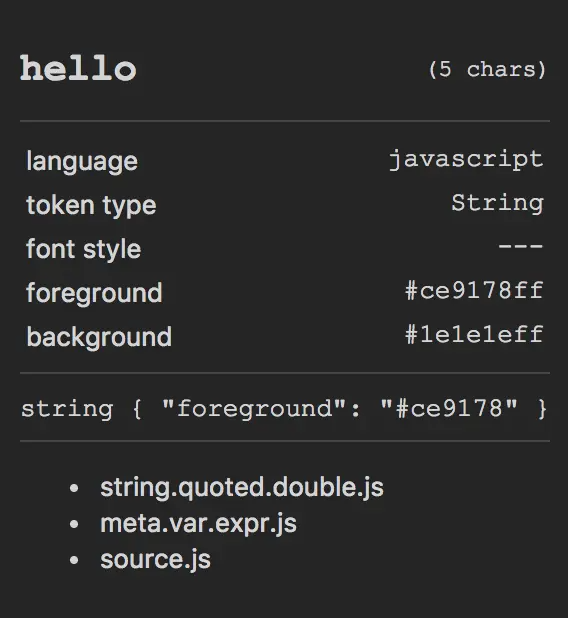
语法信息
比如在上图里,这个窗口呈现了以下信息:
- 当前的 token 是 hello,它的类型是 String;
- 它的颜色是 #ce9178ff ,背景色是 #1e1e1eff;
- 它所属的语法作用域由内而外分别是 string.quoted.double.js,meta.var.expr.js,source.js。
如果你想要将所有字符串都变成红色,那么就需要修改String这个作用域的颜色。下面,你可以再次打开个人设置(JSON),输入 editor.tokenColorCustomizations;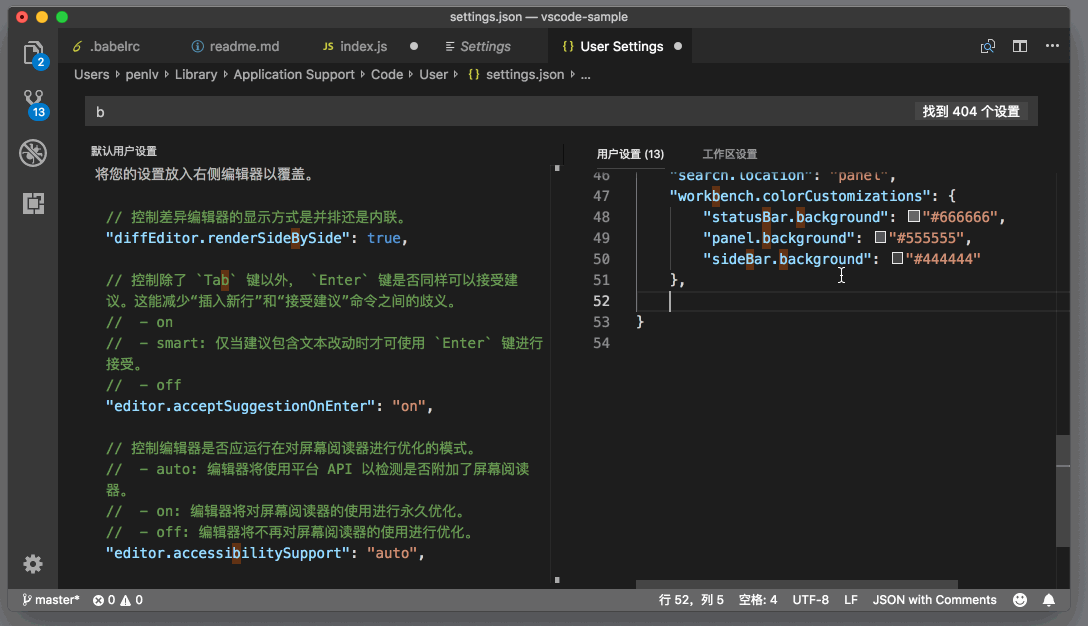
修改编辑器内代码颜色
然后把光标放入这个 JSON 对象中,按下 “Ctrl + Space” 触发建议列表,就能够看到如下的建议。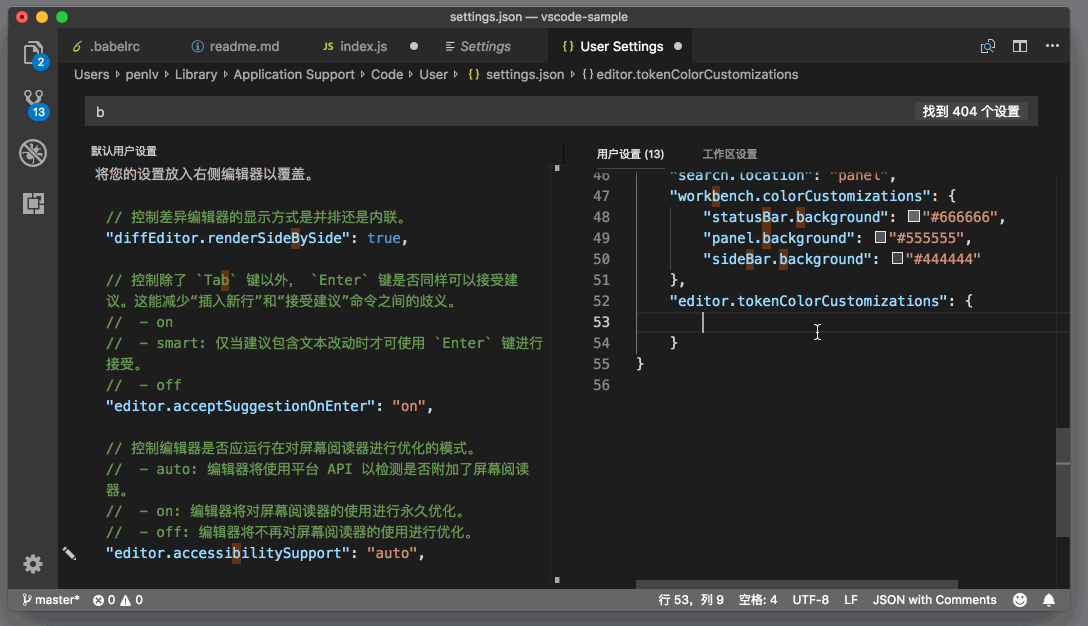
编辑器颜色修改自动补全
建议列表中首先出现的,就是你可以在 VS Code 中使用的所有的主题的名字。通过选择它们,你可以只覆盖某个主题中的某个颜色。这里你可以滚动这个列表,看看下面还有别的什么建议。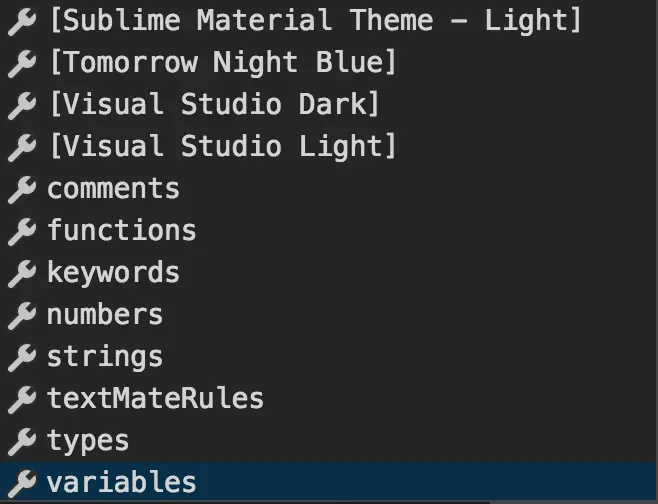
你可以看到如下几个选项:
- comments 代表着注释的颜色;
- functions 代表着函数的寒色;
- keywords 代表着关键字的颜色;
- numbers 代表着数字的颜色;
- strings 代表着字符串的颜色;
- types 代表着类型的颜色;
- variables 代表着变量的颜色;
- textMateRules 我下面会再介绍。
为了修改字符串的颜色,你只需选择 strings 即可,然后将其修改为红色,也就是:
"editor.tokenColorCustomizations": {
"strings": "#FF0000",
}
保存设置后,你再回到刚才的 JavaScript 文件时,就可以看到字符串颜色都变了。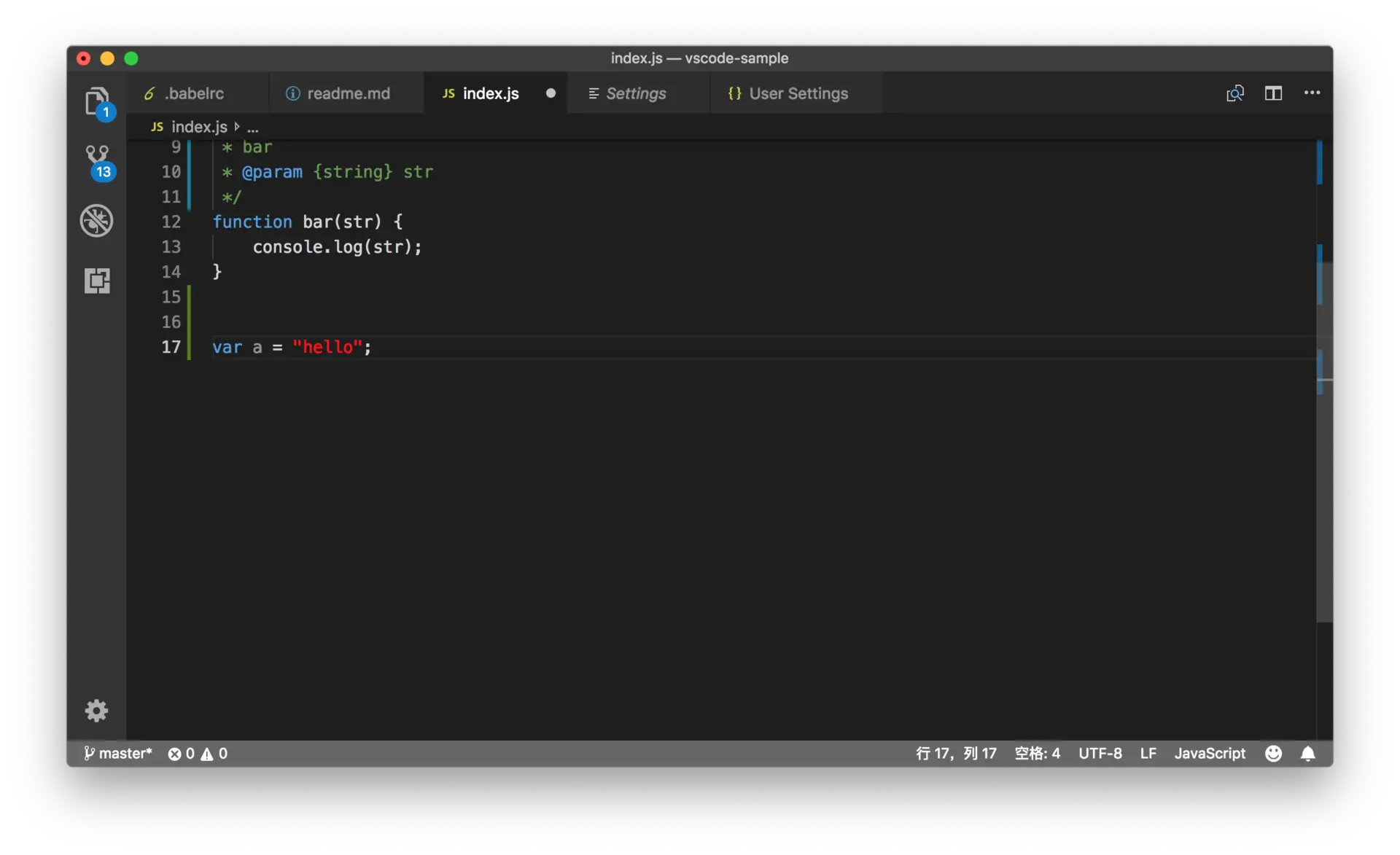
字符串颜色修改为红色
2、TextMate 规则修改
在上面的建议列表里,还有个 textMateRules选项,这个属性是做什么用的呢?让我们再来看下刚才在 JavaScript 文件里运行 “Inspect TM Scopes” 看到的信息。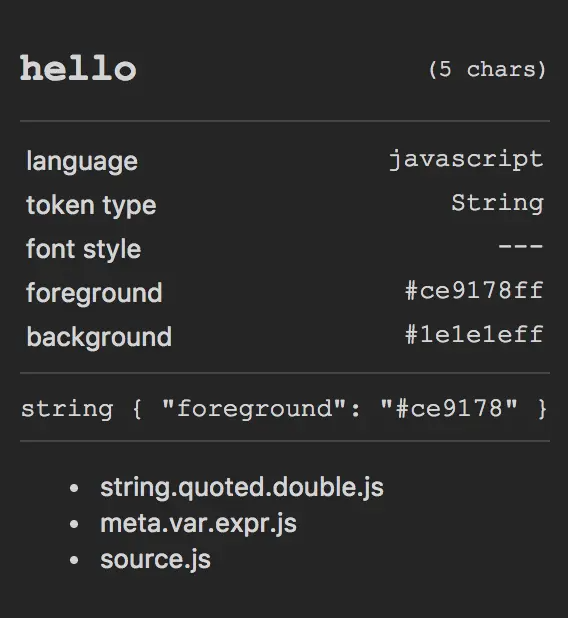
语法信息
在这个窗口的最下方,就是 TextMate 的语法规则作用域了。hello 这个词所处的 TextMate 语法作用域由内而外分别是 string.quoted.double.js,meta.var.expr.js,source.js。VS Code 的主题插件在配置编辑器内代码的颜色时,就是针对这些作用域进行设置的。而你要修改某个作用域所对应的颜色,就是在设置中修改 textMateRules 。
比如说,你只想修改双引号内的字符串的颜色为红色,其他的字符串都不修改,那么就需要修改 string.quoted.double.js 这个作用域的颜色。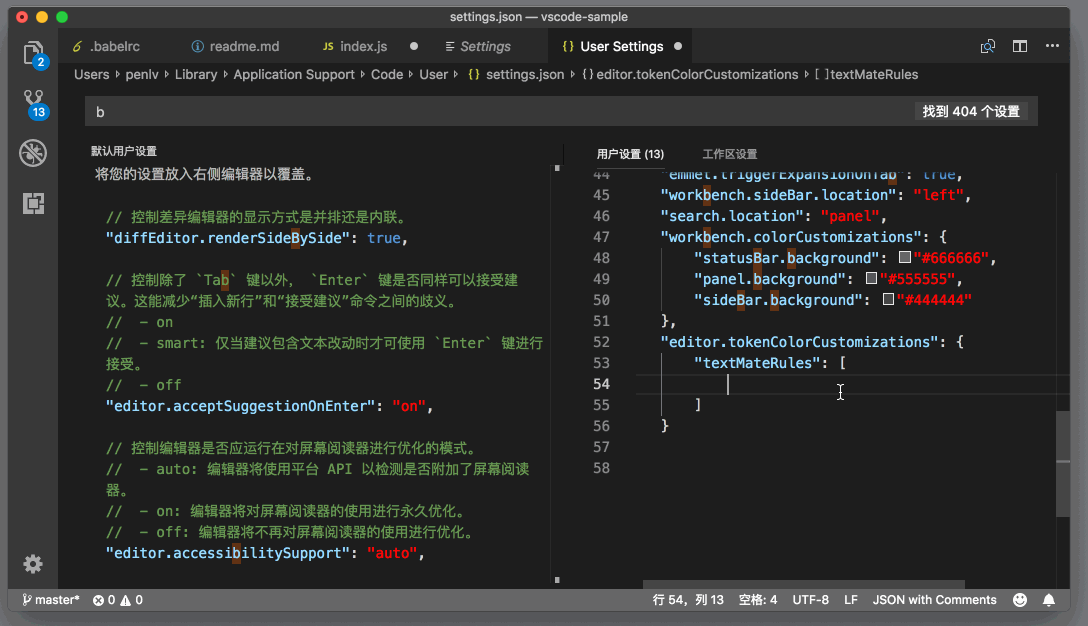
textMateRules 模板
在上面的动图里, 你可以看到:输入引号,然后自动补全填入了 TextMate 语法设置的模板,这之后,再将 scope 的值修改成了 string.quoted.double.js 。保存设置后,当你再次打开之前的 JavaScript 文件,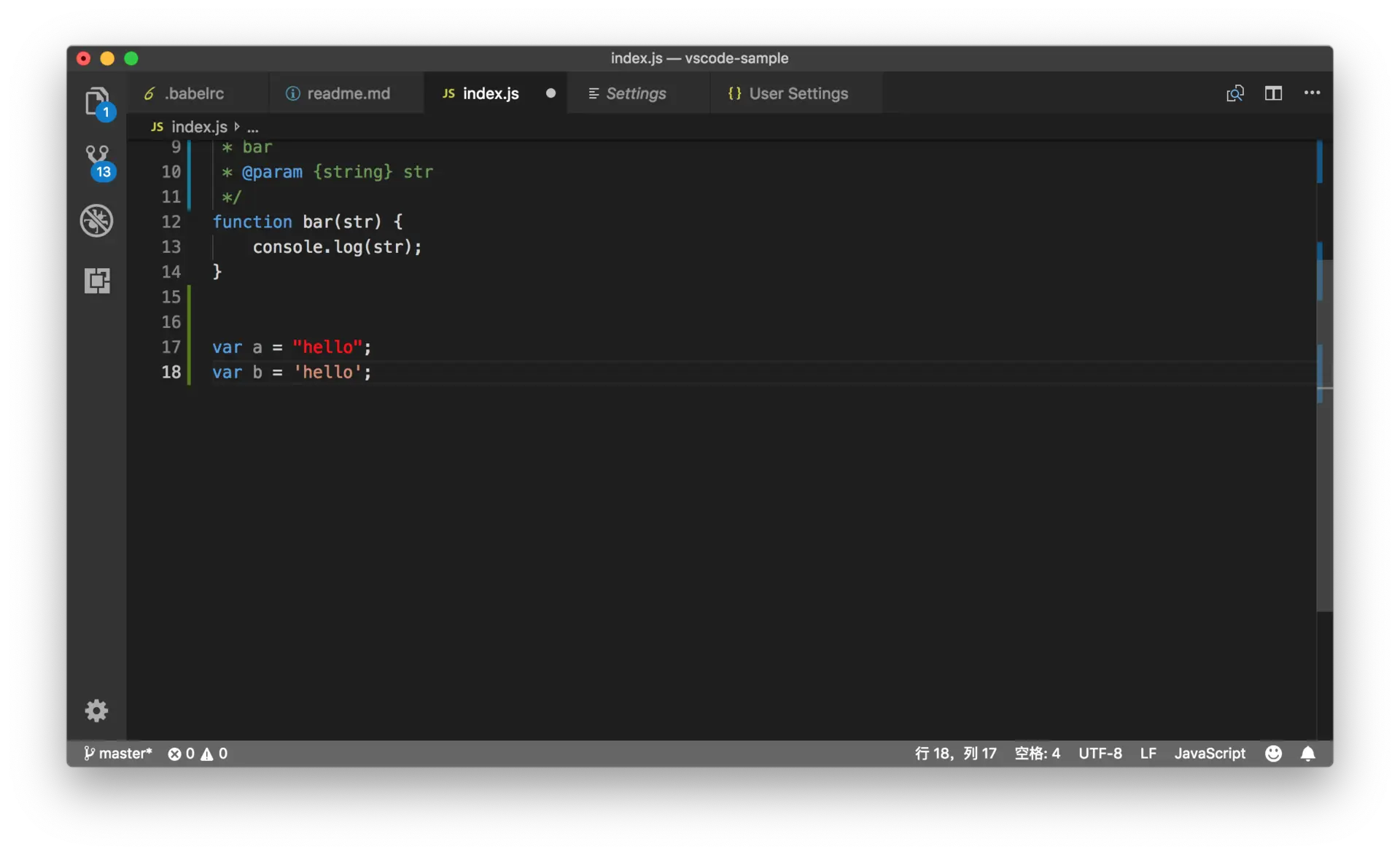
双引号内字符串为红色
“hello” 是红色的,但是如果你输入
var b = 'hello'
基于某个主题修改配色
上面我们提到了,当你自定义编辑器内配色时,自动补全给你提示了所有已经安装的主题。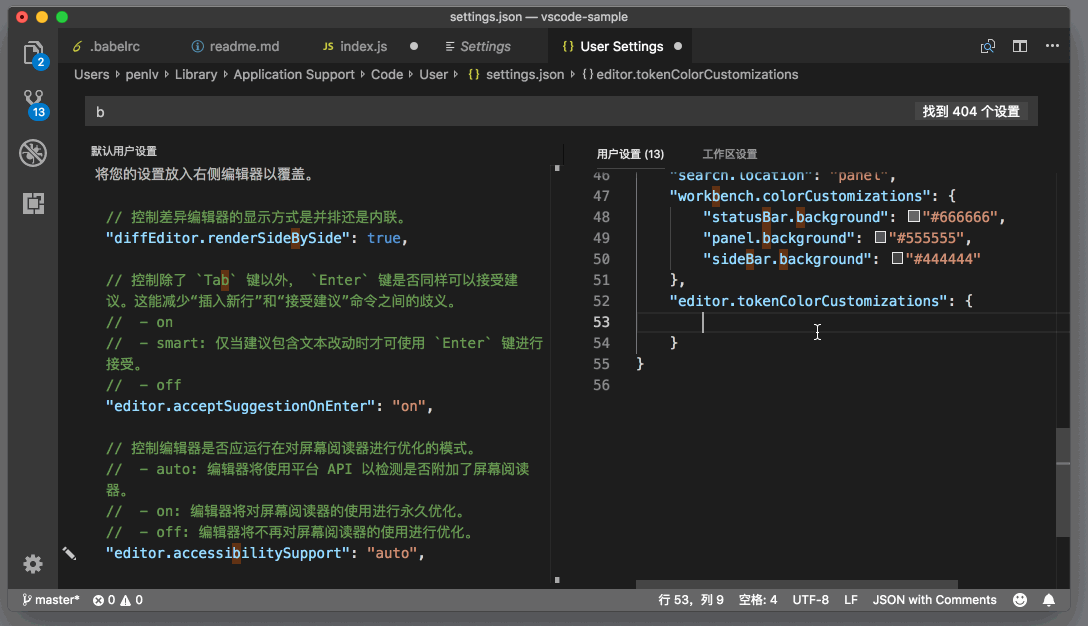
编辑器颜色修改自动补全
通过选择这些主题,你可以只针对它们做颜色修改,而不影响其他的主题的颜色。工作区的颜色修改也是如此。比如说,你想修改 Monokai 的某个颜色定义,那么你可以这么写:
"workbench.colorCustomizations": {
"[Monokai]": {
"statusBar.background": "#666666",
"panel.background": "#555555",
"sideBar.background": "#444444"
},
}
而相应的编辑器颜色修改则是:
"editor.tokenColorCustomizations": {
"[Monokai]": {
"strings": "#FF0000"
}
}
取色器 Color Picker
在前面介绍 HTML、CSS 的功能时,我介绍过可以在 HTML 和 CSS 中使用取色器来修改颜色。同样的,在 JSON 文件中,你也可以使用取色器来修改。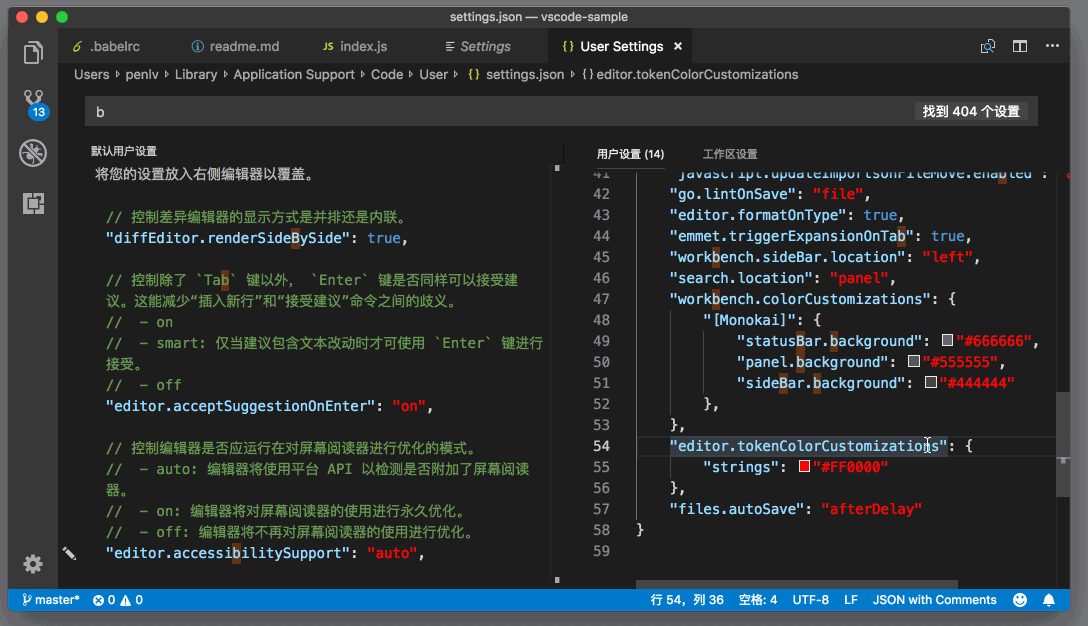
使用取色器修改颜色
在上图中,我因为开启了文件自动保存,设置文件会自动保存然后触发颜色的更新,所以当我使用取色器修改颜色后,稍等片刻,就能看到这个颜色在编辑器中的效果了。
小结
好了,以上就是我们今天内容的全部了。要说我最喜欢今天内容的哪个部分,那就是在设置中使用取色器和自动更新了,有了它们,我可以修改大部分 VS Code 组件的颜色,也可以修改编辑器内代码的颜色,同时还能实时地预览,可以说不会编程也能够轻松自定义 VS Code 的主题了。你是不是也想动手试一试了呢?

