11.1 代码折叠
当我们把鼠标移动到行号的附近时,就能够看到一个类似于减号的标记,同时鼠标指针变成了手的形状。
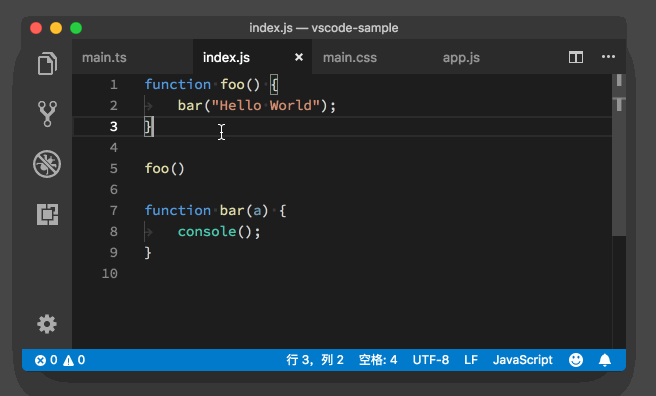
鼠标移动到行号附近
在代码被折叠后,行号附近的这个图标就变成了一个加号的形状,若再点击这个加号就能把这段代码展开。
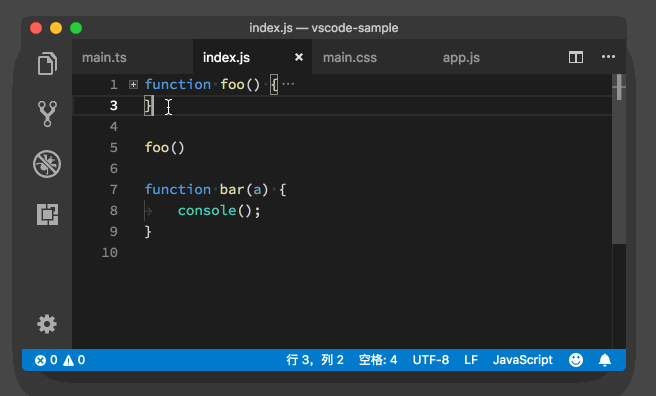
折叠代码被展开
快捷键
首先是折叠和展开代码的两个快捷键。
当我们按下 “Cmd + Option + 左方括号”(Windows 上是 Ctrl + Shift + 左方括号),当前光标所处的最内层的、可以被折叠的代码就会被折叠起来。请注意,我们在这里加了两个限制条件,“最内层”和“可以被折叠”。我们可以先用下面一个小例子来理解这两个条件。
for (var i = 0; i < 5; i++) {if (true) {console.log(false);}}
在这段代码里,最外层是一个循环语句,内层则是一个条件语句。当我们把光标放在第三行,所对应的这个条件语句就是最内层且可以被折叠的代码。
相对应的,展开最内层的、可以被展开的代码块的快捷键则是 “Cmd + Option + 右方括号”(Windows 上是 Ctrl + Shift + 右方括号)。当然,若能记住前面那个快捷键,那这个也就不难被记住了。
如果我们想把从当前光标位置开始,一直到最外层的,所有可以被折叠的部分递归地折叠起来,该使用什么快捷键呢?这时我们需要依次按下 “Cmd + K ”“Cmd + 左方括号”(Windows 上是 Ctrl + K、Ctrl + 左方括号)。而至于如何递归地展开,不用问你肯定也知道,是:依次按下“Cmd + K ”“Cmd + 右方括号”。
那如果我们想把当前编辑器里的所有可以被折叠的代码一次性全部折叠起来,该怎么操作呢?这时我们只需依次按下 “Cmd + K”“Cmd + 0”(Windows 上是 Ctrl + K,Ctrl + 0)即可。而全部展开它们则是依次按下 “Cmd + K”“Cmd + J” (Windows 上是 Ctrl + K,Ctrl + J)。不过,平心而论,我觉得这两个快捷键的设置并不是很友好,若你也觉得这样,那你也可以摒弃它们,然后在命令面板中绑定自己喜欢的快捷键。
上面我们介绍了可折叠代码的层级关系,以及如何折叠最内层的代码。当你在命令面板里搜索“折叠” (Fold)时,相信你也看到了“折叠级别 1” “折叠级别2” 等等,你可以想一想,它们的作用是什么?又可以用于哪些场景呢?
基于语言定义的代码折叠
除了让语言服务参与到代码折叠的定义当中来,VS Code 还给了用户一定的控制权。也就是说,我们可以通过在代码注释里书写特殊的关键词来申明,哪一行是可折叠代码的开始,哪一段则是这个可折叠代码块的结束。
举例子可能要比解释定义要来的容易一些,所以我们一起看下面的这段 Java 代码:
public class Main {// region Mainpublic static void main(String[] args) {}// endregion}
其中,// region Main 申明了一个可折叠代码块的开始,而// endregion则申明了这段可折叠代码的结束。当我们把鼠标指针移动到行号附近时,我们能够看到三个加号,说明这段代码包含了三个可折叠的代码块,两个是由花括号控制的,一个则是基于特殊的语言的定义。
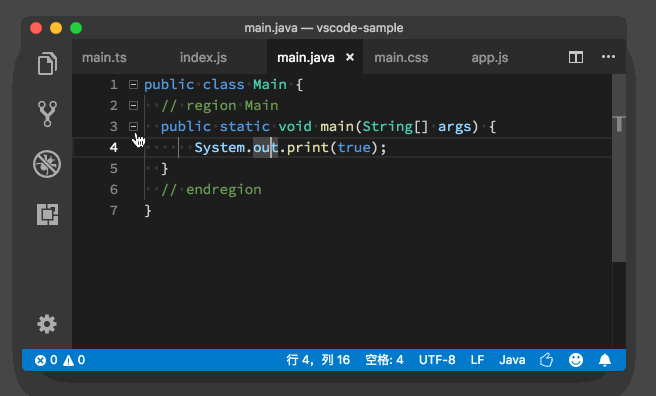
通过对应的关键词来控制Java 代码的折叠
至于哪个语言可以使用哪些关键词来控制代码的折叠,还请参考 VS Code 的官方文档。
11.2 小地图
今天要介绍的第二个功能,叫做小地图。细心的你可能已经发现了,在之前所有的截图里,我都把小地图关掉了。这是因为图片小,而小地图又比较占地方。
但是如果你是在一个比较大的屏幕上工作,需要快速了解整个文件的全貌,并且还能靠鼠标快速地移动,那么这时小地图就很有用了。这个功能默认是打开的,所以你无需特别设置。这个使用起来比较简单,你可以像我在图中展示的那样试着打开一个较大的文件,感受一下它的妙处。
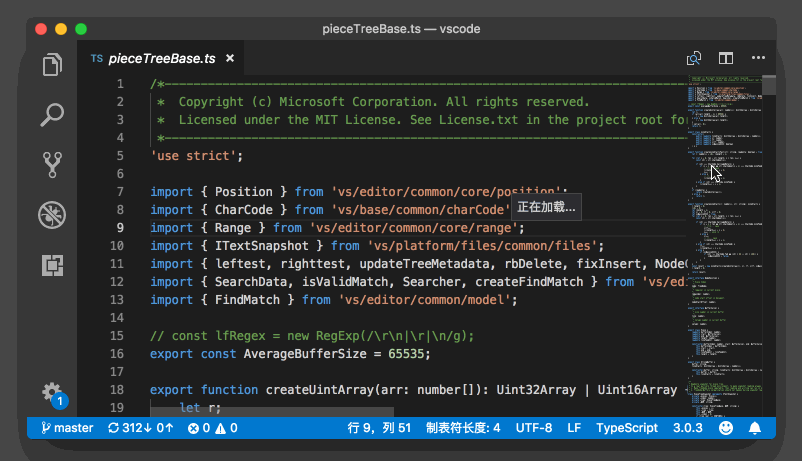
很多游戏中也有类似的小地图功能,不知道你有没有似曾相识的感觉。
除了控制小地图是否打开,编辑器还为我们提供了几个渲染的配置项。比如说,默认情况下,小地图会将每个字符都渲染出来。但是我们并不能真正地通过小地图来看代码,我们只是要看个大概结构罢了,那么我们可以打开命令面板,搜索“打开设置”(Open Settings),进入设置界面后,搜索 “editor.minimap.renderCharacters”,找到后将其关闭,这样一来,所有的字符,都会被渲染成一个个小色块。
同样的,我们还可以通过 “editor.minimap.maxColumn” 来控制小地图里每一行渲染多少个字符。很多时候我们只需看下每行代码前的缩进和前面的代码高亮,就能看出个大概来了。
11.3 面包屑
最后一个要介绍的功能,叫做 Breadcrumb,翻译过来就是面包屑导航,主要是展示目前的代码在整个工程里的路径,同时你还能够看出这个代码所在位置的结构层级并且可以快速跳转。这个功能相信你在浏览文档类的网站时经常能看到,而在 VS Code 中你能够看到则是当前的光标、在哪个符号或者函数里,然后是哪个文件中、在哪个文件夹下,等等。
不过,VS Code 在最近几个月才添加了面包屑这个功能,并且默认是关闭的。要打开这个功能,我们需要“打开设置”(Open Settings),搜索 “breadcrumbs.enabled”,找到后将它打开。
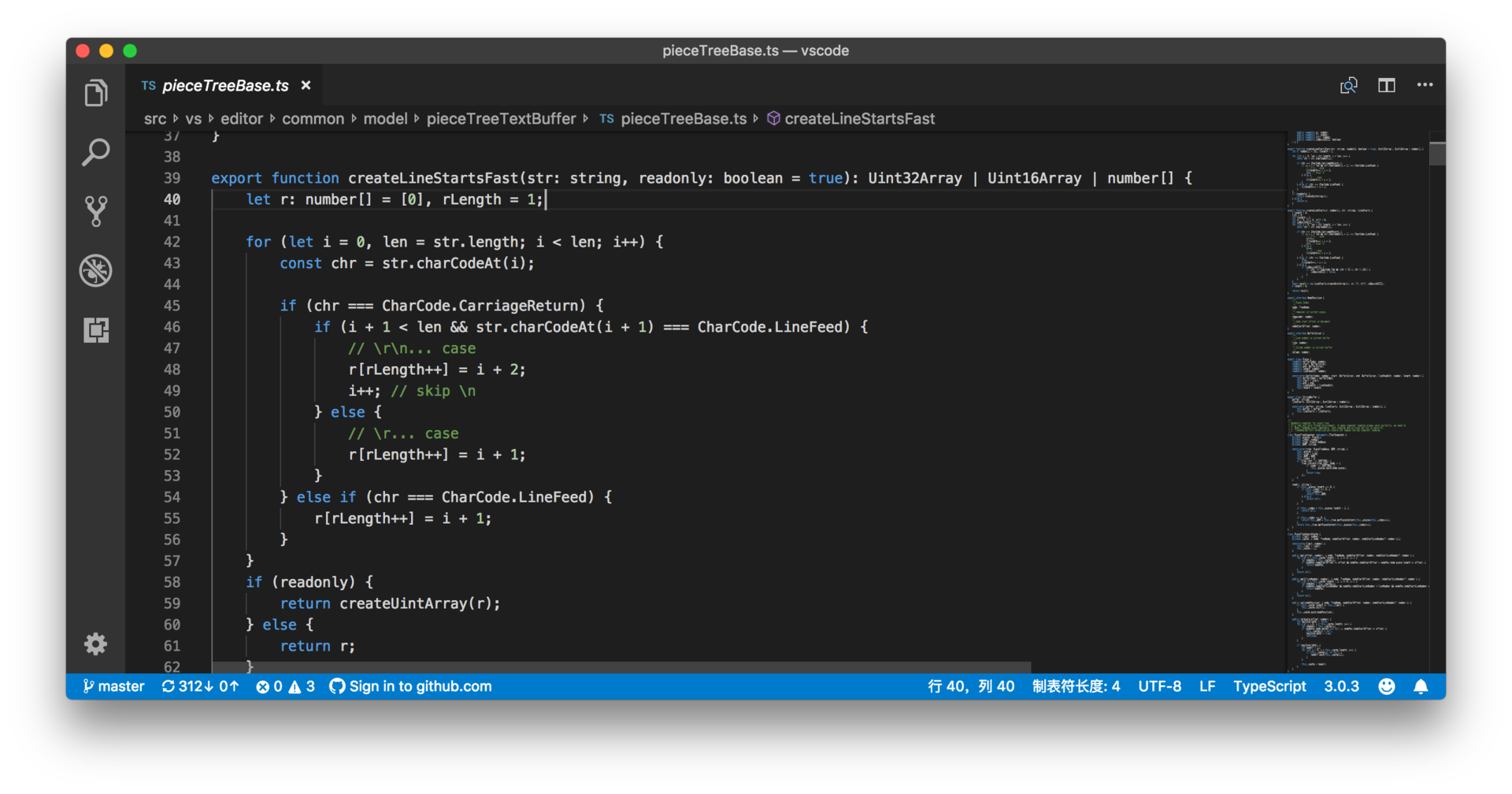
在上图中,从左到右,我们能够看到一层一层文件夹的名字,然后是当前文件名,最后则是光标所在的函数的名字。我们可以通过点击这个工具栏上的文字,然后进行文件夹、文件或者是函数的跳转。
换句话说,面包屑的功能,可以当作一种新的文件、内容预览和快速跳转的方式。
小结
今天介绍的几个功能里,我最常用的就是代码折叠了。所以在这一讲的最后,我跟大家分享一下我使用代码折叠的心得。
VS Code 的代码量非常大,现在大约有 40 万行代码,我自己肯定无法一下子了解熟悉所有的功能。所以,每次当我需要去了解一个新功能时,我都会先把所有类和函数全部折叠起来,了解一下它的大致“形状”,然后再依次展开我感兴趣的函数,仔细斟酌。我觉得很多时候,这个方法比代码调试还来得有效。所以我希望代码折叠也能同样帮助到你的工作!

