工作中,我们常常需要输入一些数据,这些数据在之前的单元格中已经存在,需要合并到一起才是我们这时需要的内容,比如我们有学生学号,然后加上特定的后缀,就可以批量生成学生的邮箱。这样的需求,就要用到单元格内容合并。
方法一
CONCATENATE 函数
使用 CONCATENATE(其中一个文本函数)将两个或多个文本字符串联接为一个字符串。
在 Excel 2016、Excel Mobile 和 Excel 网页版 中,此函数已替换为 CONCAT 函数。 尽管 CONCATENATE 函数仍可向后兼容,但建议使用 CONCAT。 这是因为 CONCATENATE 可能不再适用将来的 Excel 版本。
语法:CONCATENATE(text1, [text2], …)
例如:
- =CONCATENATE(“Stream population for “, A2, “ “, A3, “ is “, A4, “/mile”)
- =CONCATENATE(B2, “ “, C2) | 参数名称 | 说明 | | —- | —- | | text1 (必需) | 要联接的第一个项目。 项目可以是文本值、数字或单元格引用。 | | Text2, … (可选) | 要联接的其他文本项目。 最多可以有 255 个项目,总共最多支持 8,192 个字符。 |
如下图所示,在学号右边一列输入公式:
=CONCAT(A2,”@smail.nju.edu.cn”)
然后将鼠标移动到输入公式的单元格(B2)右下角,鼠标从原先的粗白色十字变成细黑色十字后,双击左键,公式将自动填充,完成所有单元格的拼接操作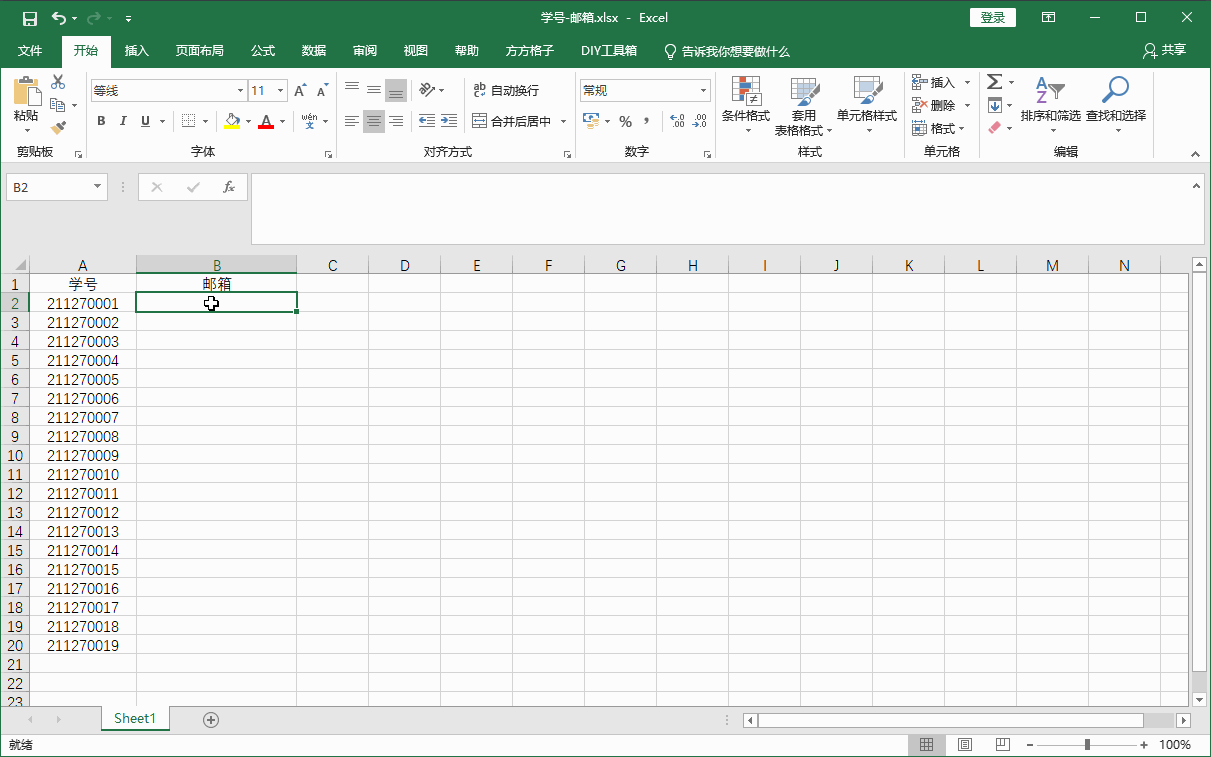
方法二
快速拼接符“&”
CONCAT公式以后记不住怎么办,没关系,只要记住这个快速拼接符“&”,一样可以实现单元格内容的合并
如下图所示,在学号右边一列输入公式:
=A2&”@smail.nju.edu.cn”
然后将鼠标移动到输入公式的单元格(B2)右下角,鼠标从原先的粗白色十字变成细黑色十字后,双击左键,公式将自动填充,完成所有单元格的拼接操作
方法三
神奇的快捷键:Ctrl+E
在需要拼接的B2单元格,输入:’211270001@smail.nju.edu.cn
注意,最前面要输入一个英文输入法状态下的单引号,这是强制转为文本输入的意思
然后将鼠标点到B2单元格下方的单元格(B3),点击快捷键Ctrl+E,无需任何公式,系统自动按照逻辑补全所有邮箱
Ctrl+E这个神奇的功能,只在Office2013版本之后可以使用,较旧的版本,没有该功能

