云朵:连接在透明通道的云朵要选择阿尔法,才能留出白色,去掉背景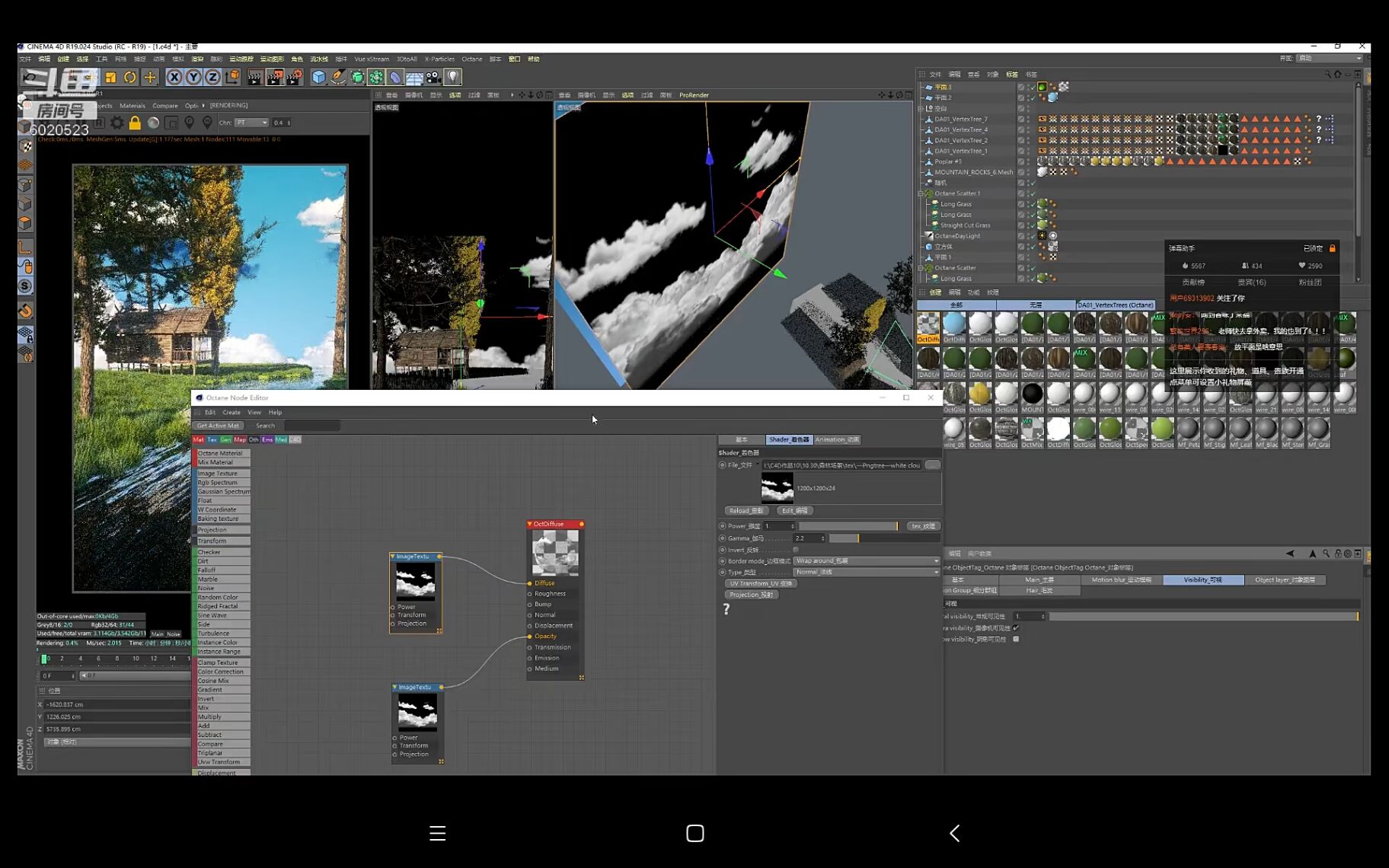
河流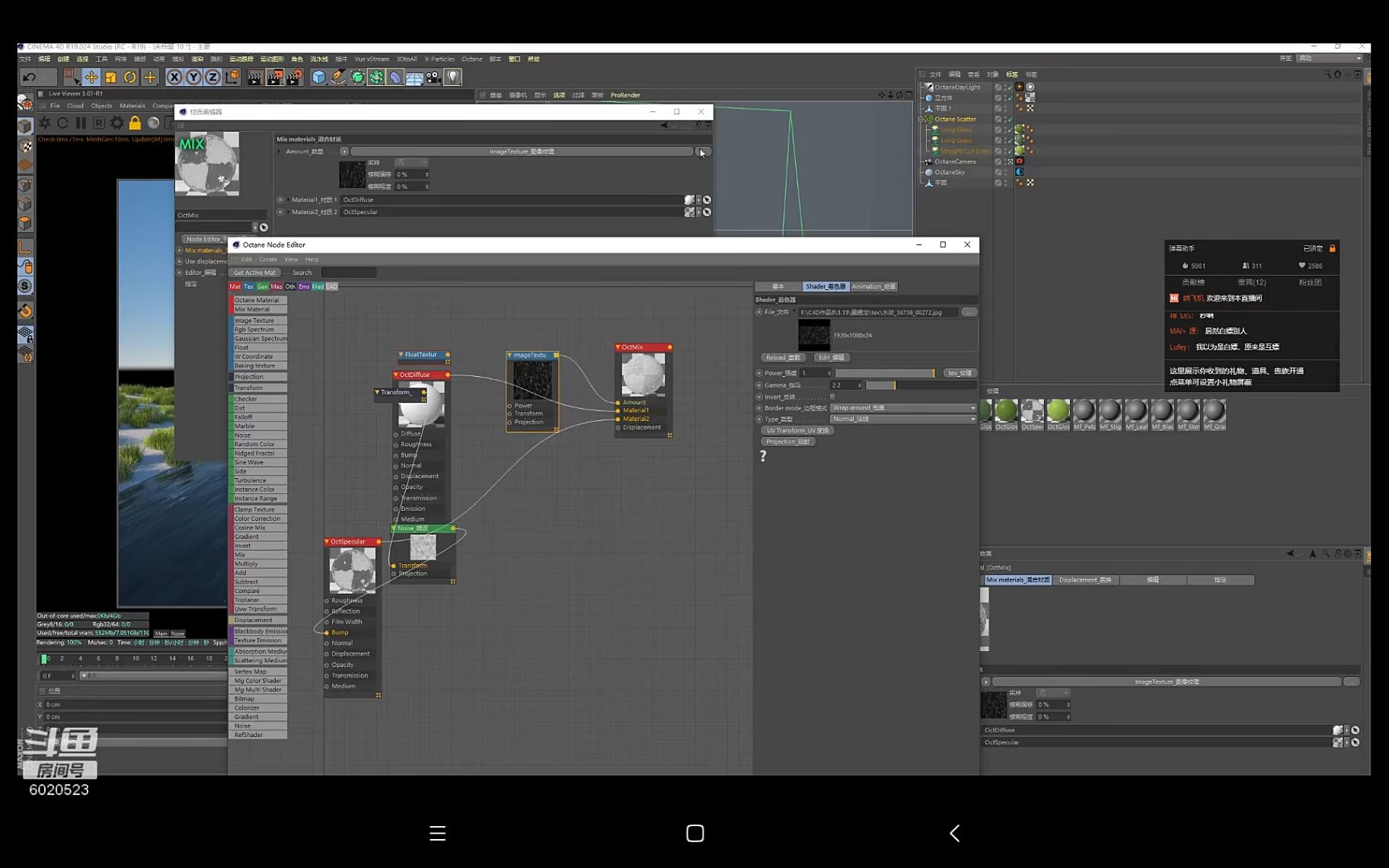
波光粼粼的效果
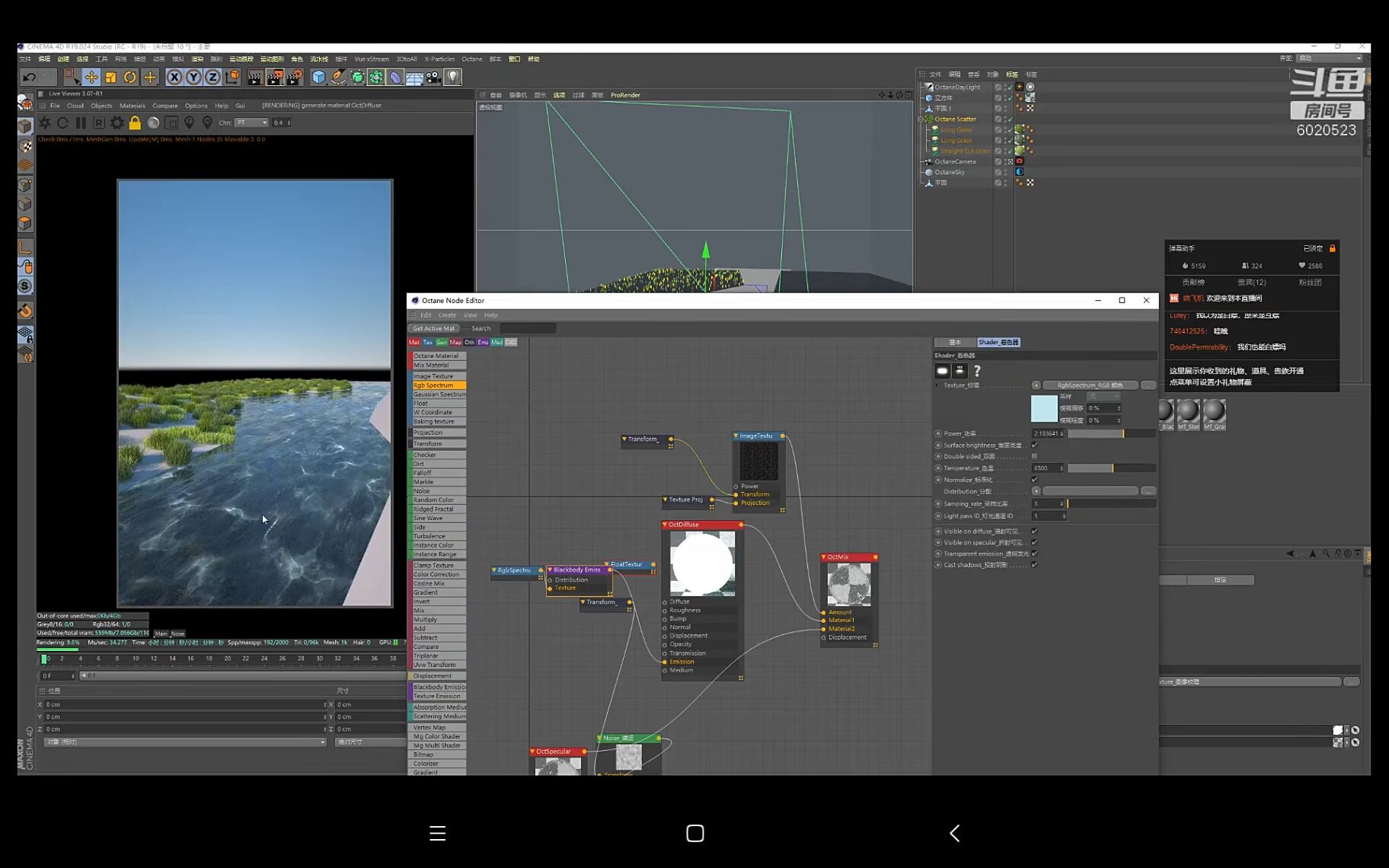
烟雾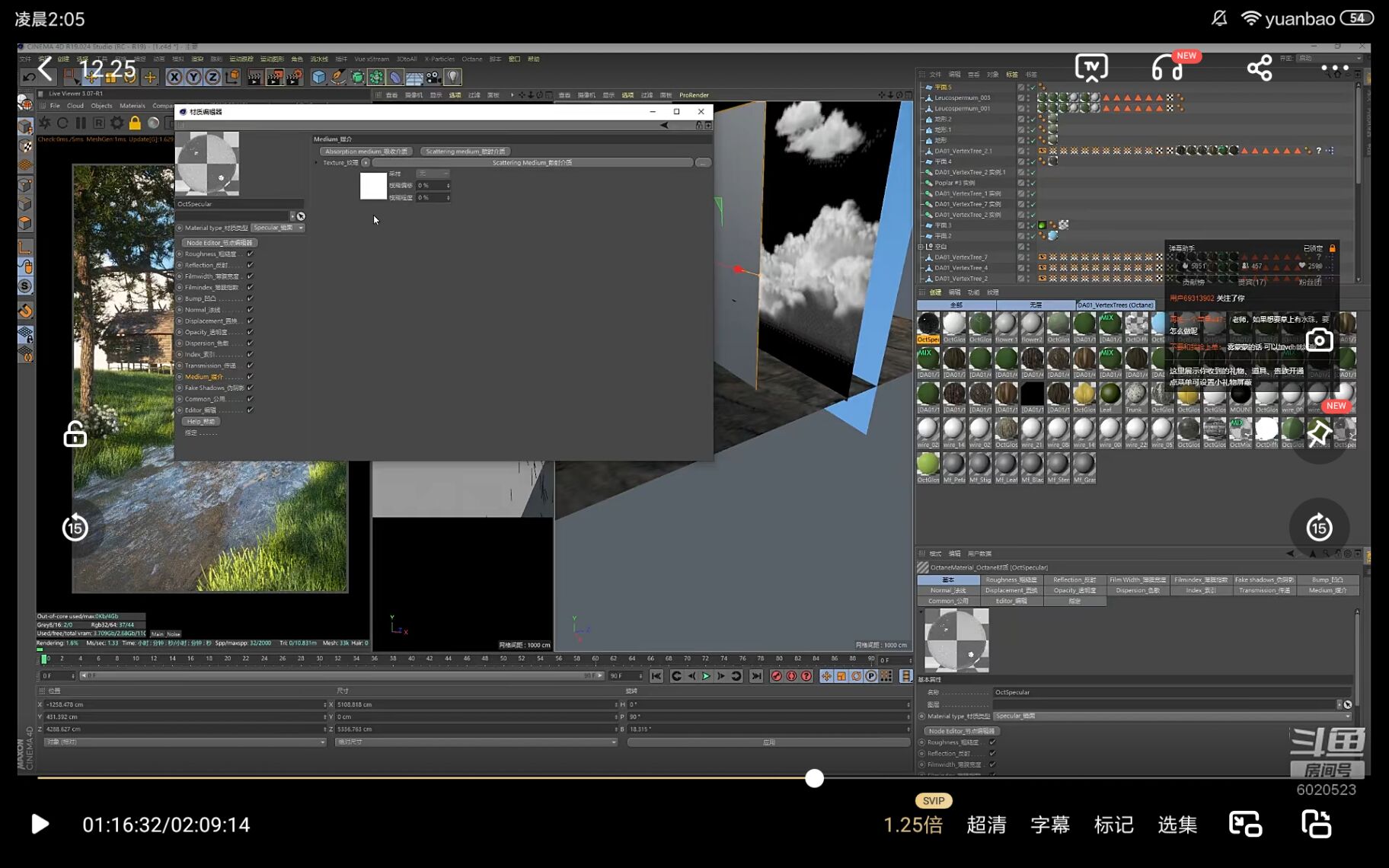
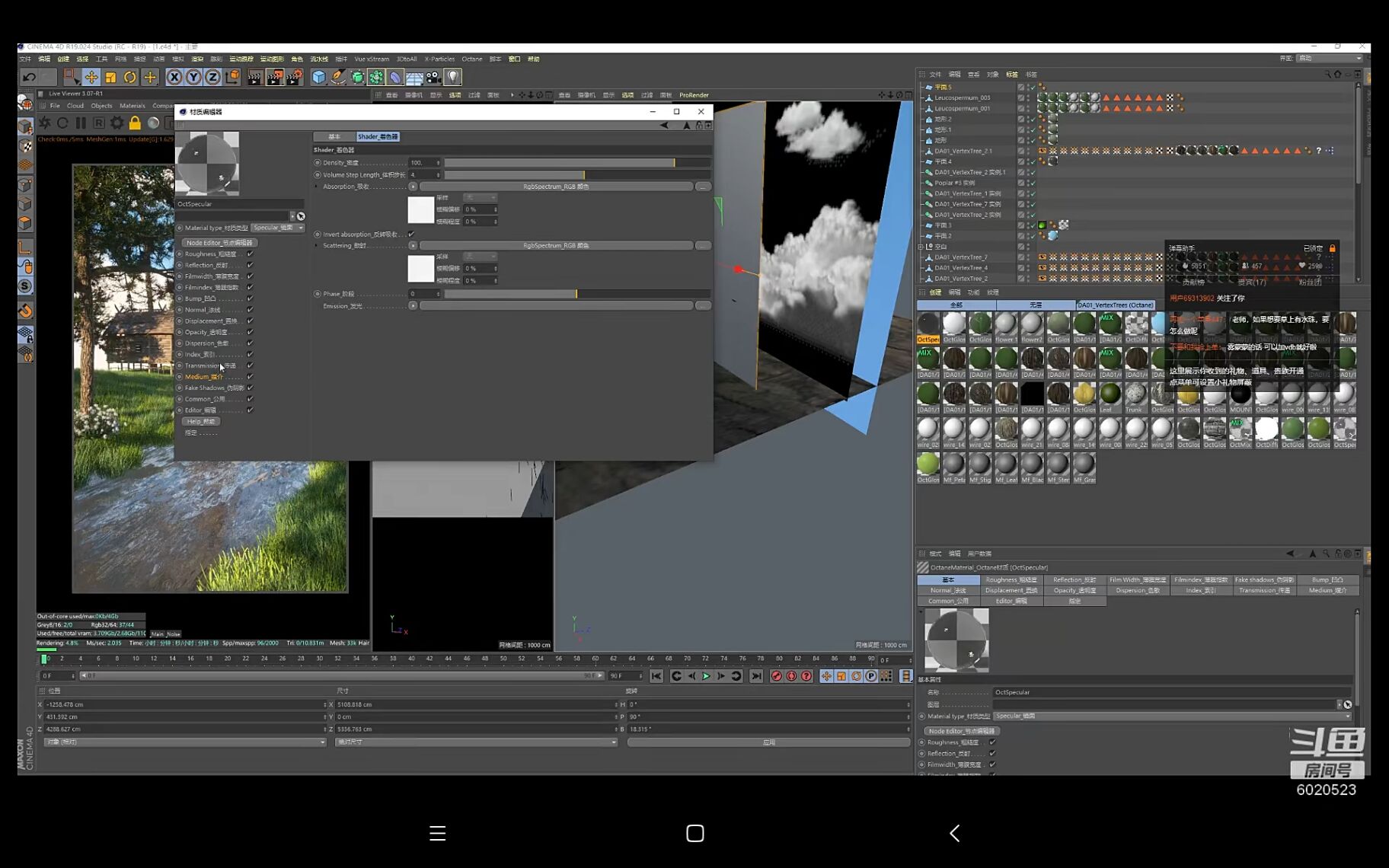
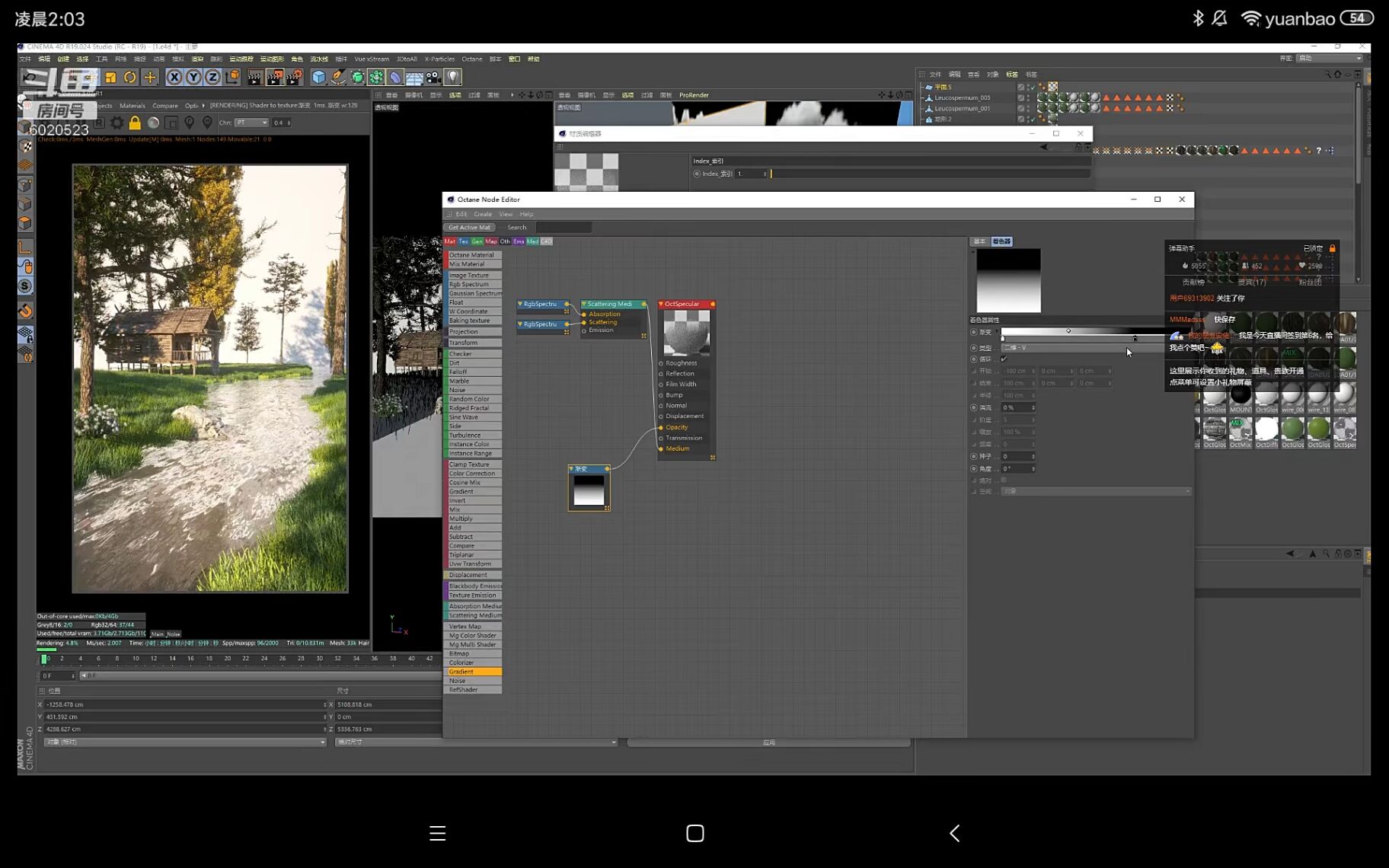
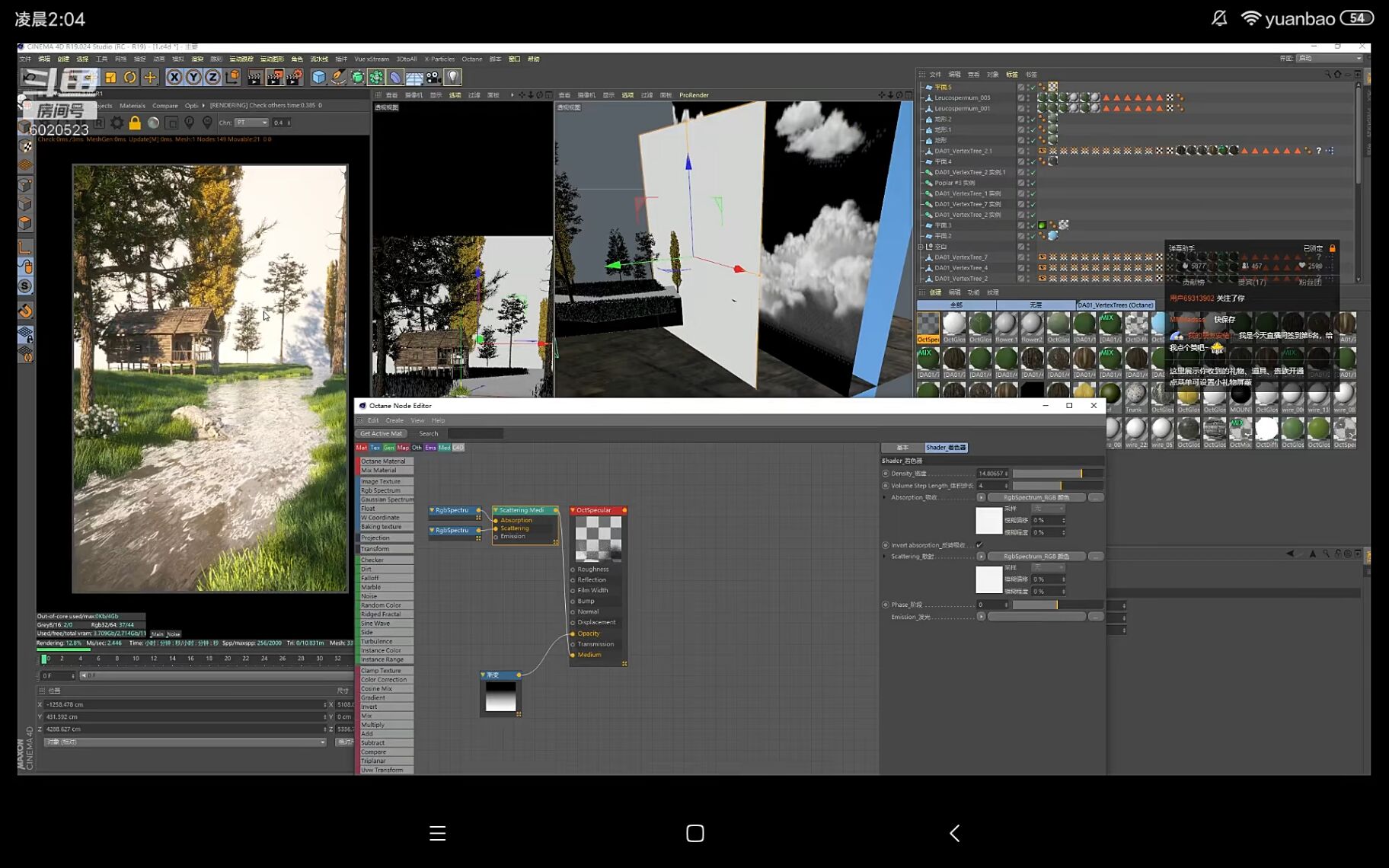
树叶贴图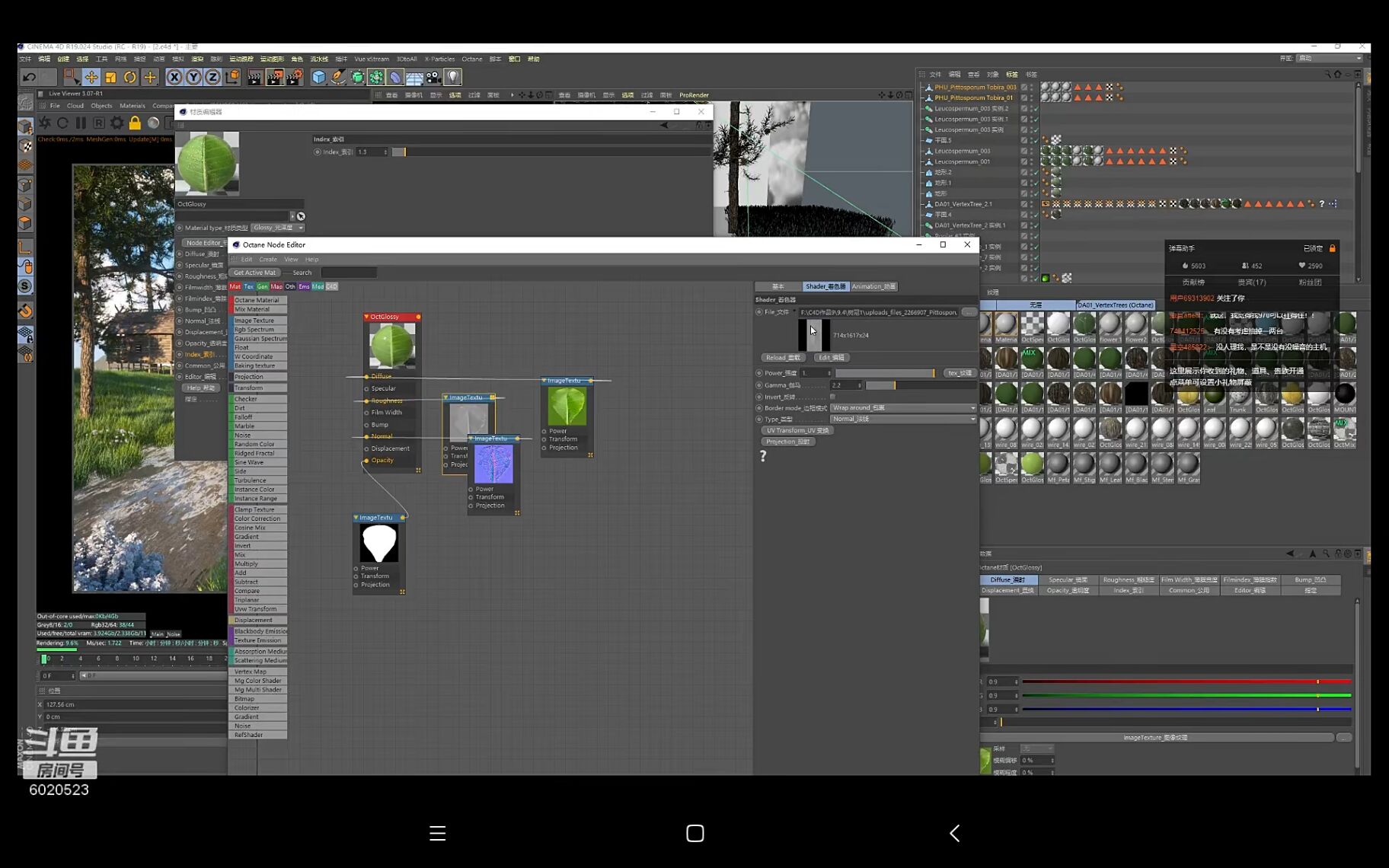
OC渲染透明体渲染透明图
在oc渲染设置里勾选Alpha通道,即环境透明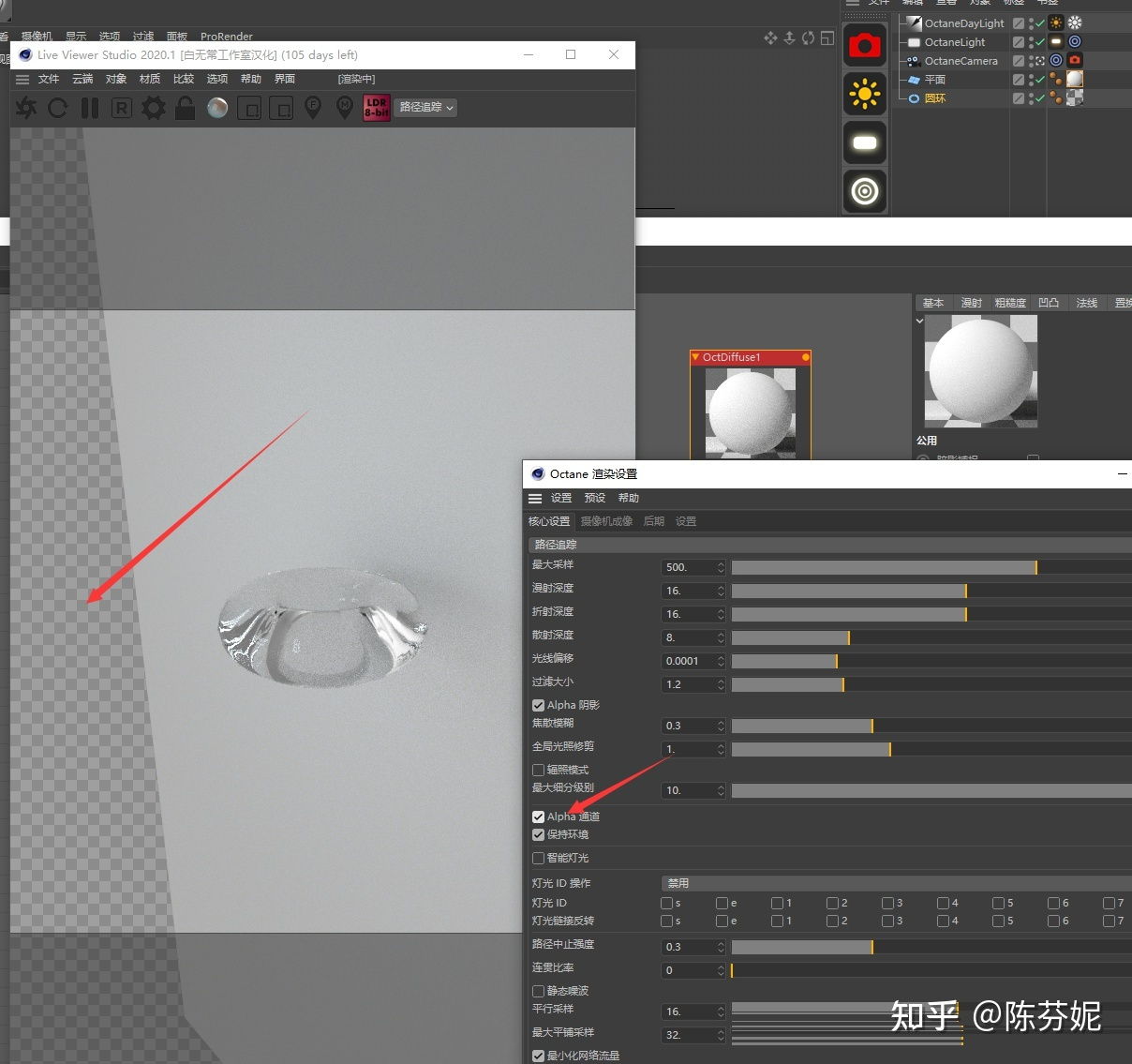
背景的材质勾选暗影捕捉,即背景透明
圆环的oc材质勾选影响Alpha,则圆环透明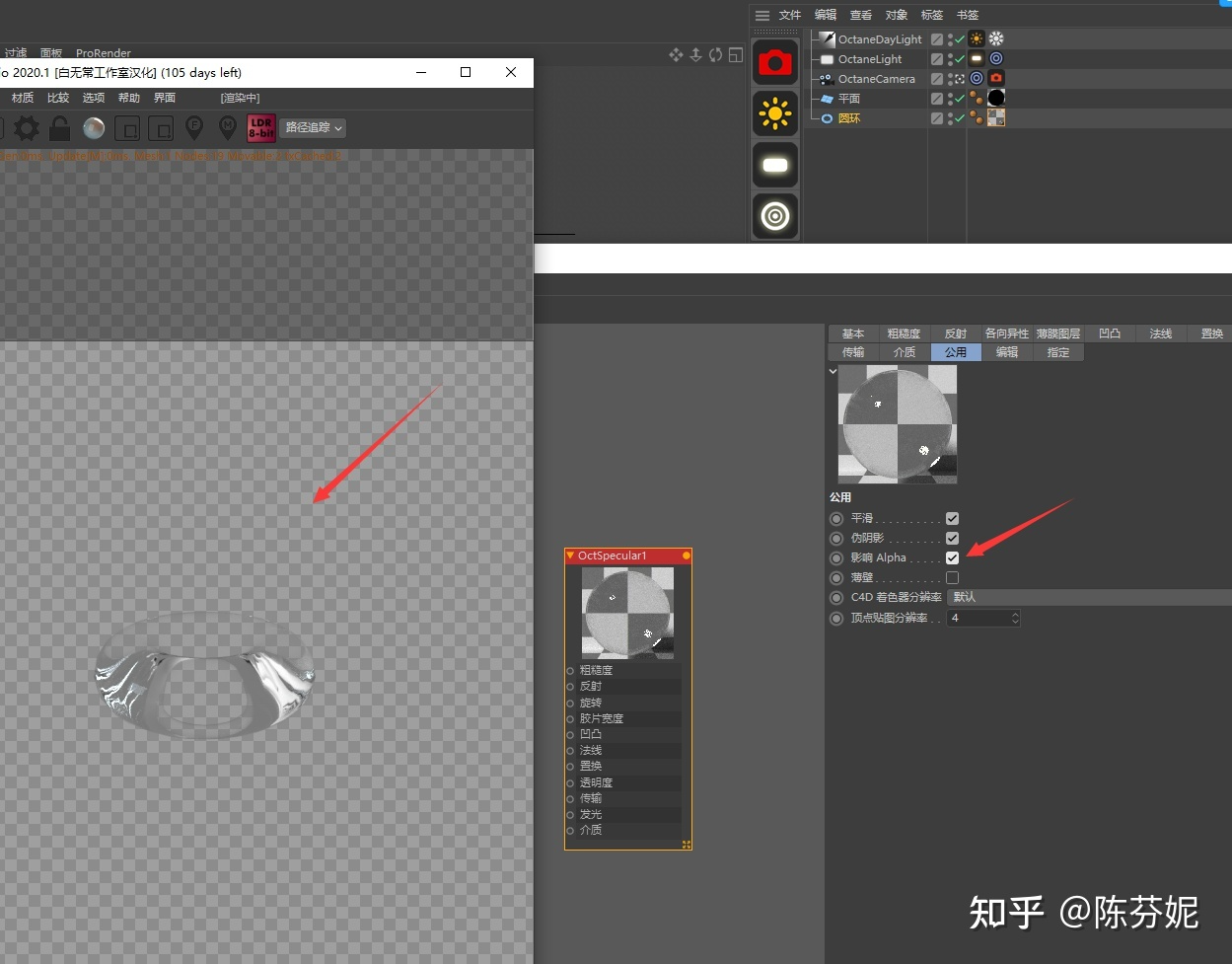
OC多通道分层渲染(静帧)
【1】OC对象标签点击对象右键——C4D标签——添加OC对象标签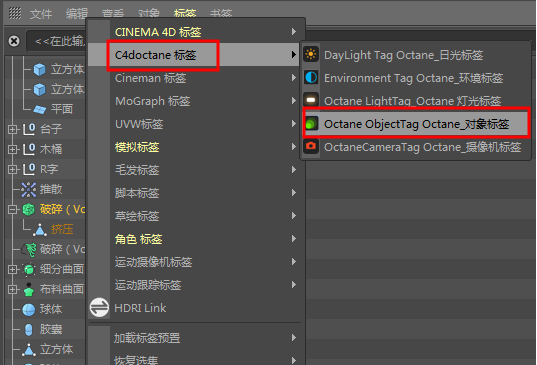
【2】OC对象缓存
点击OC对象标签——选择对象图层——Layer ID图层填写数字,ID一定从数字2开始!
从1会出问题哦!看你需要几个,依次2,3,4…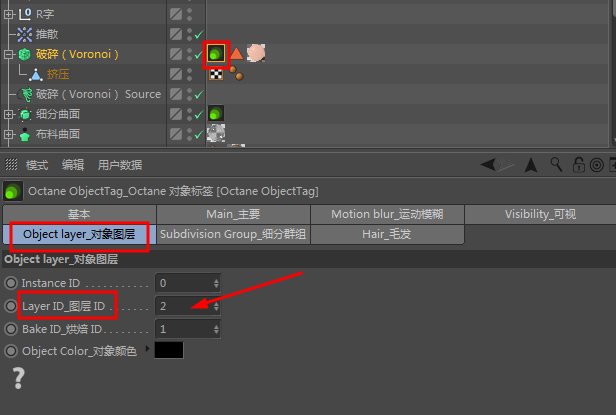
【3】保存设置保存:
文件:路径可选可不选,我一般选是跟C4D工程目录一样的路径
格式:TIFF/JPG/PNG都可以
深度:8/16位。一般8位
开启Alpha通道
(下面的多通道图像,如果勾选√,OC渲染通道里修改设置将不起作用。
我一般选择在OC渲染通道里才设置)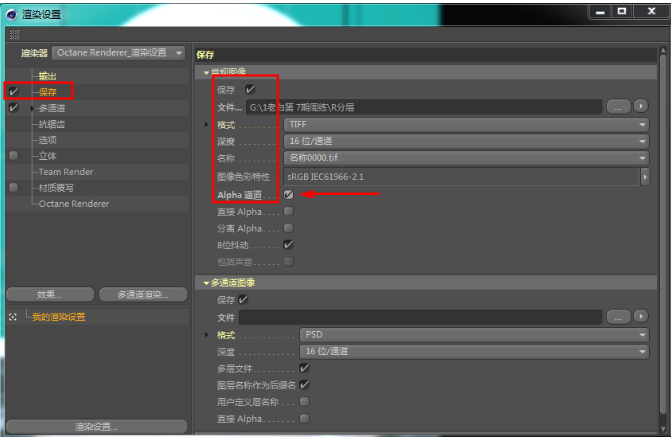
【4】启用OC多通道渲染
把渲染器切换到OC,并开启多通道渲染
启用√,启用√,启用√
文件:和保存的路径是一样的,复制
格式:PS/PSD,AE/EXR
深度:16位
保存beauty完美通道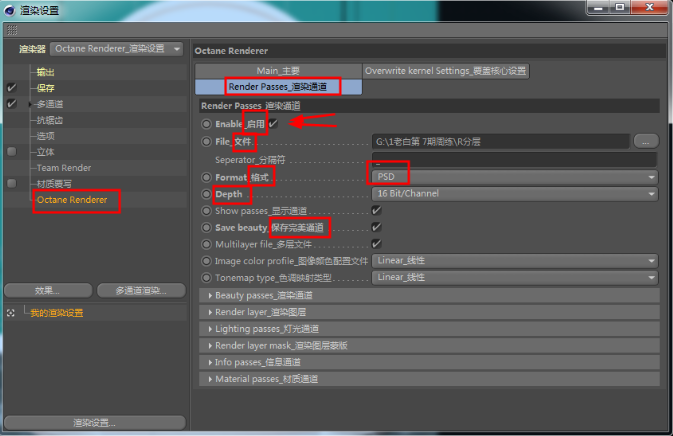
【5】渲染通道
一般会√的是:漫射/反射/折射/阴影
有时也会勾选直接/间接漫射和反射(我)
特别是有玻璃,记得√折射,非常出效果
有发光的,√发射器、后期
有SSS材质,√次表面散射
信息通道
最大采样:一般默认128也行了
想增加渲染精度可以加大数值
当然也可以勾选AO(白模)和线框,Z通道(景深)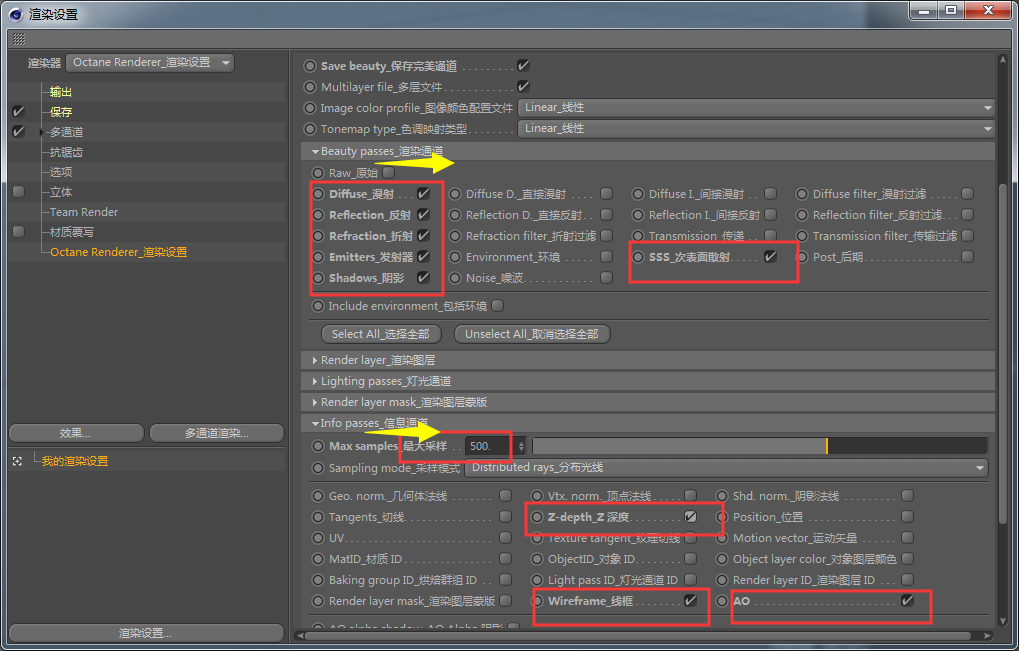
【6】渲染图层蒙版
√勾选相应的渲染图层蒙版ID(结合第2个步骤)
比如:√ID2 √ID3 √ID4…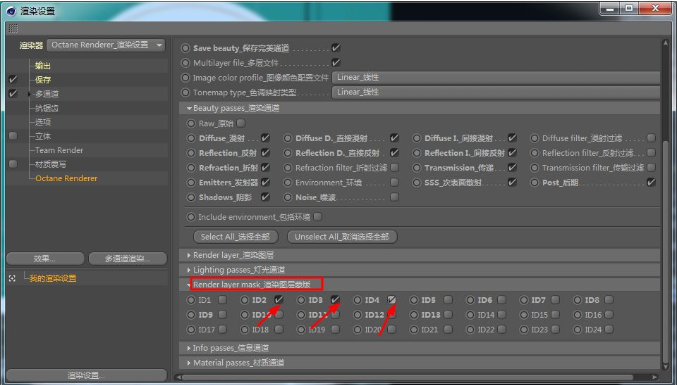
如果想要渲染灯光通道,记得先在灯光属性里,把灯光通道的ID填上数字
渲染设置里,也要勾选相应的ID
不过,我个人觉得勾选灯光通道,PS后期画面噪点会增多哦
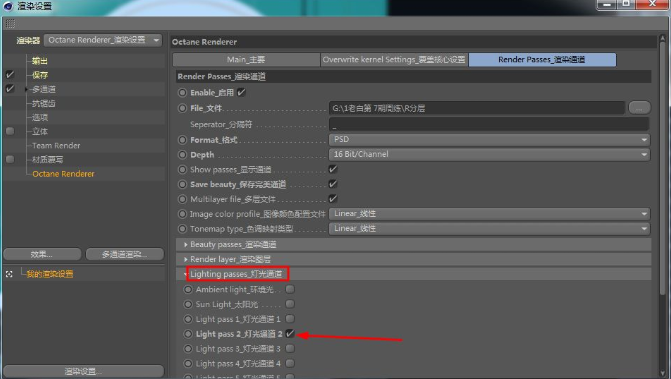
【7】渲染
全部设置好了,点击渲染到图片查看器,开始渲染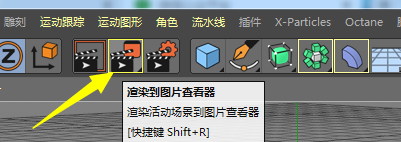
▲注意!
①OC是先渲染图像完之后,才会渲染多通道,不是同时的!!!
②如果你中途手动结束渲染,通道将不会被渲染出来
小眼睛亮了!说明通道也渲染出来了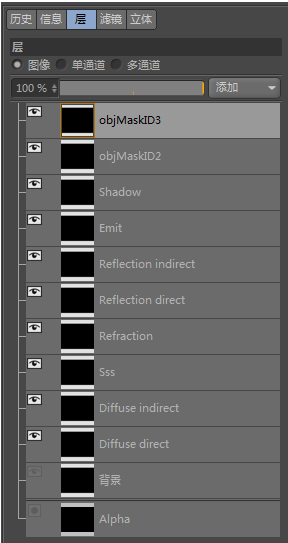
打开你的C4D工程目录,会出现一张渲染图 + 一个多通道分层PSD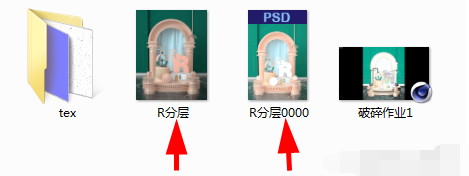
【8】多通道PS后期
渲染好,打开多通道PSD
有时Beauty完美通道图会出问题,就换渲染图,进行抠图,后期调整,看具体情况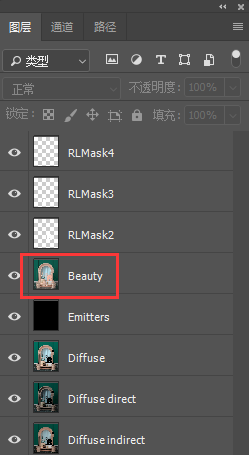
多通道PS后期:
图层蒙版——按住ctrl通道抠图
增加对比度:
反射、漫射、折射、灯光都是把场景变亮通道——图层混合模式——线性减淡(添加)
阴影通道加重暗部——图层混合模式——正片叠底
可以根据效果,调整透明度
【9】保存图像
PS后期全部调整好,最上面盖印图层一张,再保存,就不会了
文件——保存——存储为web所用格式(旧版)——JPG图像
ait+shift+ctrl+S

