https://mp.weixin.qq.com/s/mqLEOuObUgvKSlJMxnLD3w
不知道大家平时看到这种 3D 字体效果图片时,是否会下意识想到:这是用 PS 做的!
其实,这个图片是我直接用 WPS 做出来的……

没想到吧
想做到这个文字效果其实很简单,只需要用到 WPS 演示文稿(PPT)中的两个非常基础的功能即可:三维旋转 & 三维格式。
下面就来看一下,如何用这两个功能把 PPT 做出海报般的效果。

Step.1
插入文字,按照自己的喜好调整好字号和字体后,右键点击文本框-【设置对象格式】。
👉 注:如果右键单击没有发现该功能,请到 WPS官网升级版本哦

然后在右边弹出来的属性栏里,选择【文本选项】
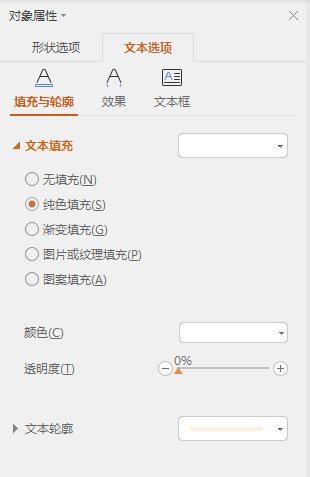
解释一下,【文本选项】是对文字的效果进行调整,【形状选项】则是对整个文本框进行调整。
如果你希望对整个文本框做出立体的效果 ,像这样👇

那就在【形状选项】下进行调整就可以了。但我们今天主要讲解【文本选项】用法。
Step.2
接下来,在【文本选项—效果】中选择三维旋转,就可以直接对文字进行旋转调整。
但是···

XYZ 旋转都是些什么?
初看或许有点晕,但其实没那么复杂——XYZ 代表着三维坐标系中三个不同的旋转方向,只要动手试一下就会知道它们的效果是怎么样的👇

可以注意,Y 旋转就可以做到我们图片中“让文字躺下去”的效果。因此只要调整 Y 旋转,让文字旋转到自己觉得合适的位置就可以啦。
如果觉得这样手动调整很麻烦,三维旋转的【预设】中就有现成的旋转效果可以直接使用:
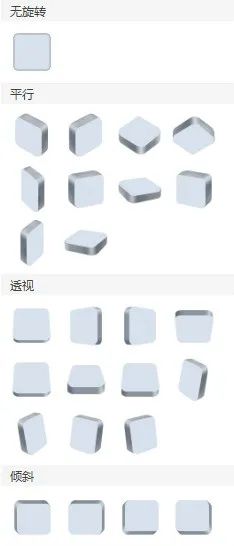
经过调整后,字体虽然有躺下去的效果,但是看起来还是薄纸一片,如何让文字变得更立体呢?请接着看第三步👇
Step.3
想实现立体效果,其实只需调整三维格式中的【深度】就可以让文字瞬间”变厚”!

最后再加上阴影,大功告成!

看,不会 PS 没关系,用 WPS 也一样可以做出有立体文字的海报效果!
待你熟练上述步骤之后就可以尽情发挥啦~
比如说:调整文字的角度,和图片搭配使用。
👇


除了文字,对图片也可以进行三维旋转,换个不一样的展现方式:

图片和文字的展现方式多种多样,目的其实基本上都是为了看起来更具美观、甚至是艺术感。
除了本文介绍的【文字立体】方式外,WPS 自带的众多美化样式也是非常不错的展现方式,比如:
多图轮播
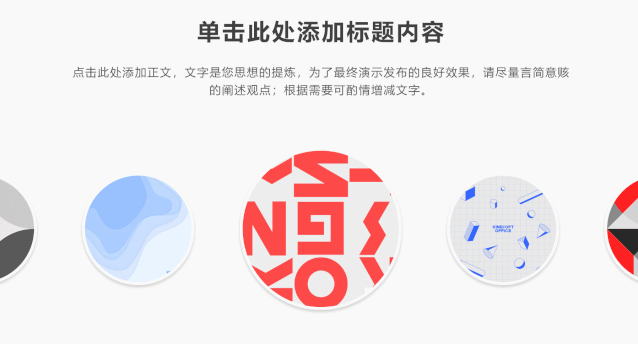
创意裁剪

想要实现这些效果也非常简单,只要在 WPS 演示中插入图片后,点击下方的“一键美化”,就可以看到 WPS 提供的美化方案啦!
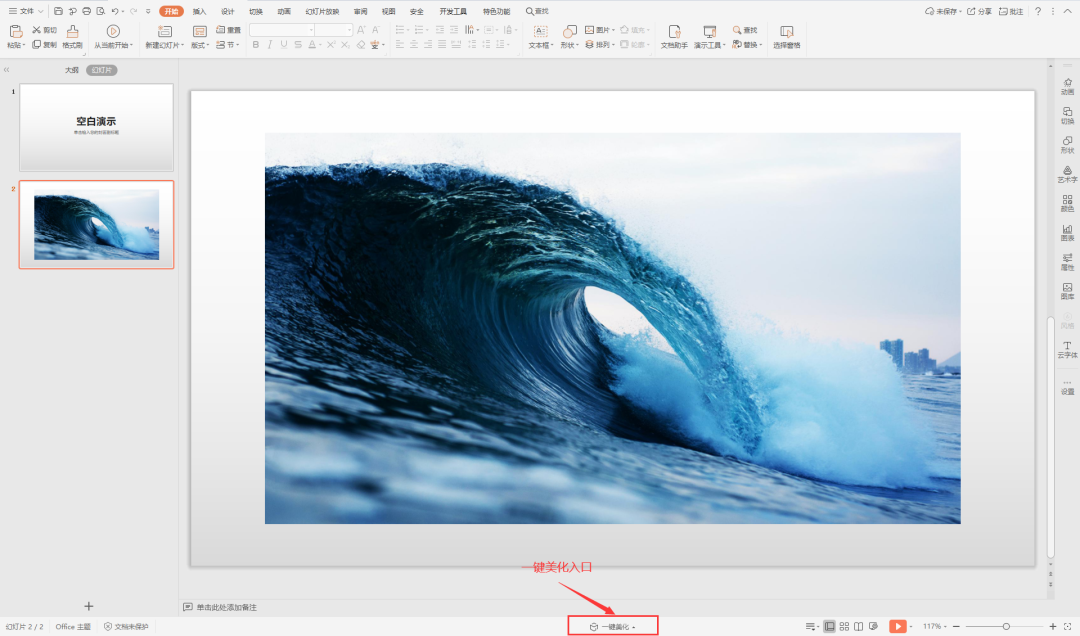
Anyway,学习无止境,如果对 PPT 学习和技巧有兴趣,就点个“在看”支持一下噢~

