win7
下载JDK
下载地址,点击进入:
www.oracle.com/technetwork/java/javase/downloads/index.html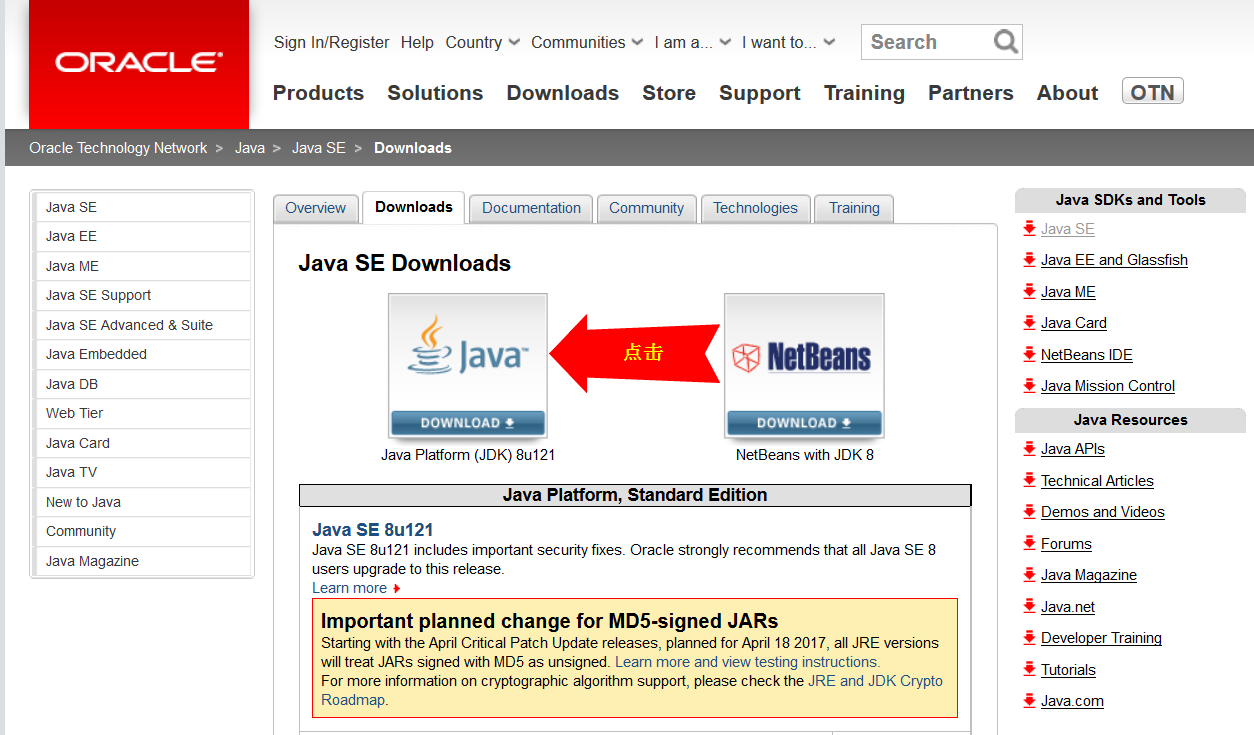
点击下载JDK,会出现图1-9所示的下载列表界面。首先,点击”Accept License Agreement”,然后选择对应的版本,下载即可。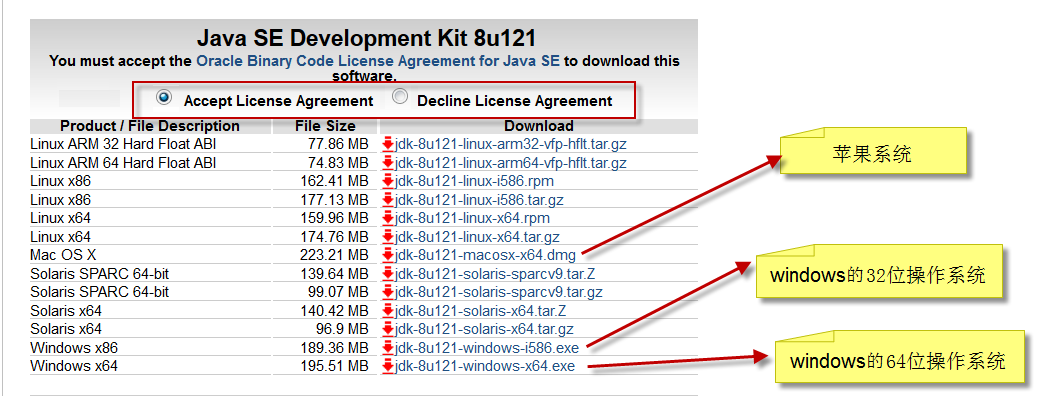
注:如果您无法确定您的windows版本,可以右键点击“计算机属性”,即可查看系统信息: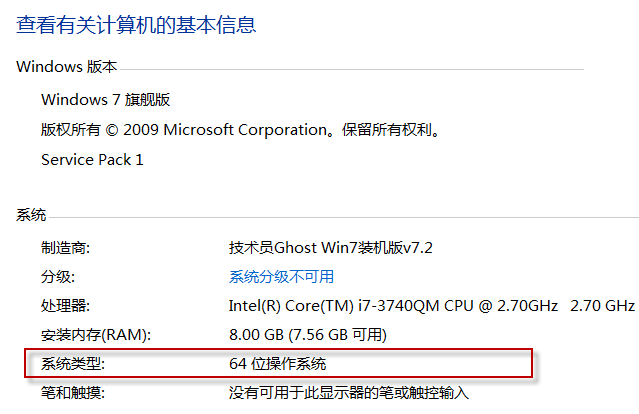
菜鸟雷区:
1.32位操作系统只能安装32位JDK;
2.64位操作系统可安装32位JDK,也可以安装64位JDK。
·安装JDK
安装过程和普通软件安装没什么区别,过程中会让你选择JDK和JRE安装目录,采用默认即可。也就是说,通通点击“下一步”就能完成安装。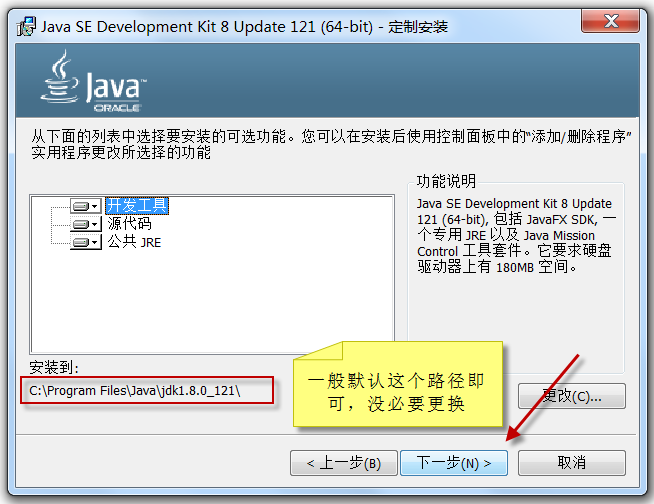
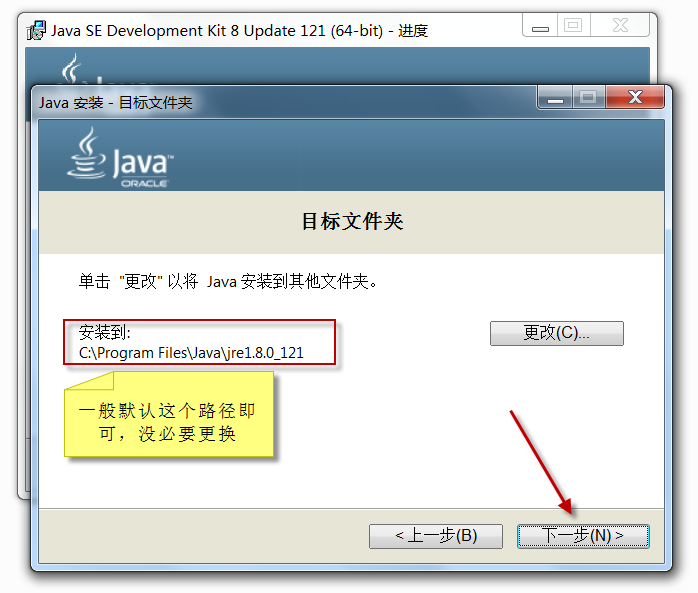
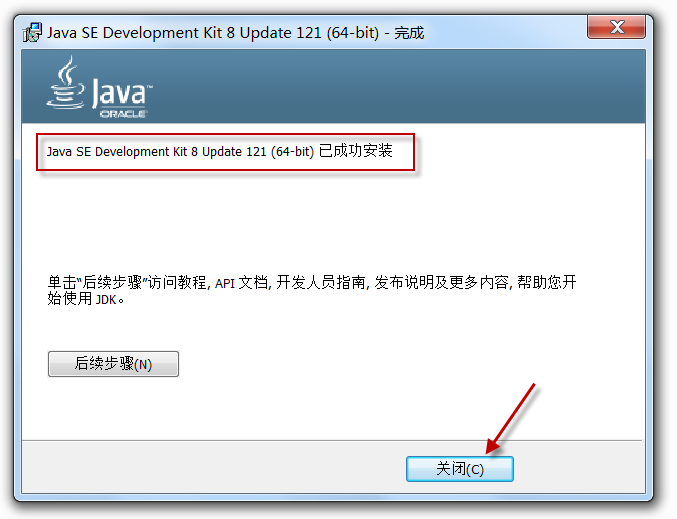
出现如上画面代表,JDK安装成功。
我们再进入JDK的安装目录C:\Program Files\Java\jdk1.8.0_131,可以看到如下的结构:
其中:
- bin目录是存储一些可执行的二进制文件;
- lib存储相关jar包;
- src.zip是JDK相关JAVA类的源代码。
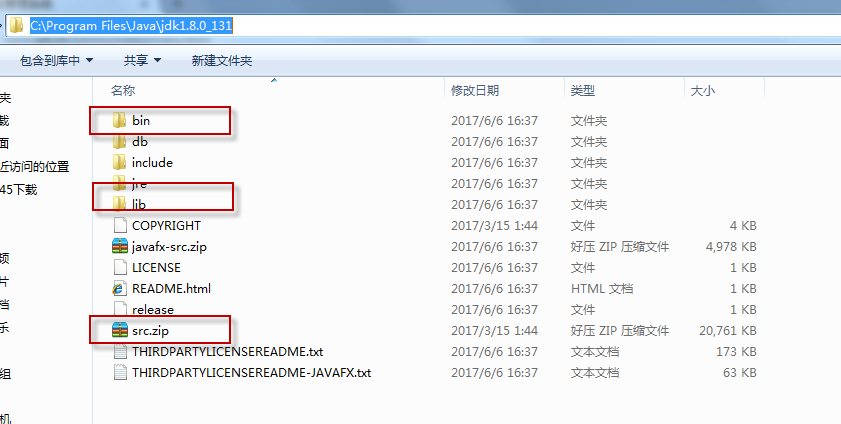
环境变量Path的配置
环境变量是在操作系统中一个具有特定名字的对象, 它包含了一个或者多个应用程序所将使用到的信息。<br /> Path是一个常见的环境变量,它告诉操作系统,当要求系统运行一个程序而没有告诉它程序所在的完整路径时,系统除了在当前目录下寻找此程序外,还应到哪些目录下寻找。
设置Path环境变量的步骤如下
- 右键计算机——>属性——>高级系统设置,出现图1-14所示界面。
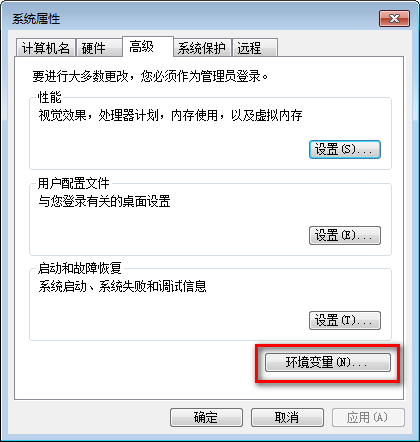
2. 单击环境变量按钮,进入图1-15所示环境变量操作主界面: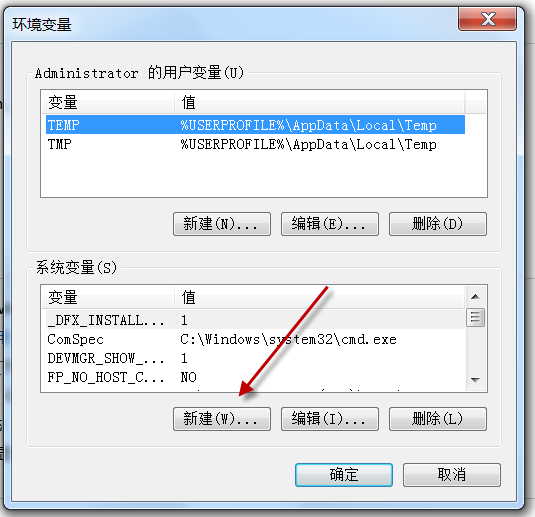
3. 单击新建按钮,新建JAVA_HOME变量(用于说明JDK的安装目录),如图1-16所示。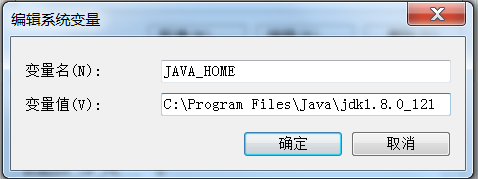
4.修改系统环境变量Path,在最前面追加%JAVA_HOME%\bin 并以;和原路径分隔。再增加:“.;”。这是表示当前目录的意思。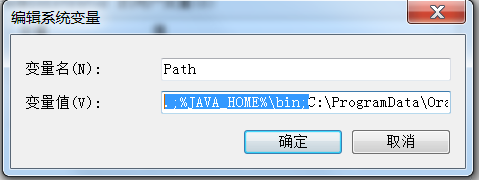
图1-17设置环境变量——设置Path变量菜鸟雷区
1.此处一定是英文分号而不是中文分号! 大家以后设置相关配置时也要注意中英文符号的区别。
注:classpath配置问题:如果使用JDK1.5以上就不需要配置这个环境变量!JRE会自动搜索当前路径下的类文件及相关jar文件
win10
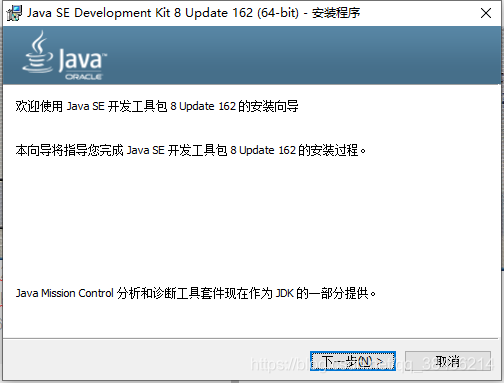
点击下一步: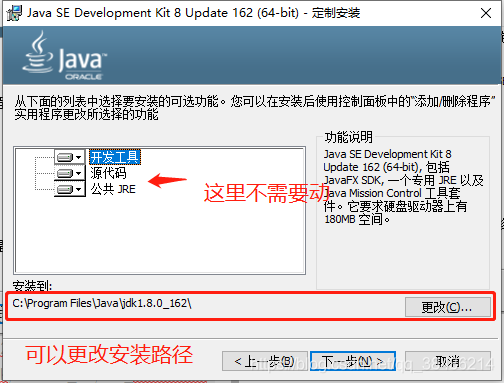
我在这里并不修改JDK的安装路径,所以无需改动,点击下一步: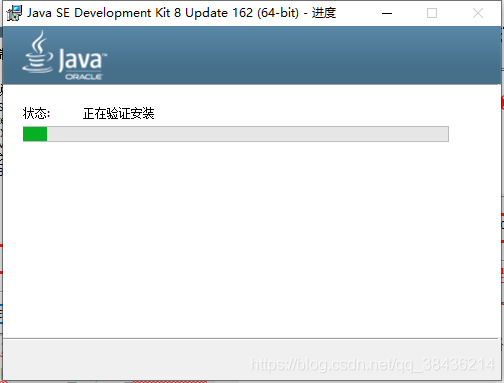
安装过程中会弹出jre的安装提示框,如下所示: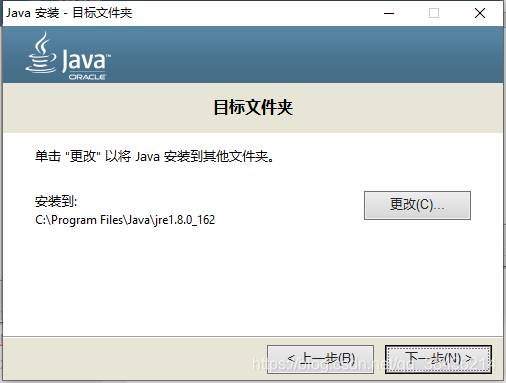
这里无需改动,点击下一步,然后你会看到这个: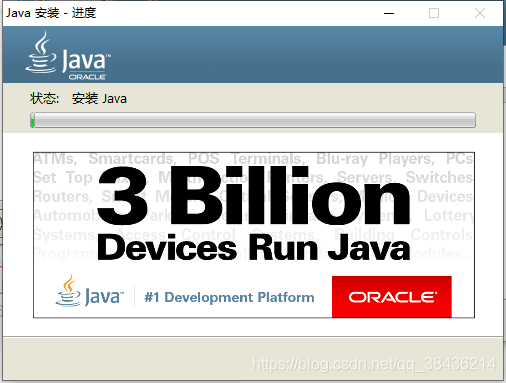
反正你也很无聊,不如讲一下这个图的含义,Java成为3亿人的驱动,Java属于ORACLE公司,这里做后台的朋友应该比较清楚,而Java8的新特性,也使Java后面的JDK更替变得黯淡无光,所以现在开发人员中有90%的人还是选择Java8,最新的Java14无人问津,主要是因为Java8的稳定性。其次还有一点,就是Java以后的JDK可能不会开源了,这意味着后面不管他们有什么骚操作,使用了之前Java版本的人,都将被将一军,这时Google这个老狐狸就很狡猾,使用新语言,于是Android Studio编译器后续的首选语言就变成了Kotlin,而不再是Java了,也算是未雨绸缪了,你看完这些应该就已经安装完成了。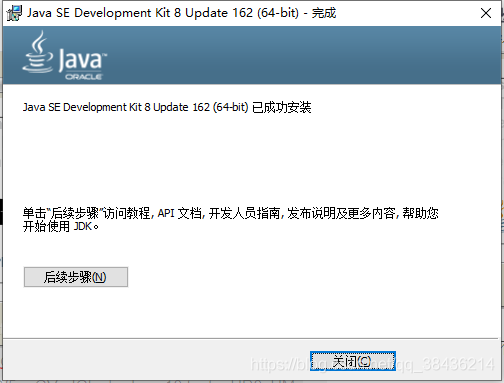
这样就安装完成了,点击“关闭”,然后进行环境变量的配置。
配置环境变量
鼠标右键 “此电脑” 选择属性,之后会出现一个弹窗,点击 “高级系统设置”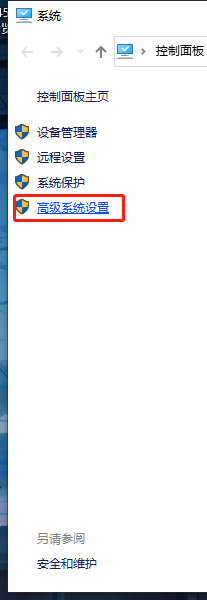
如下图: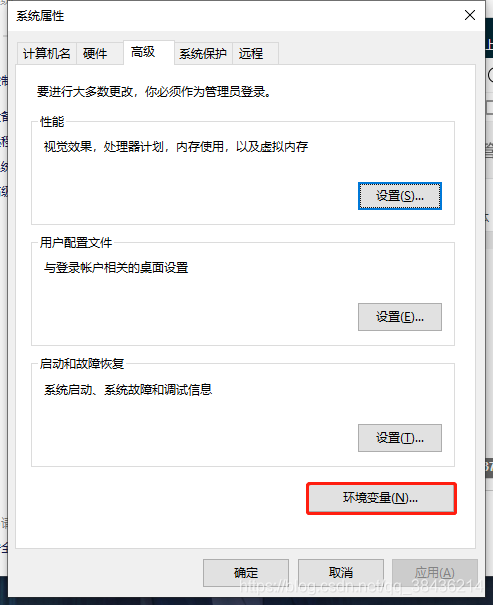
点击 “环境变量” 然后会看到这样的画面: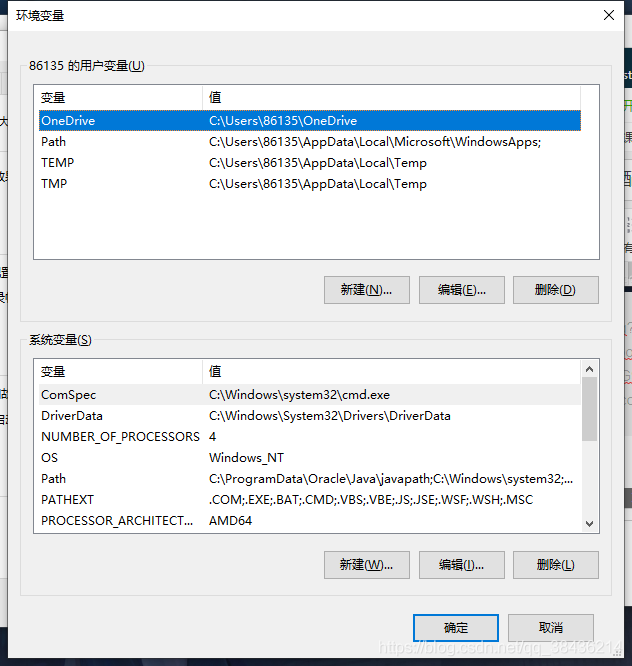
关键是下面的内容,用户变量可以不用管: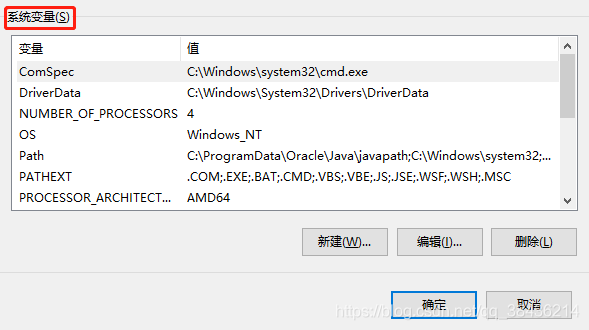
至此你已经完成了所有的准备步骤,接下来就是环境配置了:
1.点击“新建”会出现一个弹窗: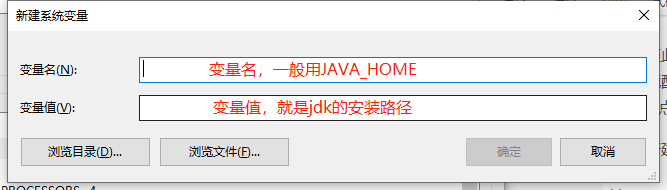
变量名:JAVA_HOME
变量值:C:\Program Files\Java\jdk1.8.0_162(JDK的安装路径,这里以你自己的安装路径为准)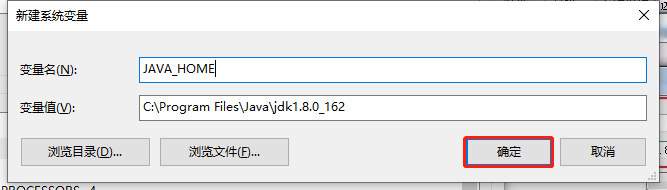
输入完成之后点确认,第一项配置就完成了,接下来进行第二步
2.新建CLASSPATH 变量,变量值为:
.;%JAVA_HOME%\lib;%JAVA_HOME%\lib\tools.jar(注意前面是有一个点的),配置好之后如下图,这里是可以复制粘贴的。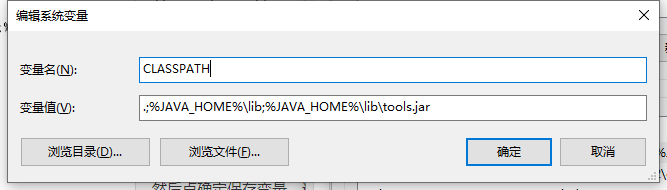
然后点确定保存变量,进入第三步
3.配置path,找到path,双击或者点编辑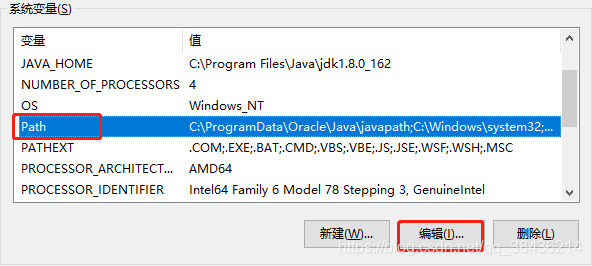
然后可以看到path里面已经有很多内容了,我们在最后面新建一个: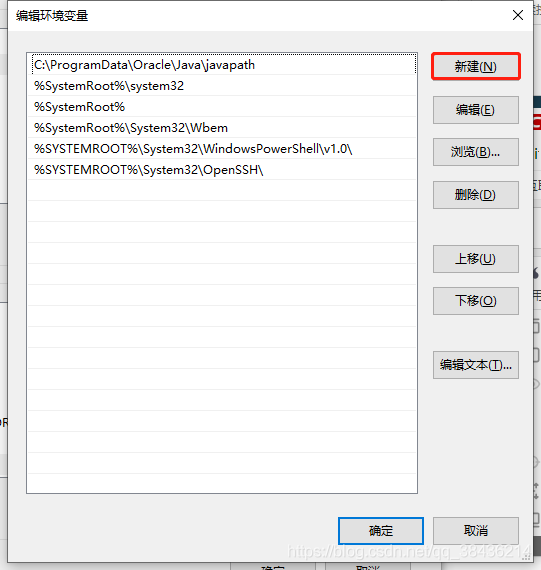
输入 %JAVA_HOME%\bin
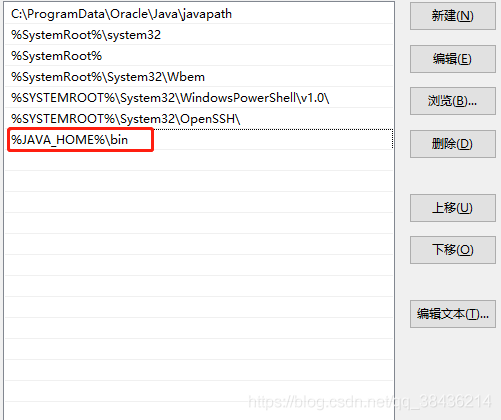
然后点确定保存,出去之后再点确定,然后再点确定,至此环境变量配置完毕,接下来就是测试环境变量配置有没有问题了。
验证环境变量配置
快捷键“ win + R ” ,打开运行窗口,输入cmd,点击确定打开命令行窗口,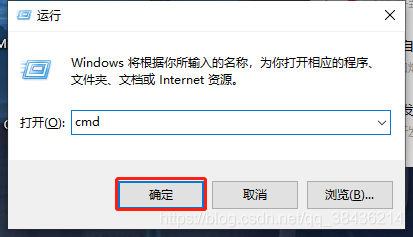
① java 验证
输入 java ,回车执行
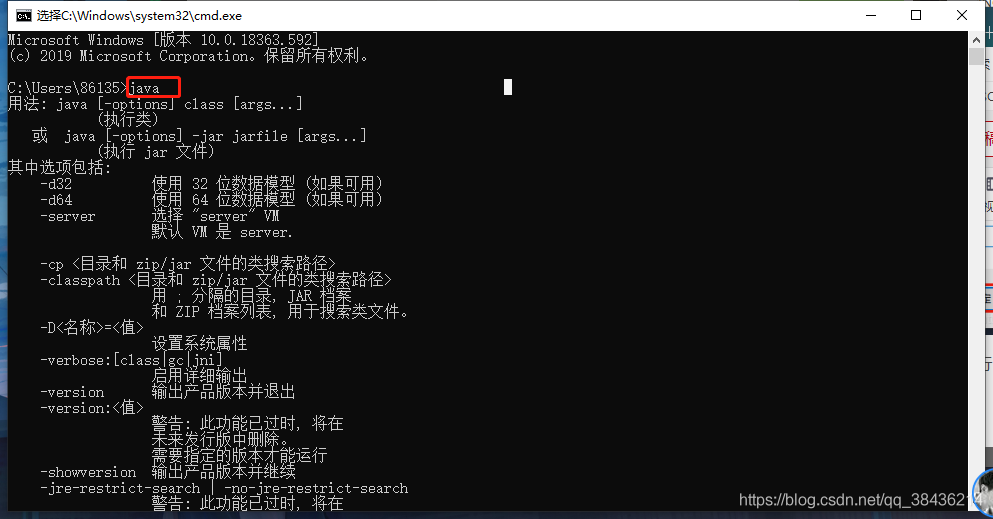
② javac 验证
在输入 javac ,回车执行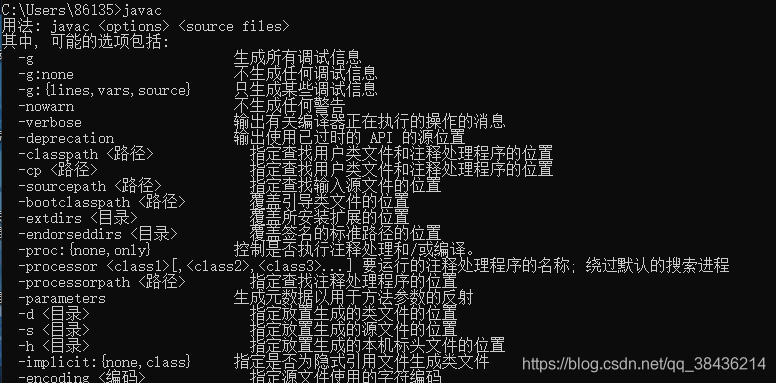
如果你配置之后发现javac不行的话,就在Path中再加入一项 %JAVA_HOME%\jre\bin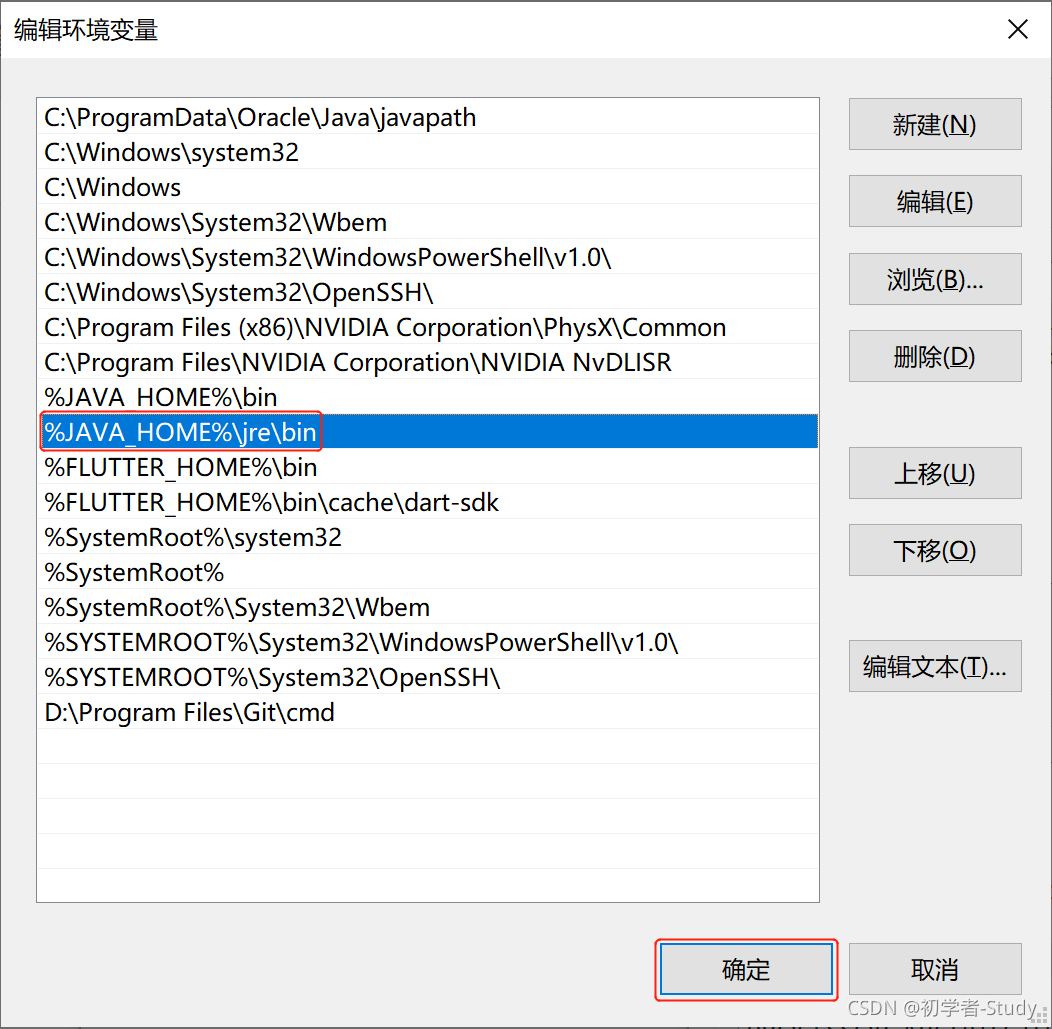
然后点击确定。再试一下javac看行不行。
你会发现这里的有一个%JAVA_HOME%,这个值就是之前配置的JDK的安装路径。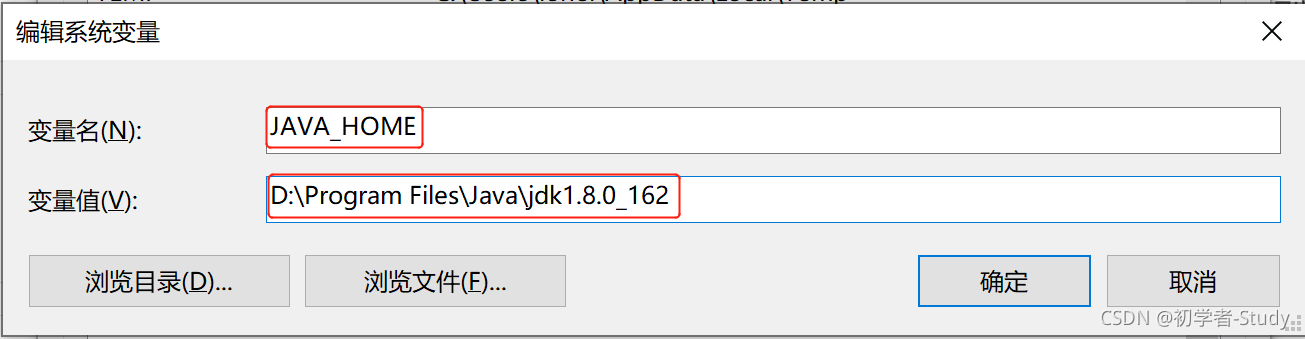
就是这个路径,那么修改的方式就是把上面的引用路径改成全路径。
%JAVA_HOME%\bin
%JAVA_HOME%\jre\bin
改成,我现在是在安装路径是D:\Program Files\Java\jdk1.8.0_162,那么就改成下面这样
D:\Program Files\Java\jdk1.8.0_162\bin
D:\Program Files\Java\jdk1.8.0_162\jre\bin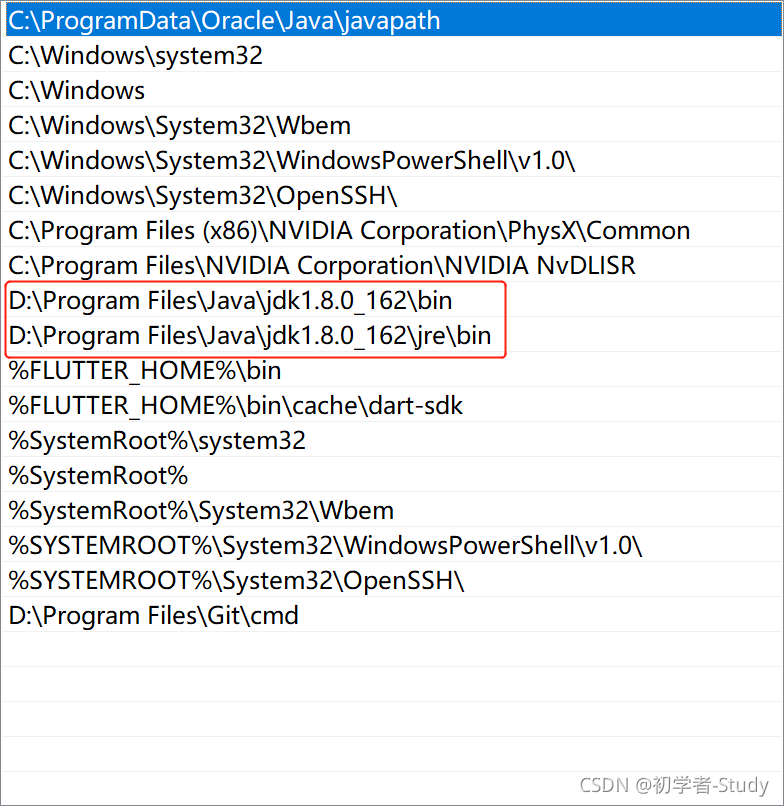
然后保存一顿确定,之后再打开cmd输入javac试一下: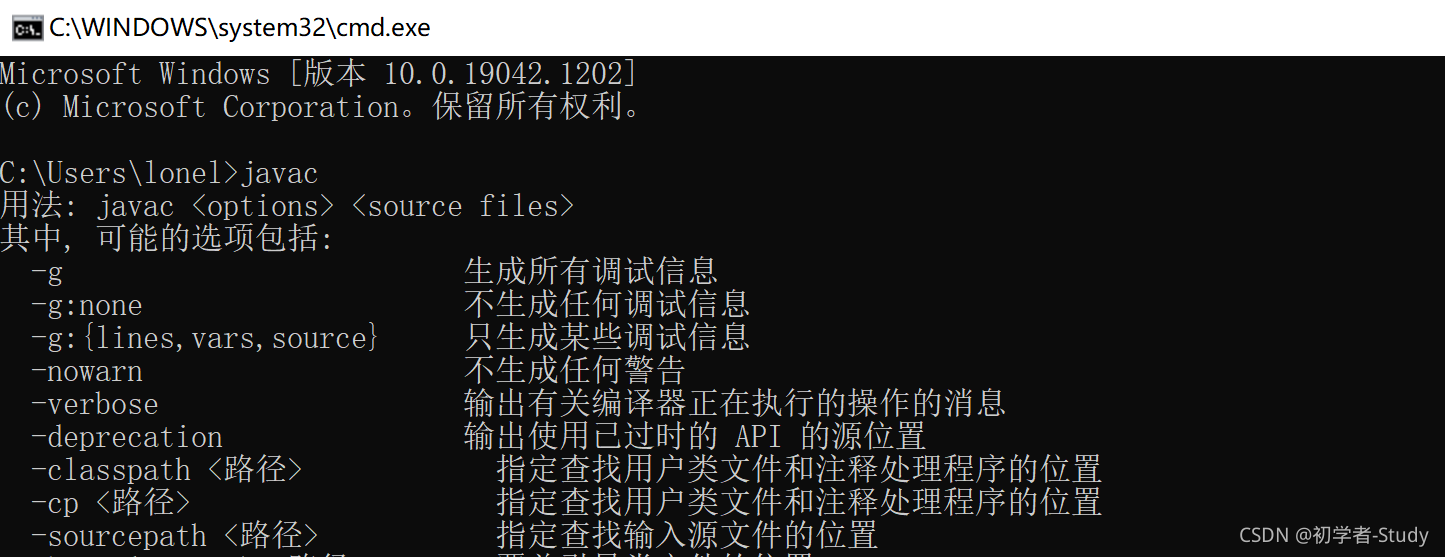
③ java -version 验证
再输入 java -version ,回车执行,(注意,java -version 中间有空格,我看到太多粗心的少打空格而失败了,切记、切记、切记。)

