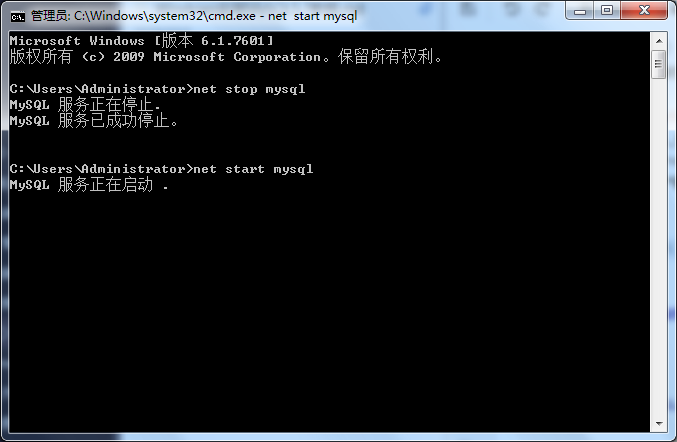一、检查及卸载原版本
我们可以检查下我们的系统服务确定下有没有安装过MySQL,打开Windows系统服务有以下两种方式:
- 右击我的电脑/计算机,点击管理,打开计算机管理,依次选择服务和应用程序——服务。
- 使用快捷命令:同时按下win+r键,在运行窗口中输入services.msc,即可打开服务。
打开系统服务后页面如下,可以看到我的电脑中已经安装有MySQL,下面我将其卸载,若你的电脑没有MySQL服务则不需要操作此步。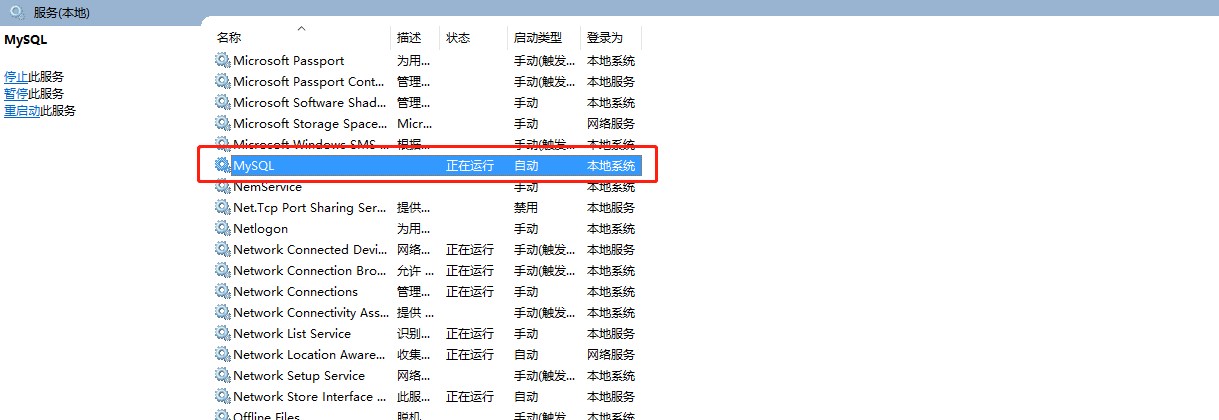
现在我们打开cmd命令行来卸载MySQL:
1.停止MySQL服务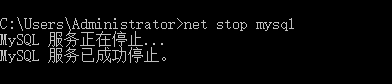
2.卸载MySQL
二、下载MySQL安装包
我们常用的是MySQL Community Server这款产品。
下载方案A:
下载地址(选择该地址可下载目前最新的通用版本):
https://dev.mysql.com/downloads/mysql/
- 点击Looking for previous GA versions,点击后效果如下图,:
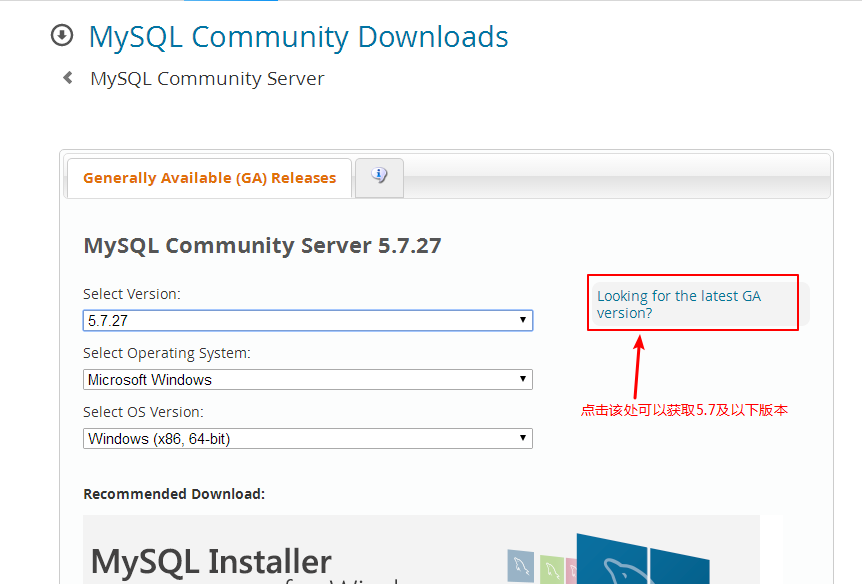
- 有两种可选的下载策略,一个是下载installer安装器,一个是下载解压安装包
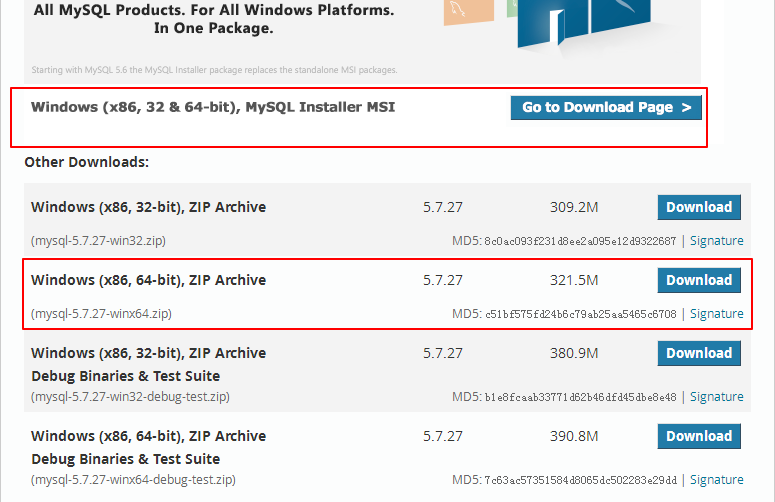
- installer安装器下载地址:
https://dev.mysql.com/downloads/windows/installer/5.7.html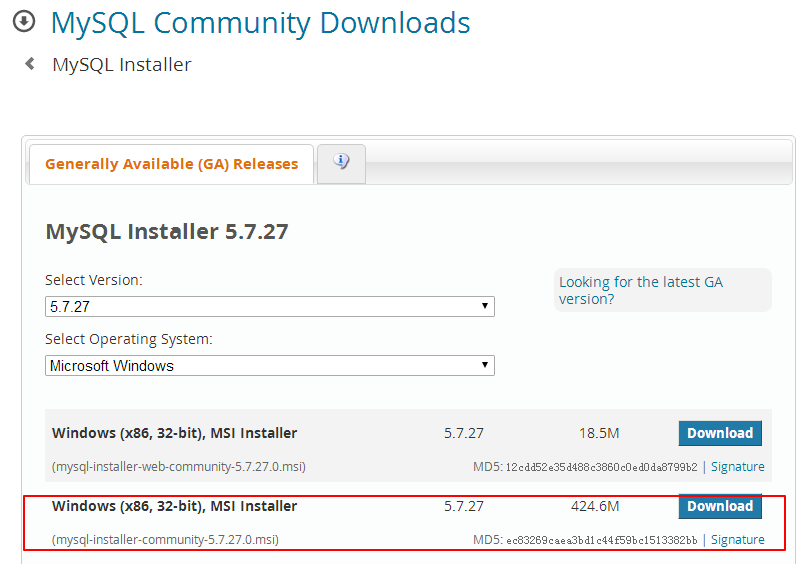
PS:只有32位的下载器
下载方案B:
下载地址(选择该地址可以下载历史版本)
https://downloads.mysql.com/archives/community/
PS:选择这种方式只能下载用压缩包方案安装。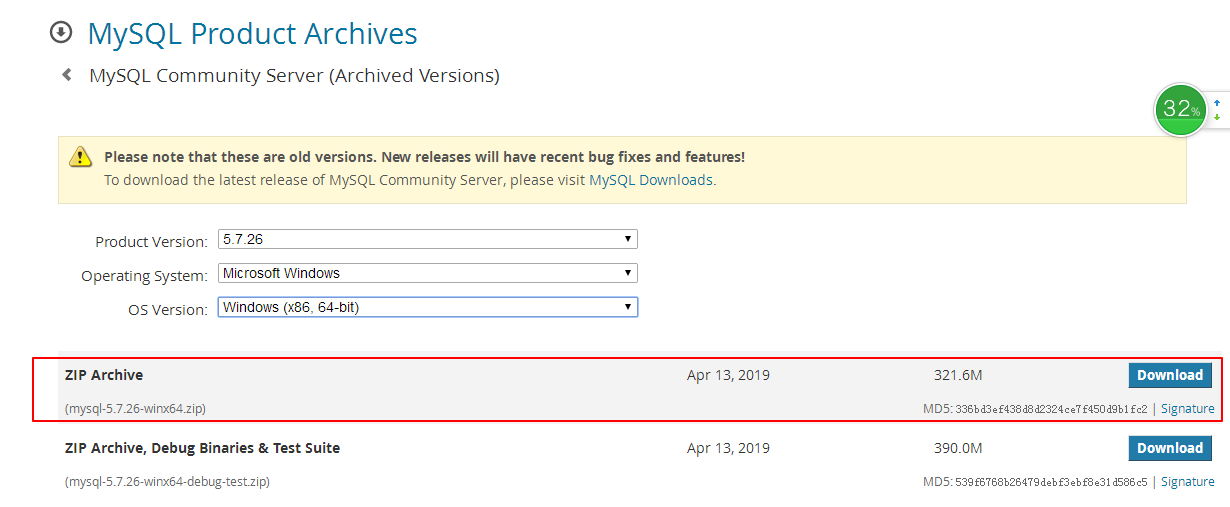
三、安装MySQL
安装方案A:安装器安装
1. 双击安装包mysql-installer-community-5.7.27.0.msi时出现错误
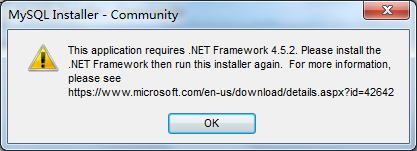
下载.NET FRAMEWORK 4.5.2的地址 https://www.microsoft.com/zh-CN/download/details.aspx?id=42642
2. 选择安装类型Server Only
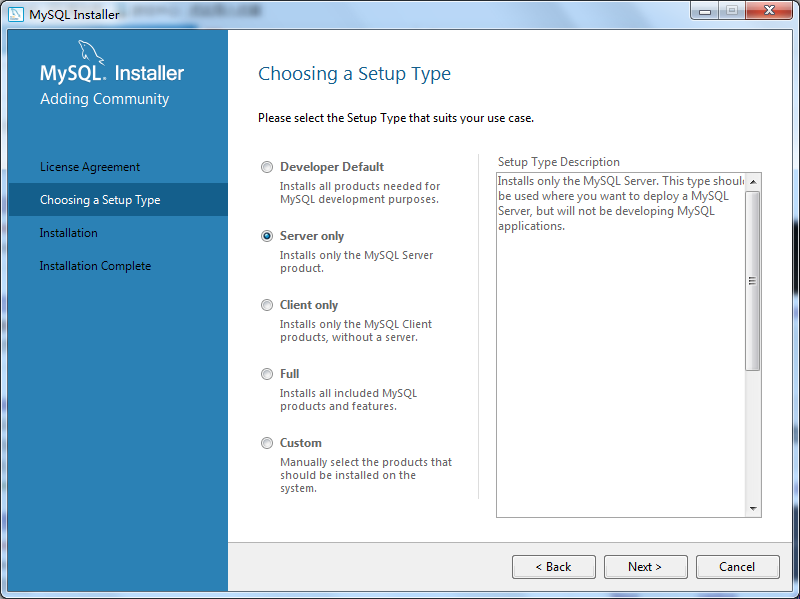
选择理由:我的主要目的不是对MySQL进行二次开发,而是基于MySQL提供的数据库服务,开发Web服务器,所以选择选择Server Only。
3. 遇到缺少必要的组件:
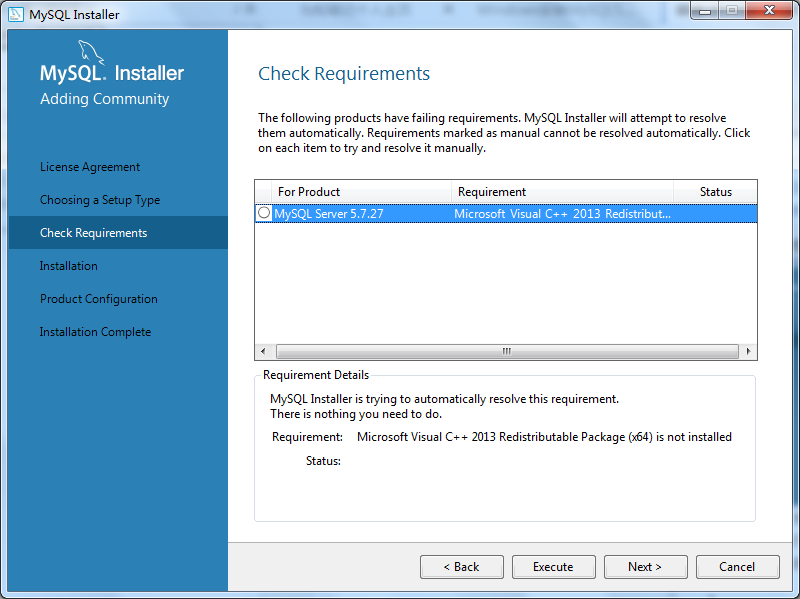
- Microsoft Visual C++ 2013 Redistributable Packages(x64) is not installed
下载地址:https://www.microsoft.com/en-us/download/details.aspx?id=40784
- 我选择了下载 vcredist_x64.exe
双击安装 vcredist_x64.exe,安装完成之后,关闭MySQL Intaller并重新打开
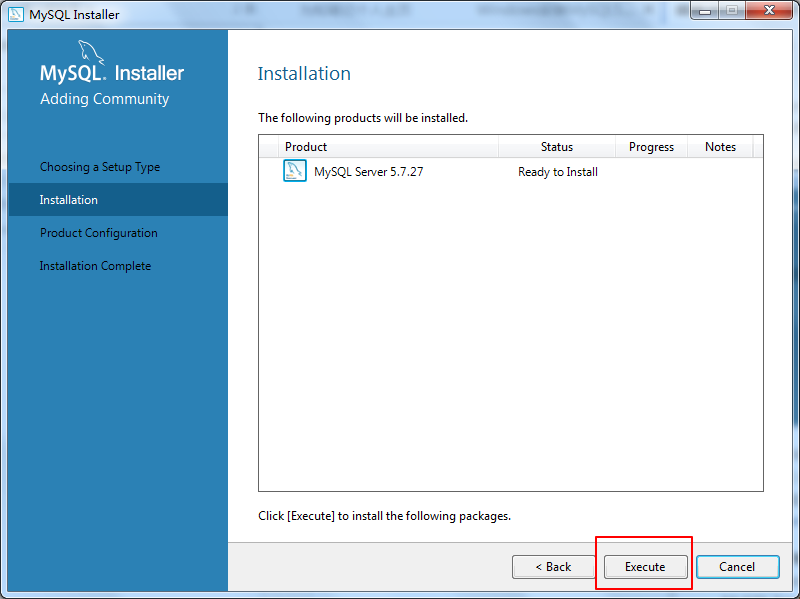
4. 其他的一些步骤参考(基本保持默认,点击Next就好了)
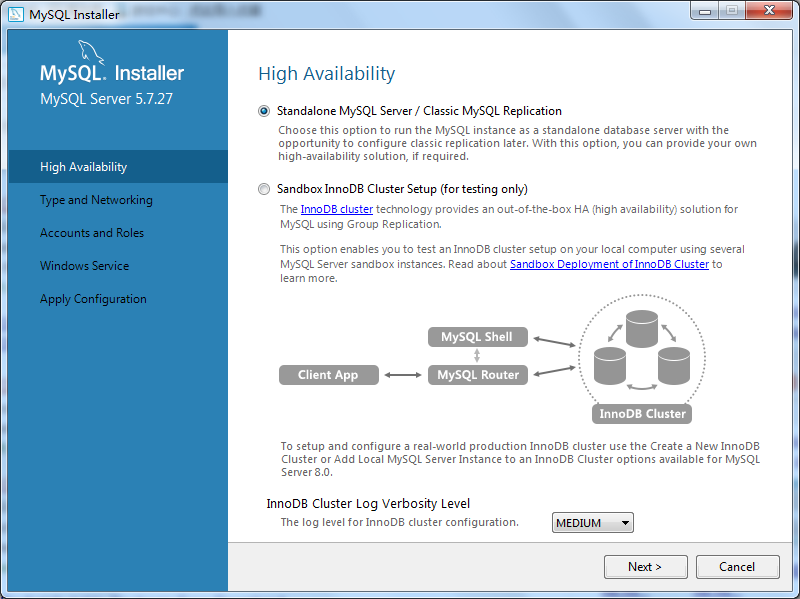
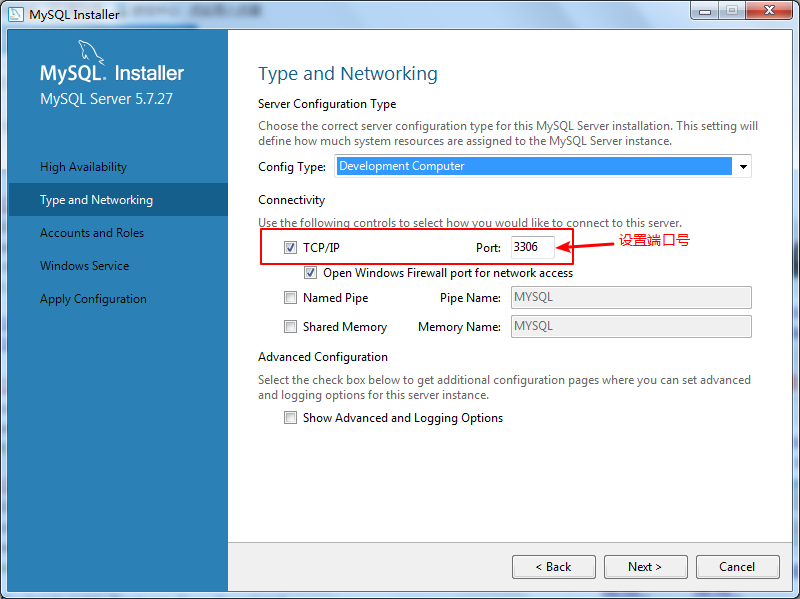
这一步选择填写数据库的端口号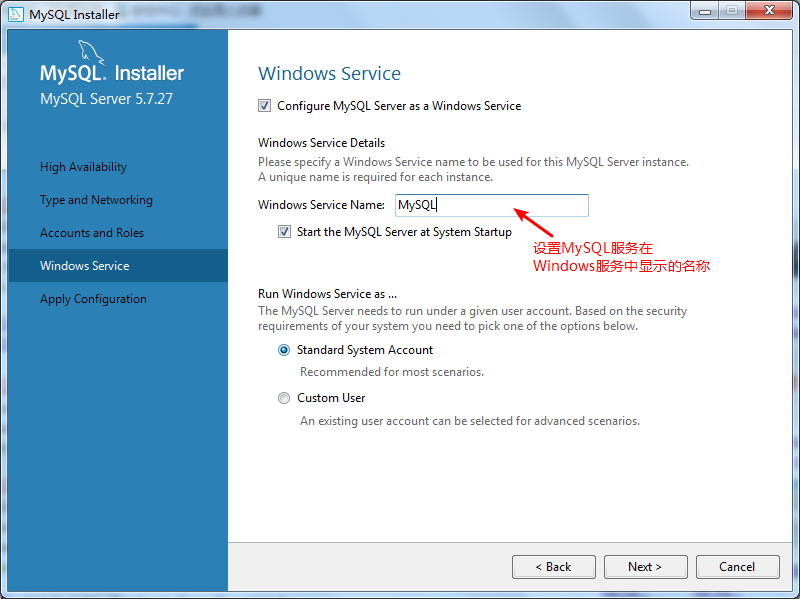
这一步填写Windows服务的名称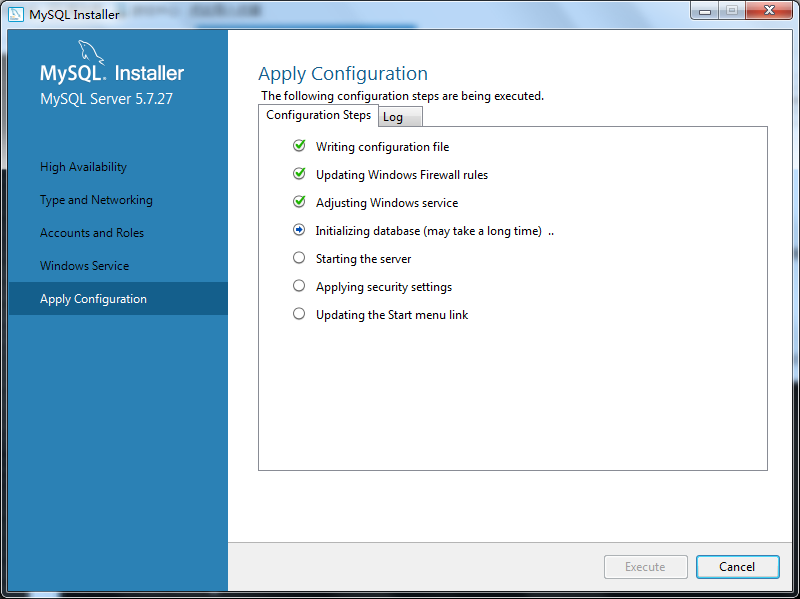
这一步自动依次执行列表中所有的额外配置步骤5. 配置环境变量
我的MySQL安装在C:\Program Files\MySQL\MySQL Server 5.7目录下,
在桌面上右击计算机-属性-高级系统设置:
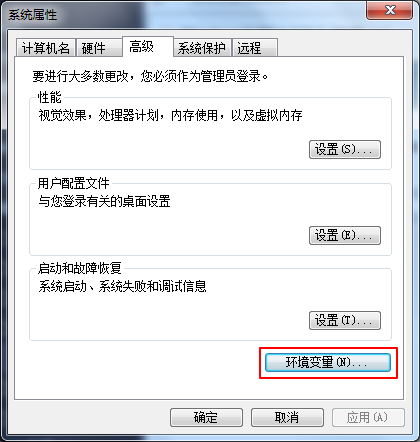
新增 系统变量MYSQL_HOME=C:\Program Files\MySQL\MySQL Server 5.7
在系统变量Path的最后 追加 ;%MYSQL_HOME%\bin-
安装方案B:解压安装包安装
1.解压安装包(mysql-5.7.17-winx64)
我选择解压在D盘,并且创建lib文件夹,即D:\lib\mysql-5.7.17-winx64,我又修改文件夹名称为D:\lib\mysql
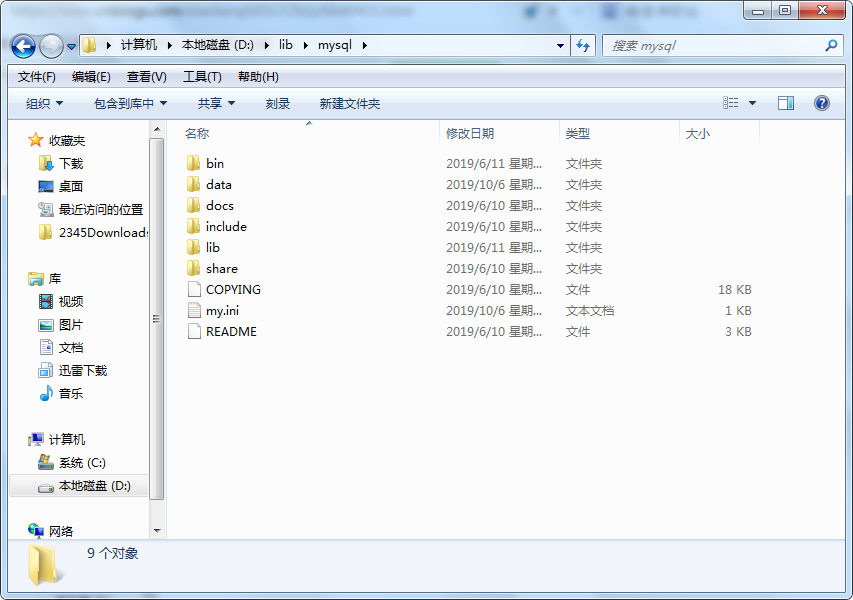
2.在解压目录下创建my.ini
[client] # 设置mysql客户端默认字符集 default-character-set=utf8 [mysqld] # 设置3306端口 port=3306 character_set_server=utf8 # 解压目录 basedir=D:\lib\mysql # 解压目录下data目录 datadir=D:\lib\mysql\data default-storage-engine=INNODB sql_mode=NO_ENGINE_SUBSTITUTION,STRICT_TRANS_TABLES [WinMySQLAdmin] D:\lib\mysql\bin\mysqld.exe
3.设置MYSQL的环境变量
新增系统变量 MYSQL_HOME=D:\lib\mysql
在系统变量Path后面追加;%MYSQL_HOME%\bin
4.安装MYSQL
在解压目录的\bin下(D:\lib\mysql\bin),按住键盘Ctrl+Shift,然后右击鼠标打开命令窗口
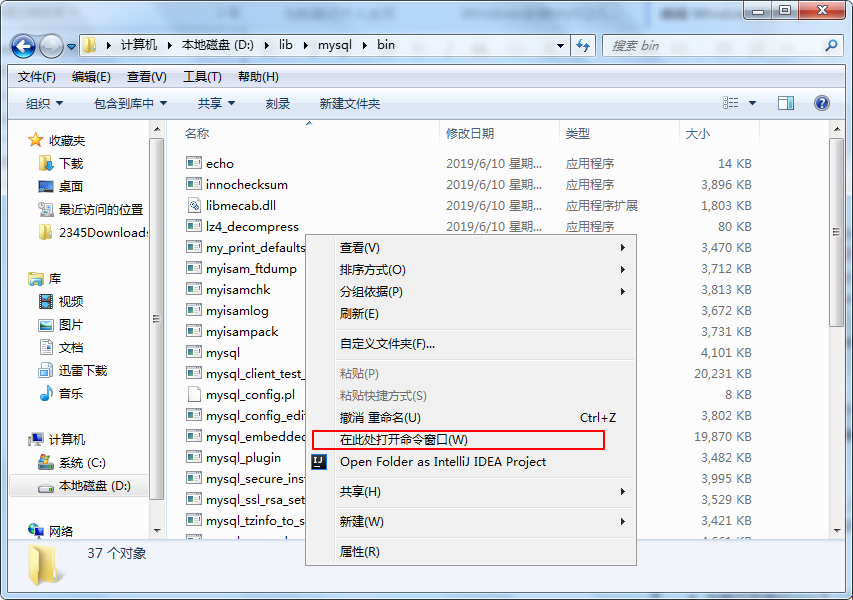
- 执行命令初始化数据库
mysqld -install
mysqld —initialize —console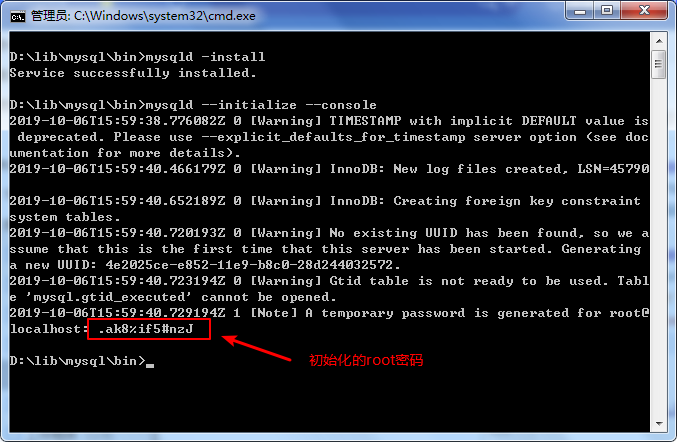
“mysqld —initialize —console”命令,可以得到mysql的初始密码,用mysqld —initialize 的目的是初始化data目录。要不然mysql5.7的解压文件夹下面不会出现data文件夹
比如本文中的初始密码为.ak8%if5#nzJ
- 接着就是在输入net start mysql启动服务
- 开始使用mysql,输入命令:mysql -uroot -p,然后输入刚才的初始密码
- 修改密码
mysql> alter user ‘root’@’localhost’ identified by ‘123456’;
mysql> flush privileges; - 使用quit退出
- 输入命令:mysql -uroot -p,然后尝试新密码