切换目录:cd命令
cd 命令的基本格式如下:
[root@localhost ~]# cd [相对路径或绝对路径]
除此之外,cd 命令后面可以跟一些特殊符号,表达固定的含义,如表 1 所示:
表 1 cd 命令的特殊符号
| 特殊符号 | 作 用 |
|---|---|
| ~ | 代表当前登录用户的主目录 |
| ~用户名 | 表示切换至指定用户的主目录 |
| - | 代表上次所在目录 |
| . | 代表当前目录 |
| .. | 代表上级目录 |
[root@bogon ~]# cd /etc/sysconfig/network-scripts/[root@bogon network-scripts]# cd[root@bogon ~]# cd -/etc/sysconfig/network-scripts[root@bogon network-scripts]#
显示当前路径:pwd命令
pwd 命令,是 Print Working Directory (打印工作目录)的缩写,功能是显示用户当前所处的工作目录。该命令的基本格式为:
[root@localhost ~]# pwd
进入某一个目录下使用pwd会显示到达当今目录的绝对路径。
查看目录下文件:ls命令
ls 命令,list 的缩写,是最常见的目录操作命令,其主要功能是显示当前目录下的内容。此命令的基本格式为:
[root@localhost ~]# ls [选项] 目录名称
表 1 列出了 ls 命令常用的选项以及各自的功能。
表 1 ls 命令常用选项及功能
| 选项 | 功能 |
|---|---|
| -a | 显示全部的文件,包括隐藏文件(开头为 . 的文件)也一起罗列出来,这是最常用的选项之一。 |
| -A | 显示全部的文件,连同隐藏文件,但不包括 . 与 .. 这两个目录。 |
| -d | 仅列出目录本身,而不是列出目录内的文件数据。 |
| -f | ls 默认会以文件名排序,使用 -f 选项会直接列出结果,而不进行排序。 |
| -F | 在文件或目录名后加上文件类型的指示符号,例如,* 代表可运行文件,/ 代表目录,= 代表 socket 文件,| 代表 FIFO 文件。 |
| -h | 以人们易读的方式显示文件或目录大小,如 1KB、234MB、2GB 等。 |
| -i | 显示 inode 节点信息。 |
| -l | 使用长格式列出文件和目录信息。 |
| -n | 以 UID 和 GID 分别代替文件用户名和群组名显示出来。 |
| -r | 将排序结果反向输出,比如,若原本文件名由小到大,反向则为由大到小。 |
| -R | 连同子目录内容一起列出来,等於将该目录下的所有文件都显示出来。 |
| -S | 以文件容量大小排序,而不是以文件名排序。 |
| -t | 以时间排序,而不是以文件名排序。 |
| —color=never —color=always —color=auto |
never 表示不依据文件特性给予颜色显示。 always 表示显示颜色,ls 默认采用这种方式。 auto 表示让系统自行依据配置来判断是否给予颜色。 |
| —full-time | 以完整时间模式 (包含年、月、日、时、分)输出 |
| —time={atime,ctime} | 输出 access 时间或改变权限属性时间(ctime),而不是内容变更时间。 |
[root@bogon etc]# ls -l /dev/
总用量 0
crw-------. 1 root root 10, 235 8月 13 12:11 autofs
drwxr-xr-x. 2 root root 160 8月 13 12:11 block
drwxr-xr-x. 2 root root 80 8月 13 12:11 bsg
这里的 ls 命令还使用了 -l 选项,因此才显示出了文件的详细信息,此选项显示的这 7 列的含义分别是:
- 第一列:规定了不同的用户对文件所拥有的权限,具体权限的含义将在后续章节中讲解。
- 第二列:引用计数,文件的引用计数代表该文件的硬链接个数,而目录的引用计数代表该目录有多少个一级子目录。
- 第三列:所有者,也就是这个文件属于哪个用户。默认所有者是文件的建立用户。
- 第四列:所属组,默认所属组是文件建立用户的有效组,一般情况下就是建立用户的所在组。
- 第五列:大小,默认单位是字节。
- 第六列:文件修改时间,文件状态修改时间或文件数据修改时间都会更改这个时间,注意这个时间不是文件的创建时间。
- 第七列:文件名或目录名。
创建目录(文件夹):mkdir命令
mkdir 命令的基本格式为:
[root@localhost ~]# mkdir [-mp] 目录名
- -m 选项用于手动配置所创建目录的权限,而不再使用默认权限。
- -p 选项递归创建所有目录,以创建 /home/test/demo 为例,在默认情况下,你需要一层一层的创建各个目录,而使用 -p 选项,则系统会自动帮你创建 /home、/home/test 以及 /home/test/demo。
【例 1】建立目录。
[root@localhost ~]#mkdir cangls
[root@localhost ~]#ls
anaconda-ks.cfg cangls install.log install.log.syslog
我们建立一个名为 cangls 的目录,通过 ls 命令可以查看到这个目录已经建立。注意,我们在建立目录的时候使用的是相对路径,所以这个目录被建立到当前目录下。
【例 2】使用 -p 选项递归建立目录。
[root@localhost ~]# mkdir lm/movie/jp/cangls
mkdir:无法创建目录"lm/movie/jp/cangls":没有那个文件或目录
[root@localhost ~]# mkdir -p lm/movie/jp/cangls
[root@localhost ~]# ls
anaconda-ks.cfg cangls install.log install.log.syslog lm
[root@localhost ~]# ls lm/
movie
#这里只查看一级子目录,其实后续的jp目录、cangls目录都已经建立
【例 3】使用 -m 选项自定义目录权限。
[root@localhost ~]# mkdir -m 711 test2
[root@localhost ~]# ls -l
drwxr-xr-x 3 root root 4096 Jul 18 12:50 test
drwxr-xr-x 3 root root 4096 Jul 18 12:53 test1
drwx--x--x 2 root root 4096 Jul 18 12:54 test2
仔细看上面的权限部分,也就是 ls 命令输出的第一列数据,test 和 test1 目录由于不是使用 -m 选项设定访问权限,因此这两个目录采用的是默认权限。
【例 4】创建多个目录。
[root@bogon home]# mkdir src src/{dir1,dir2,dir3}
[root@bogon home]# ls
src
[root@bogon home]# tree src
src
├── dir1
├── dir2
└── dir3
3 directories, 0 files
删除空目录:rmdir命令
rmdir(remove empty directories 的缩写)命令用于删除空目录,此命令的基本格式为:
[root@localhost ~]# rmdir [-p] 目录名
-p 选项用于递归删除空目录。
【例 1】
[root@localhost ~]#rmdir cangls
就这么简单,命令后面加目录名称即可,但命令执行成功与否,取决于要删除目录是否是空目录,因为 rmdir 命令只能删除空目录。
【例 2】
通过学习 mkdir 命令我们知道,使用 mkdir -p 可以实现递归建立目录,同样地,rmdir 命令可以使用 -p 选项递归删除目录。例如:
[root@localhost ~]# rmdir -p lm/movie/jp/cangls
注意,此方式先删除最低一层地目录(这里先删除 cangls),然后逐层删除上级目录,删除时也需要保证各级目录是空目录。
【例 3】
rmdir 命令的作用十分有限,因为只能刪除空目录,所以一旦目录中有内容,就会报错。例如:
[root@localhost # mkdir test
#建立测试目录
[root@localhost ~]# touch test/boduo
[root@localhost ~]# touch test/longze
#在测试目录中建立两个文件
[root@localhost ~]# rmdir test
rmdir:删除"test"失败:目录非空
创建文件及修改文件时间戳:touch命令
touch 命令不光可以用来创建文件(当指定操作文件不存在时,该命令会在当前位置建立一个空文件),此命令更重要的功能是修改文件的时间参数(但当文件存在时,会修改此文件的时间参数)。
Linux 系统中,每个文件主要拥有 3 个时间参数(通过 stat 命令进行查看),分别是文件的访问时间、数据修改时间以及状态修改时间:
- 访问时间(Access Time,简称 atime):只要文件的内容被读取,访问时间就会更新。例如,使用 cat 命令可以查看文件的内容,此时文件的访问时间就会发生改变。
- 数据修改时间(Modify Time,简称 mtime):当文件的内容数据发生改变,此文件的数据修改时间就会跟着相应改变。
- 状态修改时间(Change Time,简称 ctime):当文件的状态发生变化,就会相应改变这个时间。比如说,如果文件的权限或者属性发生改变,此时间就会相应改变。
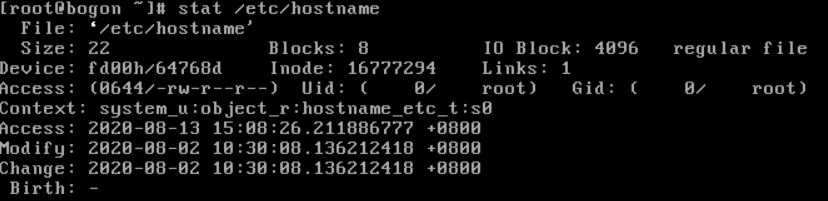
注: RHEL6开始relatime,atime延迟修改,必须满足其中一个条件:
1.自上次atime修改后,已达到86400秒;
2.发生写操作时;
touch 命令的基本格式如下:
[root@localhost ~]# touch [选项] 文件名
选项:
- -a:只修改文件的访问时间;
- -c:仅修改文件的时间参数(3 个时间参数都改变),如果文件不存在,则不建立新文件。
- -d:后面可以跟欲修订的日期,而不用当前的日期,即把文件的 atime 和 mtime 时间改为指定的时间。
- -m:只修改文件的数据修改时间。
- -t:命令后面可以跟欲修订的时间,而不用目前的时间,时间书写格式为
YYMMDDhhmm。
可以看到,touch 命令可以只修改文件的访问时间,也可以只修改文件的数据修改时间,但是不能只修改文件的状态修改时间。因为,不论是修改访问时间,还是修改文件的数据时间,对文件来讲,状态都会发生改变,即状态修改时间会随之改变(更新为操作当前文件的真正时间)。
【例 1】 touch 命令创建文件。
[root@localhost ~]#touch bols
#建立名为 bols 的空文件
【例 2】 在例 1 的基础上修改文件的访问时间。
[root@localhost ~]#ll --time=atime bols
#查看文件的访问时间
-rw-r--r-- 1 root root 0 Sep 25 21:23 bols
#文件上次的访问时间为 9 月 25 号 21:23
[root@localhost ~]#touch bols
[root@localhost ~]#ll --time=atime bols
-rw-r--r-- 1 root root 0 May 15 16:36 bols
#而如果文件已经存在,则也不会报错,只是会修改文件的访问时间。
【例 3】 修改 bols 文件的 atime 和 mtime。
[root@localhost ~]# touch -d "2017-05-04 15:44" bols
[root@localhost ~]# ll bols; ll --time=atime bols; ll --time=ctime bols
-rw-r--r-- 1 root root 0 May 4 2017 bols
-rw-r--r-- 1 root root 0 May 4 2017 bols
-rw-r--r-- 1 root root 0 Sep 25 21:40 bols
#ctime不会变为设定时间,但更新为当前服务器的时间
【例 4】 批量创建文件。{}
[root@bogon test]# touch file{1..20} -->file1 file2 ... file20
[root@bogon test]# touch file{a..c} ---> filea fileb filec
[root@bogon test]# touch yang{a,b,c} ---> yanga yangb yangc
建立链接(硬链接和软链接)文件:ln命令
ext4 文件系统会把分区主要分为两大部分(暂时不提超级块):小部分用于保存文件的 inode (i 节点)信息;剩余的大部分用于保存 block 信息。
inode 的默认大小为 128 Byte,用来记录文件的权限(r、w、x)、文件的所有者和属组、文件的大小、文件的状态改变时间(ctime)、文件的最近一次读取时间(atime)、文件的最近一次修改时间(mtime)、文件的数据真正保存的 block 编号。每个文件需要占用一个 inode。大家如果仔细查看,就会发现 inode 中是不记录文件名的,那是因为文件名记录在文件所在目录的 block 中。
block 的大小可以是 1KB、2KB、4KB,默认为 4KB。block 用于实际的数据存储,如果一个 block 放不下数据,则可以占用多个 block。例如,有一个 10KB 的文件需要存储,则会占用 3 个 block,虽然最后一个 block 不能占满,但也不能再放入其他文件的数据。这 3 个 block 有可能是连续的,也有可能是分散的。
由此,我们可以知道以下 2 个重要的信息:
- 每个文件都独自占用一个 inode,文件内容由 inode 的记录来指向;
- 如果想要读取文件内容,就必须借助目录中记录的文件名找到该文件的 inode,才能成功找到文件内容所在的 block 块;
Linux 链接分两种,一种被称为硬链接(Hard Link),另一种被称为符号链接(Symbolic Link)。默认情况下,ln 命令产生硬链接。
硬连接
硬连接指通过索引节点来进行连接。在 Linux 的文件系统中,保存在磁盘分区中的文件不管是什么类型都给它分配一个编号,称为索引节点号(Inode Index)。在 Linux 中,多个文件名指向同一索引节点是存在的。比如:A 是 B 的硬链接(A 和 B 都是文件名),则 A 的目录项中的 inode 节点号与 B 的目录项中的 inode 节点号相同,即一个 inode 节点对应两个不同的文件名,两个文件名指向同一个文件,A 和 B 对文件系统来说是完全平等的。删除其中任何一个都不会影响另外一个的访问。
硬连接的作用是允许一个文件拥有多个有效路径名,这样用户就可以建立硬连接到重要文件,以防止“误删”的功能。其原因如上所述,因为对应该目录的索引节点有一个以上的连接。只删除一个连接并不影响索引节点本身和其它的连接,只有当最后一个连接被删除后,文件的数据块及目录的连接才会被释放。也就是说,文件真正删除的条件是与之相关的所有硬连接文件均被删除。
软连接
另外一种连接称之为符号连接(Symbolic Link),也叫软连接。软链接文件有类似于 Windows 的快捷方式。它实际上是一个特殊的文件。在符号连接中,文件实际上是一个文本文件,其中包含的有另一文件的位置信息。比如:A 是 B 的软链接(A 和 B 都是文件名),A 的目录项中的 inode 节点号与 B 的目录项中的 inode 节点号不相同,A 和 B 指向的是两个不同的 inode,继而指向两块不同的数据块。但是 A 的数据块中存放的只是 B 的路径名(可以根据这个找到 B 的目录项)。A 和 B 之间是“主从”关系,如果 B 被删除了,A 仍然存在(因为两个是不同的文件),但指向的是一个无效的链接。
了解了 Linux 系统底层文件的存储状态和软连接硬连接的概念后,接下来学习 ln 命令。
ln 命令用于给文件创建链接,根据 Linux 系统存储文件的特点,链接的方式分为以下 2 种:
- 软链接:类似于 Windows 系统中给文件创建快捷方式,即产生一个特殊的文件,该文件用来指向另一个文件,此链接方式同样适用于目录。
- 硬链接:我们知道,文件的基本信息都存储在 inode 中,而硬链接指的就是给一个文件的 inode 分配多个文件名,通过任何一个文件名,都可以找到此文件的 inode,从而读取该文件的数据信息。
ln 命令的基本格式如下:
[root@localhost ~]# ln [选项] 源文件 目标文件
选项:
- -s:建立软链接文件。如果不加 “-s” 选项,则建立硬链接文件;
- -f:强制。如果目标文件已经存在,则删除目标文件后再建立链接文件;
[oracle@Linux]$ touch f1 #创建一个测试文件f1
[oracle@Linux]$ ln f1 f2 #创建f1的一个硬连接文件f2
[oracle@Linux]$ ln -s f1 f3 #创建f1的一个符号连接文件f3
[oracle@Linux]$ ls -li # -i参数显示文件的inode节点信息
total 0
9797648 -rw-r--r-- 2 oracle oinstall 0 Apr 21 08:11 f1
9797648 -rw-r--r-- 2 oracle oinstall 0 Apr 21 08:11 f2
9797649 lrwxrwxrwx 1 oracle oinstall 2 Apr 21 08:11 f3 -> f1
从上面的结果中可以看出,硬连接文件 f2 与原文件 f1 的 inode 节点相同,均为 9797648,然而符号连接文件的 inode 节点不同。
[oracle@Linux]$ echo "I am f1 file" >>f1
[oracle@Linux]$ cat f1
I am f1 file
[oracle@Linux]$ cat f2
I am f1 file
[oracle@Linux]$ cat f3
I am f1 file
[oracle@Linux]$ rm -f f1
[oracle@Linux]$ cat f2
I am f1 file
[oracle@Linux]$ cat f3
cat: f3: No such file or directory
通过上面的测试可以看出:当删除原始文件 f1 后,硬连接 f2 不受影响,但是符号连接 f1 文件无效
依此您可以做一些相关的测试,可以得到以下全部结论:
1).删除符号连接f3,对f1,f2无影响;
2).删除硬连接f2,对f1,f3也无影响;
3).删除原文件f1,对硬连接f2没有影响,导致符号连接f3失效;
4).同时删除原文件f1,硬连接f2,整个文件会真正的被删除。
复制文件和目录:cp命令
cp 命令,主要用来复制文件和目录,同时借助某些选项,还可以实现复制整个目录,以及比对两文件的新旧而予以升级等功能。
cp 命令的基本格式如下:
[root@localhost ~]# cp [选项] 源文件 目标文件
选项:
- -a:相当于 -d、-p、-r 选项的集合,这几个选项我们一一介绍;
- -d:如果源文件为软链接(对硬链接无效),则复制出的目标文件也为软链接;
- -i:询问,如果目标文件已经存在,则会询问是否覆盖;
- -l:把目标文件建立为源文件的硬链接文件,而不是复制源文件;
- -s:把目标文件建立为源文件的软链接文件,而不是复制源文件;
- -p:复制后目标文件保留源文件的属性(包括所有者、所属组、权限和时间);
- -r:递归复制,用于复制目录;
- -u:若目标文件比源文件有差异,则使用该选项可以更新目标文件,此选项可用于对文件的升级和备用;
- -v:显示详细的进行步骤。
需要注意的是,源文件可以有多个,但这种情况下,目标文件必须是目录才可以。
这里的软链接,类似于 Windows 系统中的快捷方式,而硬链接则是透过文件系统的 inode 号产生一个新的文件名。无论是复制软链接还是硬链接,都不是复制源文件。
【例 1】cp 命令基本用法
cp 命令既可以复制文件,也可以复制目录。我们先来看看如何复制文件,例如:
[root@localhost ~]# touch cangls
#建立源文件
[root@localhost ~]# cp cangls /tmp/
#把源文件不改名复制到 /tmp/ 目录下
如果需要改名复制,则命令如下:
[root@localhost ~]# cp cangls /tmp/bols
#改名复制
如果复制的目标位置已经存在同名的文件,则会提示是否覆盖,因为 cp 命令默认执行的是“cp -i”的别名,例如:
[root@localhost ~]# cp cangls /tmp/
cp:是否覆盖"/tmp/cangls"?y
#目标位置有同名文件,所以会提示是否覆盖
接下来我们看看如何复制目录,其实复制目录只需使用“-r”选项即可,例如:
[root@localhost ~]# mkdir movie
#建立测试目录
[root@localhost ~]# cp -r /root/movie/ /tmp/
#目录原名复制
【例 2】复制软链接文件
如果源文件不是一个普通文件,而是一个软链接文件,那么是否可以复制软链接的属性呢?我们试试:
[root@localhost ~]# ln -s /root/cangls /tmp/cangls_slink
#建立一个测试软链接文件/tmp/cangls_slink
[root@localhost ~]# ll /tmp/cangls_slink
lrwxrwxrwx 1 root root 12 6 月 14 05:53 /tmp/cangls_slink -> /root/cangls
#源文件本身就是一个软链接文件
[root@localhost ~]# cp /tmp/cangls_slink /tmp/cangls_t1
#复制软链接文件,但是不加"-d"选项
[root@localhost ~]# cp -d /tmp/cangls_slink /tmp/cangls_t2
#复制软链接文件,加入"-d"选项
[root@localhost ~]# ll /tmp/cangls_t1 /tmp/cangls_t2
-rw-r--r-- 1 root root 0 6月 14 05:56 /tmp/cangls_t1
#会发现不加"-d"选项,实际复制的是软链接的源文件,而不是软链接文件
lrwxrwxrwx 1 root root 12 6 月 14 05:56/tmp/ cangls_t2-> /root/cangls
#而如果加入了"-d"选项,则会复制软链接文件
这个例子说明,如果在复制软链接文件时不使用 “-d” 选项,则 cp 命令复制的是源文件,而不是软链接文件;只有加入了 “-d” 选项,才会复制软链接文件。请大家注意,”-d” 选项对硬链接是无效的。
【例 3】保留源文件属性复制
我们发现,在执行复制命令后,目标文件的时间会变成复制命令的执行时间,而不是源文件的时间。例如:
[root@localhost ~]# cp /var/lib/mlocate/mlocate.db /tmp/
[root@localhost ~]# ll /var/lib/mlocate/mlocate.db
-rw-r-----1 root slocate2328027 6月 14 02:08/var/lib/mlocate/mlocate.db
#注意源文件的时间和所属组
[root@localhost ~]#ll /tmp/mlocate.db
-rw-r----- 1 root root2328027 6 月 14 06:05/tmp/mlocate.db
#由于复制命令由root用户执行,所以目标文件的所属组为了root,而且时间也变成了复制命令的执行时间
而当我们执行备份、曰志备份的时候,这些文件的时间可能是一个重要的参数,这就需执行 “-p” 选项了。这个选项会保留源文件的属性,包括所有者、所属组和时间。例如:
[root@localhost ~]# cp -p /var/lib/mlocate/mlocate.db /tmp/mlocate.db_2
#使用"-p"选项
[root@localhost ~]# ll /var/lib/mlocate/mlocate.db /tmp/mlocate.db_2
-rw-r----- root slocate 2328027 6月 14 02:08 /tmp/mlocate.db_2
-rw-r----- root slocate 2328027 6月 14 02:08 /var/lib/mlocate/mlocate.db
#源文件和目标文件的所有属性都一致,包括时间
我们之前讲过,”-a” 选项相当于 “-d、-p、-r” 选项,这几个选项我们已经分别讲过了。所以,当我们使用 “-a” 选项时,目标文件和源文件的所有属性都一致,包括源文件的所有者,所属组、时间和软链接性。使用 “-a” 选项来取代 “-d、-p、-r” 选项更加方便。
【例 4】 “-l” 和 “-s” 选项
我们如果使用 “-l” 选项,则目标文件会被建立为源文件的硬链接;而如果使用了 “-s” 选项,则目标文件会被建立为源文件的软链接。
这两个选项和 “-d” 选项是不同的,”d” 选项要求源文件必须是软链接,目标文件才会复制为软链接;而 “-l” 和 “-s” 选项的源文件只需是普通文件,目标文件就可以直接复制为硬链接和软链接。例如:
[root@localhost ~]# touch bols
#建立测试文件
[root@localhost ~]# ll -i bols
262154-rw-r--r-- 1 root root 0 6月 14 06:26 bols
#源文件只是一个普通文件,而不是软链接文件
[root@localhost ~]# cp -l /root/bols /tmp/bols_h
[root@localhost ~]# cp -s /root/bols /tmp/bols_s
#使用"-l" 和"-s"选项复制
[root@localhost ~]# ll -i /tmp/bols_h /tmp/bols_s
262154-rw-r--r-- 2root root 0 6 月 14 06:26/tmp/bols_h
#目标文件 /tmp/bols_h 为源文件的硬链接文件
932113 lrwxrwxrwx 1 root root 10 6 月 14 06:27/tmp/bols_s -> /root/bols
#目标文件 /tmp/bols_s 为源文件的软链接文件
对于文件名长的使用{}
[root@bogon test]# cp -rv movie/test/network/config/enp0s3 movie/test/network/config/enp0s3.bak
"movie/test/network/config/enp0s3" -> "movie/test/network/config/enp0s3.bak"
[root@bogon test]# cp -rv movie/test/network/config/{enp0s3,ifcfg-enp0s3}
"movie/test/network/config/enp0s3" -> "movie/test/network/config/ifcfg-enp0s3"
[root@bogon test]# cp -rv movie/test/network/config/ifcfg-enp0s3{,-org}
"movie/test/network/config/ifcfg-enp0s3" -> "movie/test/network/config/ifcfg-enp0s3-org"
[root@bogon test]# cp -rv movie/test/network/config/{ifcfg-enp0s3,yang-enp0s3}
"movie/test/network/config/ifcfg-enp0s3" -> "movie/test/network/config/yang-enp0s3"
[root@bogon test]# ls -l movie/test/network/config/
总用量 20
-rw-r--r--. 1 root root 312 8月 13 17:42 enp0s3
-rw-r--r--. 1 root root 312 8月 13 17:43 enp0s3.bak
-rw-r--r--. 1 root root 312 8月 13 17:44 ifcfg-enp0s3
-rw-r--r--. 1 root root 312 8月 13 17:45 ifcfg-enp0s3-org
-rw-r--r--. 1 root root 312 8月 13 17:46 yang-enp0s3
删除文件或目录:rm命令
rm 是强大的删除命令,它可以永久性地删除文件系统中指定的文件或目录。在使用 rm 命令删除文件或目录时,系统不会产生任何提示信息。此命令的基本格式为:
[root@localhost ~]# rm[选项] 文件或目录
选项:
- -f:强制删除(force),和 -i 选项相反,使用 -f,系统将不再询问,而是直接删除目标文件或目录。
- -i:和 -f 正好相反,在删除文件或目录之前,系统会给出提示信息,使用 -i 可以有效防止不小心删除有用的文件或目录。
- -r:递归删除,主要用于删除目录,可删除指定目录及包含的所有内容,包括所有的子目录和文件。
注意,rm 命令是一个具有破坏性的命令,因为 rm 命令会永久性地删除文件或目录,这就意味着,如果没有对文件或目录进行备份,一旦使用 rm 命令将其删除,将无法恢复,因此,尤其在使用 rm 命令删除目录时,要慎之又慎。
手动删除使用相对路径
脚本删除使用绝对路径
【例 1】基本用法。
rm 命令如果任何选项都不加,则默认执行的是”rm -i 文件名”,也就是在删除一个文件之前会先询问是否删除。
例如:
[root@localhost ~]# touch cangls
[root@localhost ~]# rm cangls
rm:是否删除普通空文件"cangls"?y
#删除前会询问是否删除
【例 2】 删除目录。
如果需要删除目录,则需要使用”-r”选项。例如:
[root@localhost ~]# mkdir -p /test/lm/movie/jp
#递归建立测试目录
[root@localhost ~]# rm /test
rm:无法删除"/test/": 是一个目录
#如果不加"-r"选项,则会报错
[root@localhost ~]# rm -r /test
rm:是否进入目录"/test"?y
rm:是否进入目录"/test/lm/movie"?y
rm:是否删除目录"/test/lm/movie/jp"?y
rm:是否删除目录"/test/lm/movie"?y
rm:是否删除目录"/test/lm"?y
rm:是否删除目录"/test"?y
#会分别询问是否进入子目录、是否删除子目录
大家会发现,如果每级目录和每个文件都需要确认,那么在实际使用中简直是灾难!
【例 3】强制删除。
如果要删除的目录中有 1 万个子目录或子文件,那么普通的 rm 删除最少需要确认 1 万次。所以,在真正删除文件的时候,我们会选择强制删除。例如:
[root@localhost ~]# mkdir -p /test/lm/movie/jp
#重新建立测试目录
[root@localhost ~]# rm -rf /test
#强制删除,一了百了
加入了强制功能之后,删除就会变得很简单,但是需要注意,数据强制删除之后无法恢复,除非依赖第三方的数据恢复工具,如 extundelete 等。但要注意,数据恢复很难恢复完整的数据,一般能恢复 70%~80% 就很难得了。所以,与其把宝压在数据恢复上,不如养成良好的操作习惯。
【例 4】使用通配符删除。
*是不包含隐藏文件的
[root@bogon home]# ls -a src/
. .. file1 file2 .file3
[root@bogon home]# rm -rf src/*
[root@bogon home]# ls -a src/
. .. .file3
虽然 “-rf” 选项是用来删除目录的,但是删除文件也不会报错。所以,为了使用方便,一般不论是删除文件还是删除目录,都会直接使用 “-rf” 选项。
移动文件或改名:mv命令
mv 命令(move 的缩写),既可以在不同的目录之间移动文件或目录,也可以对文件和目录进行重命名。该命令的基本格式如下:
[root@localhost ~]# mv 【选项】 源文件 目标文件
选项:
- -f:强制覆盖,如果目标文件已经存在,则不询问,直接强制覆盖;
- -i:交互移动,如果目标文件已经存在,则询问用户是否覆盖(默认选项);
- -n:如果目标文件已经存在,则不会覆盖移动,而且不询问用户;
- -v:显示文件或目录的移动过程;
- -u:若目标文件已经存在,但两者相比,源文件更新,则会对目标文件进行升级;
需要注意的是,同 rm 命令类似,mv 命令也是一个具有破坏性的命令,如果使用不当,很可能给系统带来灾难性的后果。
【例 1】移动文件或目录。
[root@localhost ~]# mv cangls /tmp
#移动之后,源文件会被删除,类似剪切
[root@localhost ~]# mkdir movie
[root@localhost ~]# mv movie/ /tmp
#也可以移动目录。和 rm、cp 不同的是,mv 移动目录不需要加入 "-r" 选项
如果移动的目标位置已经存在同名的文件,则同样会提示是否覆盖,因为 mv 命令默认执行的也是 “mv -i” 的别名,例如:
[root@localhost ~]# touch cangls
#重新建立文件
[root@localhost ~]# mv cangls /tmp
mv:县否覆盖"tmp/cangls"?y
#由于 /tmp 目录下已经存在 cangls 文件,所以会提示是否覆盖,需要手工输入 y 覆盖移动
【例 2】强制移动。
之前说过,如果目标目录下已经存在同名文件,则会提示是否覆盖,需要手工确认。这时如果移动的同名文件较多,则需要一个一个文件进行确认,很不方便。
如果我们确认需要覆盖已经存在的同名文件,则可以使用 “-f” 选项进行强制移动,这就不再需要用户手工确认了。例如:
[root@localhost ~]# touch cangls
#重新建立文件
[root@localhost ~]# mv -f cangls /tmp
#就算 /tmp/ 目录下已经存在同名的文件,由于"-f"选项的作用,所以会强制覆盖
【例 3】不覆盖移动。
既然可以强制覆盖移动,那也有可能需要不覆盖的移动。如果需要移动几百个同名文件,但是不想覆盖,这时就需要 “-n” 选项的帮助了。例如:
[root@localhost ~]# ls /tmp
/tmp/bols /tmp/cangls
#在/tmp/目录下已经存在bols、cangls文件了
[root@localhost ~]# mv -vn bols cangls lmls /tmp/、
"lmls"->"/tmp/lmls"
#再向 /tmp/ 目录中移动同名文件,如果使用了 "-n" 选项,则可以看到只移动了 lmls,
#而同名的 bols 和 cangls 并没有移动("-v" 选项用于显示移动过程)
【例 4】改名。
如果源文件和目标文件在同一目录中,那就是改名。例如:
[root@localhost ~]# mv bols lmls
#把 bols 改名为 lmls
目录也可以按照同样的方法改名。
【例 5】显示移动过程。
如果我们想要知道在移动过程中到底有哪些文件进行了移动,则可以使用 “-v” 选项来查看详细的移动信息。例如:
[root@localhost ~]# touch test1.txt test2.txt test3.txt
#建立三个测试文件
[root@localhost ~]# mv -v *.txt /tmp
"test1.txt" -> "/tmp/test1.txt"
"test2.txt" -> "/tmp/test2.txt"
"test3.txt" -> "/tmp/test3.txt"
#加入"-v"选项,可以看到有哪些文件进行了移动

