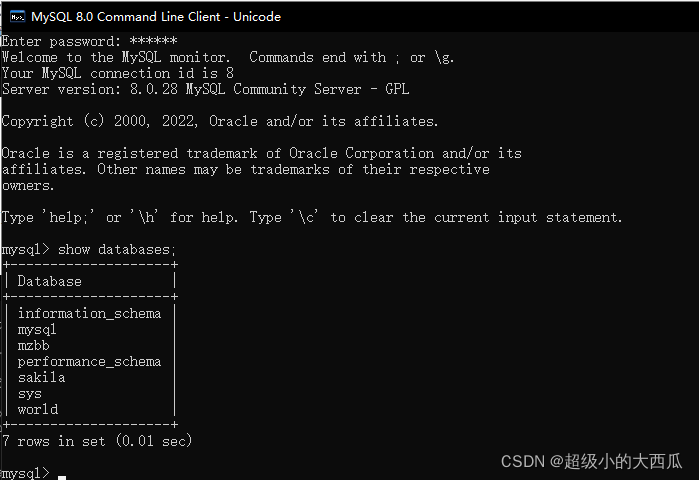原文链接:https://blog.csdn.net/qq_59636442/article/details/123058454
一、下载
进入mysql官方网站 MySQL Downloads
下载社区版(MySQL Community (GPL) Downloads)———MySQL Installer for Window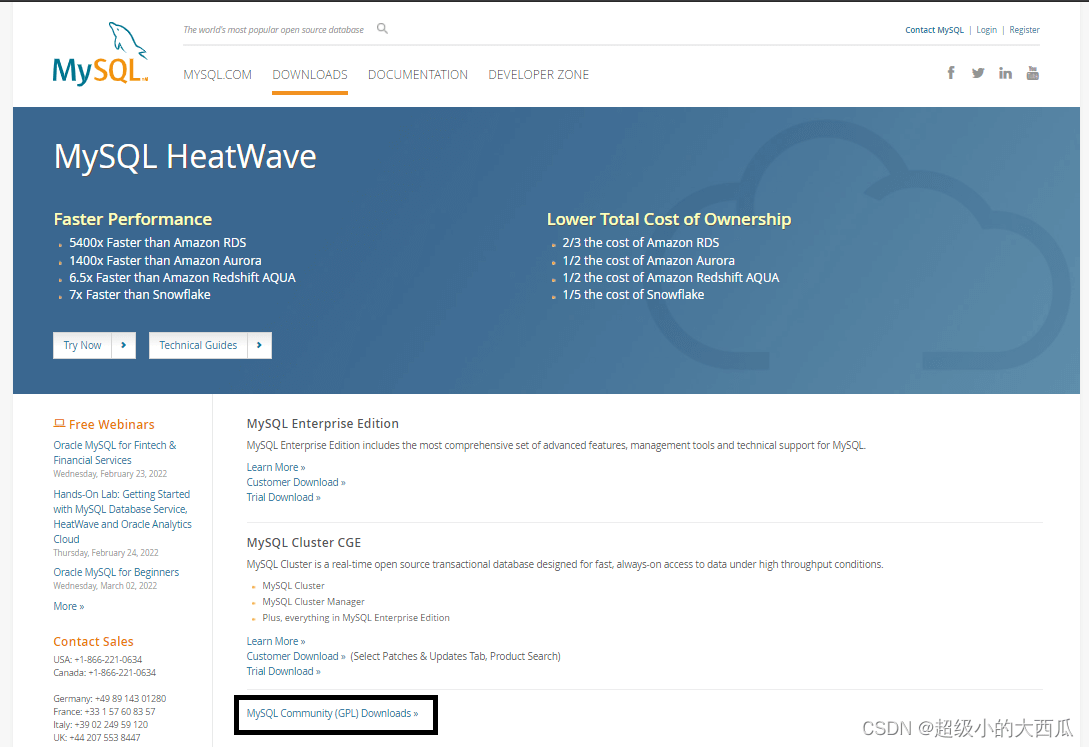
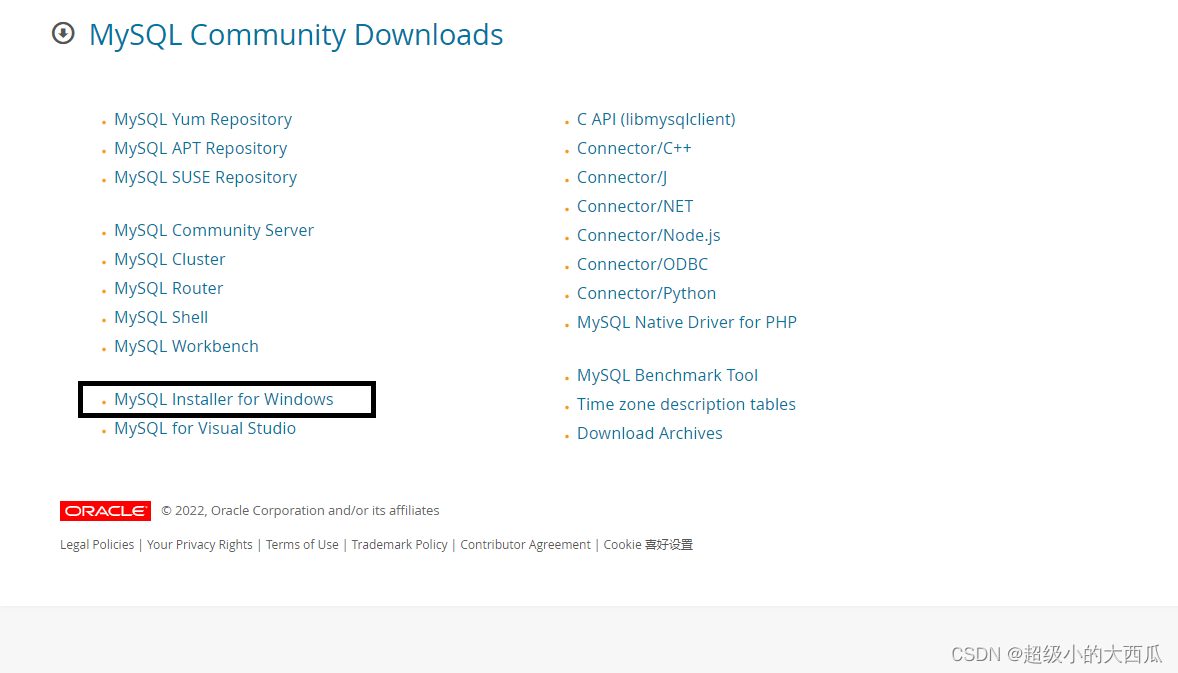
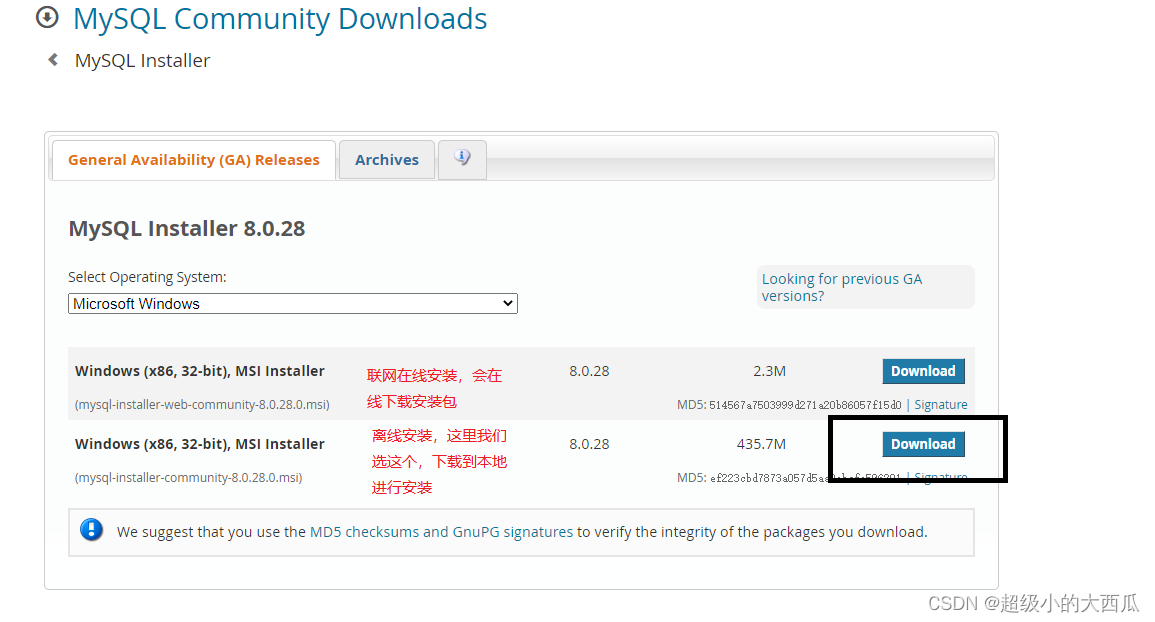
第一个(大小是10多M)是联网在线安装,会在线下载安装包。
第二个(大小是400多M)是离线安装,这里我们选这个,下载到本地进行安装。点击“Downloda”进入下载页面
虽然下载的是32为版本的,但是同时已经包含了64位版本)。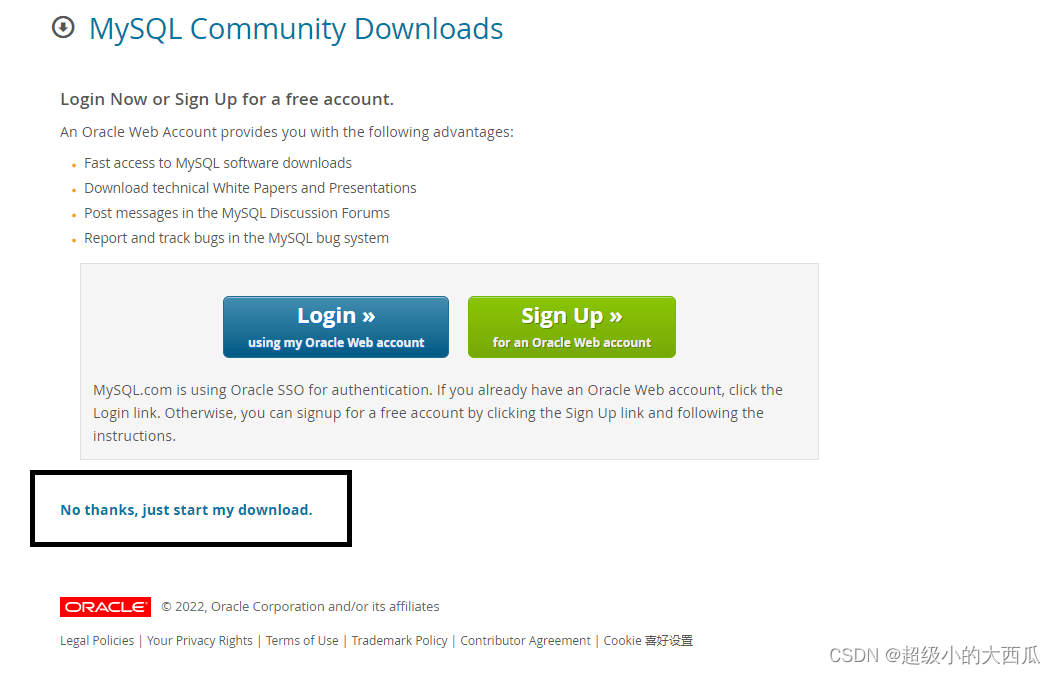
在下载页面,选择最下面的No thanks, just start my download(不用了,谢谢,开始下载吧)
觉得慢的可以去国内高校开源软件镜像网站下载,比如中科大mysql镜像网址:
中科大mysql镜像网址
http://mirrors.ustc.edu.cn/mysql-ftp/Downloads/
二、安装mysql
- 双击安装软件开始安装

2.下图是选择安装类型,选择默认安装就可以,然后点击“next”。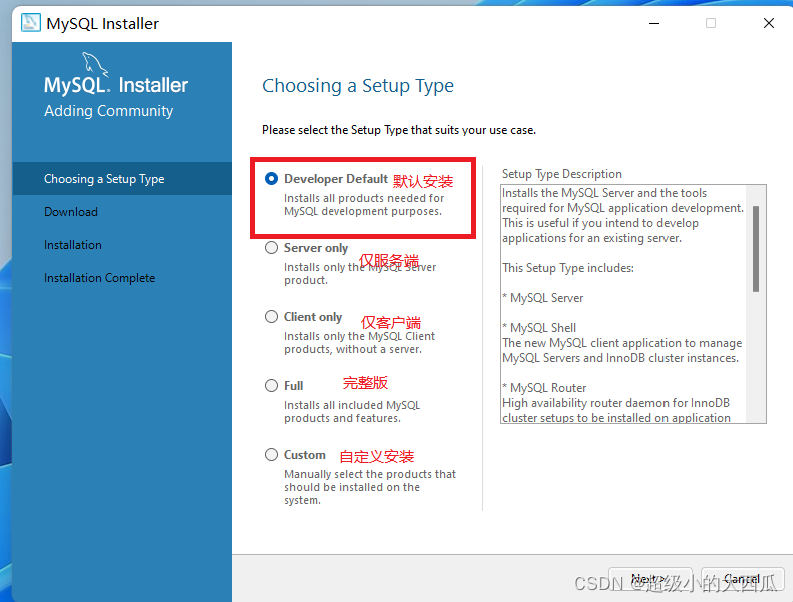
3.检测需要的安装, 这里我们直接点击next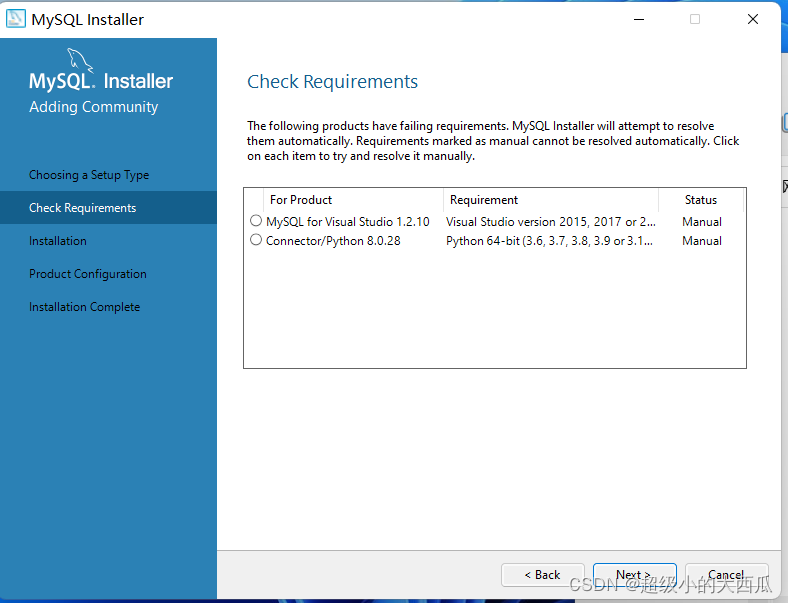
4.点击yes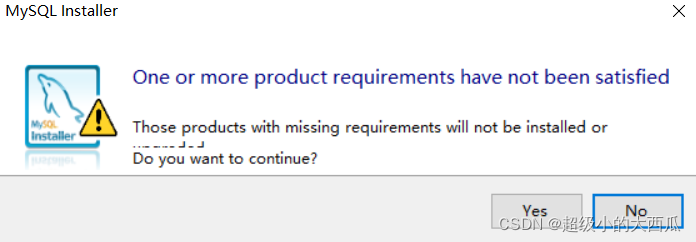
5.点击Execute开始安装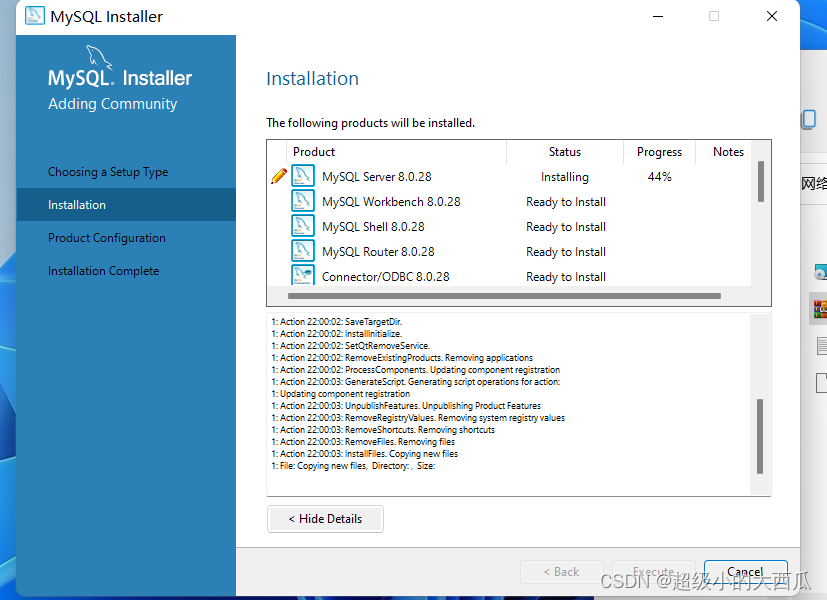
6.安装完成后点击next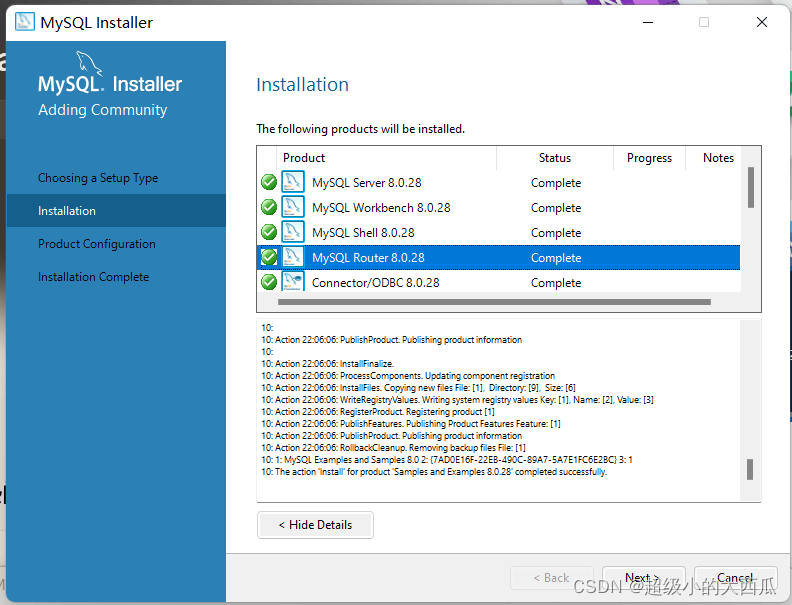
7.多次点击next (直到出现以下页面),默认选第一个,点击“next”继续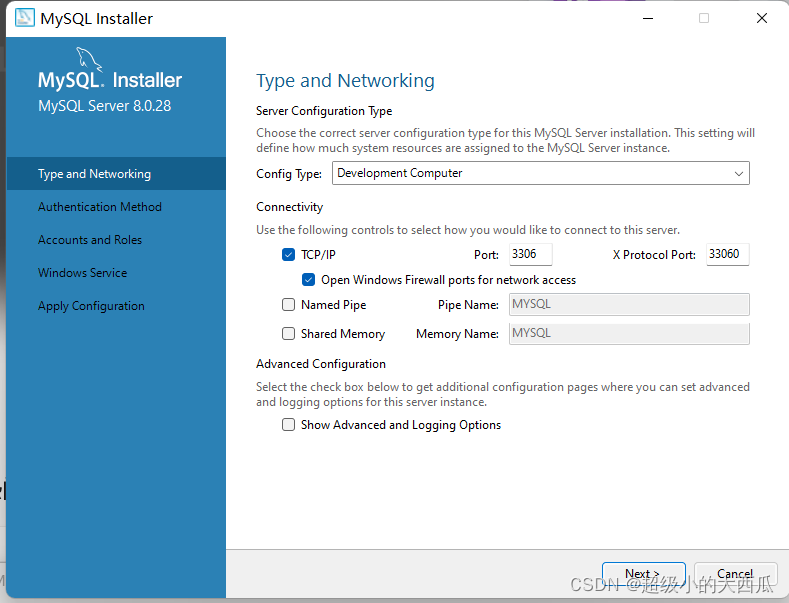
8.密码验证方式(Authentication Method)这一步很重要
第一个是强密码校验,mysql推荐使用最新的数据库和相关客户端,MySQL8换了加密插件,所以如果选第一种方式,很可能你的navicat等客户端连不上mysql8。
所以这里一定要选第二个(下图红框的地方)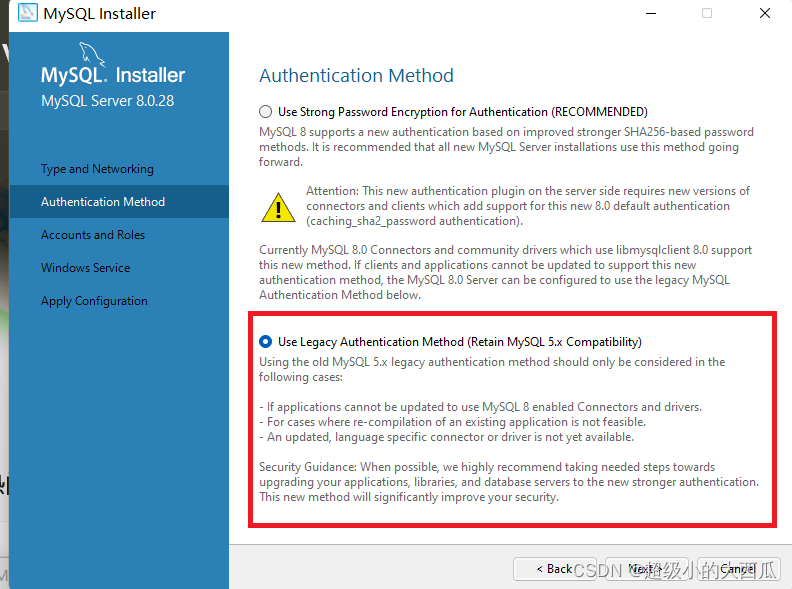
9.点击Execute开始安装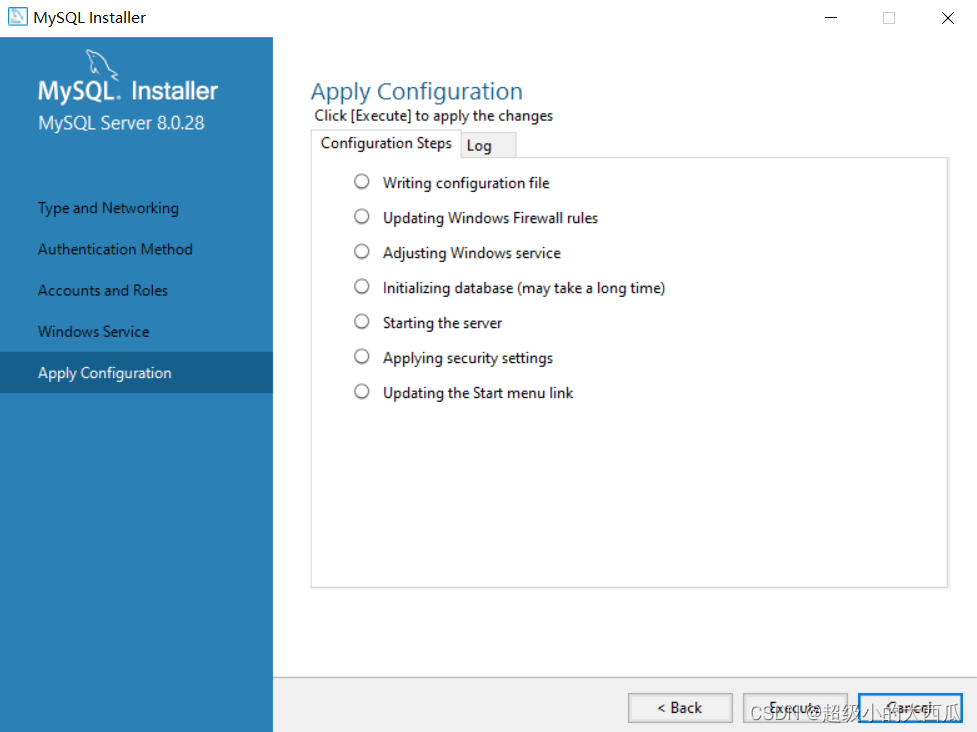
10.安装完成后点击Finish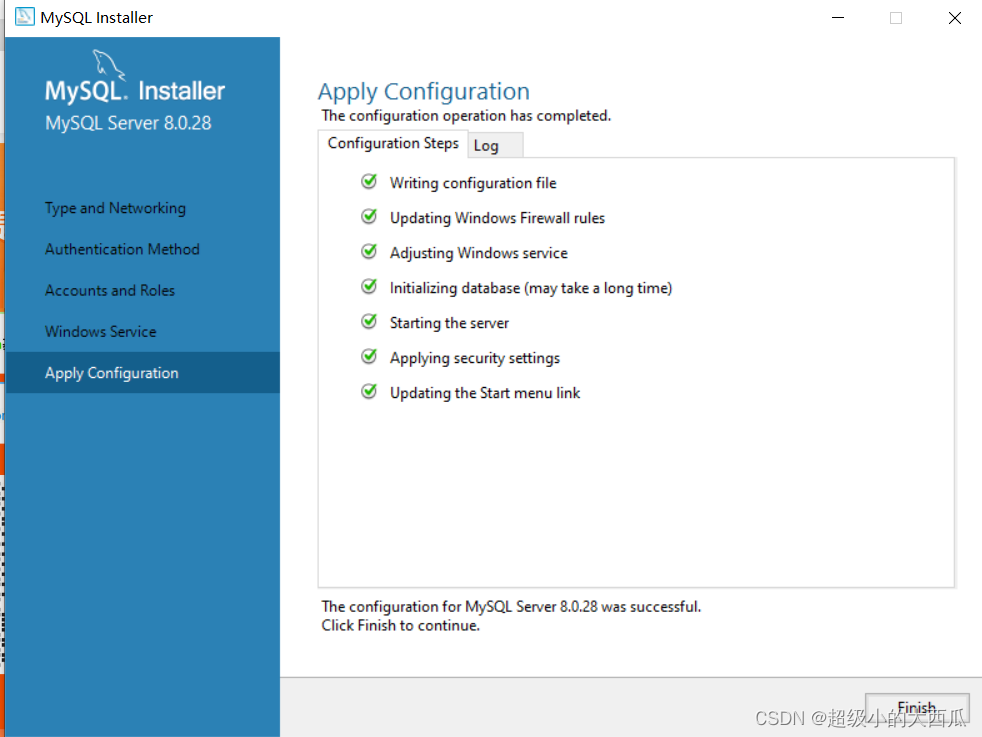
11.设置密码,需要牢记,后面要用这个密码链接数据库。输入完,点击next继续。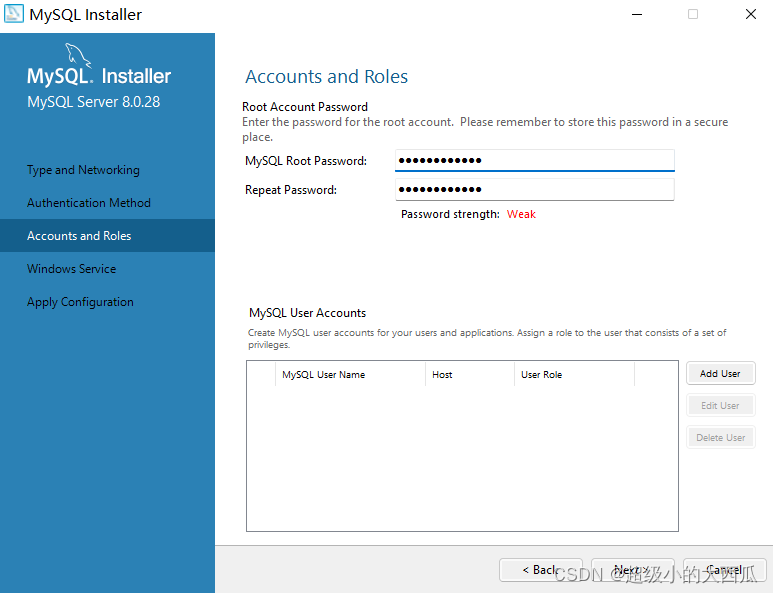
12.默认点击next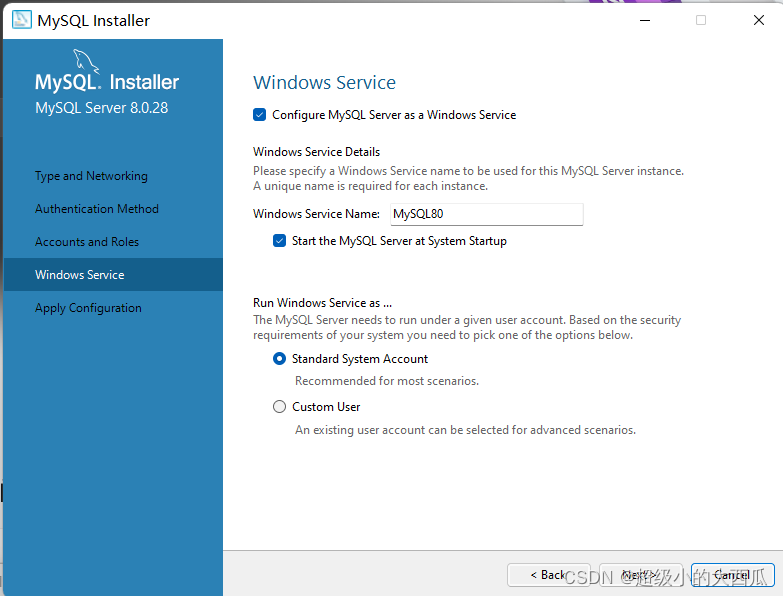
13.点击next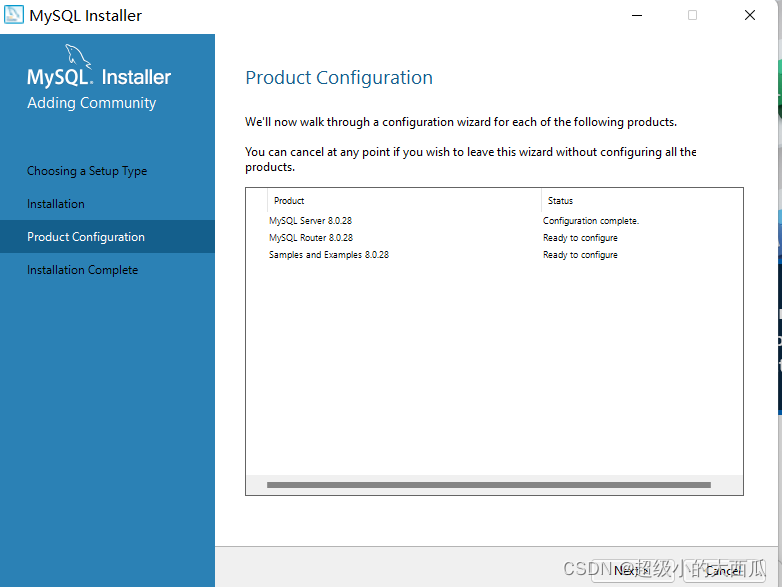
14.默认点击next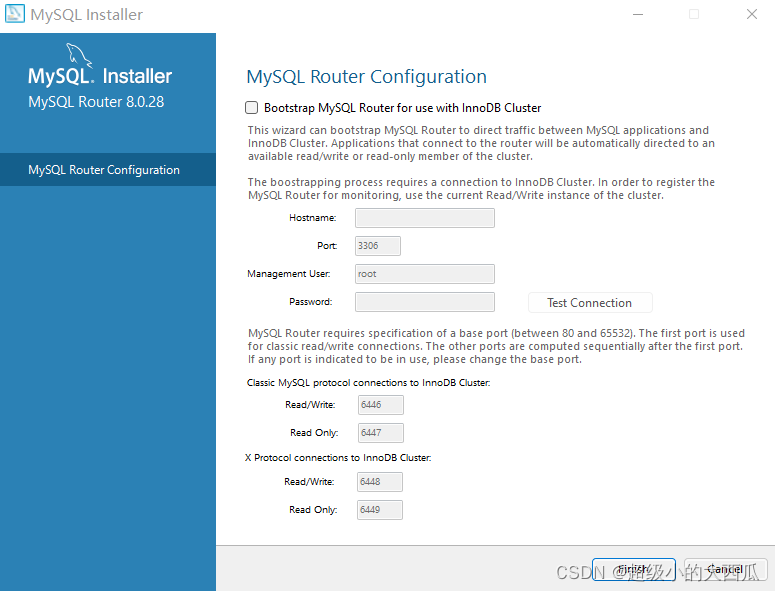
15.输入用户名和密码,点击check,检查是否正确。成功了Next才可点击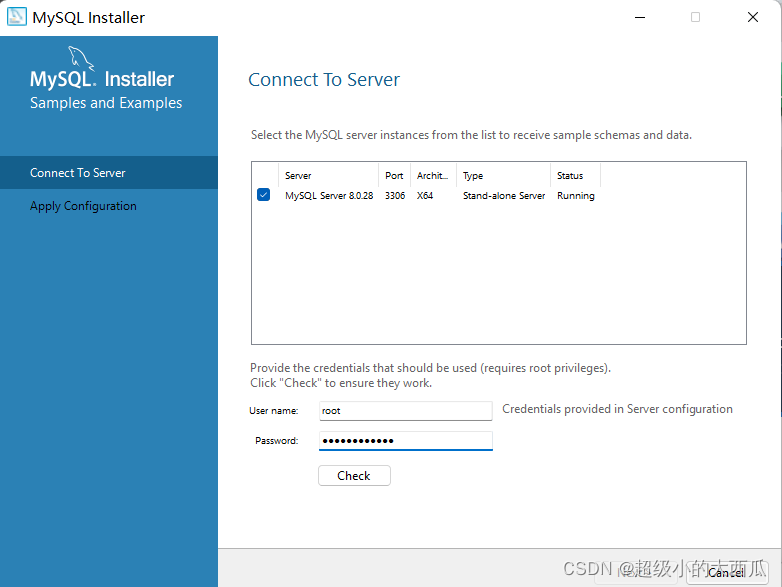
16.点击Execute执行安装(完成后点击Finish)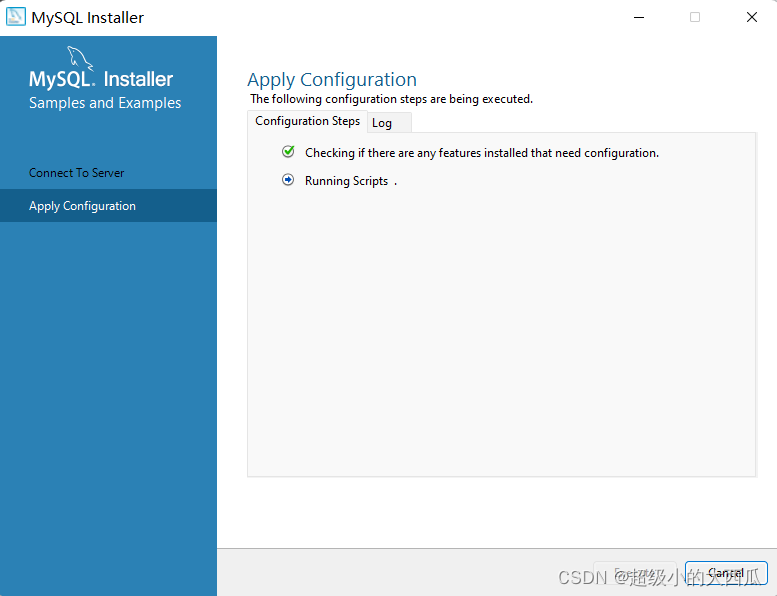
17.完成点击Finish(第一个是Mysql的客户端,如果不使用只勾选第2个“start mysql shell after setup”,点击“finish”)(到这里数据库的安装就完成了)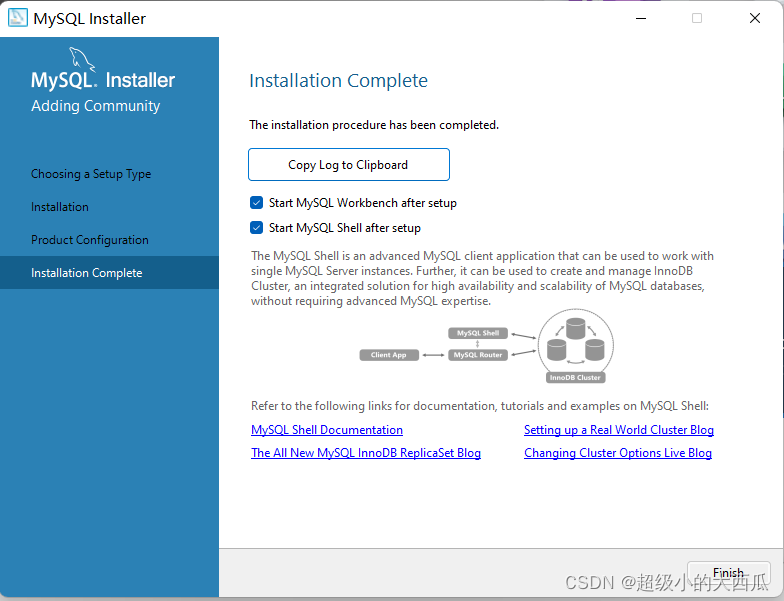
三、验证是否安装成功
1.按下图操作从开始菜单中打开刚刚安装的mysql命令行客户端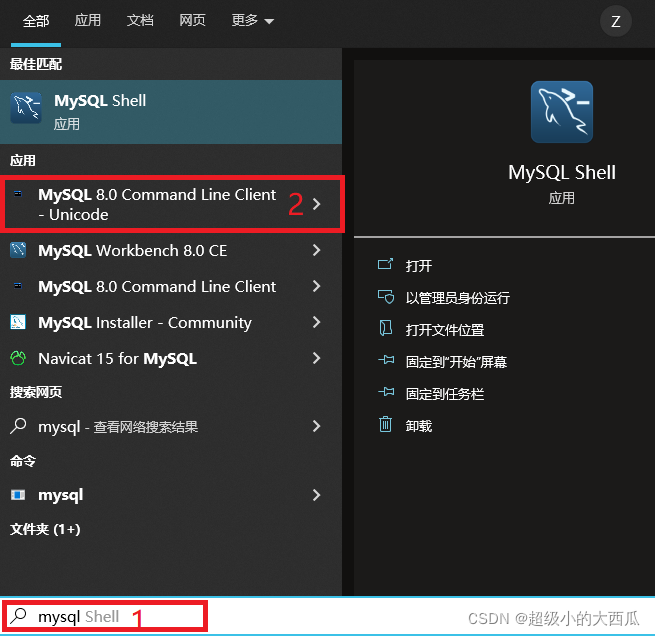
2.输入密码回车
3.输入show databases;
这个命令后面一定要加分号(;),表示sql语句结束。这个命令用于表示显示默认安装的数据库,如下图显示安装成功。