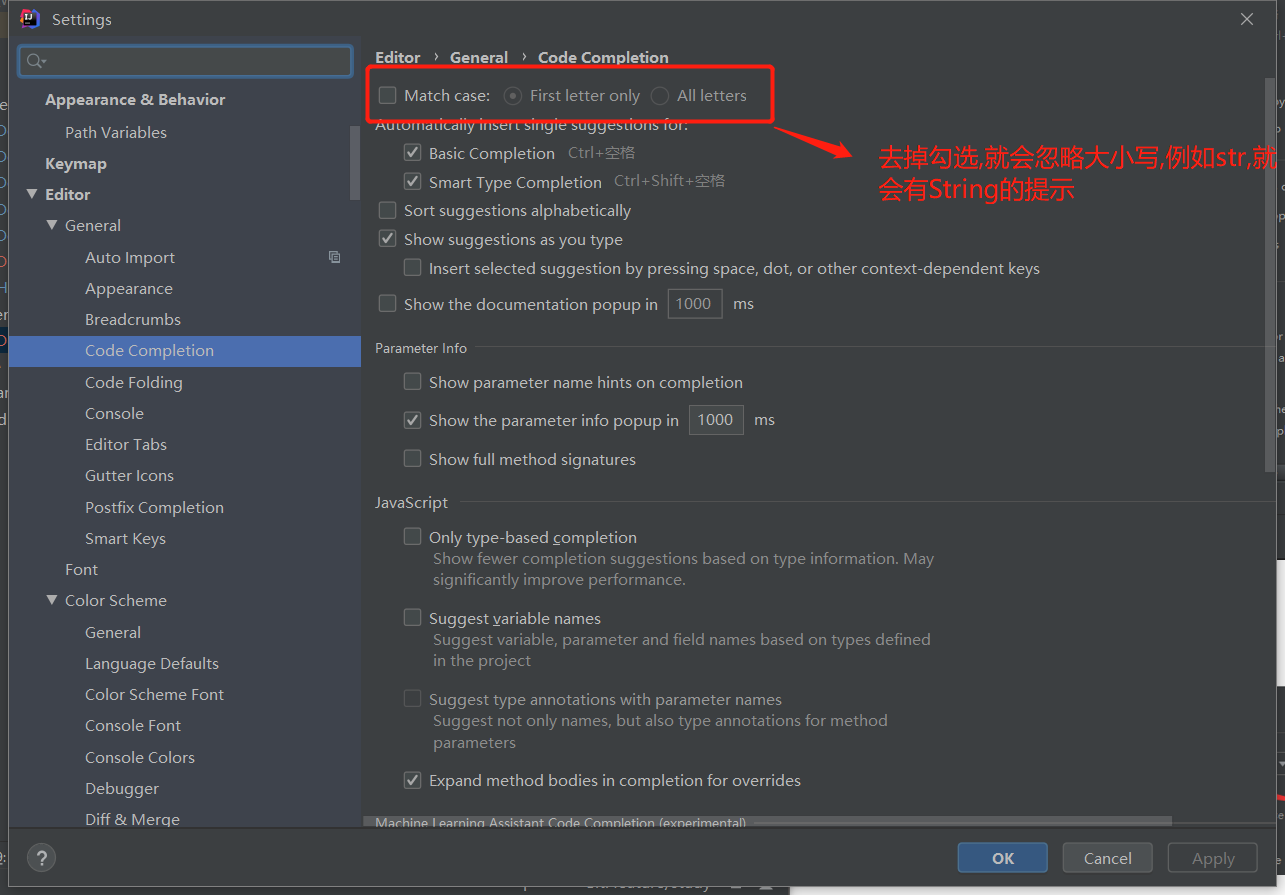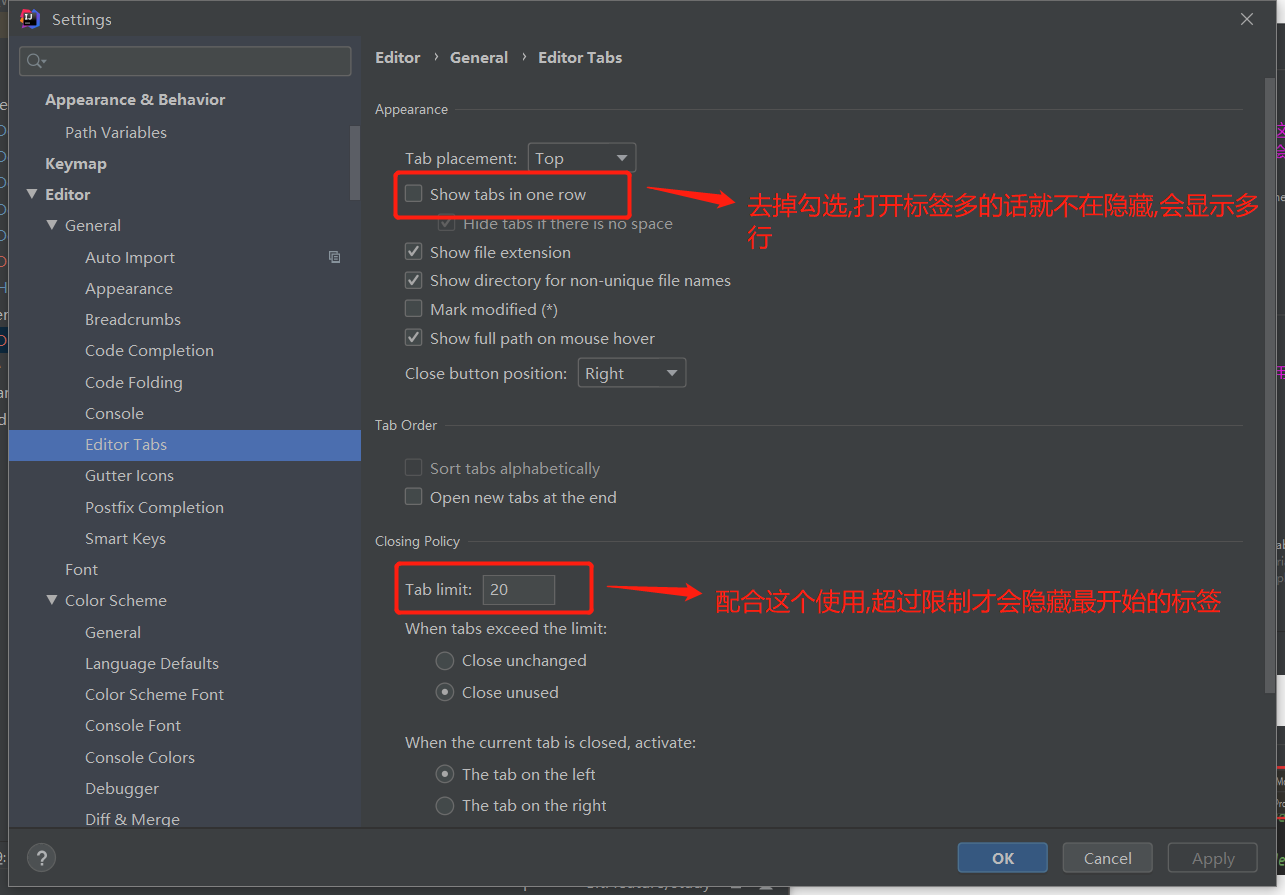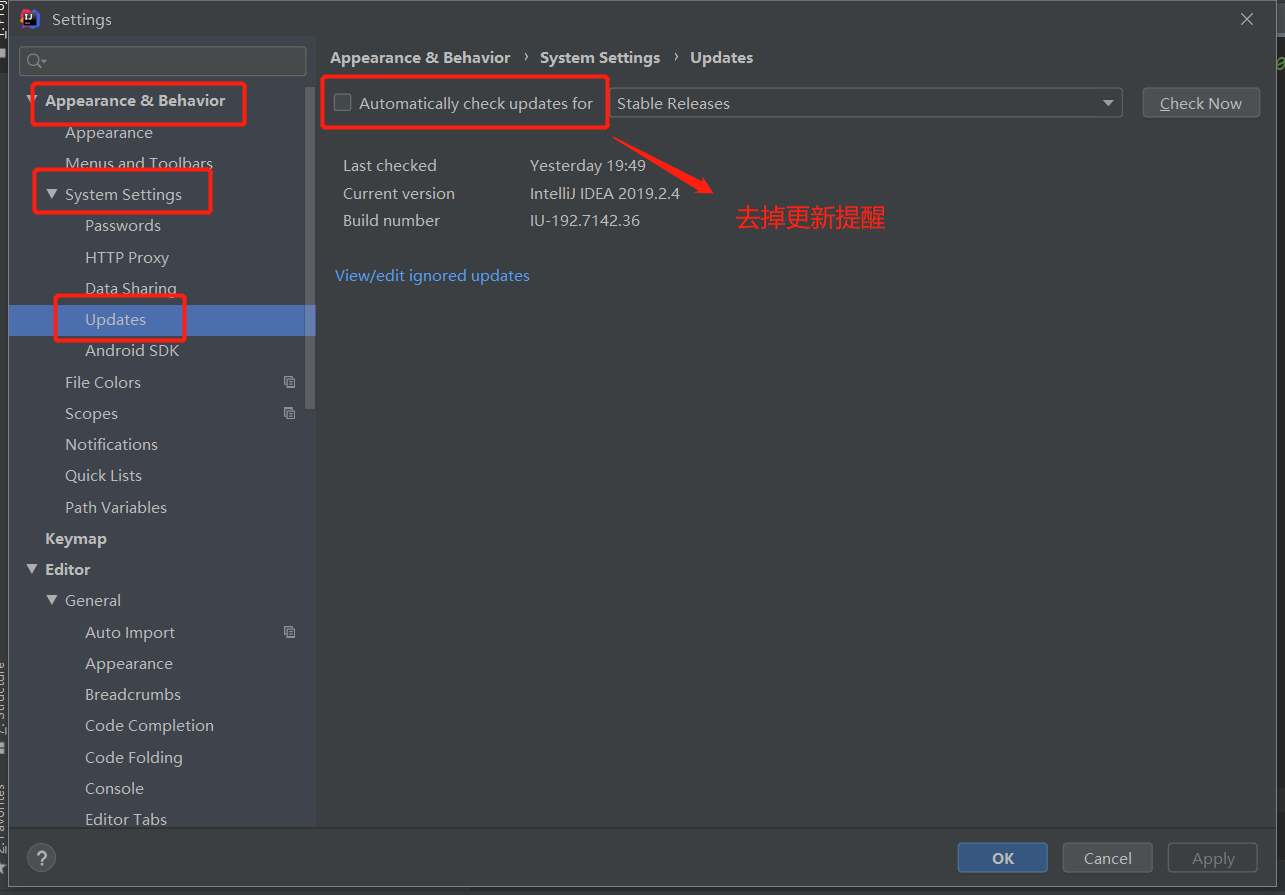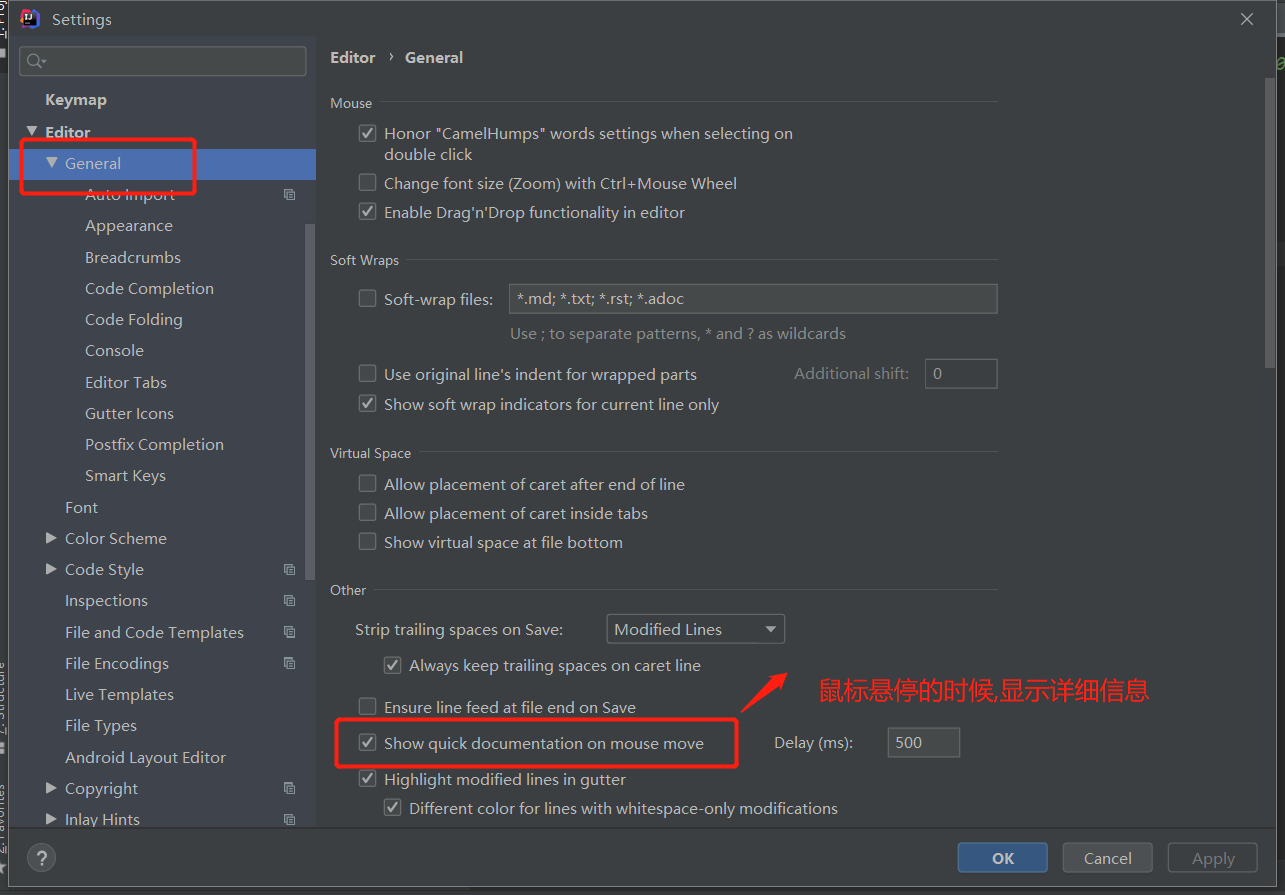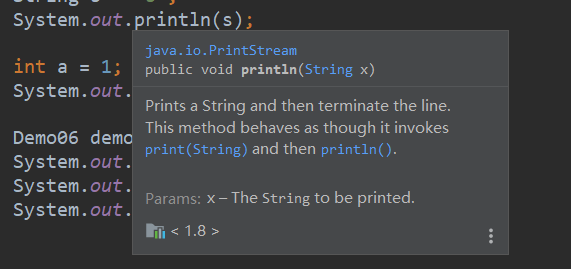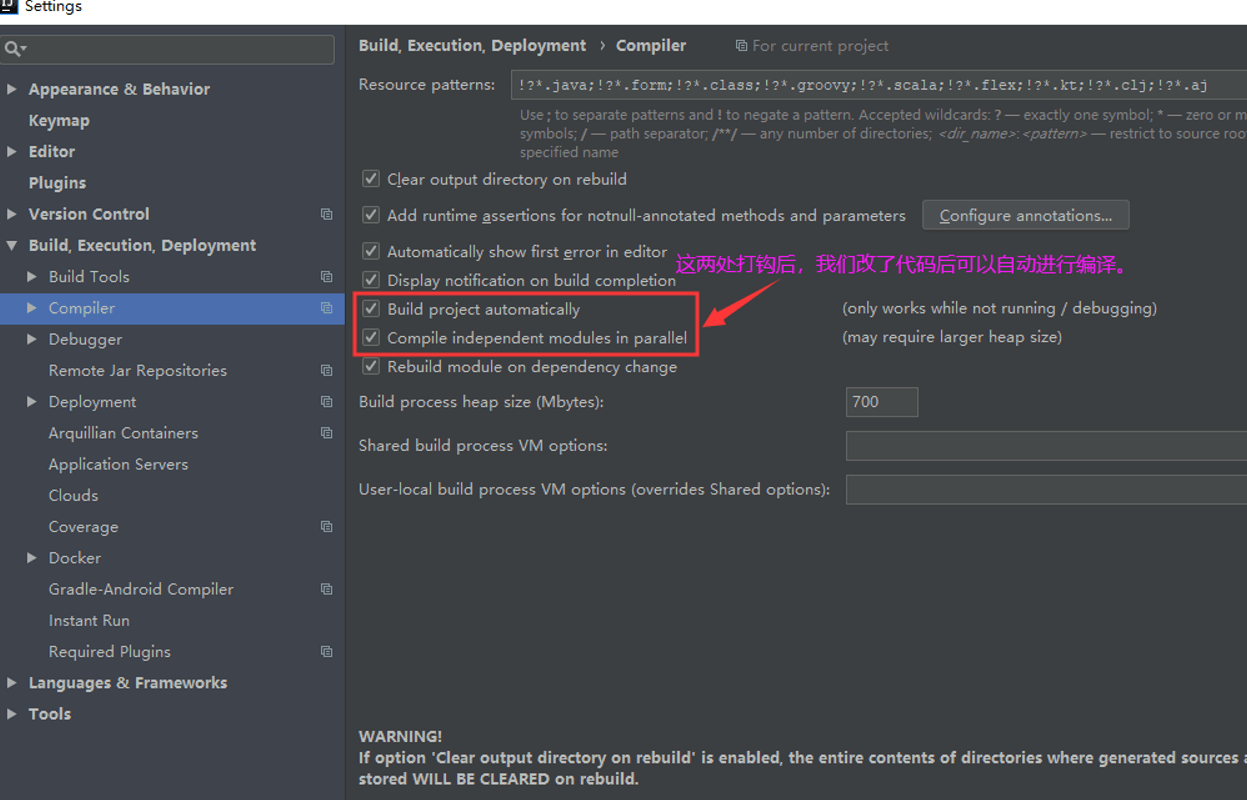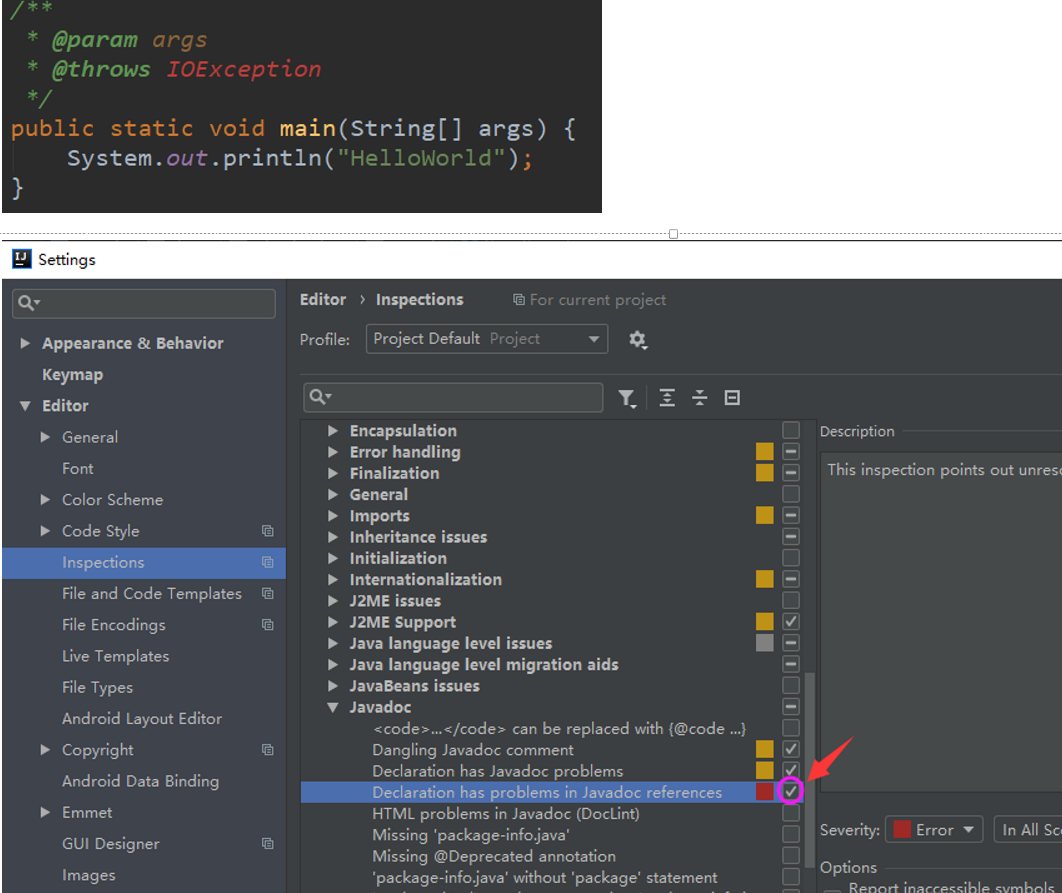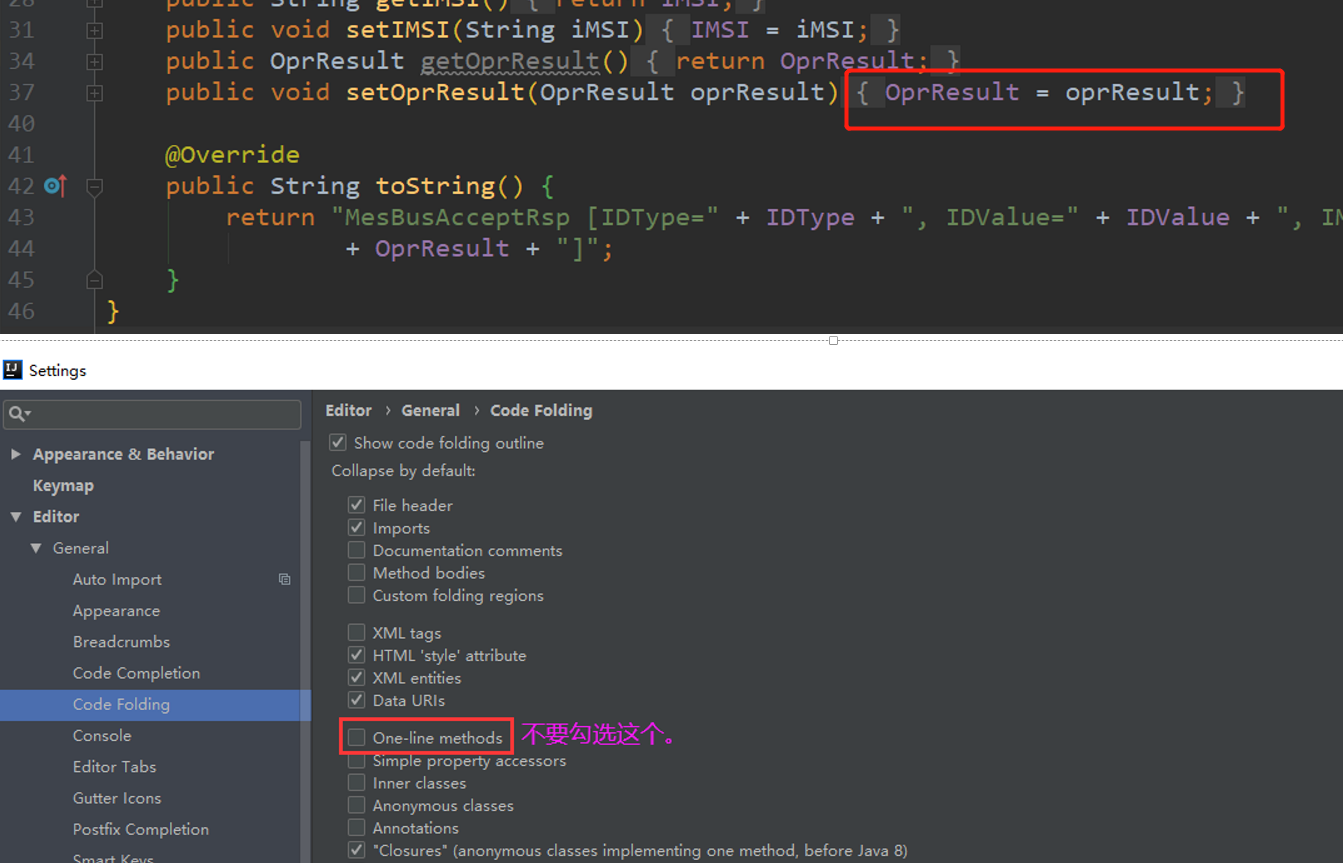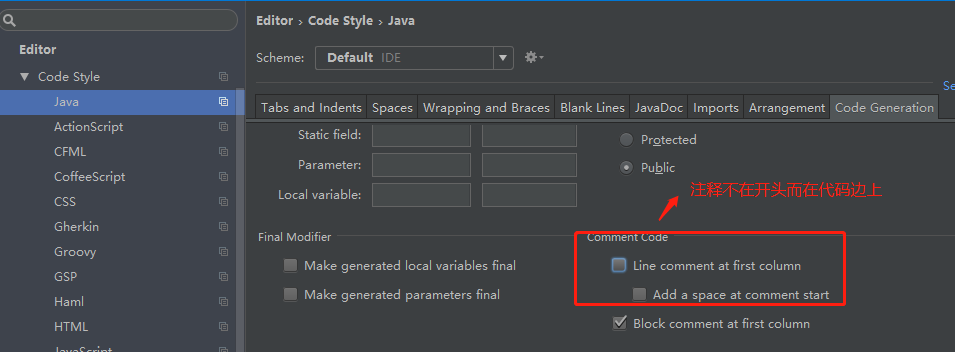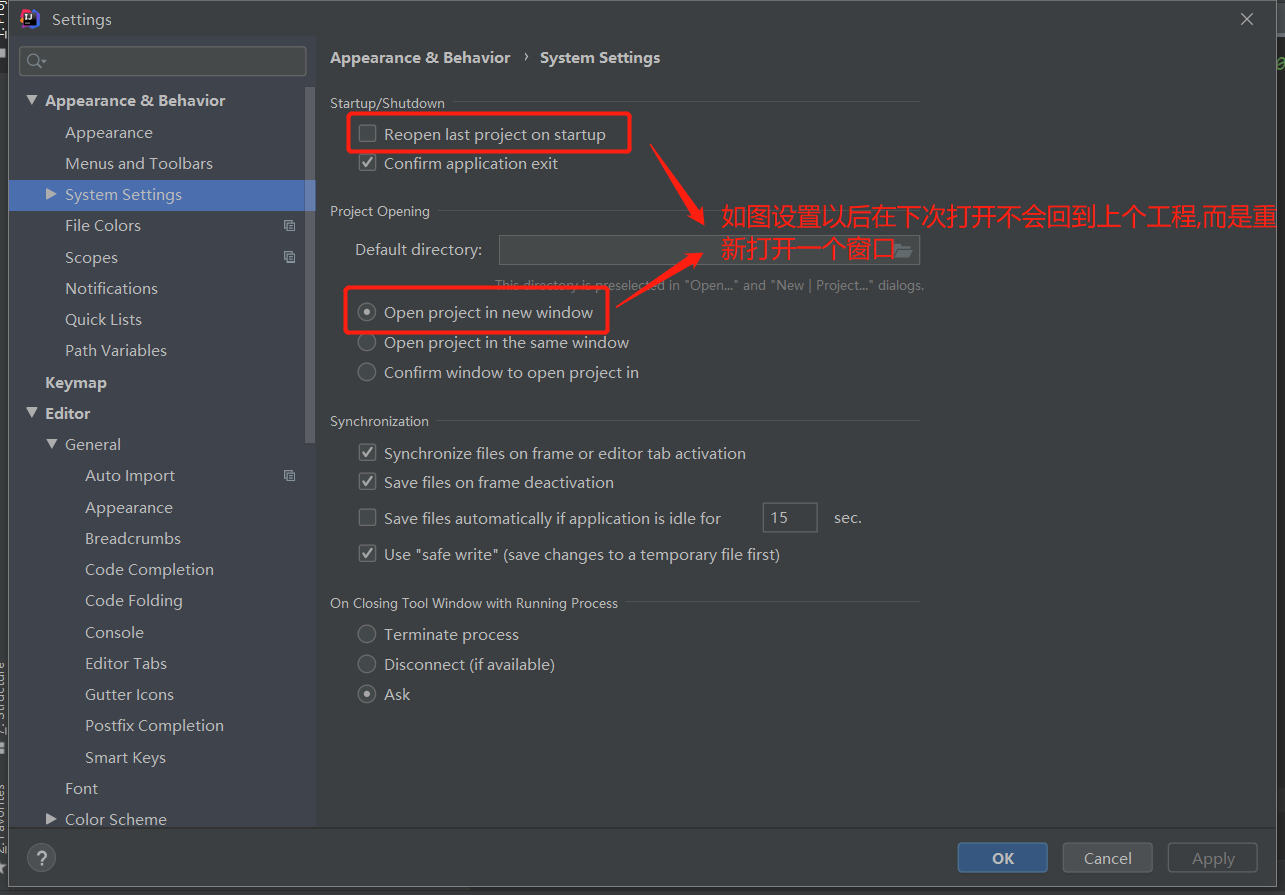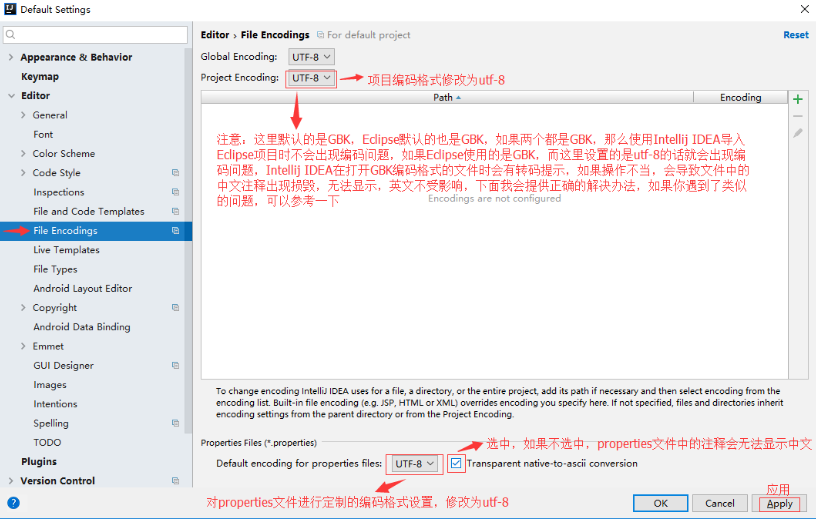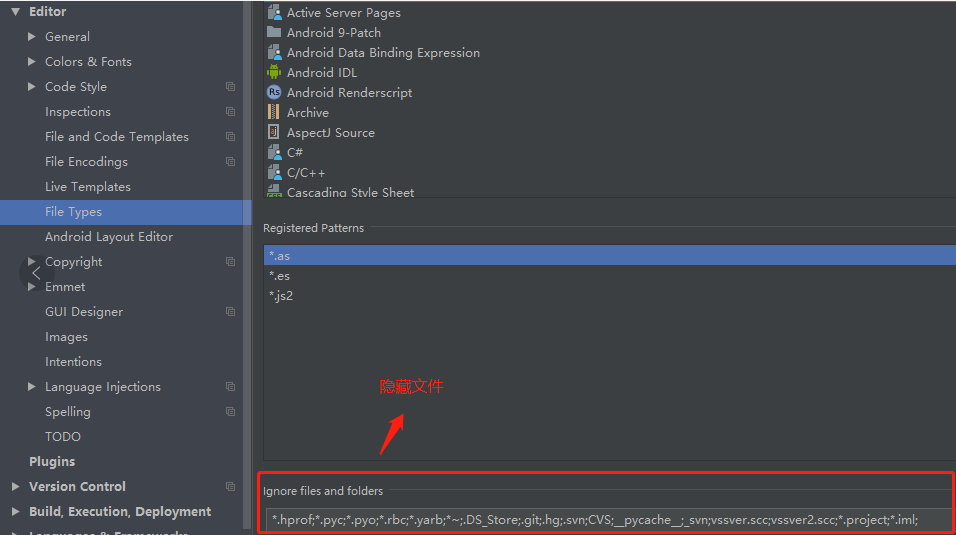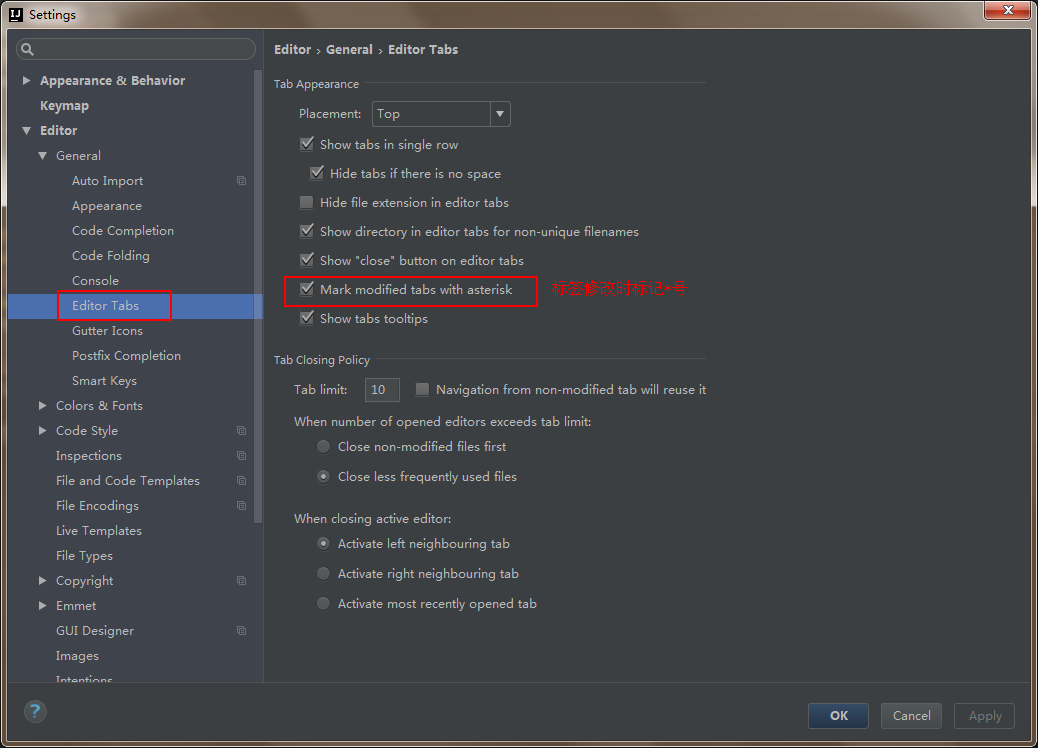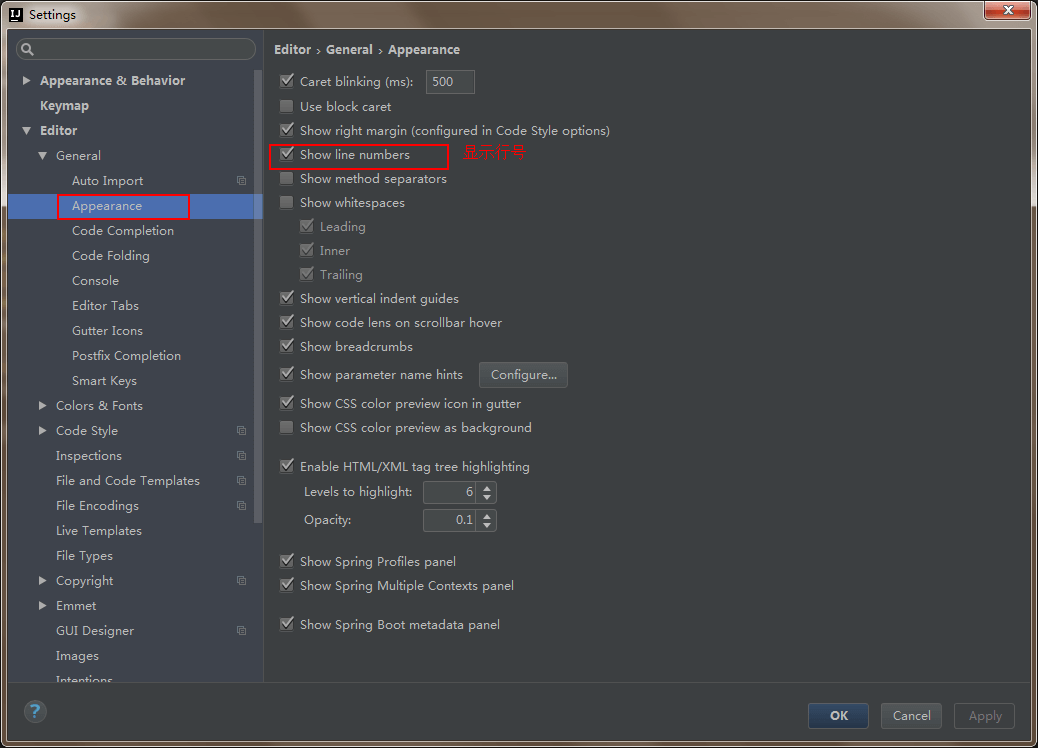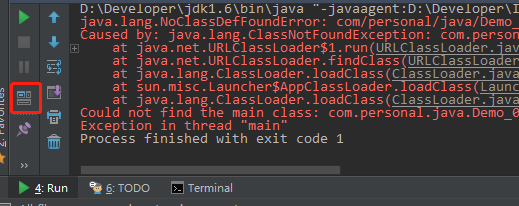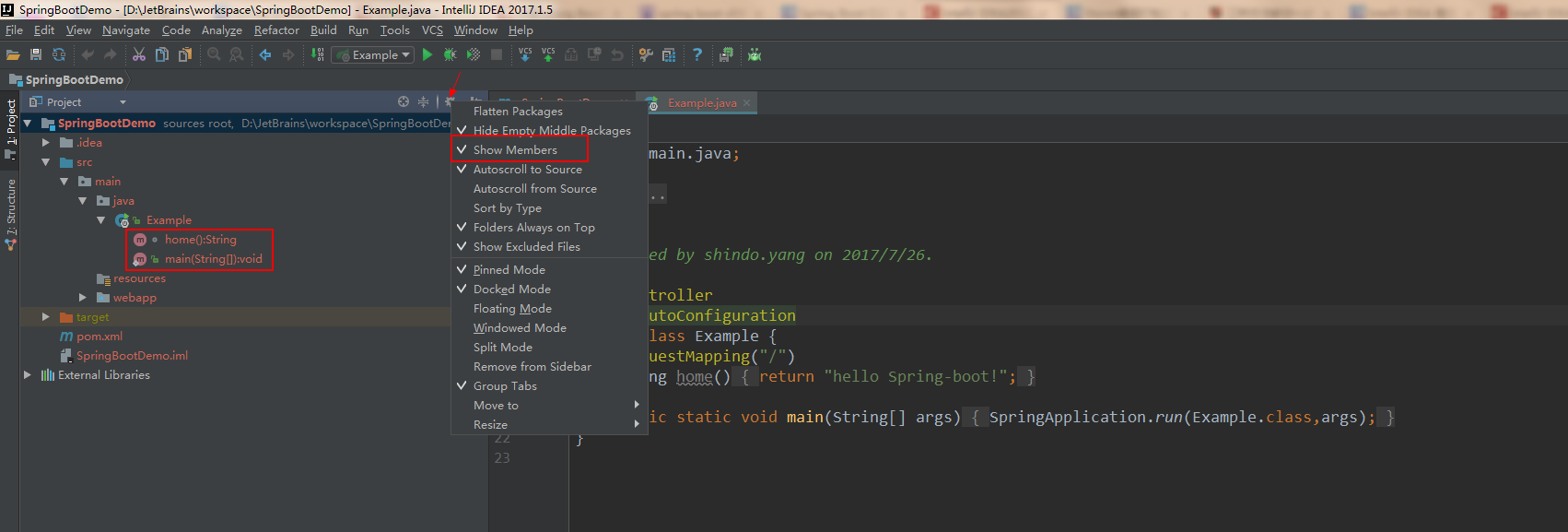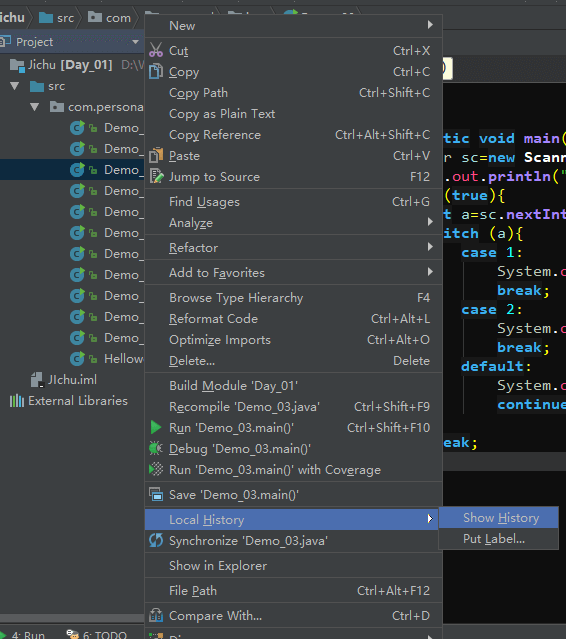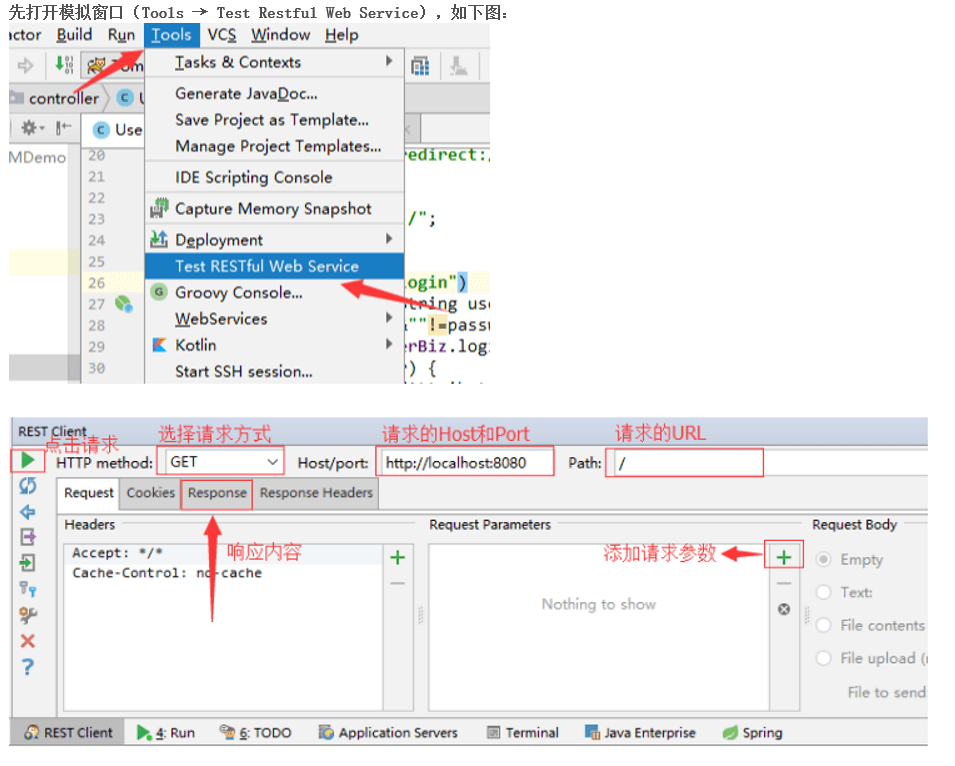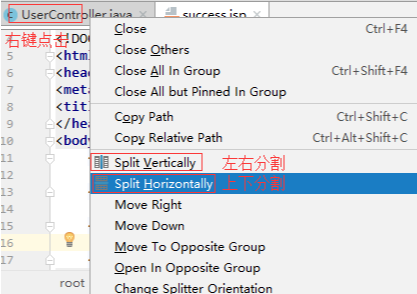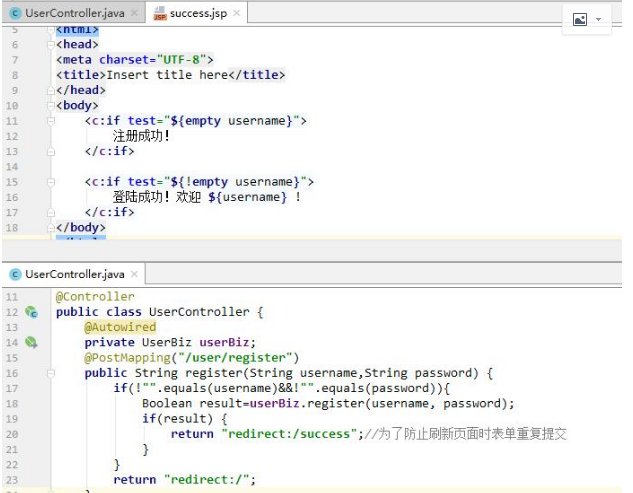idea的安装
- 双击安装包后弹出该界面。
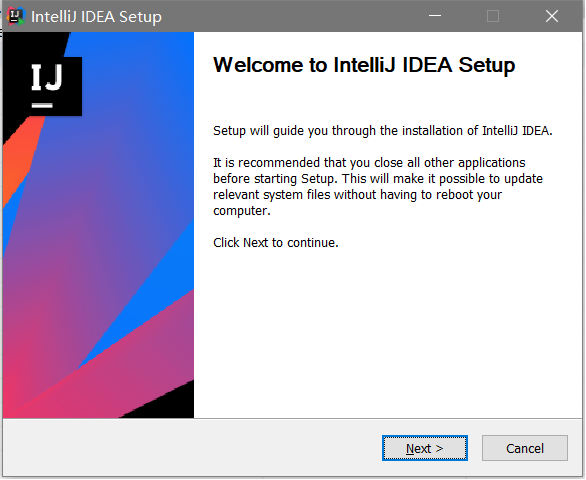
- 我这里选择安装到D盘,C盘安装太多东西会影响系统运行速度。
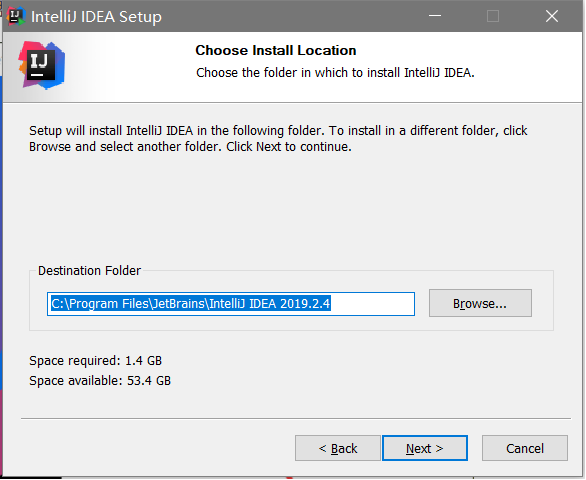
- 根据自己的电脑版本选择,这里选择64位,java9以后只有64的jdk了。
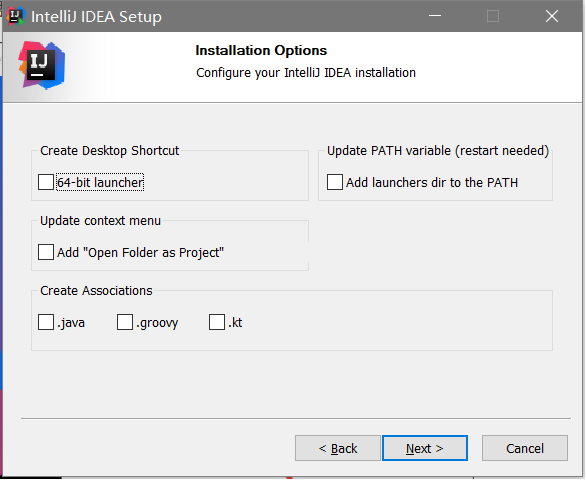
- 点击安装。
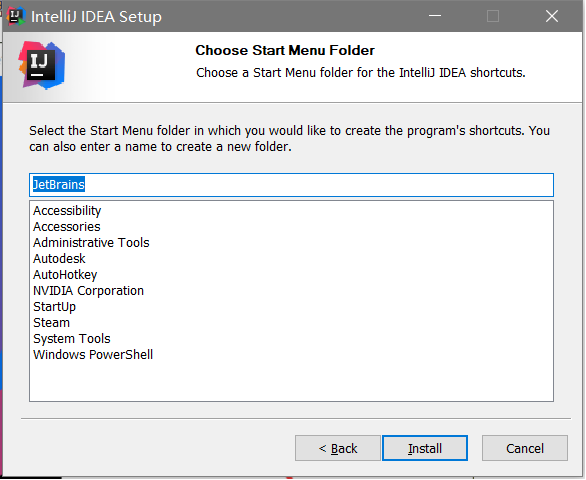
5.等待,安装idea文件较大,所以安心等待。完成之后,没有安装过选择不导入配置。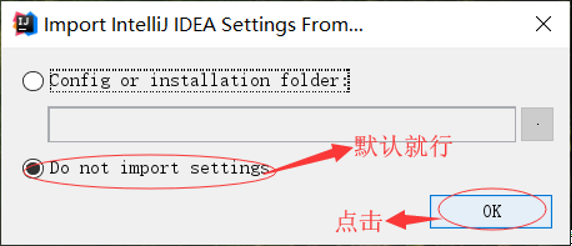
选择背景可以直接跳过,以后还可以设置。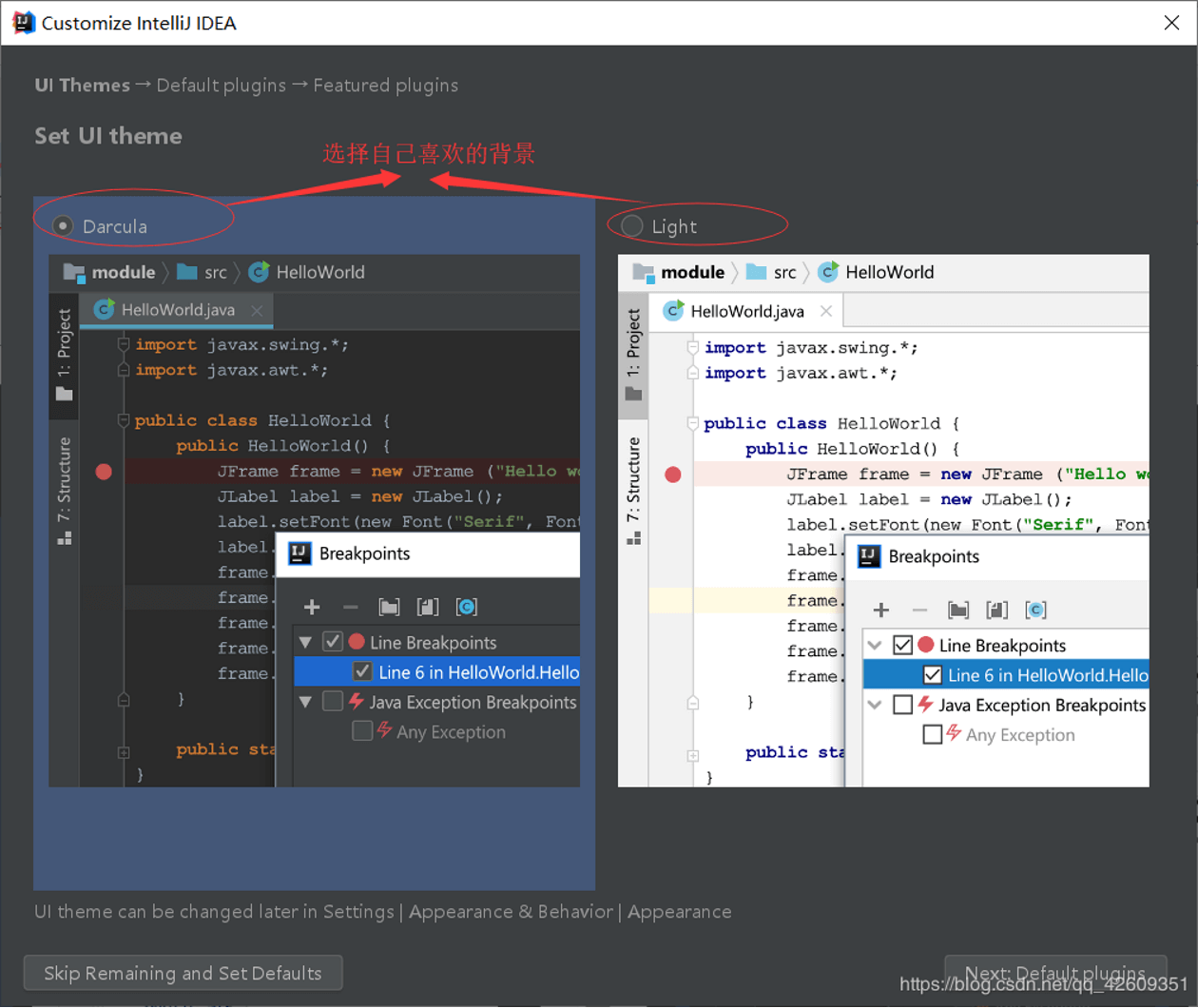
接下来就是激活方式了,选择免费试用30天,破解使用自行百度。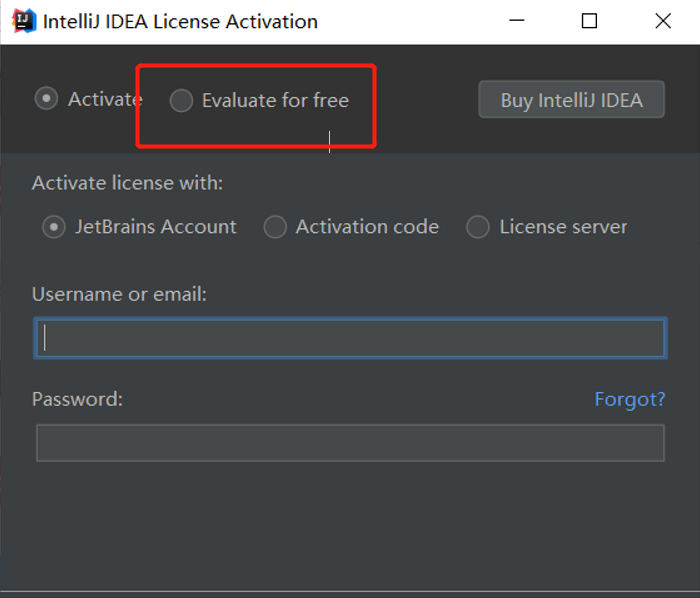
删除idea注册表
- C:\Users\xxx.IntelliJIdea2019.3\config,删除eval
- C:\Users\xxx.IntelliJIdea2019.3\config\options,删除other.xml
- win+R,输入regedit,打开注册表找到这个目录HKEY_CURRENT_USER\Software\JavaSoft\Prefs\jetbrains\,删除idea然后重新打开idea,这三个地方的文件又会重新生成
- 如上操作,又能用一个月了。
设置
关于整个项目的文件目录的说明
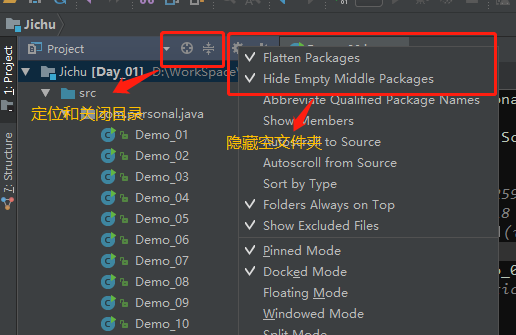
第一个,点击之后,就会在左侧的文件一栏里,定位到你当前打开的文件的位置。
第二个,合并所有目录,这个在你打开太多目录的时候,一点击之后,就会把目录全部折叠起来。
第三个,这样子配置,会把空的包直接连在一起,试一下就知道啦。
显示方法分隔符
File–>settings–>Editor–>Greneral—>Appearance–>勾选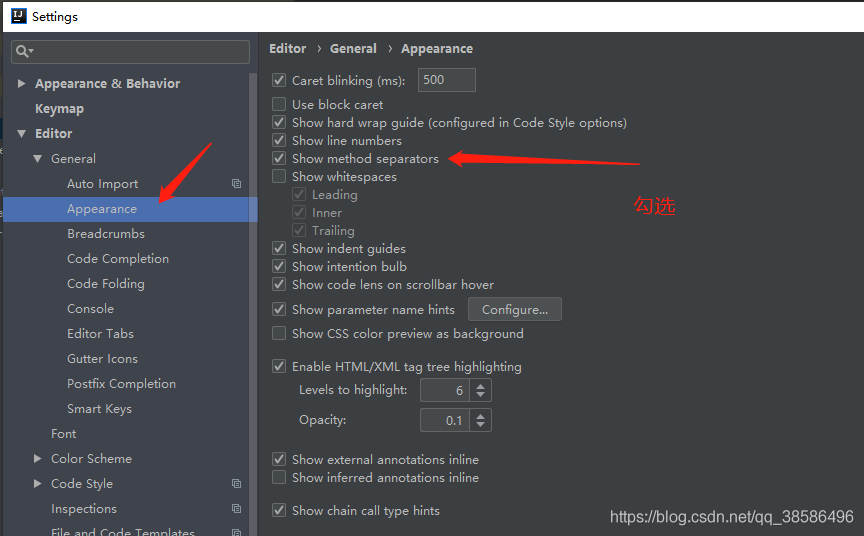
不区分大小写
多行显示设置
取消自动更新
显示详细信息
自动编译
doc注释去除警告
自动导包
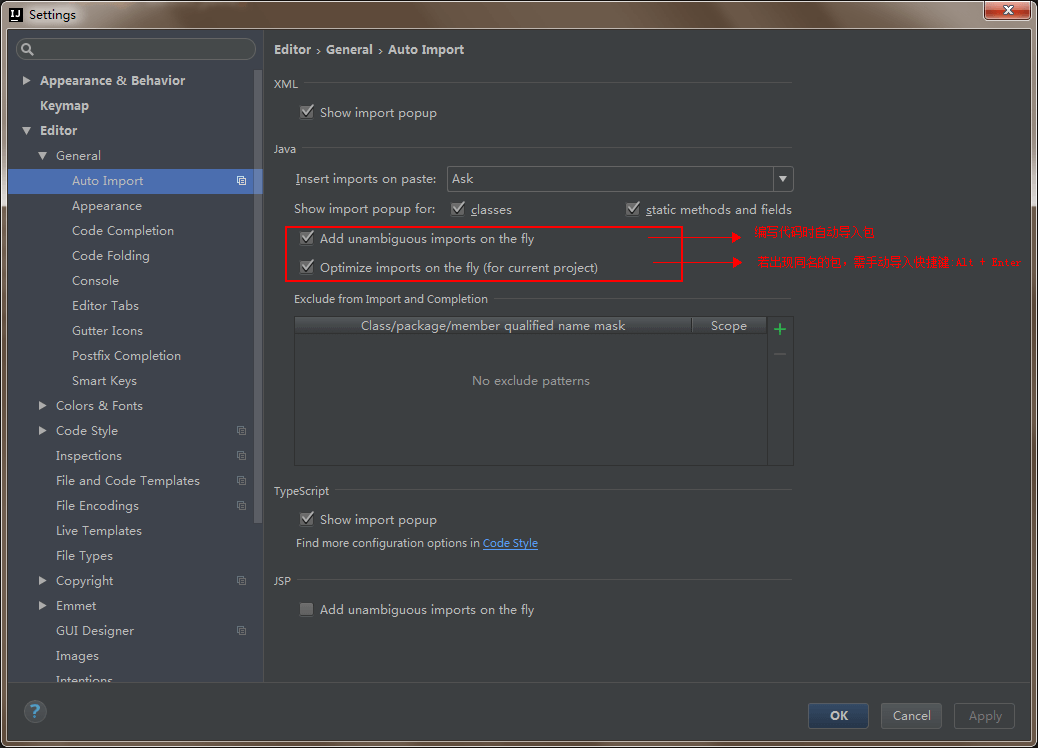
优化导入:Java类中导入的某个包下类超过这里设置的指定个数,就会换成用*号代替。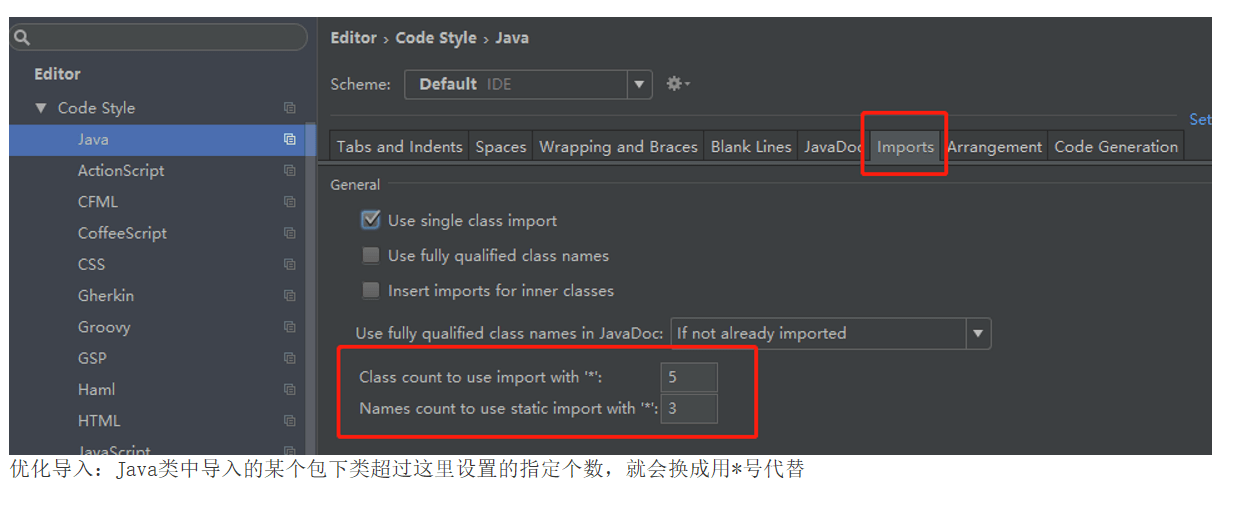
取消代码折叠
注释风格
打开方式设置
编码格式设置
隐藏文件显示
*号标注
显示行号
全局配置
使用IDEA过程中会发现每打开一个新的项目,maven项目总是还原回去,并不是自己设置的路径。
按以下配置可设置全局配置。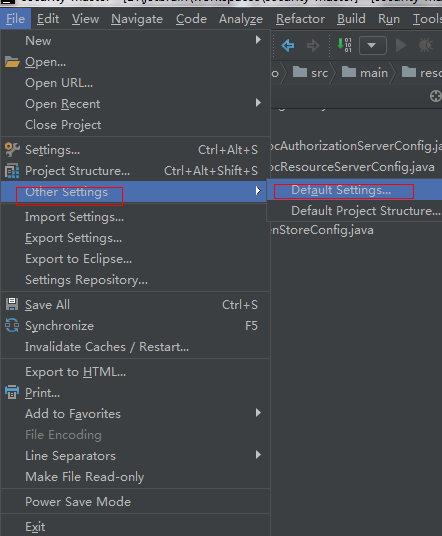
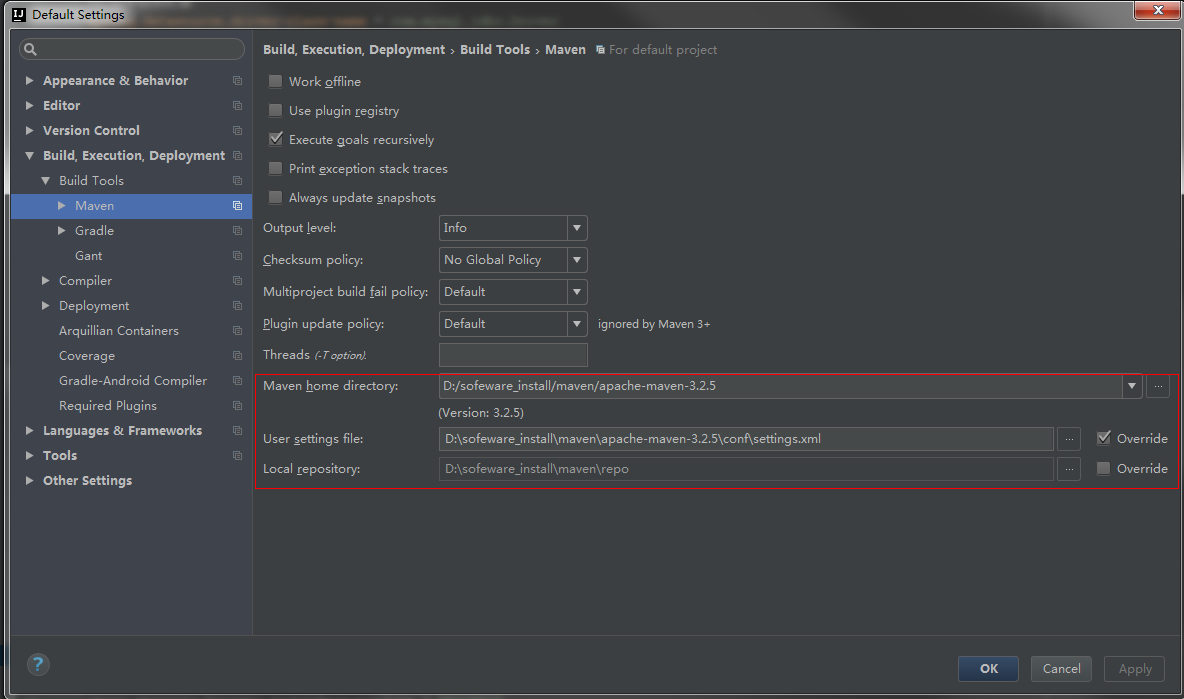
设置doc注释
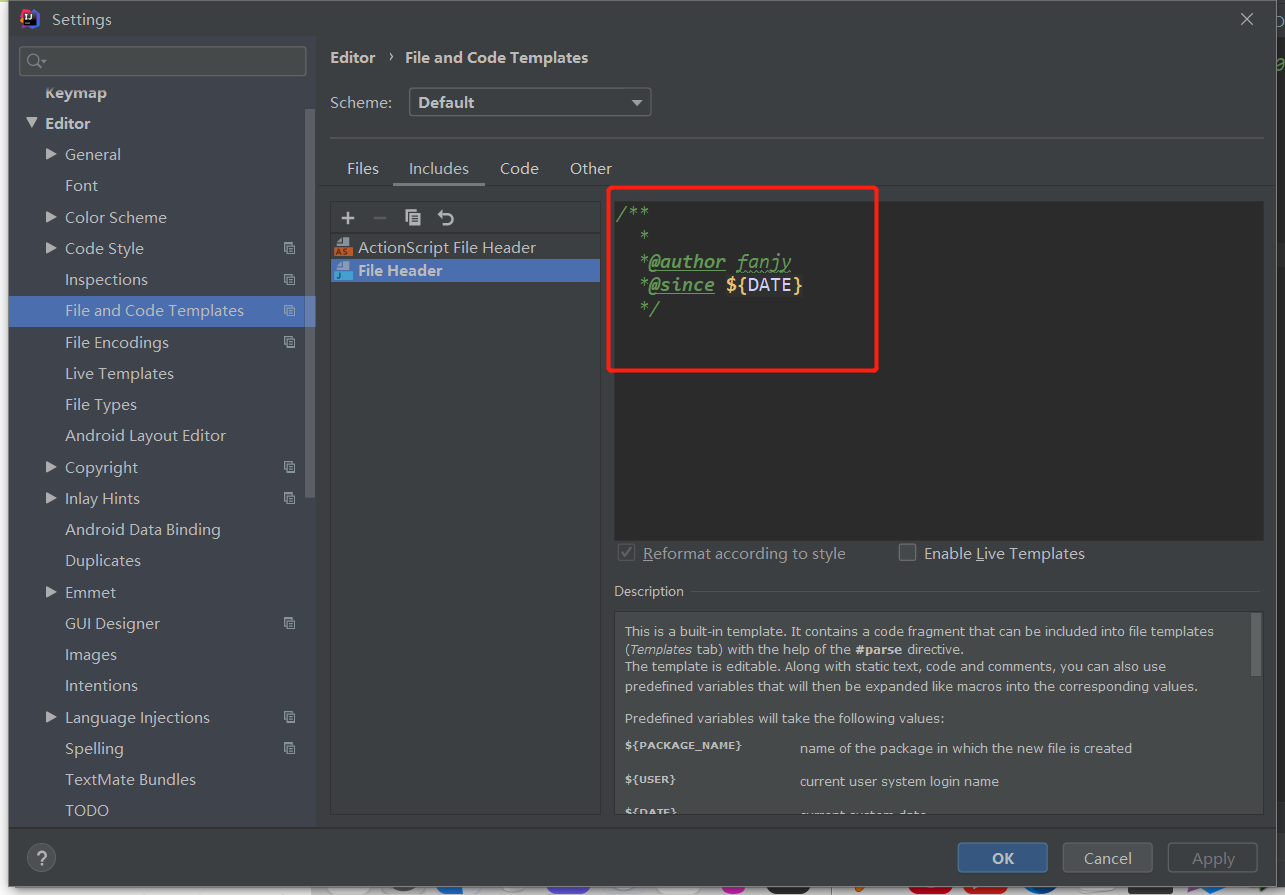
配置maven自动下载源码:
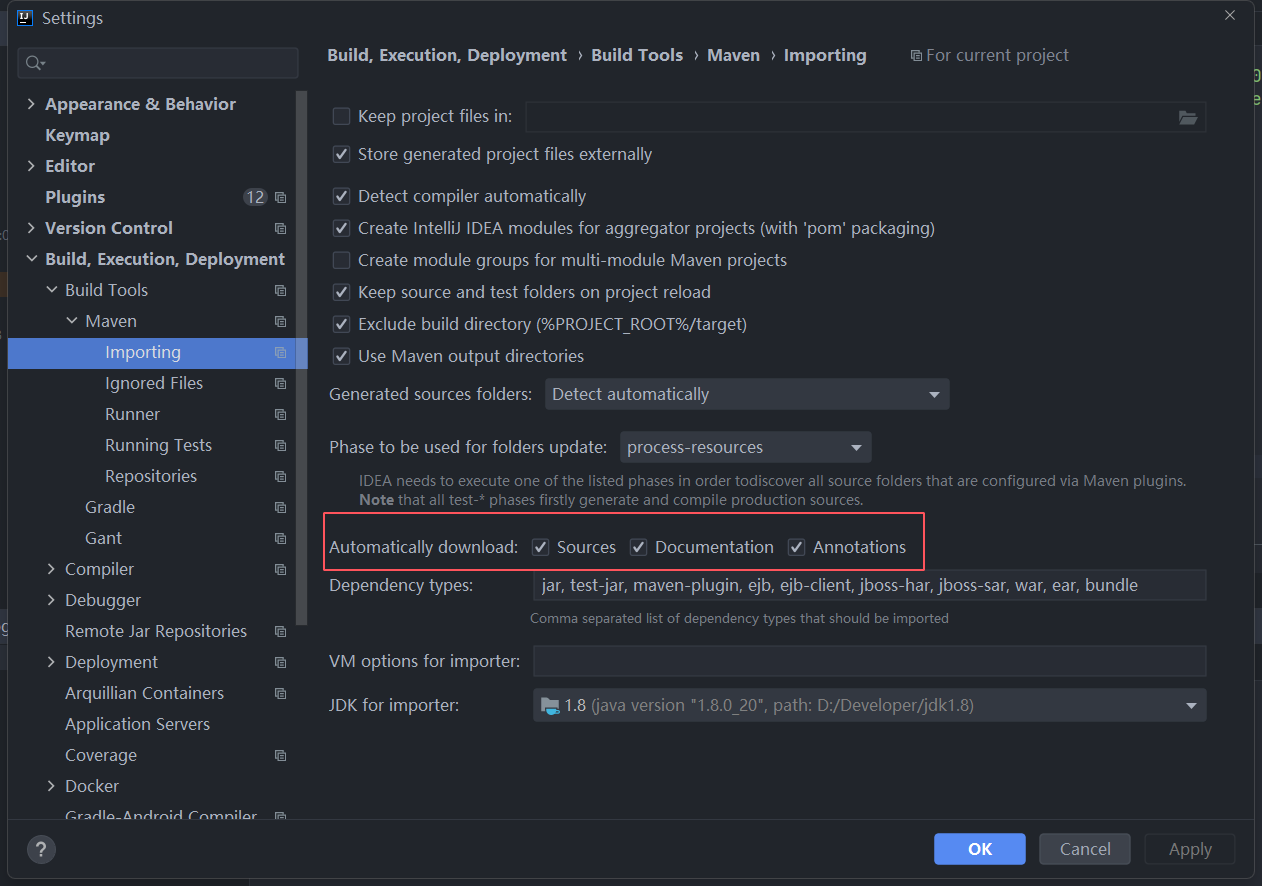
完事之后,重新reimport
其他功能说明
窗口复位
项目栏显示方法
本地代码历史查看
添加功能到工具栏
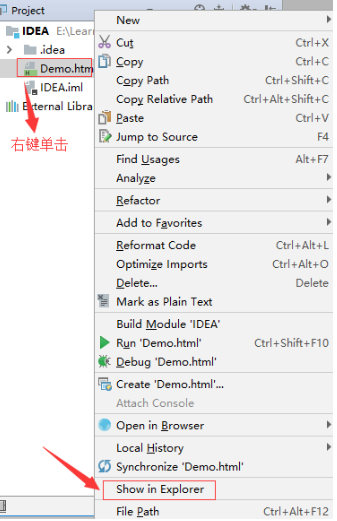
以跳转文件本地路径功能为例,右键工具栏
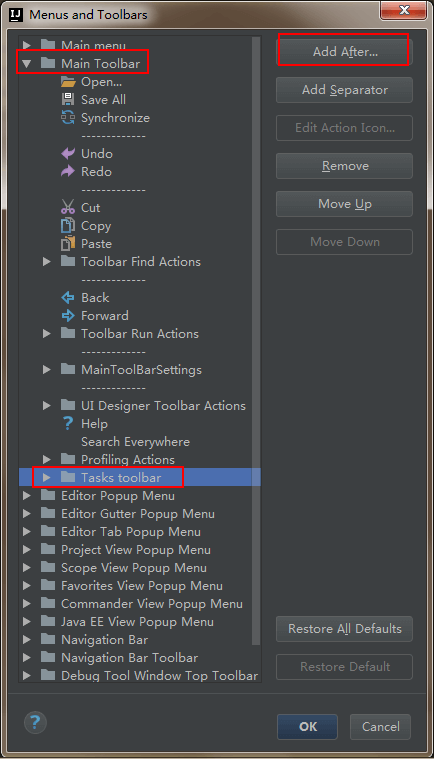
在弹出的窗口中,点击Other,并找到Show in Explorer,依次点击ok即可。此时主界面的工具栏上就可以看到Show in Explorer的快捷按钮。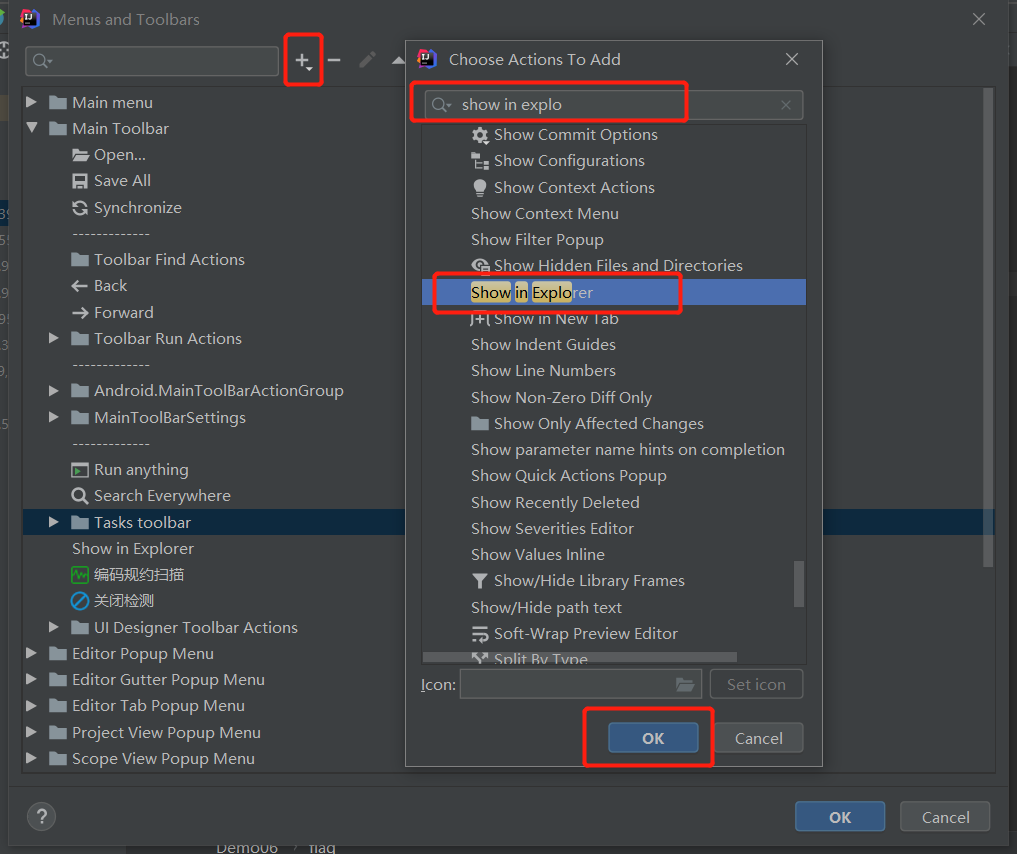
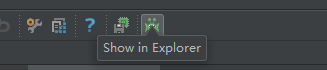
清理缓存
Intellij IDEA在首次加载项目时都会创建索引,创建索引的时间跟文件的多少成正比,Intellij IDEA的缓存与索引主要是为了加快文件的查询,从而加快各种查找、和代码提示等操作的速度,但是Intellij IDEA的缓存和索引在某些情况下会出现问题,比如断电、蓝屏引起的强制关机等,有的时候用Intellij IDEA打开一个项目时会出现一些奇怪的错误,这时就可以考虑通过清除缓存和索引的方法来解决。<br />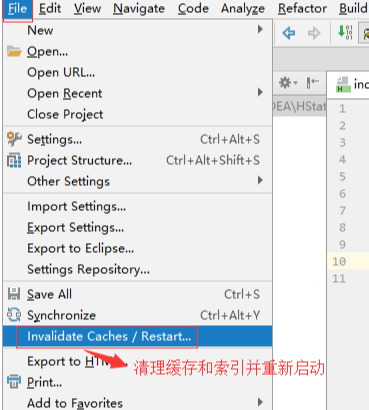
模拟get或post请求
代码分割
排除暂时不用的project
右击project--Mark Directory as Exclude。这样,就可以在检索文件时排除掉这个工程。如果你想撤销这个排除,同样可以右击工程---Mark Directory--Cancel Exclude.。当然,排除的时候它有许多选项,可以根据需要排除响应的部分。
插件
IDEA集成了一些插件,可以在Settings-Plugins 菜单下自行选择安装。推荐插件以及功能自行百度,这里不介绍了。