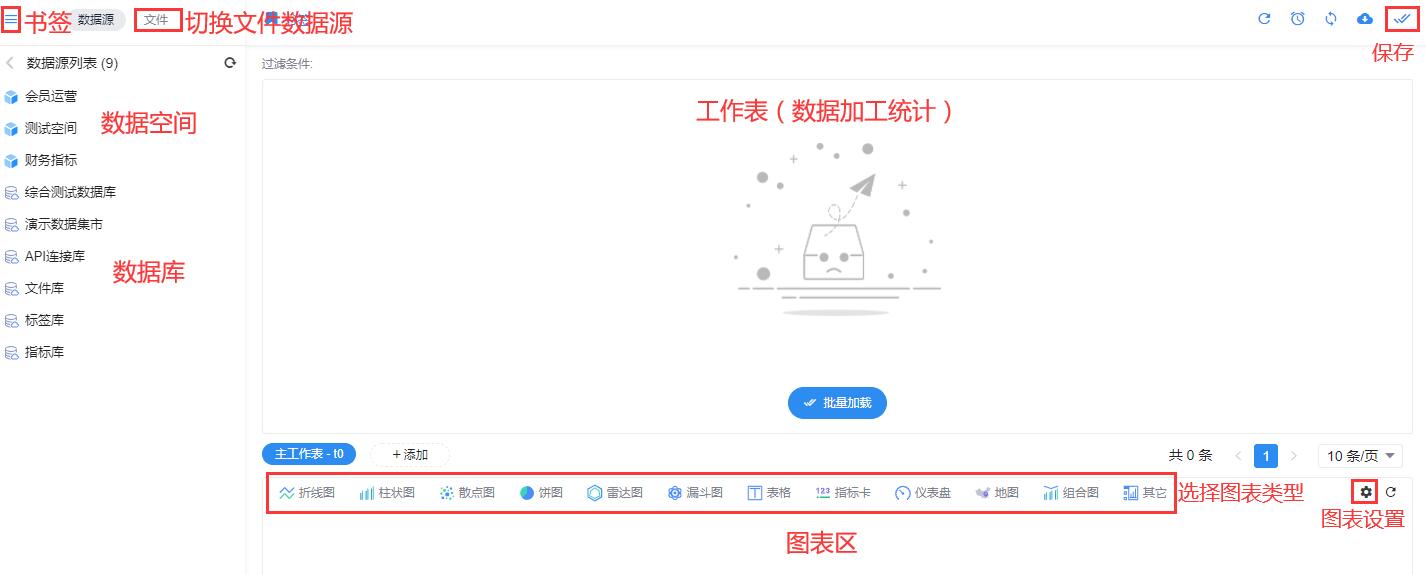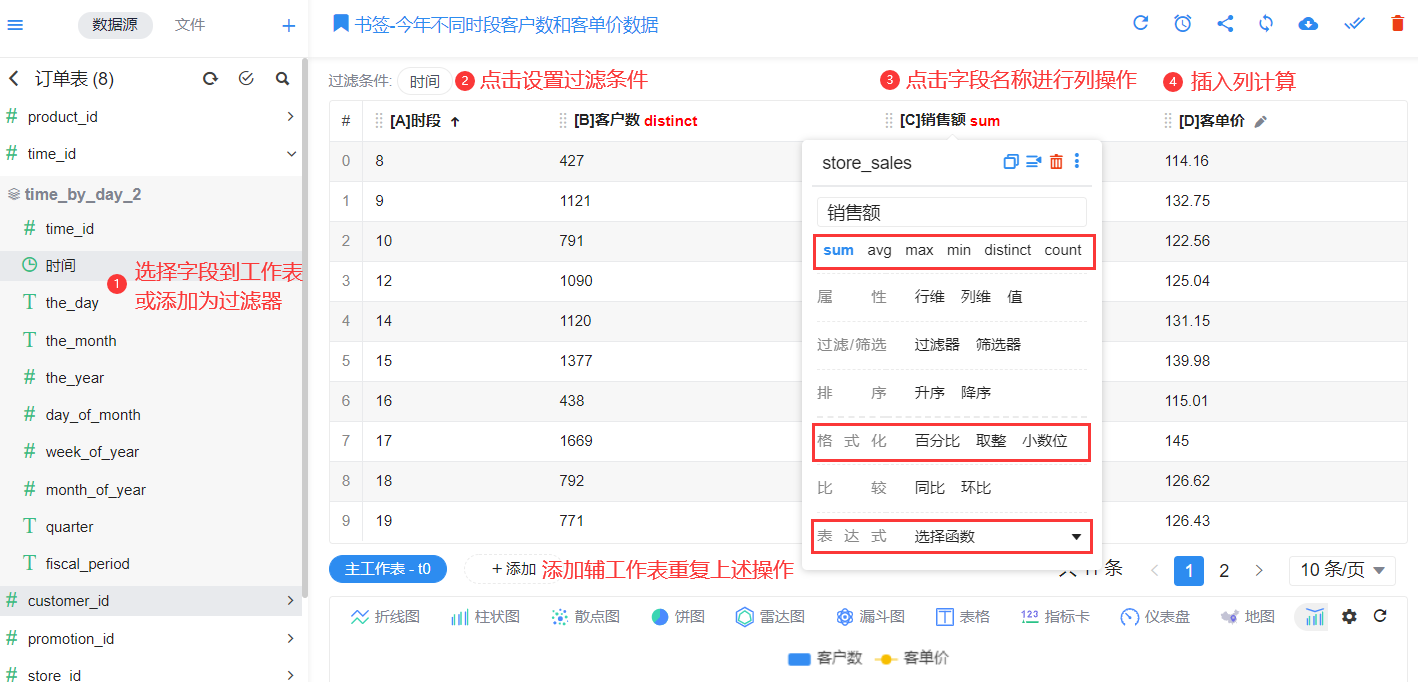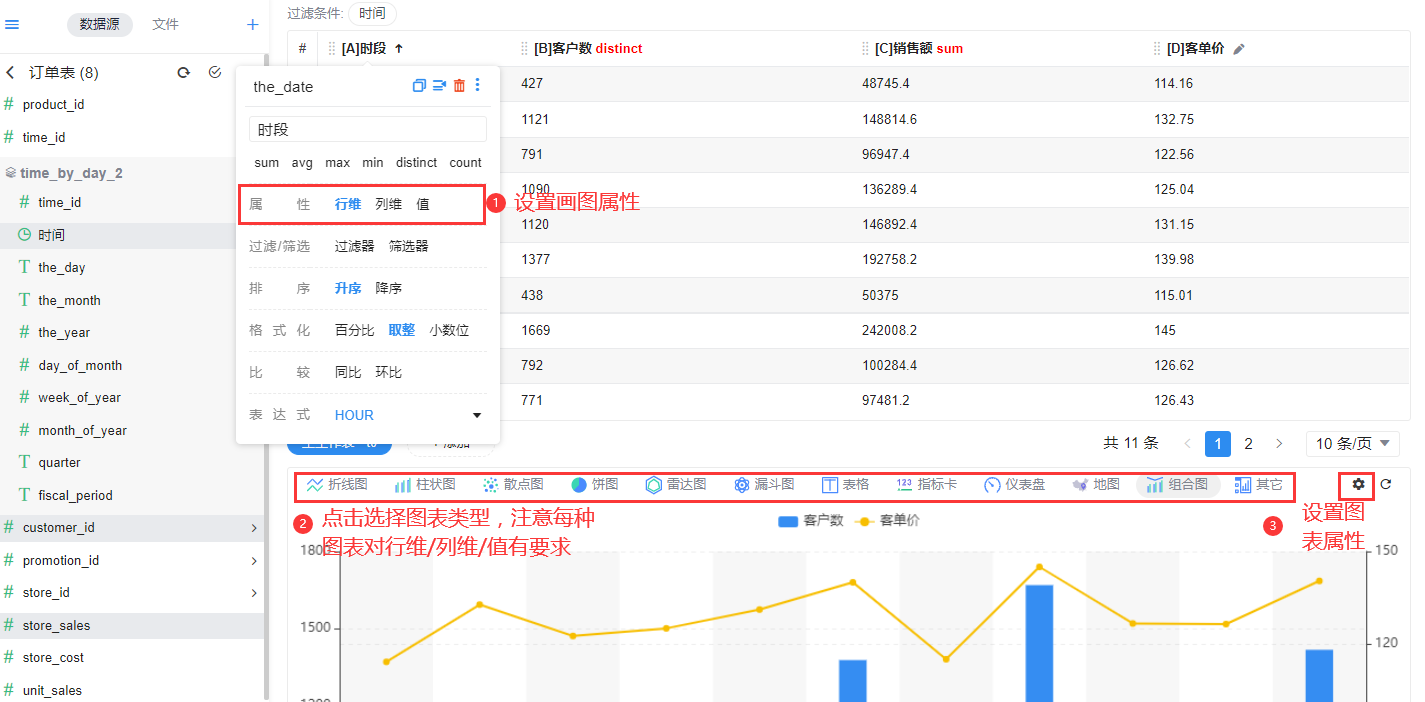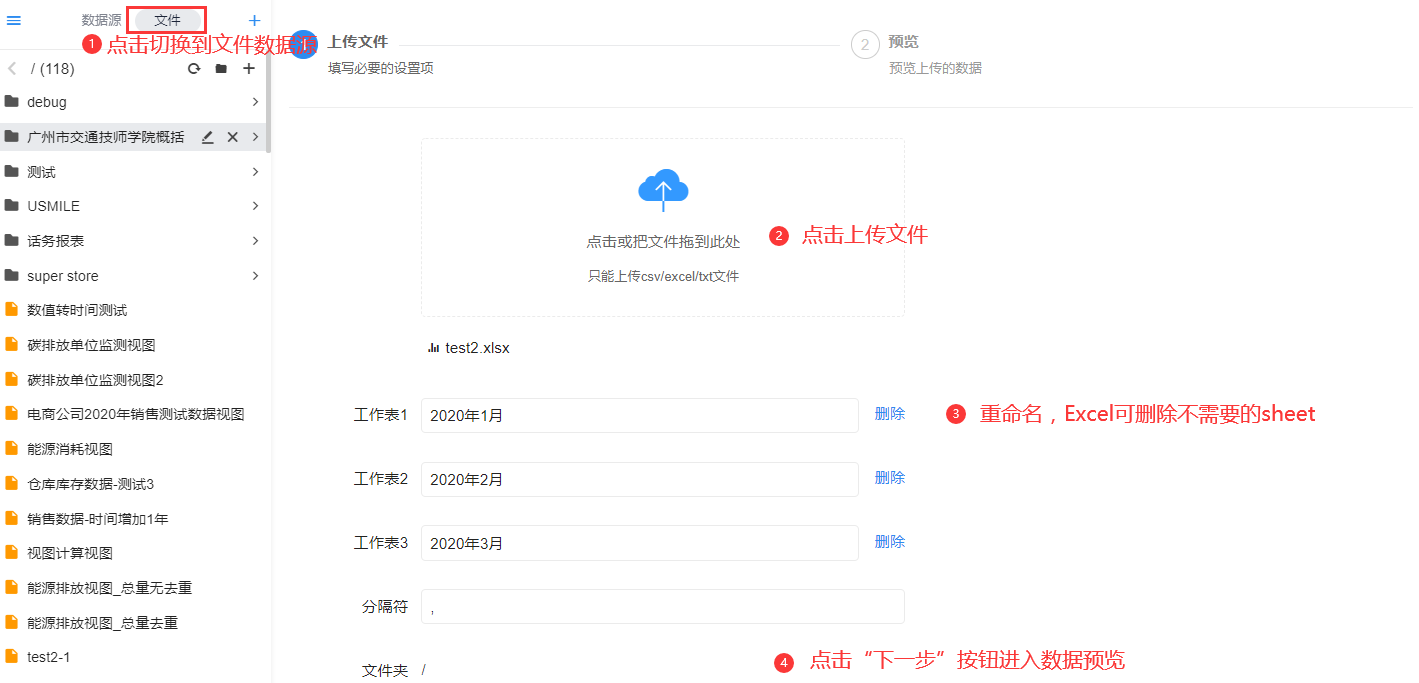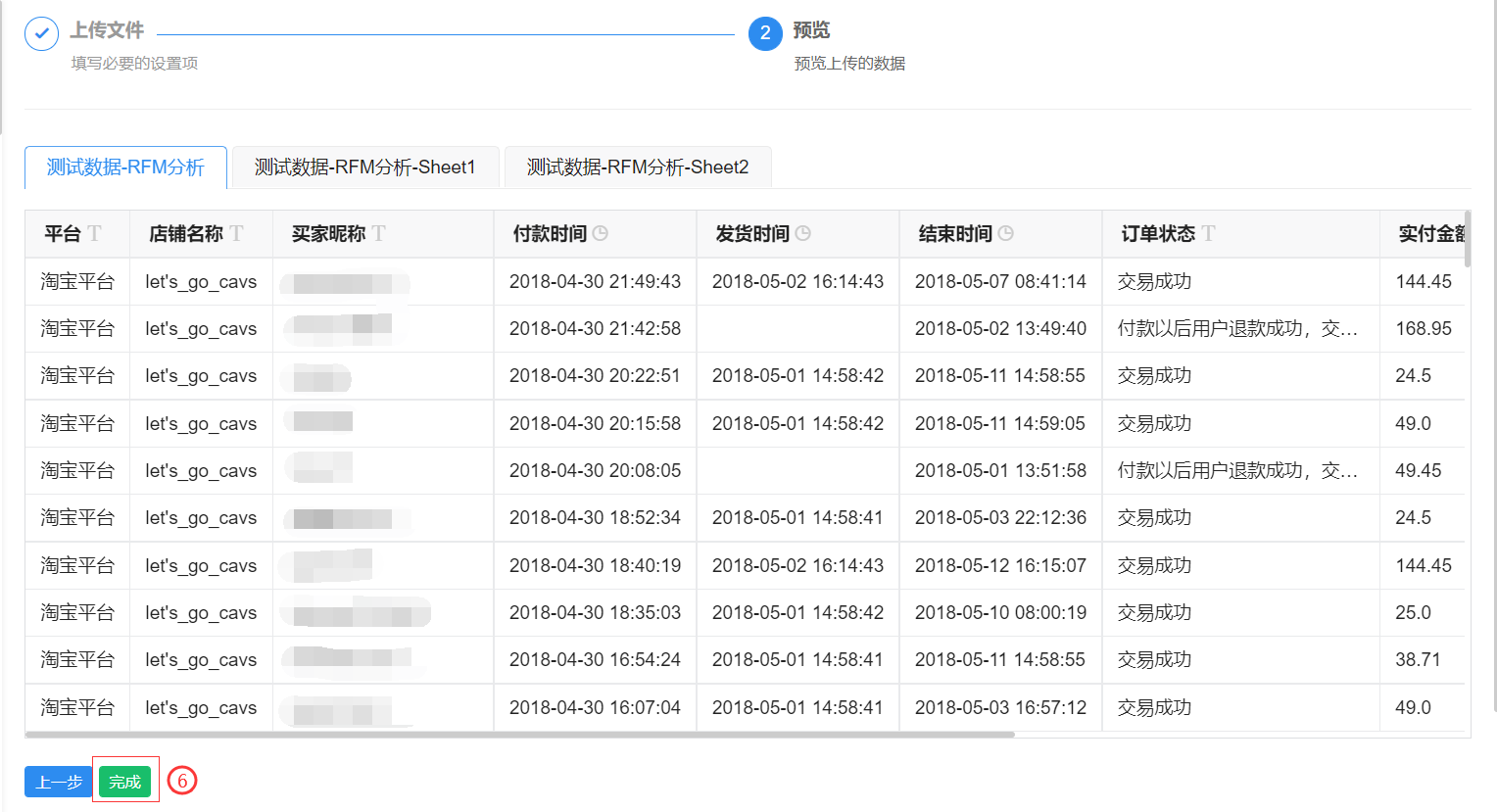“探索分析”是对数据视图、数据库表、Excel/CSV文件的数据进行加工统计,结果自动生成H5图表并保存为“书签”。💡 打开新窗口查看操作视频
1. 数据加工统计
💡 建议遵循以下操作步骤进行数据加工统计:
1.1 字段选择、过滤和规整
- 字段选择:如上图,左侧树状列表依次选择目标数据库/空间和目标表/视图,鼠标点击相关字段选择到工作表中或添加为过滤器。
- 字段过滤:如上图,点击左侧树状列表对应字段的“过滤图标”或“列操作面板”->“过滤器”,选择该字段为过滤字段,在“过滤条件”处点击对应字段名称,弹出窗口中设置过滤条件,可设置多个“与”关系的过滤条件(“或”关系在过滤条件内部设置)。明确需要过滤条件的请选择字段后第一时间添加过滤器,减少数据量加载。
字段规整:点击字段名,弹出“列操作面板”,可进行“编辑别名”(建议起有意义的中文名称)、字段类型转换(如文本->数值)、克隆列、插入列等操作
1.2 (可选)列变换和分组计算
列变换:如上图,点击字段名,弹出“列操作面板”中选择“表达式”,对整列数据进行变换,如Case when条件变换、时间加减、字符串操作等,选择对应“表达式”后弹出“编辑表达式”弹出框,用户填写相关参数或条件即可生成结果表达式,点击【确认】按钮执行列变换。有时希望列变换的同时保持原列(如保留时间列,同时新增列计算“距当前天数”),此时可先对指定列进行克隆操作(“列操作面板”点击“克隆”按钮),再基于克隆列进行列变换。
分组计算:即SQL的group by聚合操作,点击字段名,弹出“列操作面板”中点击选择sum(分组求和)/count(分组计数)/avg(分组求平均值)/distinct(分组唯一值计数)/min(分组求最小值)/max(分组求最大值);存在多个需要进行计算字段时可依次操作,其余未选择作为计算字段均作为分组字段。
1.3 (可选)插入列计算
同比/环比计算:如上图,如果工作表存在“时间类型列”和“数值类型列”,需要计算同比/环比,可在“数值类型列”的“列操作面板”上点击“同比”或“环比”(“同比”还需进一步选择周同比或月同比或年同比),系统自动新增“同比/环比”计算结果列。
- 插入计算列:点击工作表某字段名,弹出“列操作面板”点击“插入计算列”,右侧插入空白计算列,点击列中的单元格(通常是第一个)进行输入:输入带“=”表示类Excel公式,如“=B0/sum(B),n”(注意公式输入必须是英文输入法),常用指标计算公式如下;输入不带“=”表示普通文本填充。支持的插入列公式说明如下(与“数据视图”相比,支持更多针对单元格计算的公式):
=其他单元格,如=B6,表示该单元格等于B列(从左到右列编号按ABCD…排序)第7个单元格的值(行号从0开始计算);
=数学表达式,如=B0/(A0+C0),n ;💡这里n表示后续单元格按同样公式计算,同时单元格下标自动滚动,如果计算过程某个单元格需要固定(不随下标滚动),则中间加&字符,如A&0,下同;
=sum(A0:An)或=sum(A),表示对若干连续单元格或整列求和;💡支持跨工作表公式计算,如支持在主工作表的插入列单元格中输入“=sum(t1.B)”,引用辅工作表的列或单元格时需要前面加对应的“t1./t2.等”,下同; =sum(A0,A1…),表示对指定的单元格求和;
=avg(A0:An)或=avg(A),表示对若干连续单元格或整列求平均值; =avg(A0,A1…),表示对指定的单元格求平均值;
=count(A0:An)或=count(A),表示对若干连续单元格或整列进行计数; =count(A0,A1…),表示对指定的单元格进行计数;
=max(A0:An)或=max(A),表示对若干连续单元格或整列求最大值; =max(A0,A1…),表示对指定的单元格求最大值;
=min(A0:An)或=min(A),表示对若干连续单元格或整列求最小值; =min(A0,A1…),表示对指定的单元格求最小值;
=rank(Ax,A0:An),表示求若干连续单元格(如A0:An)中包含的某个单元格Ax的排位值(备注:相同值具有相同排位);
=vlookup(A0, A5:Dn, 2),表示在单元格区域A5:Dn中查找A0相同的值,没有命中返回0,命中返回对应行第3个值(注意从0开始),参数依次是“查找值”、“查找区域”、“返回行的第几个值”;同样支持hlookup函数,结果返回列的第几个值;
=if(A0>A1,”yes”,”No”), 参数依次是“条件表达式”、“ture时的值”、“false时的值”,if函数支持嵌套,如“=if(I0==7,”重要价值客户”,if(I0==6, “潜力客户”, if(I0==5, “重要深耕客户”, if(I0==4, “新客户”, if(I0==3, “重要唤回客户”, if(I0==2, “一般客户”, if(I0==1, “重要挽回客户”, “流失客户”)))))”。
1.4 (可选)多工作表Union/Join
💡支持1个“主工作表”和至多4个“辅工作表”,操作结果保存在“主工作表”中;支持跨数据源操作。
- 添加辅工作表:如下图,点击工作表下方“主工作表-t0”旁边的【添加】按钮,出现“辅工作表-t1”(类似操作可得到其他辅工作表),重复上述2.1~2.3步骤对辅工作表数据进行处理。
Union/Join操作:鼠标拖动“辅工作表-t1”到“主工作表-t0”,从弹出框选择“上下合并”(Union)或“左右合并”(Join)。选择“上下合并”时注意保持两个工作表字段一致;选择“左右合并”时还需进一步选择“交集”/“并集”/“左合并”/“右合并”,并选择两个工作表Join的关联字段。
1.5 (可选)排序、Top N、插入行和转置
排序:Web工作表中对应字段的“列操作面板”选择“升序”或“降序”,注意对多个字段进行排序时,排序优先级按字段从左到右出现的顺序。
- Top N:点击Web工作表左上方【#】按钮,弹出框填入“显示行数”值。
- 插入行:点击Web工作表左上方【#】按钮,弹出框选择“插入行”,插入行具有与插入计算列类似的功能。
转置:点击Web工作表左上方【#】按钮,弹出框选择“转置”,实现Excel类似的转置功能。
2. 生成H5图表
2.1 画图属性设置
完成数据加工统计后,点击工作表中对应字段名称,弹出“列操作面板”选择该列属性为“行维”、“列维”或“值”。
“行维”指该列数据分布在X轴或表格的行表头;“列维”指作为分组列或表格的列表头;“值”则为指标值。
2.2 图表类型选择
在上图图表类型选择区中,鼠标点击选择图表类型(或“图表类型->子类型”),自动生成默认H5图表;鼠标移动到对应图表类型,显示该图表类型需要的行维、列维、值的数量要求。
2.3 图表设置
点击图表区右上方的【设置】按钮可进一步设置图表样式和显示属性。
2.4 保存书签
点击界面右上方【保存书签】按钮,填写/设置相关信息,结果保存为书签(书签管理列表可通过点击界面左上方【书签】按钮进入)。
3. Excel/CSV文件分析
除数据空间的视图和数据库表外,系统还支持用户上传Excel或CSV文件方式进行探索分析,文件上传后分析操作同上。💡上传的Excel或CSV文件须具有二维表结构(行和列),默认第一行为表头。
3.1 文件列表入口
鼠标点击下图【文件】按钮,点击切换到文件数据源列表,此处用户可对有权限的文件进行组织和管理,如点击“文件夹”图标可添加文件夹。
3.2 文件上传
- 在根目录或进入某个文件夹,点击“+”图标,弹出页面中选择或拖入待上传文件,自动进入下一步;
- 对于Excel文件,系统自动识别多个sheet作为多个工作表,用户可删除不需要的sheet(工作表),并重命名上传后工作表名字;如果分隔符不是默认值,需要输入分隔符;点击到下一步;
- 工作表数据预览,鼠标可点击切换各个工作表,鼠标移动到表头字段旁边的字段类型上,可修改默认字段类型(类型选择包括文本、数值和时间),确认无误点击“完成”即完成文件上传。
3.3 文件管理
在文件列表的根目录或者点击进入某一个文件夹,鼠标移动到对应文件名上,点击右侧出现的操作按钮可对该文件执行以下操作:
- 覆盖文件:新上传文件数据覆盖该文件数据,选择“覆盖文件”后操作步骤同“文件上传”。
- 追加文件:新上传文件数据追加到该文件数据之后,选择“追加文件”后操作步骤同“文件上传”。
- 编辑:重命名文件名字、重新选择文件目录、添加文件描述。
- 删除文件:删除文件,注意该操作将影响所有基于该文件进行的分析结果。