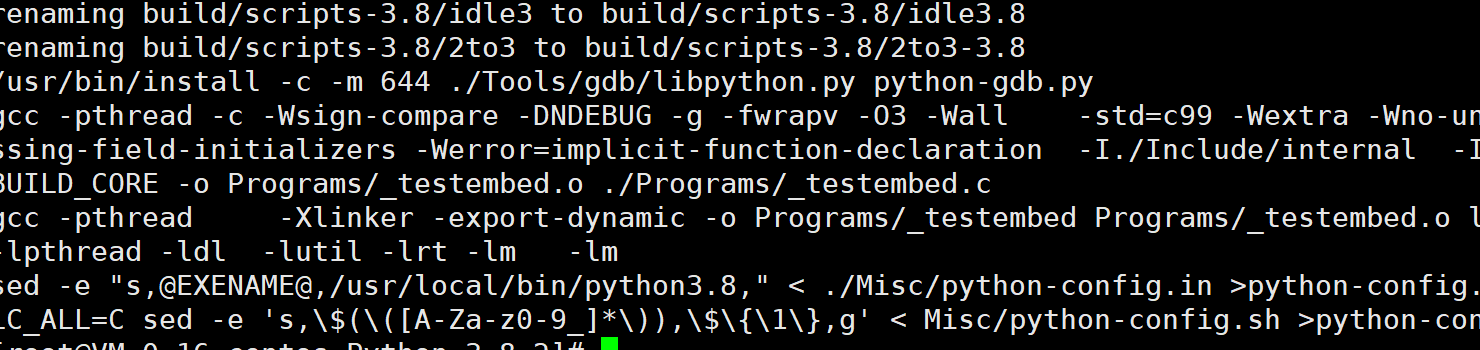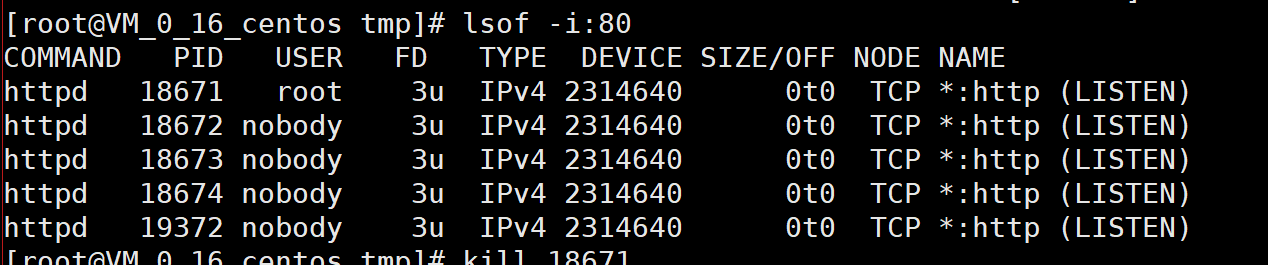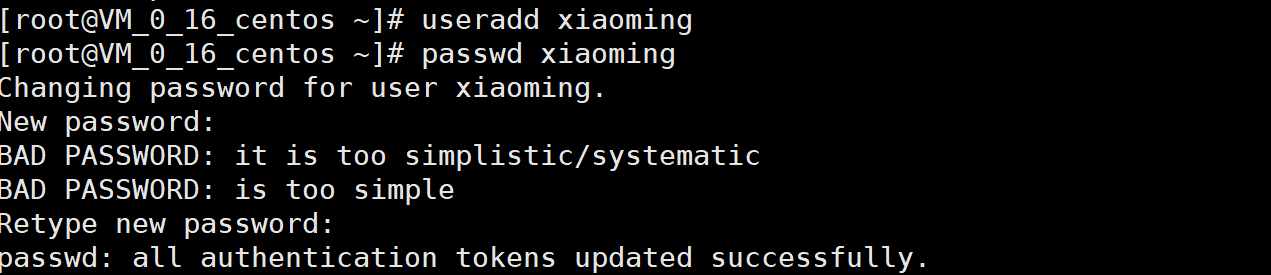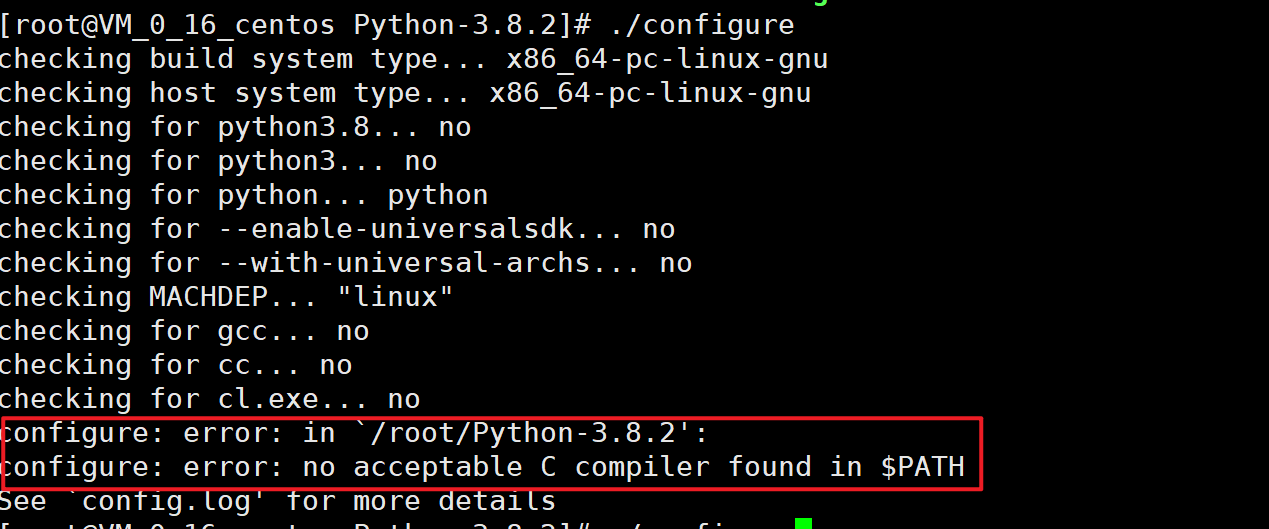用户管理
普通用户
root 用户可以再创建一些普通用户。
根用户
root 账户, 最高管理权限。
系统用户
系统运行时指定的必须有的用户,这个用户为系统用户。
查看用户信息
- who
- whoami
- w 查看当前系统登陆的用户信息

新增用户
- useradd 用户名 添加新用户
- passwd 用户名 为用户修改密码
新建用户组
- groupadd 用户组名 创建新的用户组
- useradd -g 用户组名 用户名 (创建用户时指定用户组)
文件权限
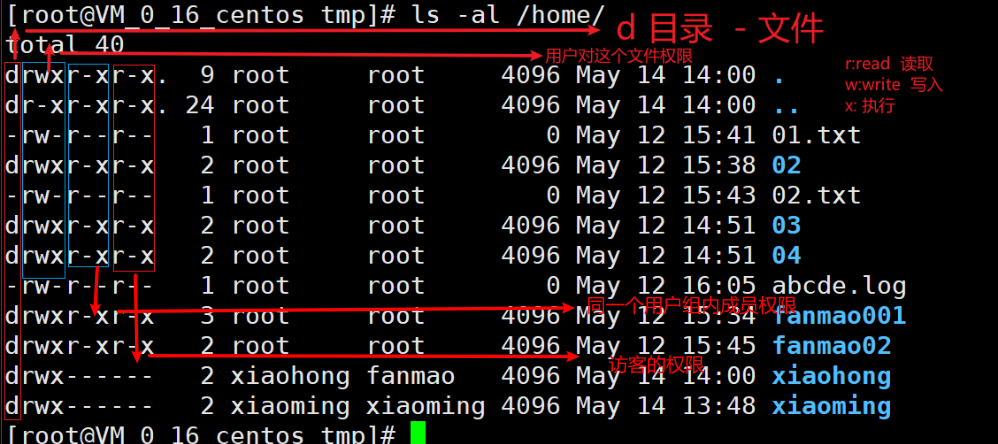
练习
- 使用 root 账户登录到系统,输入密码登录系统 ```bash [C:~]$ ssh root@49.234.114.201
Connecting to 49.234.114.201:22… Connection established. To escape to local shell, press ‘Ctrl+Alt+]’.
WARNING! The remote SSH server rejected X11 forwarding request. Last login: Thu May 14 13:39:46 2020 from 114.88.74.24
2. 创建用户组,组名为 helloworld```bash[root@VM_0_16_centos ~]# groupadd helloworld
创建用户wangdachui并指定用户组为helloworld
[root@VM_0_16_centos ~]# useradd -g helloworld wangdachui为wangdachui设置密码:123456
[root@VM_0_16_centos ~]# passwd wangdachui Changing password for user wangdachui. New password: BAD PASSWORD: it is too simplistic/systematic BAD PASSWORD: is too simple Retype new password: passwd: all authentication tokens updated successfully.root用户退出,并使用wangdachui账号登录 ```bash [root@VM_0_16_centos ~]# exit logout Connection closing…Socket close.
Connection closed by foreign host.
Disconnected from remote host(49.234.114.201:22) at 14:18:41.
Type `help’ to learn how to use Xshell prompt. [C:~]$ ssh wangdachui@49.234.114.201
Connecting to 49.234.114.201:22… Connection established. To escape to local shell, press ‘Ctrl+Alt+]’.
WARNING! The remote SSH server rejected X11 forwarding request. [wangdachui@VM_0_16_centos ~]$
6. 请问wangdachui能在/root目录中创建文件吗? 为什么?
不能,因为root目录根用户root的家目录,其它账号都没有权限。
<a name="AH6QB"></a>
### 
| r | 4 | 读取 |
| --- | --- | --- |
| w | 2 | 写入 |
| x | 1 | 可执行 |
```bash
[wangdachui@VM_0_16_centos ~]$ ls -al abc.log
-rw-r--r-- 1 wangdachui helloworld 0 May 14 14:42 abc.log
[wangdachui@VM_0_16_centos ~]$ chmod 777 abc.log
[wangdachui@VM_0_16_centos ~]$ ls -al abc.log
-rwxrwxrwx 1 wangdachui helloworld 0 May 14 14:42 abc.log
[wangdachui@VM_0_16_centos ~]$ chmod 666 abc.log
[wangdachui@VM_0_16_centos ~]$ ls -al abc.log
-rw-rw-rw- 1 wangdachui helloworld 0 May 14 14:42 abc.log
[wangdachui@VM_0_16_centos ~]$ chmod 000 abc.log
[wangdachui@VM_0_16_centos ~]$ ls -al abc.log
---------- 1 wangdachui helloworld 0 May 14 14:42 abc.log
[wangdachui@VM_0_16_centos ~]$ chmod 644 abc.log
[wangdachui@VM_0_16_centos ~]$ ls -al abc.log
-rw-r--r-- 1 wangdachui helloworld 0 May 14 14:42 abc.log
[wangdachui@VM_0_16_centos ~]$
Linux 安装环境
配置Python环境
- 从官方网站下载 python源码 https://www.python.org/downloads/release/python-382/
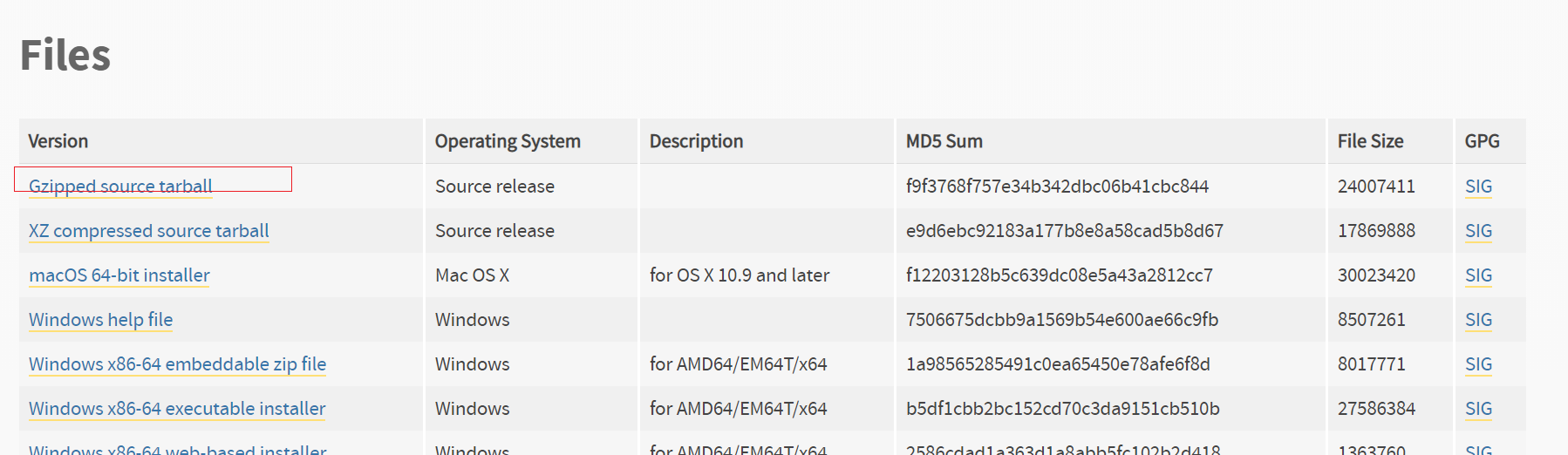
将下载好的源码文件 上传到服务器。
- 使用rz 命令上传。
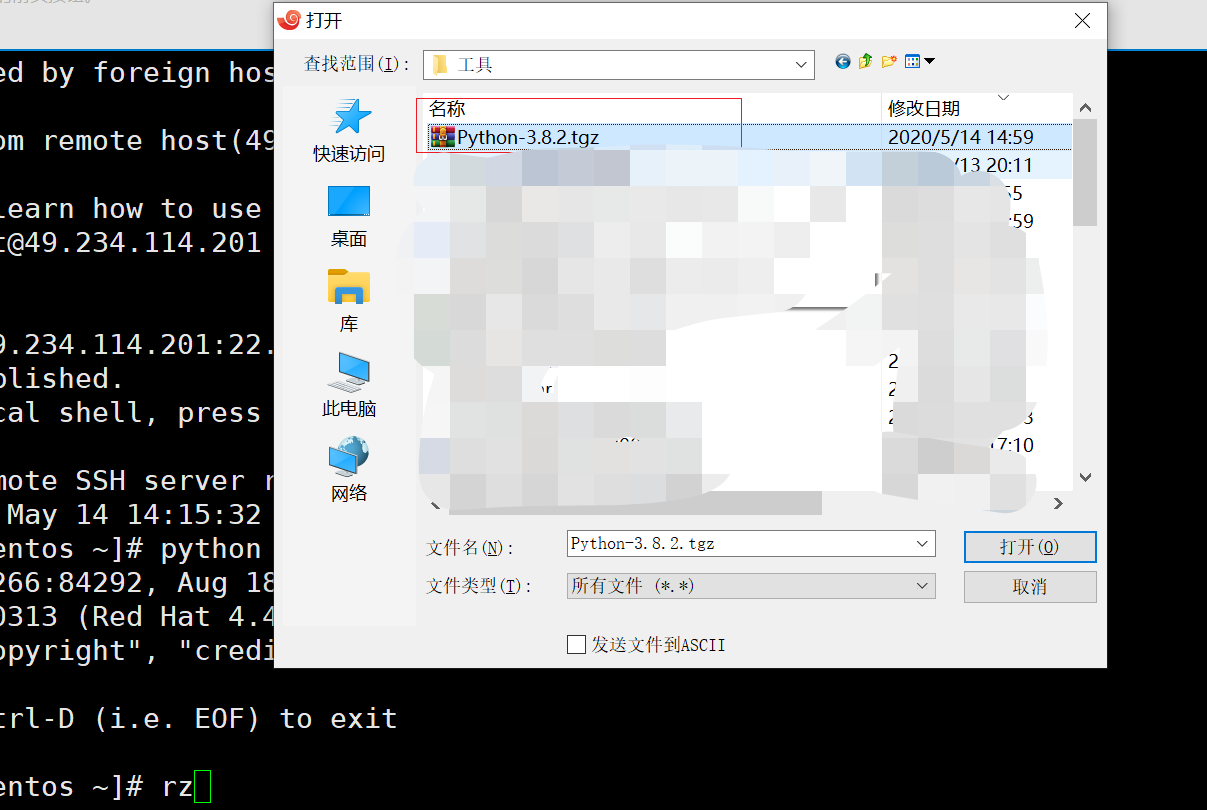
- 使用scp命令进行上传。
scp 支持上传文件和下载文件; 上传文件的使用:

- 使用rz 命令上传。
解压tgz 文件 ```bash [root@VM_0_16_centos ~]# tar -xf Python-3.8.2.tgz [root@VM_0_16_centos ~]# ls Python-3.8.2 Python-3.8.2.tgz
4. 切换到Python-3.8.2 目录

5. 执行配置
```bash
./configure
安装C编译器 以及其它环境
yum install -y gcc gcc-c++ zlib-devel
- 重新执行 ./configure <配置>
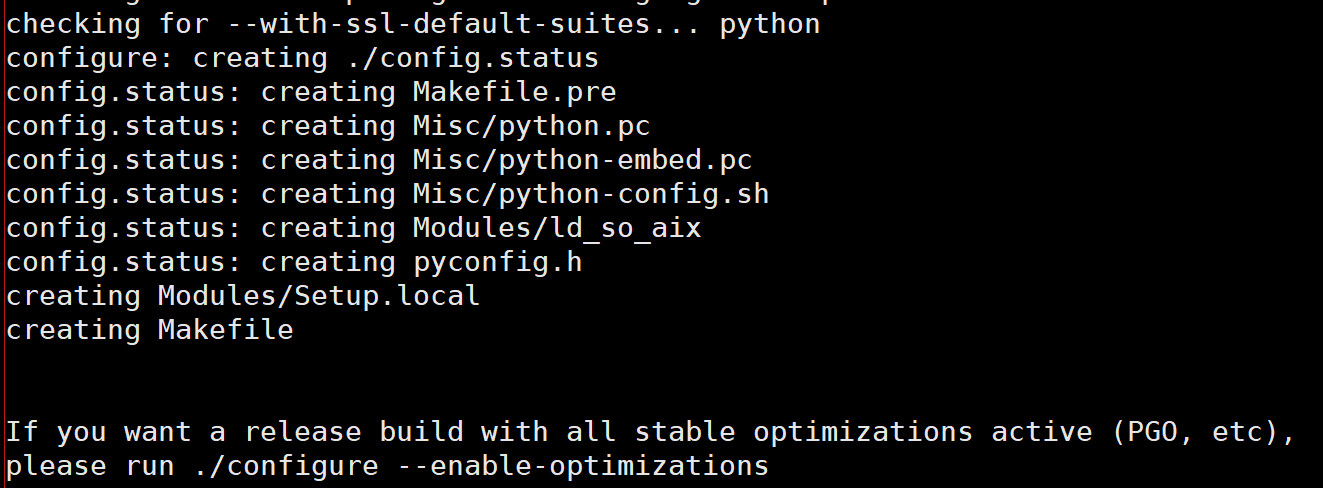
有如上提示,则说明配置成功。
配置Java环境
rpm 安装方式。
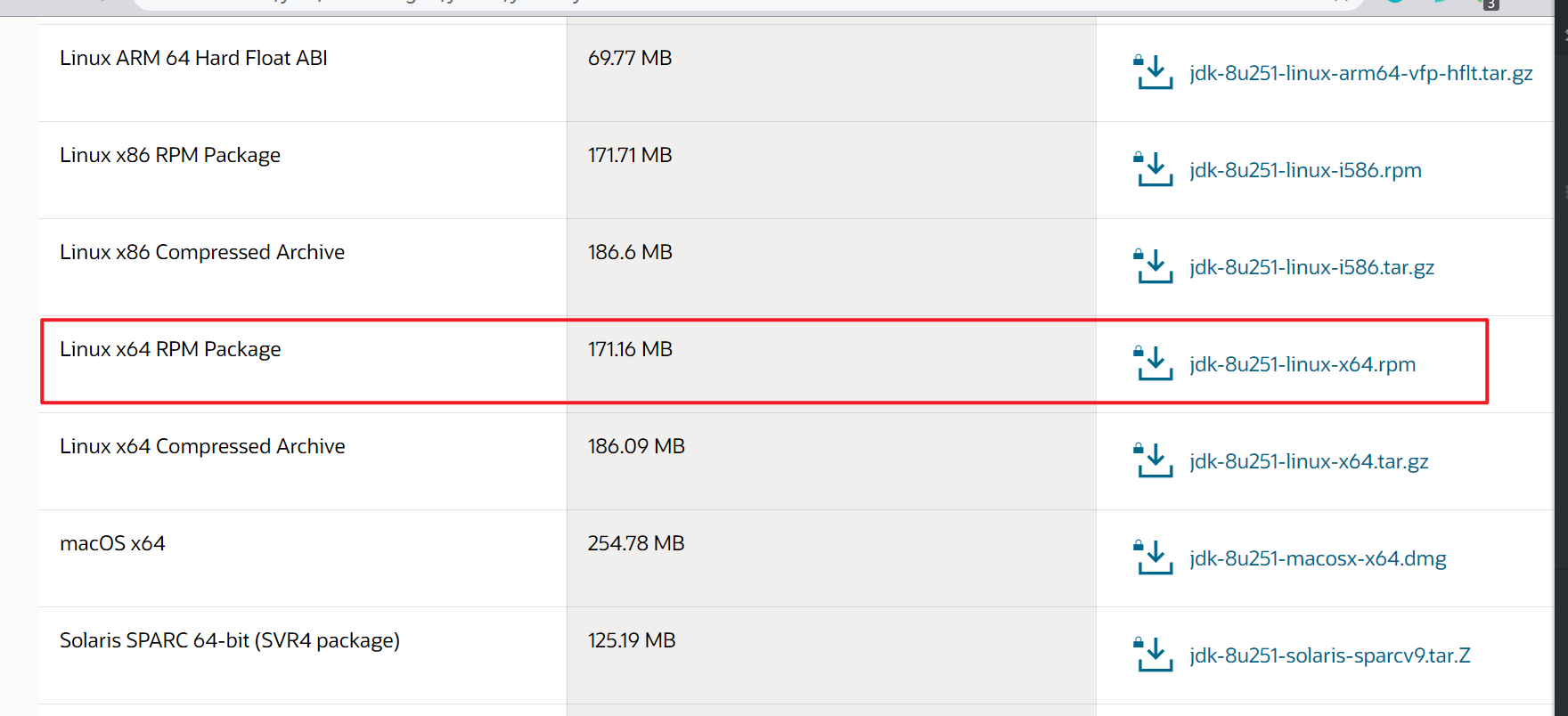
使用rpm 安装
rpm -ivh jdk-8u251-linux-x64.rpm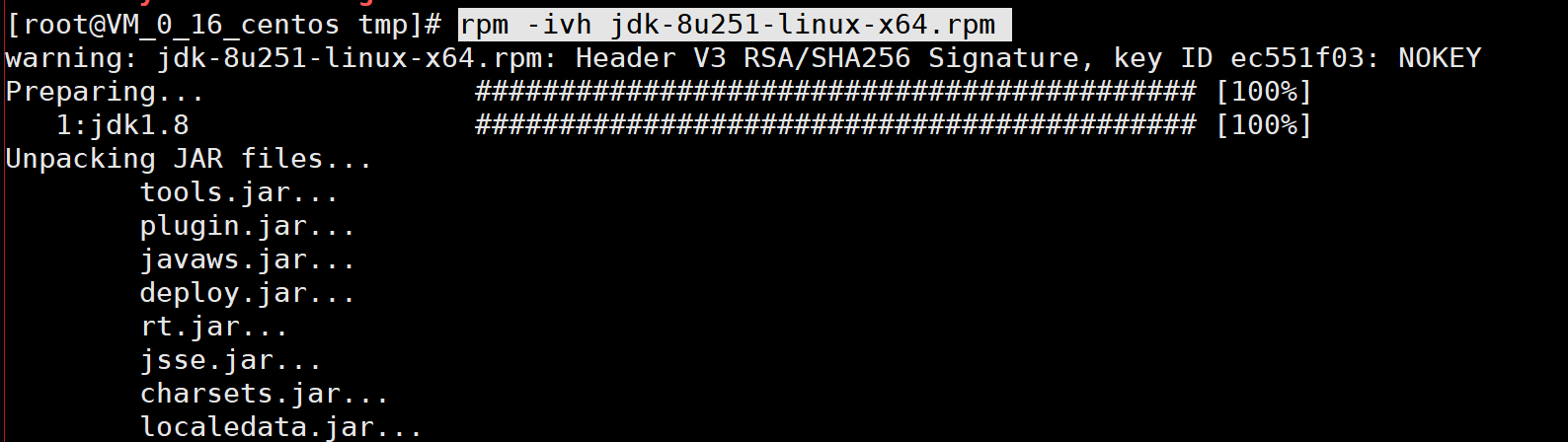
检验Java是否安装成功
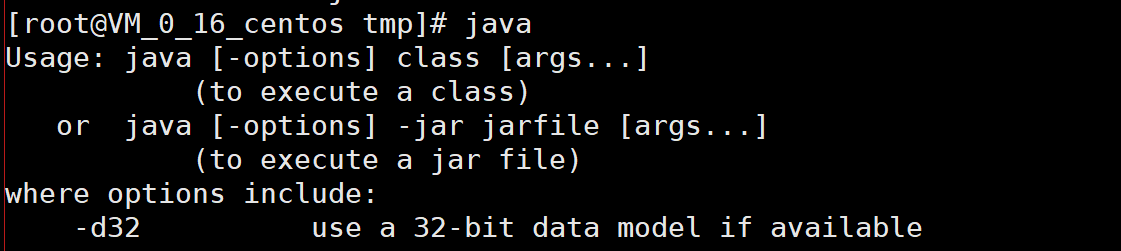
如果有输出,则表示 安装成功。
配置apache服务器
yum 安装
yum install -y httpd
在线自动下载安装。
启动apache 服务
service httpd start

启动失败
如果执行过程中发现 80端口被占用,使用lsof 查看被占用端口的情况
lsof -i:80
找到对应PID,使用kill 命令将其杀掉。
[root@VM_0_16_centos tmp]# kill 18671
再次启动 apache 服务
service httpd start