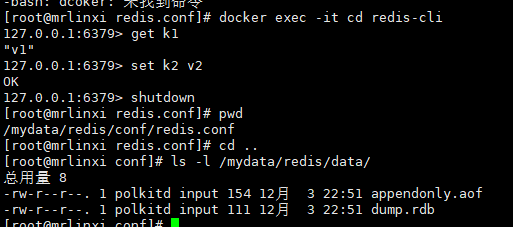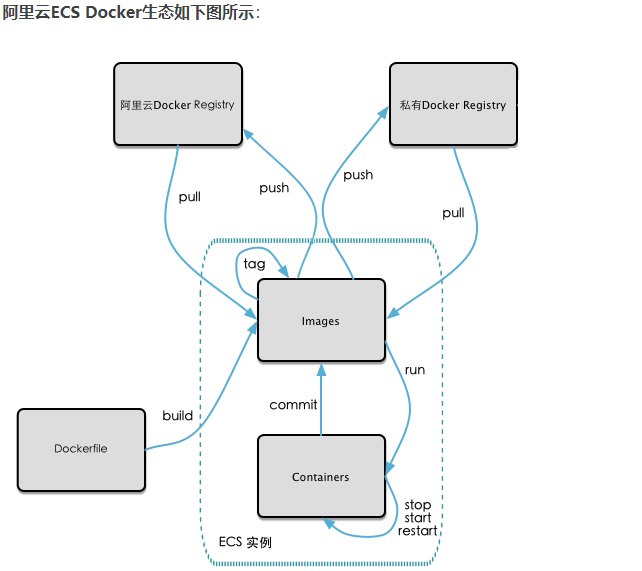docker一、Docker简介
1.1 是什么
1. 为什么会有docker的出现
一款产品从开发到上线,从操作系统,到运行环境,再到应用配置。作为开发+运维之间的协作我们需要关心很多东西,这也是很多互联网公司都不得不面对的问题,特别是各种版本的迭代之后,不同版本环境的兼容,对运维人员都是考验
Docker之所以发展如此迅速,也是因为它对此给出了一个标准化的解决方案。
环境配置如此麻烦,换一台机器,就要重来一次,费力费时。很多人想到,能不能从根本上解决问题,软件可以带环境安装?也就是说,安装的时候,把原始环境一模一样地复制过来。开发人员利用 Docker 可以消除协作编码时“在我的机器上可正常工作”的问题。
之前在服务器配置一个应用的运行环境,要安装各种软件,Java/Tomcat/MySQL/JDBC驱动包等。安装和配置这些东西有多麻烦就不说了,它还不能跨平台。假如我们是在 Windows 上安装的这些环境,到了 Linux 又得重新装。况且就算不跨操作系统,换另一台同样操作系统的服务器,要移植应用也是非常麻烦的。
传统上认为,软件编码开发/测试结束后,所产出的成果即是程序或是能够编译执行的二进制字节码等(java为例)。而为了让这些程序可以顺利执行,开发团队也得准备完整的部署文件,让维运团队得以部署应用程式,开发需要清楚的告诉运维部署团队,用的全部配置文件+所有软件环境。不过,即便如此,仍然常常发生部署失败的状况。Docker镜像的设计,使得Docker得以打破过去「程序即应用」的观念。透过镜像(images)将作业系统核心除外,运作应用程式所需要的系统环境,由下而上打包,达到应用程式跨平台间的无缝接轨运作。
2. docker理念
Docker是基于Go语言实现的云开源项目。
Docker的主要目标是“Build,Ship and Run Any App,Anywhere”,也就是通过对应用组件的封装、分发、部署、运行等生命周期的管理,使用户的APP(可以是一个WEB应用或数据库应用等等)及其运行环境能够做到“一次封装,到处运行”。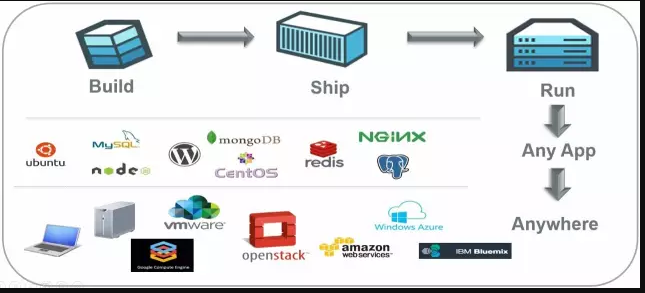
Linux 容器技术的出现就解决了这样一个问题,而 Docker 就是在它的基础上发展过来的。将应用运行在 Docker 容器上面,而 Docker 容器在任何操作系统上都是一致的,这就实现了跨平台、跨服务器。只需要一次配置好环境,换到别的机子上就可以一键部署好,大大简化了操作。
一句话:解决了运行环境和配置问题软件容器,方便做持续集成并有助于整体发布的容器虚拟化技术。
docker三要素:仓库、镜像、容器
1.2 能干嘛
1. 之前的虚拟机技术
虚拟机(virtual machine)就是带环境安装的一种解决方案。
它可以在一种操作系统里面运行另一种操作系统,比如在Windows 系统里面运行Linux 系统。应用程序对此毫无感知,因为虚拟机看上去跟真实系统一模一样,而对于底层系统来说,虚拟机就是一个普通文件,不需要了就删掉,对其他部分毫无影响。这类虚拟机完美的运行了另一套系统,能够使应用程序,操作系统和硬件三者之间的逻辑不变。 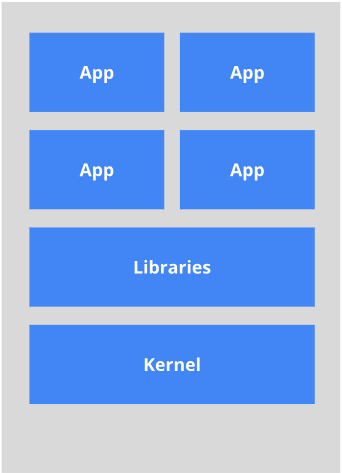 虚拟机的缺点:占用资源多、冗余步骤多、启动慢
虚拟机的缺点:占用资源多、冗余步骤多、启动慢
2. 容器虚拟化技术
由于前面虚拟机存在这些缺点,Linux 发展出了另一种虚拟化技术:Linux 容器(Linux Containers,缩写为 LXC)。
Linux 容器不是模拟一个完整的操作系统,而是对进程进行隔离。有了容器,就可以将软件运行所需的所有资源打包到一个隔离的容器中。容器与虚拟机不同,不需要捆绑一整套操作系统,只需要软件工作所需的库资源和设置。系统因此而变得高效轻量并保证部署在任何环境中的软件都能始终如一地运行。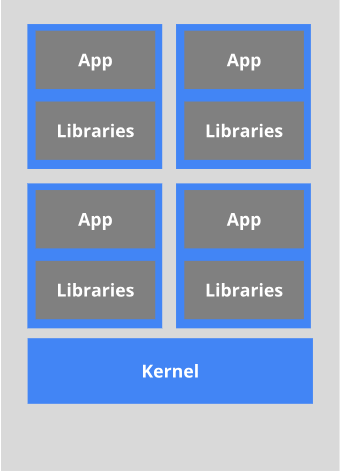
比较了 Docker 和传统虚拟化方式的不同之处:
- 传统虚拟机技术是虚拟出一套硬件后,在其上运行一个完整操作系统,在该系统上再运行所需应用进程;
- 而容器内的应用进程直接运行于宿主的内核,容器内没有自己的内核,而且也没有进行硬件虚拟。因此容器要比传统虚拟机更为轻便。
每个容器之间互相隔离,每个容器有自己的文件系统 ,容器之间进程不会相互影响,能区分计算资源。
3. 开发/运维(DevOps)
Development(开发)和Operations(运维)的组合词。开发自运维
1.3 去哪下
官网:https://docs.docker.com/engine/install/centos/ 仓库:https://hub.docker.com/
二、Docker安装
CentOS Docker 安装
Docker支持以下的CentOS版本:
CentOS 7 (64-bit)
CentOS 6.5 (64-bit) 或更高的版本
前提条件
目前,CentOS 仅发行版本中的内核支持 Docker。
Docker 运行在 CentOS 7 上,要求系统为64位、系统内核版本为 3.10 以上。
Docker 运行在 CentOS-6.5 或更高的版本的 CentOS 上,要求系统为64位、系统内核版本为 2.6.32-431 或者更高版本。
查看内核版本:uname -r2.1 Docker的基本组成
1. 镜像、容器&仓库
镜像(image):Docker 镜像(Image)就是一个只读的模板。镜像可以用来创建 Docker 容器,一个镜像可以创建很多容器。
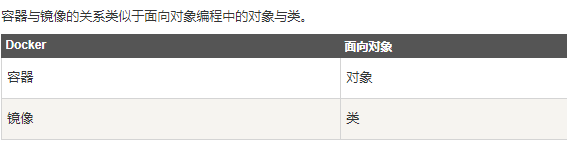
- 容器(container):Docker 利用容器(Container)独立运行的一个或一组应用。容器是用镜像创建的运行实例。它可以被启动、开始、停止、删除。每个容器都是相互隔离的、保证安全的平台。可以把容器看做是一个简易版的 Linux 环境(包括root用户权限、进程空间、用户空间和网络空间等)和运行在其中的应用程序。容器的定义和镜像几乎一模一样,也是一堆层的统一视角,唯一区别在于容器的最上面那一层是可读可写的。
仓库(repository):仓库(Repository)是集中存放镜像文件的场所。仓库(Repository)和仓库注册服务器(Registry)是有区别的。仓库注册服务器上往往存放着多个仓库,每个仓库中又包含了多个镜像,每个镜像有不同的标签(tag)。
2. 总结
需要正确的理解仓储/镜像/容器这几个概念:
Docker 本身是一个容器运行载体或称之为管理引擎。我们把应用程序和配置依赖打包好形成一个可交付的运行环境,这个打包好的运行环境就似乎 image镜像文件。只有通过这个镜像文件才能生成 Docker 容器。image 文件可以看作是容器的模板。Docker 根据 image 文件生成容器的实例。同一个 image 文件,可以生成多个同时运行的容器实例。image 文件生成的容器实例,本身也是一个文件,称为镜像文件;
- 一个容器运行一种服务,当我们需要的时候,就可以通过docker客户端创建一个对应的运行实例,也就是我们的容器;
- 至于仓储,就是放了一堆镜像的地方,我们可以把镜像发布到仓储中,需要的时候从仓储中拉下来就可以了。
2.2 Docker的安装
1. CentOS6.8安装Docker
安装后的配置文件:yum install -y epel-release # docker依赖库yum install -y docker-io
/etc/sysconfig/docker
启动docker后台服务:service docker start
查看docker版本信息:docker version2. CentOS7安装Docker
安装官方文档:https://docs.docker.com/install/linux/docker-ce/centos/
安装docker: ```shell yum -y install gcc gcc-c++ #安装gcc相关依赖卸载旧版本 没有装的可以直接跳过
sudo yum remove docker docker-client docker-client-latest docker-common \ docker-latest docker-latest-logrotate docker-logrotate docker-engine
安装yum-utils包并设置稳定存储库
sudo yum install -y yum-utils sudo yum-config-manager —add-repo \ https://download.docker.com/linux/centos/docker-ce.repo
安装docker
sudo yum install docker-ce docker-ce-cli containerd.io
启动docker
systemctl start docker
**配置国内镜像加速**:<br />docker默认是从docker hub中下载镜像的,但是速度很慢,所以我们需要将镜像仓库切换到国内。这里我们使用阿里云的镜像加速<br />登陆阿里云,进入控制台-产品与服务-容器镜像服务,复制对应系统的镜像加速语句即可。[阿里云镜像加速器](https://cr.console.aliyun.com/cn-hangzhou/instances/mirrors)```shell# 在etc下创建docker文件夹sudo mkdir -p /etc/docker# 修改配置,设置镜像sudo tee /etc/docker/daemon.json <<-'EOF'{"registry-mirrors": ["https://hbxyofct.mirror.aliyuncs.com"]}EOFsudo systemctl daemon-reloadsudo systemctl restart docker
3. 卸载
systemctl stop dockersudo yum remove docker docker-client docker-client-latest docker-common \docker-latest docker-latest-logrotate docker-logrotate docker-enginerm -rf /var/lib/docker
4 测试运行hello-world
2.3 底层原理
1. docker是怎么工作的
Docker是一个Client-Server结构的系统,Docker守护进程运行在主机上, 然后通过Socket连接从客户端访问,守护进程从客户端接受命令并管理运行在主机上的容器。 容器,是一个运行时环境,就是我们前面说到的集装箱。
2. 为什么Docker比VM快
(1)docker有着比虚拟机更少的抽象层。由亍docker不需要Hypervisor实现硬件资源虚拟化,运行在docker容器上的程序直接使用的都是实际物理机的硬件资源。因此在CPU、内存利用率上docker将会在效率上有明显优势。
(2)docker利用的是宿主机的内核,而不需要Guest OS。因此,当新建一个容器时,docker不需要和虚拟机一样重新加载一个操作系统内核。仍而避免引寻、加载操作系统内核返个比较费时费资源的过程,当新建一个虚拟机时,虚拟机软件需要加载Guest OS,返个新建过程是分钟级别的。而docker由于直接利用宿主机的操作系统,则省略了返个过程,因此新建一个docker容器只需要几秒钟。
| Docker容器 | 虚拟机 | |
|---|---|---|
| 操作系统 | 与宿主机共享OS | 宿主机OS上运行虚拟机OS |
| 存储大小 | 镜像小,便于存储与传输 | 镜像庞大(vmdk、vdi等) |
| 运行新跟你给 | 几乎无额外性能损失 | 操作系统额外的CPU、内存消耗 |
| 移植性 | 轻便、灵活、适应于Linux | 笨重,与虚拟化技术耦合度高 |
| 硬件亲和性 | 面向软件开发者 | 面向硬件运维者 |
| 部署速度 | 快速,秒级 | 较慢,10s以上 |
三、Docker常用命令
3.1 帮助命令
docker version:详细版本信息 docker -v:简略版本信息docker info:对docker镜像、容器、宿主机情况等描述docker --help:类似于Linux的man,列举所有命令及其含义解释。
3.2 镜像命令
docker images [OPTIONS] [ARGS]:列出本地主机上的镜像
OPTIONS说明:可以通过docker iamges --help查看OPTIONS
- -a :a表示all,列出本地所有的镜像(含中间映像层)
- -q :只显示镜像ID。
- —digests :显示镜像的摘要信息
- —no-trunc::显示完整的镜像信息
ARGS说明:可以直接写镜像名,比如centos,mysql等等,就是直接查对应的镜像信息。
docker search [OPTIONS] 某个个xxx镜像名字:查镜像
OPTIONS说明: 可以通过docker search --help查看OPTIONS
- —no-trunc : 显示完整的镜像描述
- —limit int : 显示最多int条信息。
docker pull 某个个xxx镜像名字[:TAG]:下载镜像
不写版本号默认下载最新版
docker rmi 某个个xxx镜像ID:删除镜像
我们来删一下hello-world
报错了,因为我们正在使用hello-world需要加-f强制删除,docker rmi -f hello-world
- 删除单个:
docker rmi -f 镜像ID/镜像名[:TAG] - 删除多个:
docker rmi -f 镜像名1:TAG 镜像名2:TAG 删除全部:
docker rmi -f $(docker images -qa)3.3 容器命令
1. 下载镜像,新建并启动容器
有镜像才能创建容器,这是根本前提(下载一个CentOS镜像演示)
docker pull centos 一个centos只有231M。
一个centos只有231M。
新建并启动容器,docker run [options] imageID/imageName[:TAG] [command] [arg..]
options说明:—name=”容器新名字”: 为容器指定一个名称;
- -d: 后台运行容器,并返回容器ID,也即启动守护式容器;
- -i:以交互模式运行容器,通常与 -t 同时使用;
- -t:为容器重新分配一个伪输入终端,通常与 -i 同时使用;
- -P: 随机端口映射;
- -p: 指定端口映射,有以下四种格式
- ip:hostPort:containerPort
- ip::containerPort
- hostPort:containerPort
- containerPort
 现在我们进入了,centos容器。(-i -t可以合在一起写成-it)
现在我们进入了,centos容器。(-i -t可以合在一起写成-it)
2. 列出当前所有正在运行的容器
docker ps [OPTIONS]
OPTIONS说明:
- -a :列出当前所有正在运行的容器+历史上运行过的
- -l :显示最近创建的容器。
- -n:显示最近n个创建的容器。
- -q :静默模式,只显示容器编号。
- —no-trunc :不截断输出。

可以看到正在运行的容器ID,跟我们启动的centos容器一致。这表示我们通过docker在centos上运行了一个centos容器。
3. 退出容器
exit:容器停止退出;
ctrl+P+Q:容器不停止退出
先exit退出我们运行的centos容器实例。然后,我们以centosByDocker为名字,生成一个centos的容器实例:docker run -it --name centosByDocker centos
然后按ctrl+P+Q,(按了之后还要按一下回车)回到我们的宿主机: ,然后执行
,然后执行docker ps可以看到容器没有关闭。
4. 启动容器(start 与 run区分开) & 重启容器(restart)
docker start是启动已有容器,docker run是新建并启动容器,这里需要区分开。
启动容器:docker start 容器ID/容器Names即可启动容器。
重启容器:docker restart 容器ID/容器Names
5. 停止容器 & 强制停止容器
停止容器:docker stop 容器ID/容器name
强制停止容器:docker kill 容器ID/容器name
6. 删除已停止的容器
docker rm 容器ID:删除之前需要停止容器。docker rm -f 容器ID:强制删除,容器运行时可以直接删除。
一次性删除多个容器:
- docker rm -f $(docker ps -a -q)
- docker ps -a -q | xargs docker rm
- docker rm 容器ID1 容器ID2 ..
注:删除的时候不需要吧容器ID写全,写两位就可以,删除前请核对,防止误删。
3.4 重要容器命令
1. 启动守护式容器
命令:docker run -d 镜像名[:TAG]/镜像ID
(后台启动)启动守护容器centos:docker run -d --name centosde centos
问题:然后docker ps进行查看, 会发现容器已经退出,并没有处于运行状态。
很重要的要说明的一点: Docker容器后台运行,就必须有一个前台进程。容器运行的命令如果不是那些一直挂起的命令(比如运行top,tail),就是会自动退出的。
这个是docker的机制问题,比如你的web容器,我们以nginx为例,正常情况下,我们配置启动服务只需要启动相应的service即可。例如service nginx start但是,这样做,nginx为后台进程模式运行,就导致docker前台没有运行的应用,,这样的容器后台启动后,会立即自杀因为他觉得他没事可做了。所以,最佳的解决方案是,将你要运行的程序以前台进程的形式运行。
2. 查看容器日志
命令:docker logs -f -t --tail 数字 容器ID
- -t:表示加入时间戳
- -f:表示跟随最新的日志打印
- —tail 数字:表示显示最后多少条
后台运行centos,循环打印一句话:docker run -d centos /bin/sh -c "while true;do echo hello zzyy;sleep 2;done"
查询一下容器日志:docker logs -f -t --tail 10 容器ID/容器NAME
这里加了-f会不停的追加,如果不加就只会打印—tail指定数目的记录。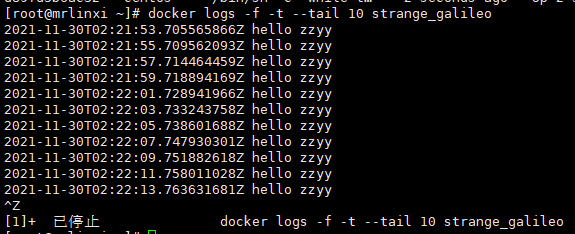
3. 查看容器内的进程 & 查看容器内部细节
查看容器内进程命令:docker top 容器ID/容器名
查看容器内细节命名:docker inspect 容器ID/容器名,输出形式为json字符串。
4. 进入正在运行的容器并以命令行交互
docker run -it centos 创建并启动一个centos容器,然后ctrl+p+q退出容器但不关闭。
那么如何再次进入这个容器呢?
- 使用
docker attach 容器ID/容器name命令即可再次进入容器。 - 使用
docker exec -it 容器ID/容器name /bin/bash
注:exec可以不进入容器,直接返回容器中执行的结果,例如:docker exec -it 容器ID/容器name ls -l
exec与attach的区别:
attach 直接进入容器启动命令的终端,不会启动新的进程;
exec 是在容器中打开新的终端,并且可以启动新的进程;
通过exec进入的容器,使用exit退出时,容器不会关闭。
关于-i -t 与 -it的区别:i是创建标准io接口,t是伪造tty终端;如果光一个i的话,虽然也可以输入命令得到输出,但结果很不友好,自己可以试试;如果光一个t,就只有一个tty,你输入什么都没有反应,因为你没有开放对应的输入接口;正确的应该是-it,开放接口并创建伪tty。
5. 从容器内拷贝文件到主机上
命令:docker cp 容器ID:容器内路径 目的主机路径
3.5 总结
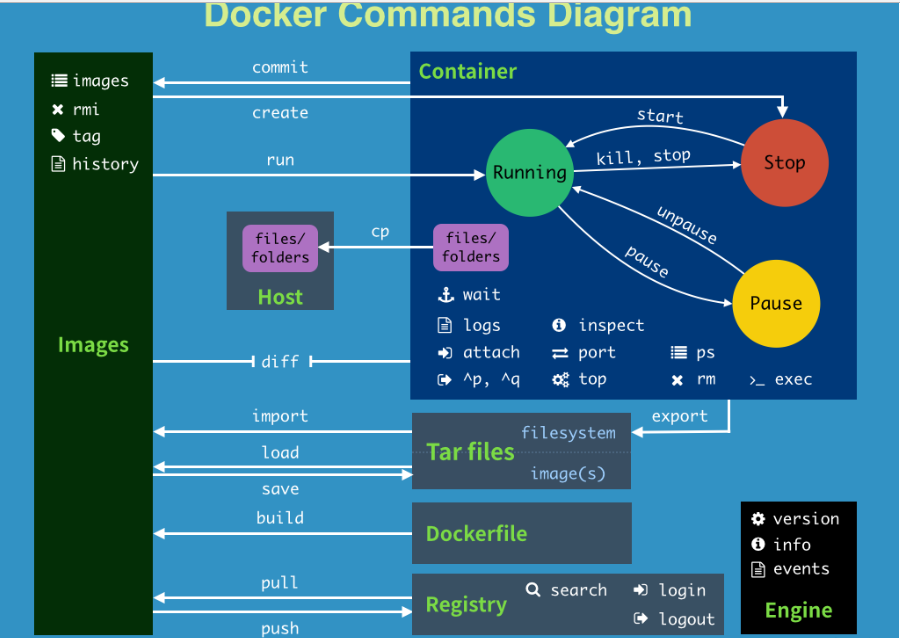
attach Attach to a running container # 当前 shell 下 attach 连接指定运行镜像
build Build an image from a Dockerfile # 通过 Dockerfile 定制镜像
commit Create a new image from a container changes # 提交当前容器为新的镜像
cp Copy files/folders from the containers filesystem to the host path #从容器中拷贝指定文件或者目录到宿主机中
create Create a new container # 创建一个新的容器,同 run,但不启动容器
diff Inspect changes on a container’s filesystem # 查看 docker 容器变化
events Get real time events from the server # 从 docker 服务获取容器实时事件
exec Run a command in an existing container # 在已存在的容器上运行命令
export Stream the contents of a container as a tar archive # 导出容器的内容流作为一个 tar 归档文件[对应 import ]
history Show the history of an image # 展示一个镜像形成历史
images List images # 列出系统当前镜像
import Create a new filesystem image from the contents of a tarball # 从tar包中的内容创建一个新的文件系统映像[对应export]
info Display system-wide information # 显示系统相关信息
inspect Return low-level information on a container # 查看容器详细信息
kill Kill a running container # kill 指定 docker 容器
load Load an image from a tar archive # 从一个 tar 包中加载一个镜像[对应 save]
login Register or Login to the docker registry server # 注册或者登陆一个 docker 源服务器
logout Log out from a Docker registry server # 从当前 Docker registry 退出
logs Fetch the logs of a container # 输出当前容器日志信息
port Lookup the public-facing port which is NAT-ed to PRIVATE_PORT # 查看映射端口对应的容器内部源端口
pause Pause all processes within a container # 暂停容器
ps List containers # 列出容器列表
pull Pull an image or a repository from the docker registry server # 从docker镜像源服务器拉取指定镜像或者库镜像
push Push an image or a repository to the docker registry server # 推送指定镜像或者库镜像至docker源服务器
restart Restart a running container # 重启运行的容器
rm Remove one or more containers # 移除一个或者多个容器
rmi Remove one or more images # 移除一个或多个镜像[无容器使用该镜像才可删除,否则需删除相关容器才可继续或 -f 强制删除]
run Run a command in a new container # 创建一个新的容器并运行一个命令
save Save an image to a tar archive # 保存一个镜像为一个 tar 包[对应 load]
search Search for an image on the Docker Hub # 在 docker hub 中搜索镜像
start Start a stopped containers # 启动容器
stop Stop a running containers # 停止容器
tag Tag an image into a repository # 给源中镜像打标签
top Lookup the running processes of a container # 查看容器中运行的进程信息
unpause Unpause a paused container # 取消暂停容器
version Show the docker version information # 查看 docker 版本号
wait Block until a container stops, then print its exit code # 截取容器停止时的退出状态值
四、Docker镜像
4.1 镜像是什么 & 镜像的特点
镜像是一种轻量级、可执行的独立软件包,用来打包软件运行环境和基于运行环境开发的软件,它包含运行某个软件所需的所有内容,包括代码、运行时、库、环境变量和配置文件。
1. UnionFS(联合文件系统)
UnionFS(联合文件系统):Union文件系统(UnionFS)是一种分层、轻量级并且高性能的文件系统,它支持对文件系统的修改作为一次提交来一层层的叠加,同时可以将不同目录挂载到同一个虚拟文件系统下(unite several directories into a single virtual filesystem)。Union 文件系统是 Docker 镜像的基础。镜像可以通过分层来进行继承,基于基础镜像(没有父镜像),可以制作各种具体的应用镜像。
特性:一次同时加载多个文件系统,但从外面看起来,只能看到一个文件系统,联合加载会把各层文件系统叠加起来,这样最终的文件系统会包含所有底层的文件和目录
2. Docker镜像加载原理
docker的镜像实际上由一层一层的文件系统组成,这种层级的文件系统称为UnionFS。
bootfs(boot file system)主要包含bootloader和kernel, bootloader主要是引导加载kernel, Linux刚启动时会加载bootfs文件系统,在Docker镜像的最底层是bootfs。这一层与我们典型的Linux/Unix系统是一样的,包含boot加载器和内核。当boot加载完成之后整个内核就都在内存中了,此时内存的使用权已由bootfs转交给内核,此时系统也会卸载bootfs。
rootfs (root file system) ,在bootfs之上。包含的就是典型 Linux 系统中的 /dev, /proc, /bin, /etc 等标准目录和文件。rootfs就是各种不同的操作系统发行版,比如Ubuntu,Centos等等。 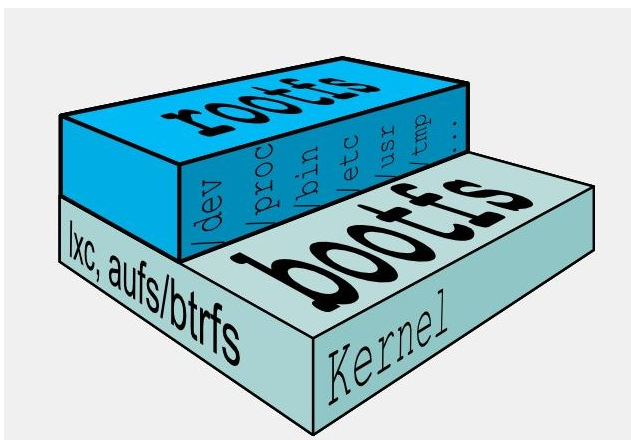
思考:平时我们安装进虚拟机的CentOS都是好几个G,为什么docker这里才200M??
对于一个精简的OS,rootfs可以很小,只需要包括最基本的命令、工具和程序库就可以了,因为底层直接用Host的kernel,自己只需要提供 rootfs 就行了。由此可见对于不同的linux发行版, bootfs基本是一致的, rootfs会有差别, 因此不同的发行版可以公用bootfs。
3. 镜像分层
我们在pull镜像的时候,可以看到docker的镜像好像是一层一层的在下载。
拿tomcat为例,一个单独的tomcat一般只有100多M,但是docker拉取的镜像有400多M,这是为什么?
因为tomcat的运行不仅仅只需要tomcat,还需要java、centos等等依赖,所以docker的tomcat镜像中会包含有java、centos等等,所以会很大。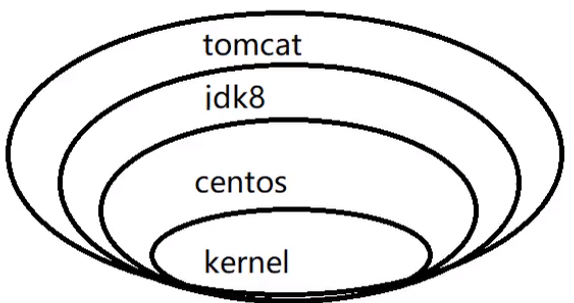
为什么docker镜像要采用这种分层结构?
最大的一个好处就是 - 共享资源。
比如:有多个镜像都从相同的 base 镜像构建而来,那么宿主机只需在磁盘上保存一份base镜像,同时内存中也只需加载一份 base 镜像,就可以为所有容器服务了。而且镜像的每一层都可以被共享。
4. 镜像的特点
Docker镜像都是只读的,当容器启动时,一个新的可写层被加载到镜像的顶部。这一层通常被称作“容器层”,“容器层”之下的都叫“镜像层”。
4.2 Docker镜像commit操作补充
docker commit提交容器副本使之成为一个新的镜像docker commit -m=“提交的描述信息” -a=“作者” 容器ID 要创建的目标镜像名:[标签名]
案例演示
① 拉取tomcat镜像并运行
从Hub上下载tomcat镜像到本地并成功运行:
docker pull tomcat# 这里将host的8888端口映射到容器的8080端口docker run -it -p 8888:8080 tomcat
- -p 主机端口:docker容器端口 几种端口映射写法
- -P 随机分配端口
- i:交互
- t:终端
我这里虚拟机没有GUI,所以需要通过windows的浏览器来访问tomcat,先看看防火墙是否开启以及是否开放了8888端口的访问权限。
firewall-cmd --permanent --zone=public --add-port=8888/tcpfirewall-cmd --reload
然后访问还是404。搜了一圈,解决办法:Docker方式启动tomcat,访问首页出现404错误
是因为docker的tomcat中/usr/local/tomcat下的webapps文件夹是空的,而原本应该在webapps文件夹下的内容都在旁边的webapps.dist文件夹中。
# 进入正在运行的容器目录docer exec -it tomcat容器ID /bin/bash# 将webapps.dist命名为webapps即可,在此之前可以吧webapps重命名成别的名字mv webapps webapps2mv webapps.dist webapps
访问成功: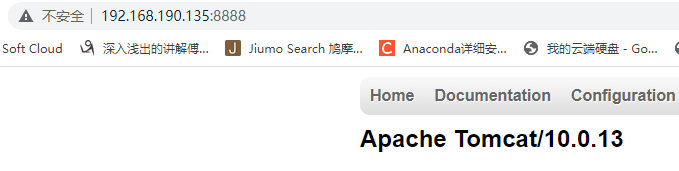
退出(停止)tomcat:ctrl+c。
如果使用docker run -it -P tomcat命令:随机分配一个端口号,映射给8080
② 使用commit提交我们修改过的tomcat
docker commit -m "rename webapps.dist to webapps" -a "mrlinxi" 85fc7f7c0182 mrlinxi/tomcat:0.1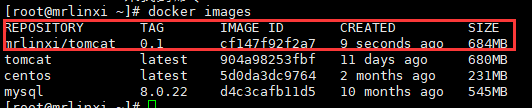
新建并运行一个我们自己修改过的tomcat容器docker run -it -p 3333:8080 mrlinxi/tomcat:0.1 注意版本号不要掉了不然docker会到仓库中找latest版本的mrlinxi/tomcat,显然是找不到的。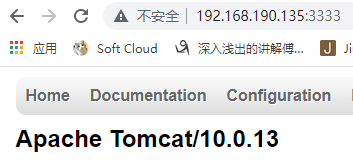 访问成功
访问成功
③ 后台运行-d
docker run -d -p 8888:8080 mrlinxi/tomcat:0.1 后台启动tomcat。
可以通过docker attach 容器ID 或者 docker exec -it 容器ID 进入交互页面。
五、Docker容器数据卷
5.1 容器数据卷简述
先来看看Docker的理念:
- 将运用与运行的环境打包形成容器运行 ,运行可以伴随着容器,但是我们对数据的要求希望是持久化的
- 容器之间希望有可能共享数据
Docker容器产生的数据,如果不通过docker commit生成新的镜像,使得数据做为镜像的一部分保存下来,那么当容器删除后,数据自然也就没有了。为了能保存数据在docker中我们使用卷。
一句话:有点类似我们Redis里面的rdb和aof文件。
卷就是目录或文件,存在于一个或多个容器中,由docker挂载到容器,但不属于联合文件系统,因此能够绕过Union File System提供一些用于持续存储或共享数据的特性:卷的设计目的就是数据的持久化,完全独立于容器的生存周期,因此Docker不会在容器删除时删除其挂载的数据卷。
特点:
- 数据卷可在容器之间共享或重用数据
- 卷中的更改可以直接生效
- 数据卷中的更改不会包含在镜像的更新中
- 数据卷的生命周期一直持续到没有容器使用它为止
- 容器卷也可以完成主机到容器、容器到主机的数据共享(类似于 docker cp)
5.2 容器数据卷案例
1. 命令添加
命令:docker run -it -v /宿主机绝对路径目录:/容器内目录 镜像名
添加之前: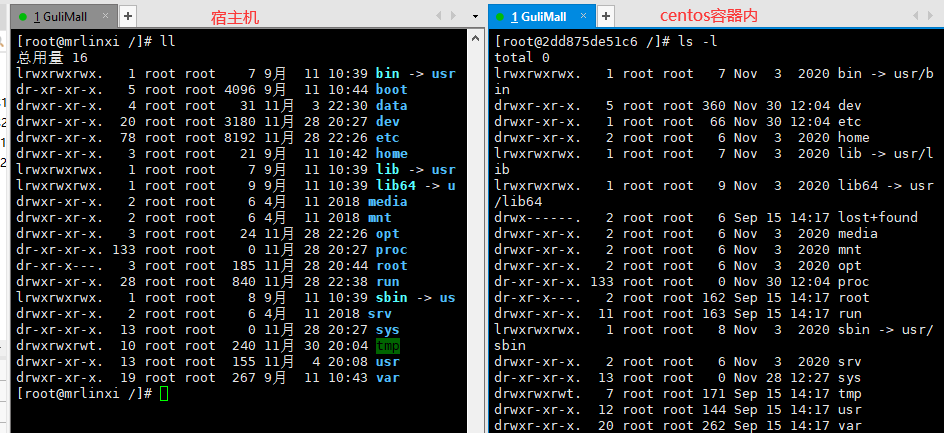
执行docker run -it -v /myDataVolume:/dataVolumeContainer centos
可以看到宿主机跟容器中都生成了对应文件夹: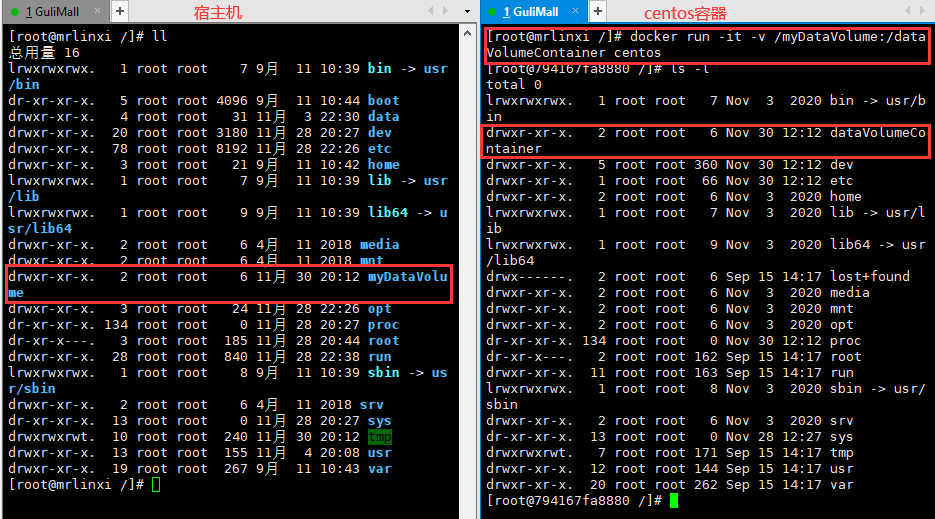
备注:Docker挂载主机目录Docker访问出现cannot open directory .: Permission denied
解决办法:在挂载目录后多加一个—privileged=true参数即可
① 容器和宿主机之间数据共享
② 容器停止退出后,主机修改后数据是否同步
容器先停止退出、主机修改host.txt、容器重启进入、查看主机修改过的host.log
③ 命令(带权限)
带权限的命令:docker run -it -v /宿主机绝对路径目录:/容器内目录:ro 镜像名
ro表示read only只读。
执行:docker run -it -v /myDataVolume:/dataVolumeContainer:ro centos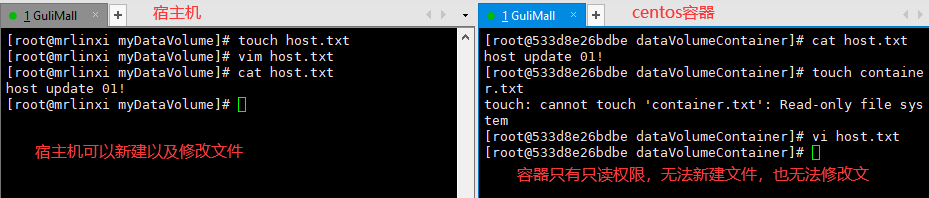

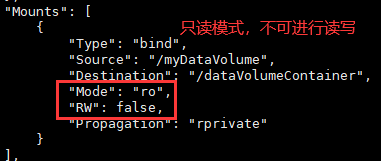
2. DockerFile添加
具体描述放到后面讲,这里先使用。
主机根目录下新建mydocker文件夹并进入:mkdir mydocker
可在Dockerfile中使用VOLUME指令来给镜像添加一个或多个数据卷:
VOLUME[“/dataVolumeContainer”,”/dataVolumeContainer2”,”/dataVolumeContainer3”]
说明:
出于可移植和分享的考虑,用-v 主机目录:容器目录这种方法不能够直接在Dockerfile中实现。
由于宿主机目录是依赖于特定宿主机的,并不能够保证在所有的宿主机上都存在这样的特定目录。
File构建:
创建一个文件Dockerfile,然后添加以下内容:vim Dockerfile
# volume testFROM centosVOLUME ["/dataVolumeContainer1","/dataVolumeContainer2"]CMD echo "finished,--------success1"CMD /bin/bash

build后生成镜像:获得一个新的镜像docker build -f /mydocker/Dockerfile -t mrlinxi/centos .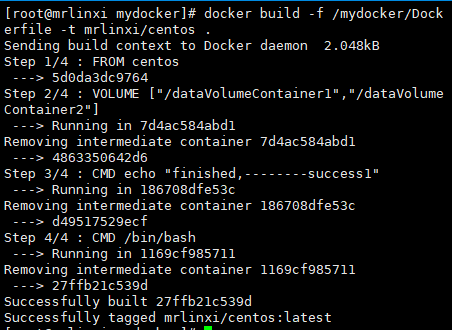
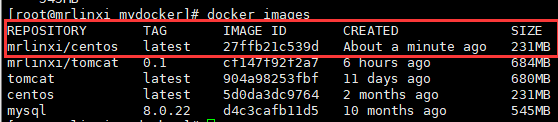
run我们设置好的容器:docker run -it 27ffb21c539d /bin/bash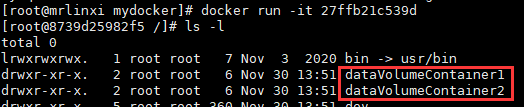
可以看到容器内已经创建好了卷地址。
通过上述步骤,容器内的卷目录地址已经知道,对应的主机目录地址哪??
通过docker inspect 容器ID查看: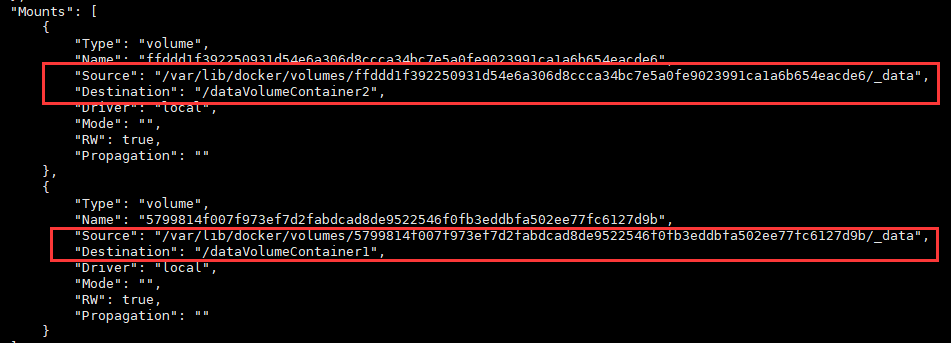
5.3 数据卷容器
1. 总体介绍
命名的容器挂载数据卷,其它容器通过挂载这个(父容器)实现数据共享,挂载数据卷的容器,称之为数据卷容器。实际上就是通过父容器传递数据卷的配置,通过传递数据卷的配置,将不同容器挂载到宿主机的相同目录下,从而实现各容器之间的数据传递。
以上一步新建的镜像mrlinxi/centos为模板并运行容器dc01/dc02/dc03,他们已经具有容器卷/dataVolumeContainer1和/dataVolumeContainer2
2. 容器间传递共享(—volumes-from)
先启动一个父容器dc01,在dataVolumeContainer2中新增内容
docker run -it --name dc01 mrlinxi/centoscd dataVolumeContainer2touch doc1.txt然后ctrl+p+q退出
dc02/dc03继承自dc01,通过—volumes-from继承docker run -it --name dc02 --volumes-from dc01 mrlinxi/centos
然后在dc02和dc03的dataVolumeContainer2中分别添加各自的内容
docker run -it --name dc02 --volumes-from dc01 mrlinxi/centoscd dataVolumeContainer2touch doc2.txtdocker run -it --name dc03 --volumes-from dc01 mrlinxi/centoscd dataVolumeContainer2touch doc3.txt
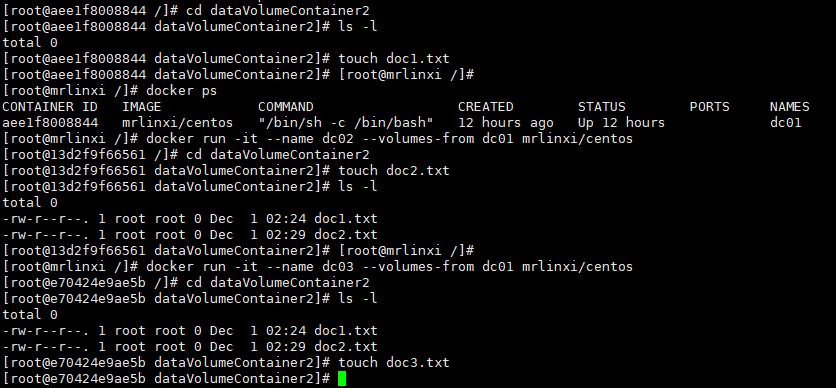
回到dc01可以看到02/03各自添加的都能共享了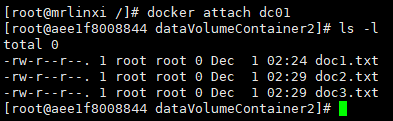
同理,dc02跟dc03里面都有其他容器的数据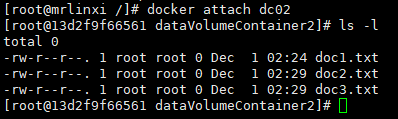
删除dc01,dc02修改后dc03可否访问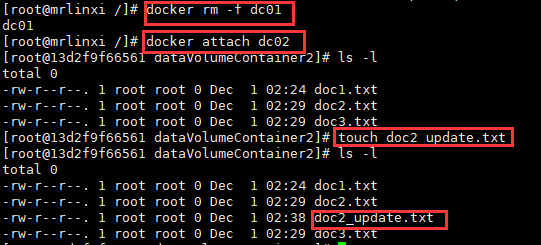
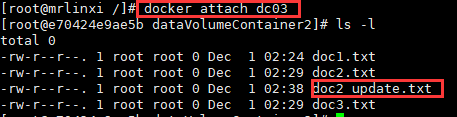
删除dc01后,dc02和dc03之间的数据共享并不受影响。
结论:容器之间配置信息的传递,数据卷的生命周期一直持续到没有容器使用它为止
六、DockerFile解析
6.1 DockerFile简介
Dockerfile是用来构建Docker镜像的构建文件,是由一系列命令和参数构成的脚本。
构建三步骤:
- 编写Dockerfile文件:必须符合file规范
- docker build:
docker build -f /mydocker/Dockerfile -t mrlinxi/centos .通过docker build获得一个自定义的镜像 - docker run
文件长什么样?下面就是我们使用的centos的Dockerfile
FROM scratchADD centos-7-x86_64-docker.tar.xz /LABEL \org.label-schema.schema-version="1.0" \org.label-schema.name="CentOS Base Image" \org.label-schema.vendor="CentOS" \org.label-schema.license="GPLv2" \org.label-schema.build-date="20201113" \org.opencontainers.image.title="CentOS Base Image" \org.opencontainers.image.vendor="CentOS" \org.opencontainers.image.licenses="GPL-2.0-only" \org.opencontainers.image.created="2020-11-13 00:00:00+00:00"# default cmdCMD ["/bin/bash"]
6.2 DockerFile构建过程解析
Dockerfile内容基础知识:
Docker执行Dockerfile的大致流程:
- (1)docker从基础镜像运行一个容器
- (2)执行一条指令并对容器作出修改
- (3)执行类似docker commit的操作提交一个新的镜像层
- (4)docker再基于刚提交的镜像运行一个新容器
- (5)执行dockerfile中的下一条指令直到所有指令都执行完成
总结:
从应用软件的角度来看,Dockerfile、Docker镜像与Docker容器分别代表软件的三个不同阶段,
- Dockerfile是软件的原材料
- Docker镜像是软件的交付品
- Docker容器则可以认为是软件的运行态。
Dockerfile面向开发,Docker镜像成为交付标准,Docker容器则涉及部署与运维,三者缺一不可,合力充当Docker体系的基石。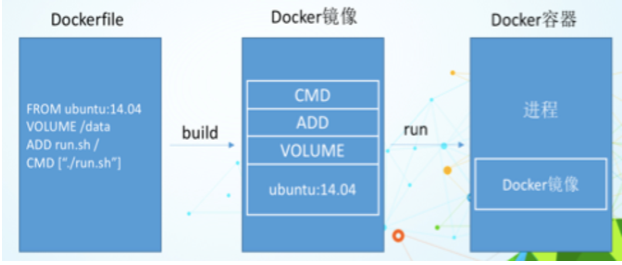
- Dockerfile,需要定义一个Dockerfile,Dockerfile定义了进程需要的一切东西。Dockerfile涉及的内容包括执行代码或者是文件、环境变量、依赖包、运行时环境、动态链接库、操作系统的发行版、服务进程和内核进程(当应用进程需要和系统服务和内核进程打交道,这时需要考虑如何设计namespace的权限控制)等等;
- Docker镜像,在用Dockerfile定义一个文件之后,docker build时会产生一个Docker镜像,当运行 Docker镜像时,会真正开始提供服务;
- Docker容器,容器是直接提供服务的。
6.3 DockerFile体系结构(保留字指令)
FROM:基础镜像,当前新镜像是基于哪个镜像的。基于什么镜像进行修改;
MAINTAINER:镜像维护者的姓名和邮箱地址;
RUN:容器构建时需要运行的命令;
EXPOSE:当前容器对外暴露出的端口;
WORKDIR:指定在创建容器后,终端默认登陆的进来工作目录,一个落脚点,没写默认根目录/;
ENV:用来在构建镜像过程中设置环境变量;
例如:ENV MY_PATH /usr/mytest这个环境变量可以在后续的任何RUN指令中使用,这就如同在命令前面指定了环境变量前缀一样;也可以在其它指令中直接使用这些环境变量。
比如:WORKDIR $MY_PATH
ADD:将宿主机目录下的文件拷贝进镜像且ADD命令会自动处理URL和解压tar压缩包;
COPY:类似ADD,拷贝文件和目录到镜像中。将从构建上下文目录中 <源路径> 的文件/目录复制到新的一层的镜像内的 <目标路径> 位置; COPY src dest COPY ["src", "dest"]
ADD跟COPY的区别在于ADD在复制后会自动解压缩和处理URL,而COPY仅仅进行复制。
VOLUME:容器数据卷,用于数据保存和持久化工作;
CMD:指定一个容器启动时要运行的命令;Dockerfile 中可以有多个 CMD 指令,但只有最后一个生效,CMD 会被 docker run 之后的参数替换(后面案例会具体说明);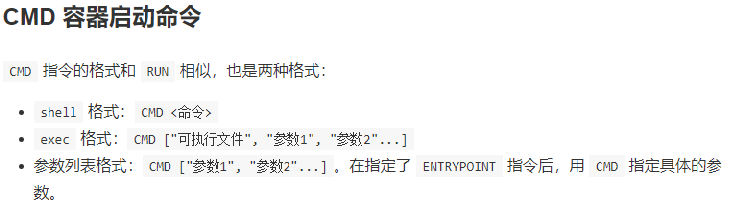
ENTRYPOINT:指定一个容器启动时要运行的命令;ENTRYPOINT 的目的和 CMD 一样,都是在指定容器启动程序及参数;
CMD与ENTRYPOINT的区别是CMD存在多个时只有最后一个生效以及CMD会被docker run之后的参数替换;而ENTRYPOINT是追加命令。
ONBUILD:当构建一个被继承的Dockerfile时运行命令,父镜像在被子继承后父镜像的onbuild被触发
6.4 案例
1. Base镜像(scratch)
Docker Hub 中 99% 的镜像都是通过在 base 镜像中安装和配置需要的软件构建出来的。
2. 自定义镜像mycentos
Hub默认CentOS镜像什么情况:
自定义mycentos目的使我们自己的镜像具备如下:
登陆后的默认路径、vim编辑器、查看网络配置ifconfig支持
① 编写自定义镜像的Dockerfile
我们在宿主机的/mydocker文件夹下,新建一个Dockerfile:vim Dockerfile2,写入下面的内容
FROM centosMAINTAINER mrlinxi<mrzhme@vip.qq.com>ENV MYPATH /usr/localWORKDIR $MYPATHRUN yum -y install vimRUN yum -y install net-toolsEXPOSE 80CMD echo $MYPATHCMD echo "success--------------ok"CMD /bin/bash
② 构建自定义镜像——docker build
docker build -f /mydocker/Dockerfile2 -t mycentos:0.1 .
③ 运行自定义镜像——docker run
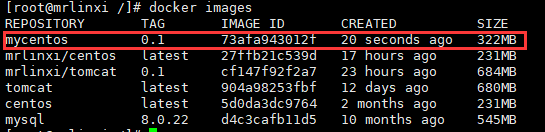
docker run -it mycentos:0.1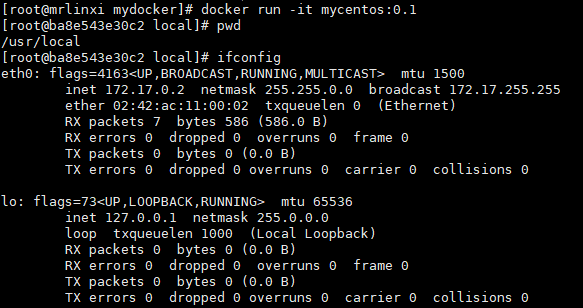
默认目录是/usr/locl,可以看到我们自己的新镜像已经支持vim/ifconfig命令,拓展成功。
④ 列出镜像的变更历史
3. CMD/ENTRYPOINT 镜像案例
CMD/ENTRYPOINT都是指定一个容器启动时要运行的命令
① CMD镜像案例
Dockerfile 中可以有多个 CMD 指令,但只有最后一个生效,CMD 会被 docker run 之后的参数替换。
这里以tomcat为例,tomcat的dockerfile最后一句是
正常我们启动tomcat的命令是:docker run -it -p 主机端口:8080 tomcat
现在我们执行这样一句命令:docker run -it -p 8888:8080 tomcat ls -l
这样就相当于在tomcat的dockerfile后面又加了一句CMD ls -l,因此会覆盖掉之前的语句。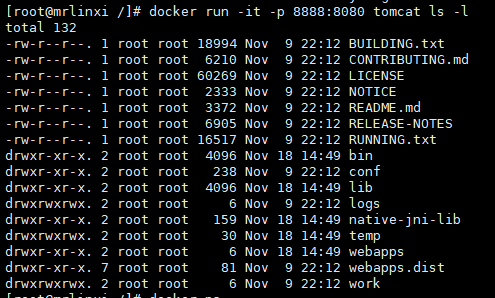
此时tomcat并没有运行,只是查看了默认路径下的文件。
② ENTRYPOINT镜像案例
docker run 之后的参数会被当做参数传递给 ENTRYPOINT,之后形成新的命令组合。
制作CMD版可以查询IP信息的容器:
FROM centosRUN yum install -y curlCMD [ "curl", "-s", "https://ip.cn" ]
crul命令解释:curl命令可以用来执行下载、发送各种HTTP请求,指定HTTP头部等操作。curl是将下载文件输出到stdout。
使用命令:curl http://www.baidu.com,执行后,www.baidu.com的html就会显示在屏幕上了。这是最简单的使用方法。用这个命令获得了http://curl.haxx.se指向的页面,同样,如果这里的URL指向的是一个文件或者一幅图都可以直接下载到本地。如果下载的是HTML文档,那么缺省的将只显示文件头部,即HTML文档的header。要全部显示,请加参数 -i
构建镜像:docker build -f /mydocker/Dockerfile3 -t myip .
创建并启动容器:docker run myip
现在返回的是网页的html文件。
如果我们希望显示 HTTP 头信息,就需要加上 -i 参数:
加上-i后报错了。我们可以看到可执行文件找不到的报错,executable file not found。
之前我们说过,跟在镜像名后面的是 command,运行时会替换 CMD 的默认值。因此这里的 -i 替换了原来的 CMD,而不是添加在原来的 curl -s https://ip.cn 后面。而 -i 根本不是命令,所以自然找不到。那么如果我们希望加入 -i 这参数,我们就必须重新完整的输入这个命令:docker run myip curl -s https://ip.cn -i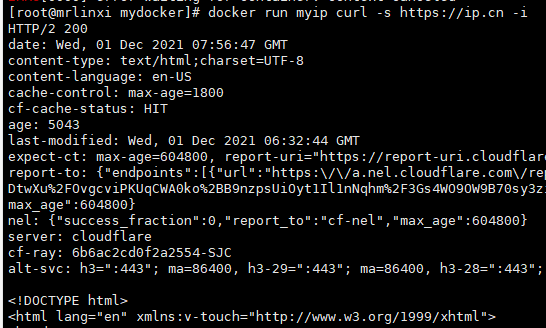
为了解决上述问题,制作ENTROYPOINT版查询IP信息的容器。
FROM centosRUN yum install -y curlENTRYPOINT [ "curl", "-s", "http://ip.cn" ]
docker build -f /mydocker/Dockerfile4 -t myip2docker run myip2 -i
③ ONBUILD案例
直接在Dockerfile4上修改,追加一句ONBUILD RUN echo "father onbuild-----------10086"
然后使用Dockerfile4构建镜像:docker build -f /mydocker/Dockerfile4 -t myip_father .
复制Dockerfile3命名为Dockerfile5,修改Dockerfile5,直接继承自Dockerfile4:
FROM myip_fatherRUN yum install -y curlCMD [ "curl", "-s", "https://ip.cn" ]
使用Dockerfile5构建镜像:docker build -f /mydocker/Dockerfile5 -t myip_son .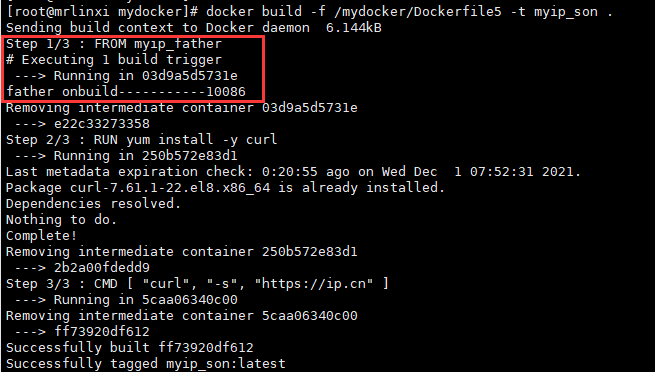
6.5 自定义镜像Tomcat9
1. 创建目录
mkdir /mydocker/tomcat9
2. 将jdk和tomcat安装的压缩包拷贝进上述目录
3. 在tomcat9目录下新建Dockerfile文件
注意一下,Dockerfile文件里面涉及到jdk跟tomcat版本的地方一定要确定跟你放在tomcat9文件夹下的一致(别复制粘贴了就是build,到时候run运行不出来)
FROM centosMAINTAINER mrzhme<mrzhme@vip.qq.com>#把宿主机当前上下文的c.txt拷贝到容器/usr/local/路径下COPY c.txt /usr/local/cincontainer.txt#把java与tomcat添加到容器中ADD jdk-8u301-linux-x64.tar.gz /usr/local/ADD apache-tomcat-9.0.55.tar.gz /usr/local/#安装vim编辑器RUN yum -y install vim#设置工作访问时候的WORKDIR路径,登录落脚点ENV MYPATH /usr/localWORKDIR $MYPATH#配置java与tomcat环境变量ENV JAVA_HOME /usr/local/jdk1.8.0_301ENV CLASSPATH $JAVA_HOME/lib/dt.jar:$JAVA_HOME/lib/tools.jarENV CATALINA_HOME /usr/local/apache-tomcat-9.0.55ENV CATALINA_BASE /usr/local/apache-tomcat-9.0.55ENV PATH $PATH:$JAVA_HOME/bin:$CATALINA_HOME/lib:$CATALINA_HOME/bin#容器运行时监听的端口EXPOSE 8080#启动时运行tomcat# ENTRYPOINT ["/usr/local/apache-tomcat-9.0.55/bin/startup.sh" ]# CMD ["/usr/local/apache-tomcat-9.0.55/bin/catalina.sh","run"]CMD /usr/local/apache-tomcat-9.0.55/bin/startup.sh && tail -F /usr/local/apache-tomcat-9.0.55/bin/logs/catalina.out
4. 构建镜像:docker build -t mrlinxitomcat9 .
注意:这里为什么没有加 -f 和Dockerfile的路径?Dockerfile的标准文件名就是Dockerfile,当当前目录下用于构建镜像的Dockerfile的文件名是标准文件名时,可以省略-f+路径。这时Docker会直接读取当前目录下名为Dockerfile的文件进行镜像的构建。
5. 创建容器并启动
docker run -d -p 8888:8080 --name myt9 -v /mydocker/tomcat9/test:/usr/local/apache-tomcat-9.0.55/webapps/test -v /mydocker/tomcat9/tomcat9logs/:/usr/local/apache-tomcat-9.0.55/logs --privileged=true mrlinxitomcat9
6. 测试
记得防火墙开放对应的端口(直接关闭防火墙也可以,但是不推荐):firewall-cmd --permanent --zone=public --add-port=8888/tcp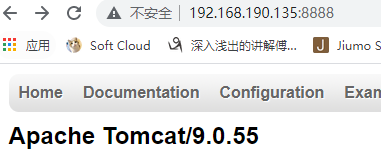 访问成功。
访问成功。
7. 结合前述的容器卷将测试的web服务test发布
cd /mydocker/tomcat9/testmkdir WEB-INF
在test目录下创建a.jsp文件,在WEB-INF下创建web.xml文件
web.xml:
<?xml version="1.0" encoding="UTF-8"?><web-app xmlns:xsi="http://www.w3.org/2001/XMLSchema-instance"xmlns="http://java.sun.com/xml/ns/javaee"xsi:schemaLocation="http://java.sun.com/xml/ns/javaee http://java.sun.com/xml/ns/javaee/web-app_2_5.xsd"id="WebApp_ID" version="2.5"><display-name>test</display-name></web-app>
a.jsp:
<%@ page language="java" contentType="text/html; charset=UTF-8" pageEncoding="UTF-8"%><!DOCTYPE html PUBLIC "-//W3C//DTD HTML 4.01 Transitional//EN" "http://www.w3.org/TR/html4/loose.dtd"><html><head><meta http-equiv="Content-Type" content="text/html; charset=UTF-8"><title>Insert title here</title></head><body>-----------welcome------------<%="i am in docker tomcat self "%><br><br><% System.out.println("=============docker tomcat self");%></body></html>
宿主机创建的文件已经同步过去了
重启一下容器:docker restart myt9,访问我们刚才发布的test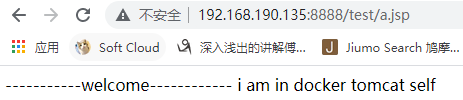
6.6 总结
七、Docker常用安装
7.1 总体步骤
搜索镜像->拉取镜像->查看镜像->启动镜像->停止容器->移除容器docker search xxx -> docker pull xxx:TAG -> docker images xxx -> docker run [-itd -p port:port] [--name yyy] xxx:TAG -> docker stop 容器ID/yyy -> docker rm [-f] yyy
7.2 安装mysql
mysql5.7
docker pull mysql:5.7docker run -p 3306:3306 --name mysql \-v /mydata/mysql/log:/var/log/mysql \-v /mydata/mysql/data:/var/lib/mysql \-v /mydata/mysql/conf:/etc/mysql \-e MYSQL_ROOT_PASSWORD=10086 \-d mysql:5.7
命令说明:
-p 12345:3306:将主机的3306端口映射到docker容器的3306端口。
—name mysql:运行服务名字
-v /mydata/mysql/conf:/etc/mysql :将主机/mydata/mysql/conf目录,挂载到容器的/etc/mysql目录
-v /mydata/mysql/data:/var/lib/mysql:将主机的/mydata/mysql/data目录,挂载到容器的/var/lib/mysql目录
-v /mydata/mysql/log:/var/log/mysql:将主机的/mydata/mysql/log目录,挂载到容器的/var/log/mysql目录
-e MYSQL_ROOT_PASSWORD=10086:初始化 root 用户的密码。
-d mysql:5.7 : 后台程序运行mysql5.7
使用windows上的sqlyog进行远程连接:
记得关闭宿主机防火墙或者开启3306端口
# 查看防火墙信息,看哪些端口可以访问firewall-cmd --list-all# 关闭防火墙systemctl stop firewalld# 或者开启3306端口访问(推荐)firewall-cmd --permanent --zone=public --add-port=3306/tcpsystemctl restart firewalld
mysql8
docker pull mysql:8.0.22docker run -p 3333:3306 --name mysql8 \-v /mydata/mysql8/log:/var/log/mysql \-v /mydata/mysql8/data:/var/lib/mysql \-v /mydata/mysql8/conf:/etc/mysql \-v /mydata/mysql8/mysql-files:/var/lib/mysql-files \-e MYSQL_ROOT_PASSWORD=10086 \-d mysql:8.0.22
mysql8 需要多加一个-v /mydata/mysql8/mysql-files:/var/lib/mysql-files 不然启动报错。我们尝试使用windows上的sqlyog远程连接docker启动的mysql8容器,发现报错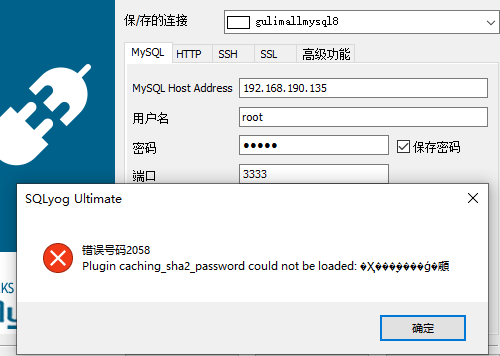
这是因为mysql8默认使用caching_sha2_password加密方式,而sqlyog不支持,所以需要修改加密规则为mysql_native_password
# 通过/bin/bash 进入mysql8容器docker exec -it mysql8 /bin/bash# 登陆数据库mysql -u root -p
随后我们需要查看是否有不受ip限制的用户,以及修改加密方式
# 切换到mysql数据库use mysql# 查看user表中的用户和host信息select user, host from user;
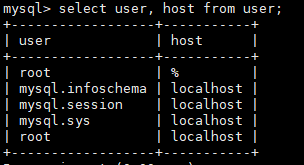 可以看到,root已经有一个%,现在修改root@%的加密规则(如果你想新建一个不受访问ip限制的用户也可以mysql高级篇有详细记录:远程访问授权)
可以看到,root已经有一个%,现在修改root@%的加密规则(如果你想新建一个不受访问ip限制的用户也可以mysql高级篇有详细记录:远程访问授权)
# 修改'root'@'%'用户的密码规则和密码ALTER USER 'root'@'%' IDENTIFIED WITH mysql_native_password BY '10086';# 设置密码永不过期ALTER USER 'root'@'%' IDENTIFIED BY '10086' PASSWORD EXPIRE NEVER;#刷新权限FLUSH PRIVILEGES;
使用docker对mysql容器中的数据进行备份
将docker mysql容器中的所有数据库导出到宿主机的/mydata/mysql8/all-databases.sql文件中
docker exec myql服务容器ID sh -c ' exec mysqldump --all-databases -uroot -p"10086" ' > /mydata/mysql8/all-databases.sql# 如果使用UTF-16编码 用--result-file= 替换>docker exec myql服务容器ID sh -c ' exec mysqldump --all-databases -uroot -p"10086" ' --result-file=/mydata/mysql8/all-databases.sql
mysqldump是mysql自带的逻辑备份工具。命令格式:官网mysqldumpmysqldump [选项] 数据库名 [表名] > /路径/filename.sqlmysqldump [选项] --数据库名 [选项 表名] > /路径/filename.sqlmysqldump [选项] --all-databases [选项] > /路径/filename.sql
常用选项说明:
| 参数名 | 缩写 | 含义 |
|---|---|---|
| —host | -h | 服务器IP地址 |
| —port | -P | 服务器端口号 |
| —user | -u | mysql用户名 |
| —password | -p | mysql密码 |
| —database | 指定要备份的数据库 | |
| —all-databases | 备份mysql上的所有数据库 | |
| —compact | 压缩模式,产生更少的输出 | |
| —comments | 添加注释信息 |
7.3 安装redis
docker pull redisdocker run -p 6379:6379 -v /mydata/redis/data:/data -v /mydata/redis/conf/redis.conf:/usr/local/etc/redis/redis.conf -d redis redis-server /usr/local/etc/redis/redis.conf --appendonly yes
—appendonly yes 表示使用AOF进行持久化 (redis默认使用rdb进行持久化)
redis.conf是个文件夹,不是个文件 (小声BB:这个redis.conf文件夹是不是太容易引起歧义了?还有redis-server启动的时候,后面跟的那串不是指定的配置文件的路径吗,讲道理redis.conf应该就是个配置文件才对);
在主机/mydata/redis/conf/redis.conf目录下新建redis.conf文件vim /mydata/redis/conf/redis.conf redis.conf.txt
测试redis-cli连接:docker exec -it redis容器ID redis-cli
八、本地镜像发布到阿里云
8.1 镜像的生成方法
- 前面讲过的DockerFile
- 从容器创建一个新的镜像:
docker commit [OPTIONS] 容器ID [REPOSITORY[:TAG]]- OPTIONS选项说明:-a:提交的镜像作者、-m:提交时的说明文字
我们之前自己做了一个包含vim和ifconfig的centos——mycentos:0.1,现在我们把它更新到0.2,并生成一个0.2的镜像。
先看看mycentos:0.1有没有容器docker ps -a,没有就创建一个容器,docker run -itd mycentos:0.1。docker commit -a mrlinxi -m "new contos 0.2 from 0.1" 容器ID mycentos:0.2
这样就得到了mycentos:0.2的镜像
8.2 将本地镜像推送到阿里云
登陆阿里云,进入控制台
左上角菜单,点开搜索容器镜像服务: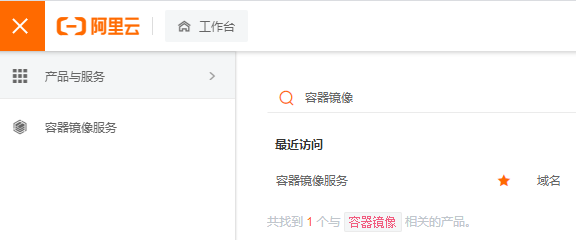
实例列表—>个人/企业(要钱) 没有的需要创建一下,创建需要设置一个repository密码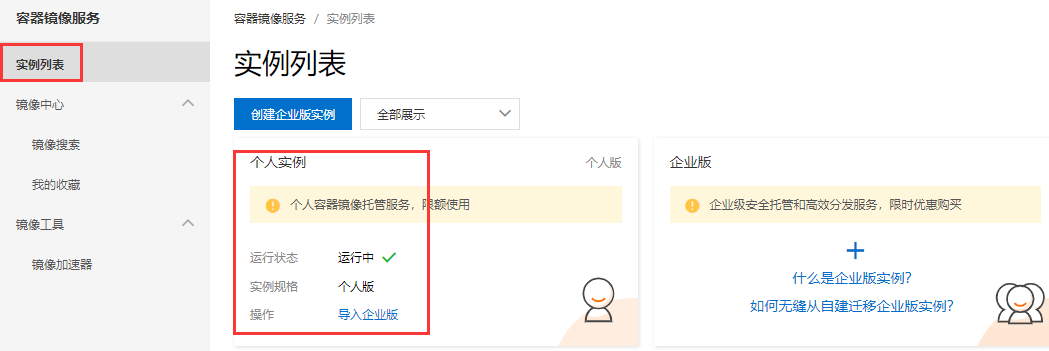
然后创建一个镜像仓库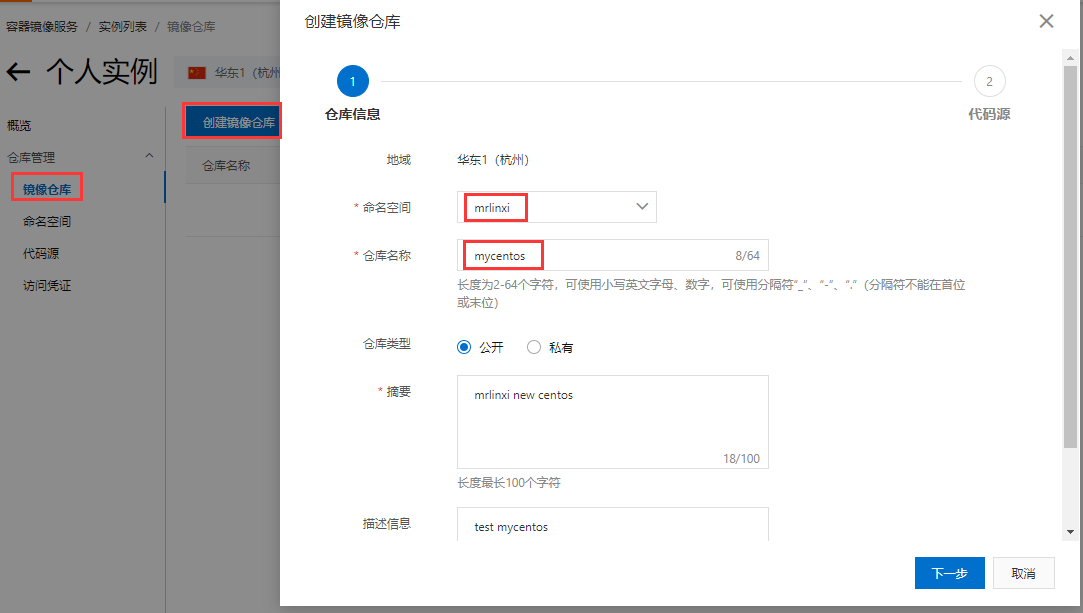
然后下一步,选择本地仓库创建: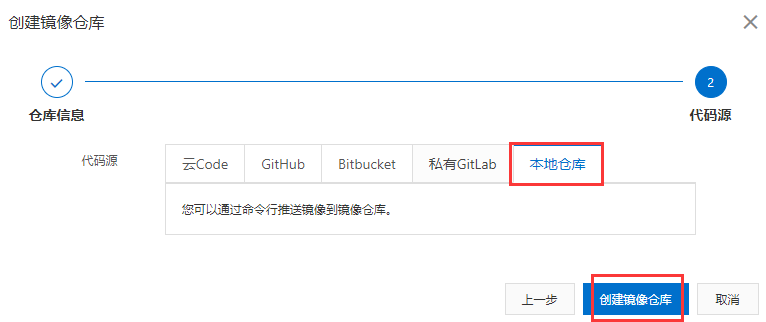
创建好仓库后,会有相应的操作指南: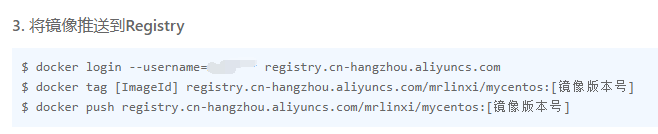
# 登陆仓库 首次登陆需要输入之前我们设置的仓库密码docker login --username=阿里云账户 registry.cn-hangzhou.aliyuncs.comdocker tag [ImageId] registry.cn-hangzhou.aliyuncs.com/mrlinxi/mycentos:[镜像版本号]docker push registry.cn-hangzhou.aliyuncs.com/mrlinxi/mycentos:[镜像版本号]


提交后,本地也会有一份提交的镜像。
我们尝试从阿里云拉取我们刚才push的镜像。
# 删除本地提交的镜像docker rmi -f registry.cn-hangzhou.aliyuncs.com/mrlinxi/mycentos:0.2.1dokcer pull registry.cn-hangzhou.aliyuncs.com/mrlinxi/mycentos:0.2.1

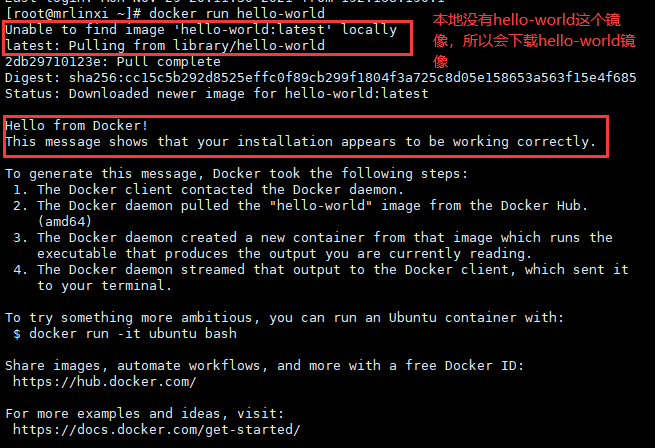
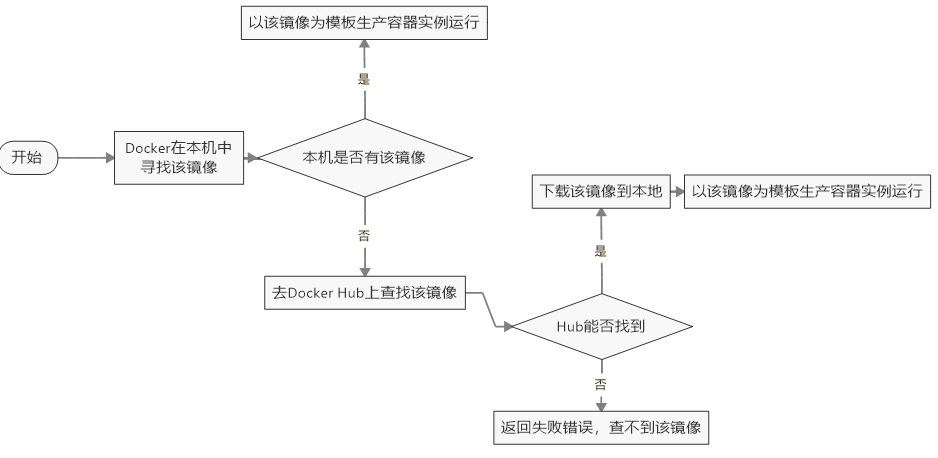

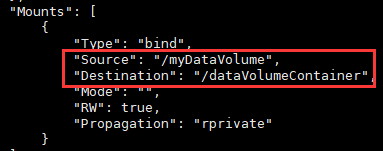
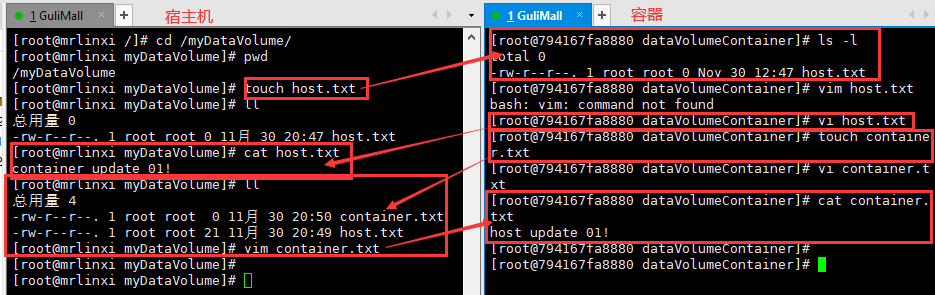
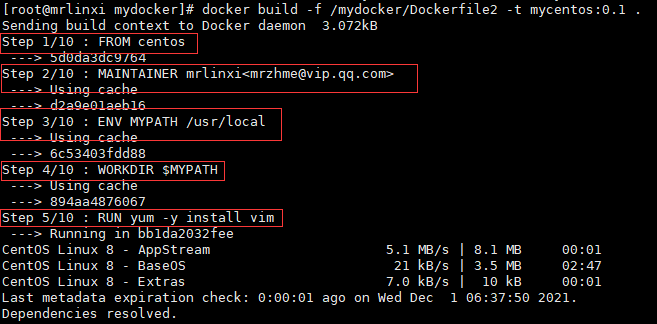

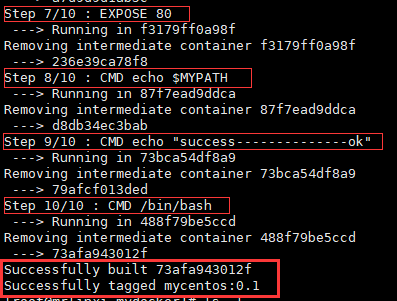
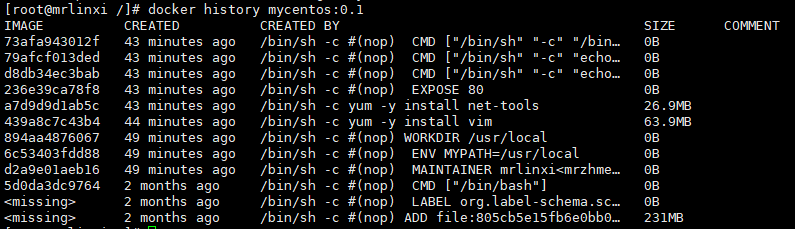
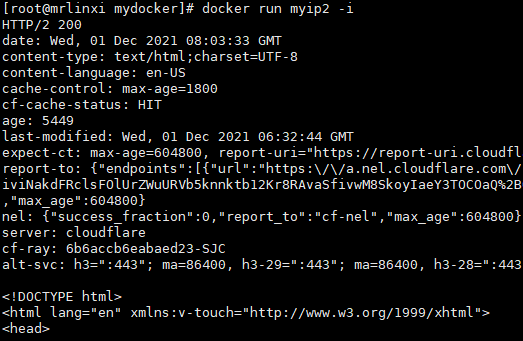

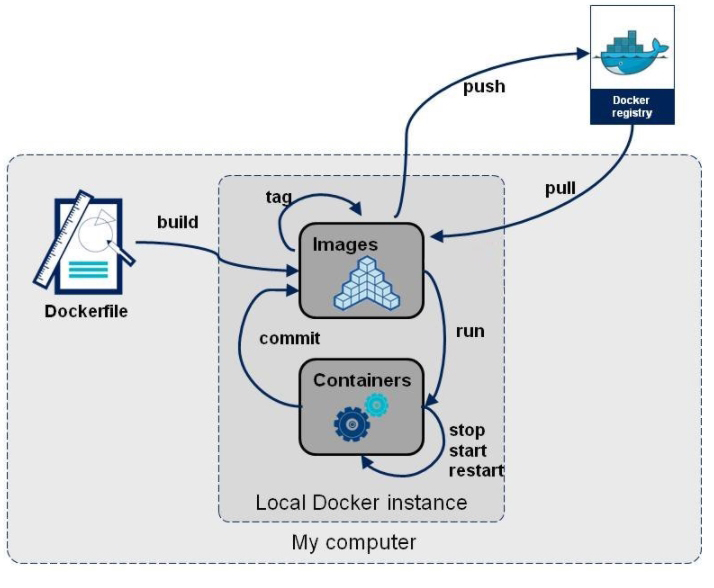
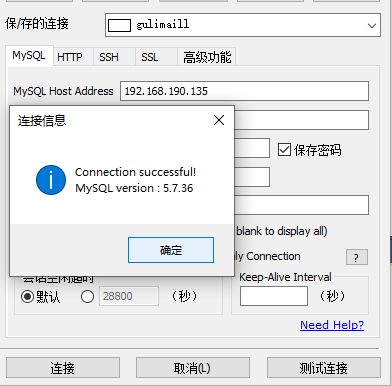
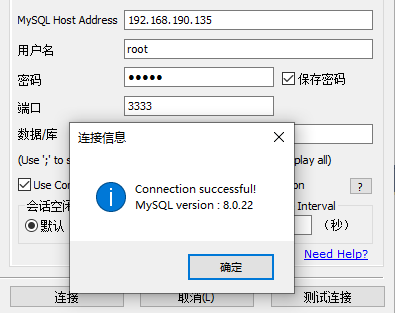 连接成功!
连接成功!