这是完全入门的一个章节,我不会讲任何关于调试的概念,如果已经尝试过断点调试的朋友完全不用看。
这一章仅仅是想让你知道:什么是断点调试。
接下来,跟着我一步一步做,让我们揭开其神秘的面纱。
准备工作
首先,我们准备一个文件,用于断点调试。
- 创建一个名为
debug-tutorial的文件夹。 - 在文件夹中创建一个名为
index.js的文件。 - 通过 VS Code 打开文件夹
注意:必须是通过 VS Code 打开文件夹 📂,而不是打开文件
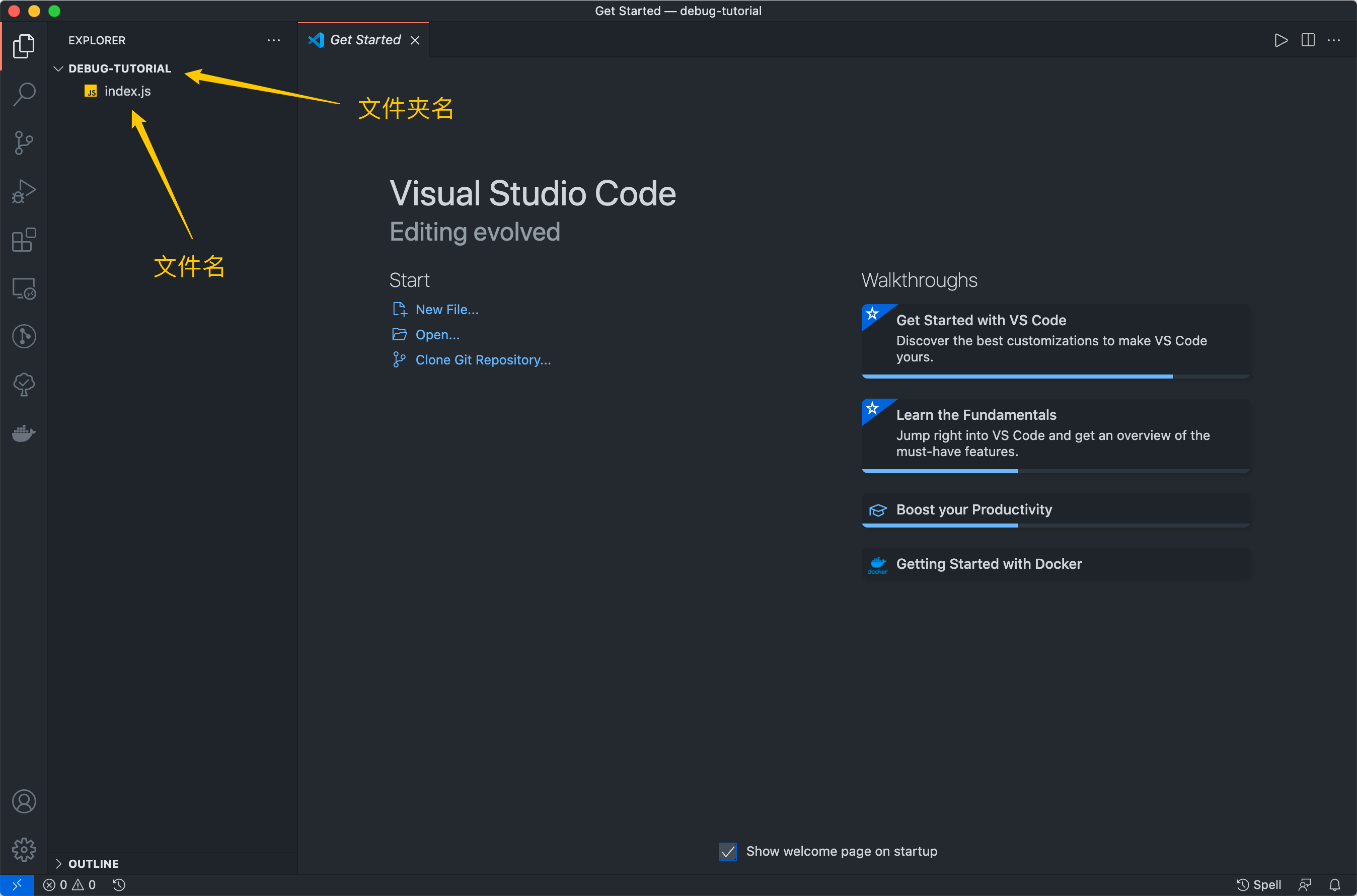
接着,我们选中 index.js文件,然后编码:
// index.jsconst str = "hello world"console.log(str)
好的,准备工作做完了。
创建配置文件
点击下图中指定图标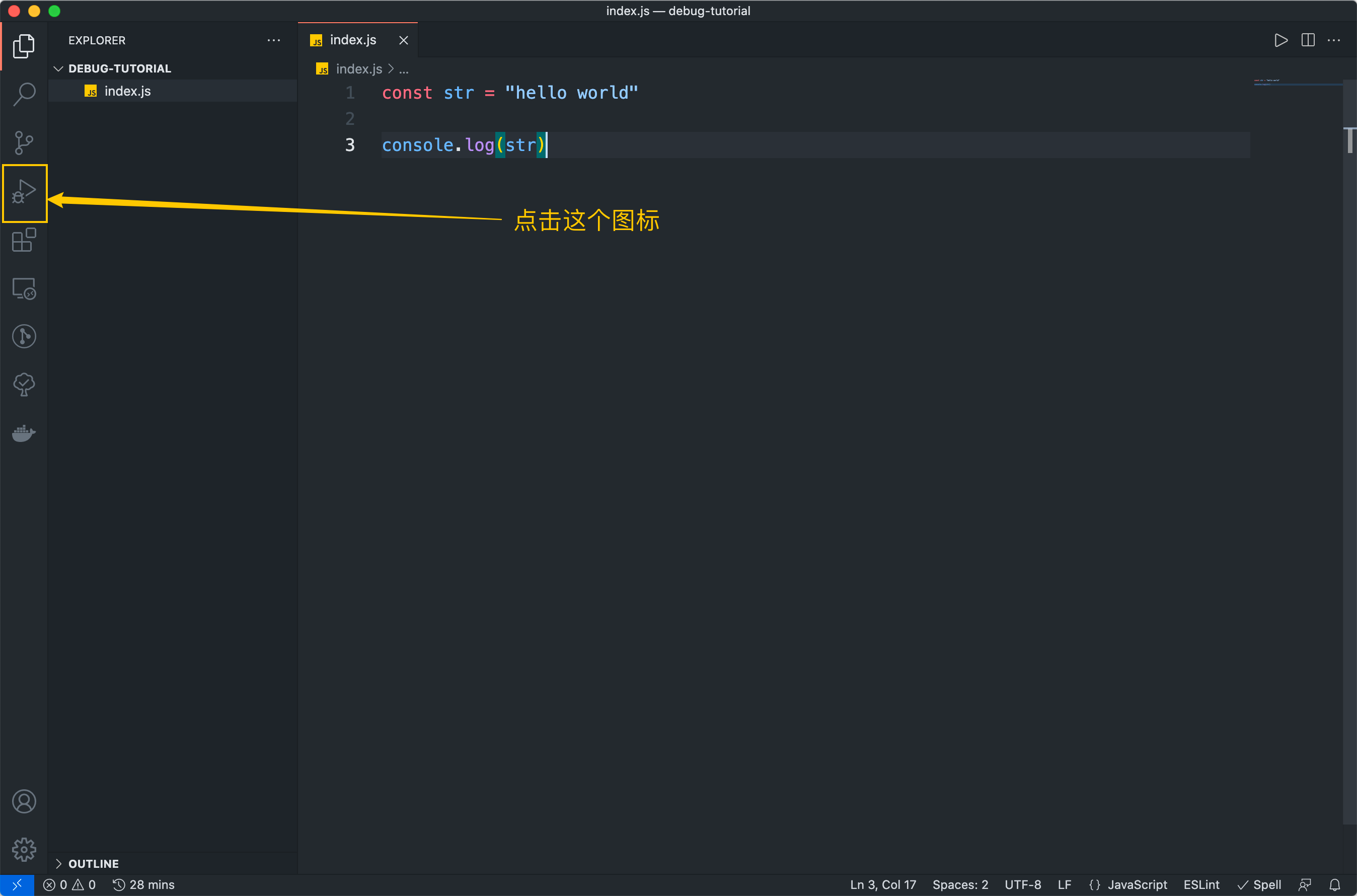
此时,VS Code 的界面如下所示: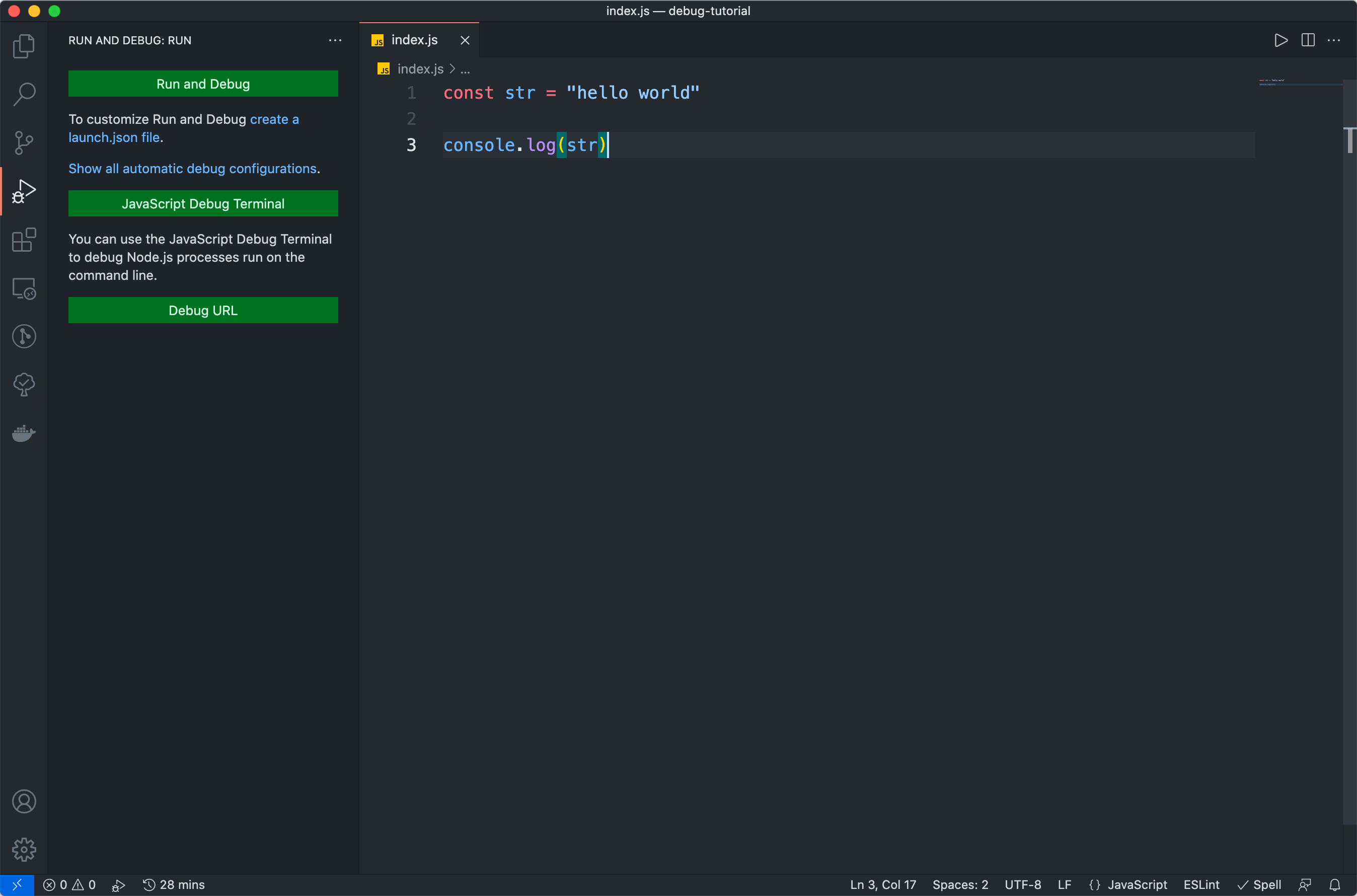
接着,我们创建一个配置文件,VS Code 将通过该文件启动调试。
点击,create a launch.json file这个链接,并选择Node.js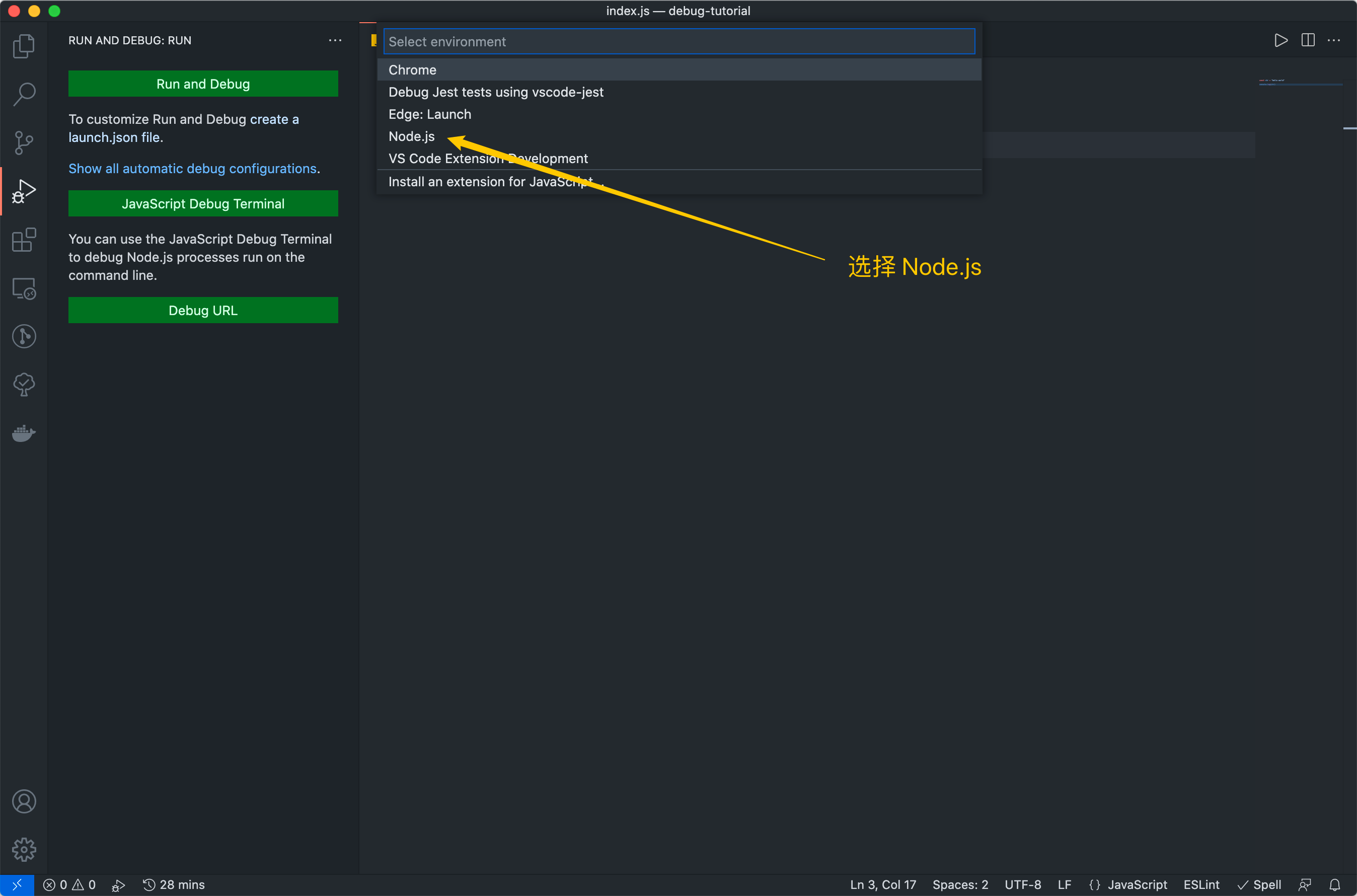
成功创建配置文件之后,VS Code 如下图所示: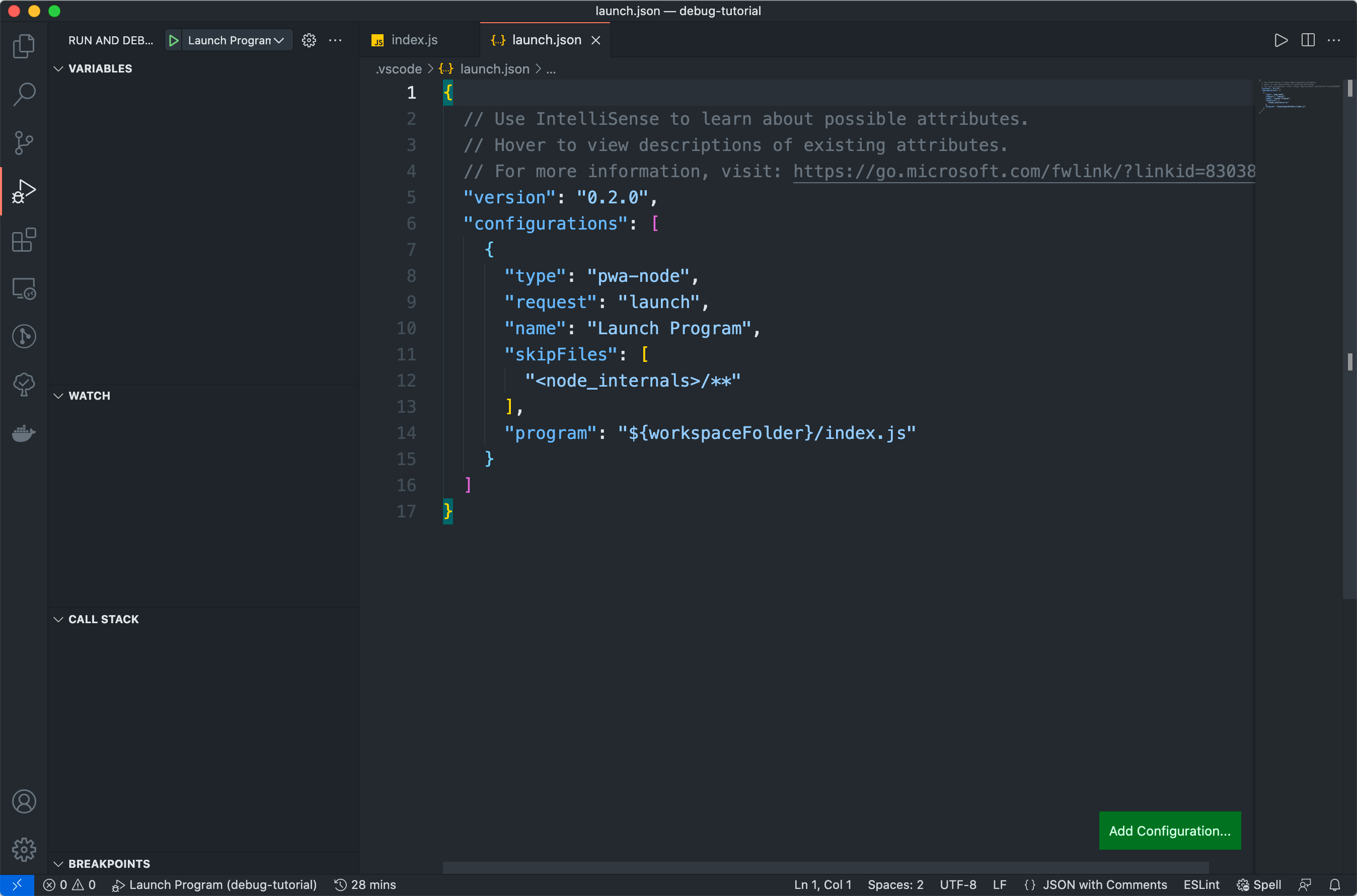
如果你配置文件中的内容与我的不一样,那么我建议你使用我的配置信息。
{// Use IntelliSense to learn about possible attributes.// Hover to view descriptions of existing attributes.// For more information, visit: https://go.microsoft.com/fwlink/?linkid=830387"version": "0.2.0","configurations": [{"type": "pwa-node","request": "launch","name": "Launch Program","skipFiles": ["<node_internals>/**"],"program": "${workspaceFolder}/index.js"}]}
牛刀小试
接着,回到 index.js 页面,并且点击侧边栏中的  按钮。
按钮。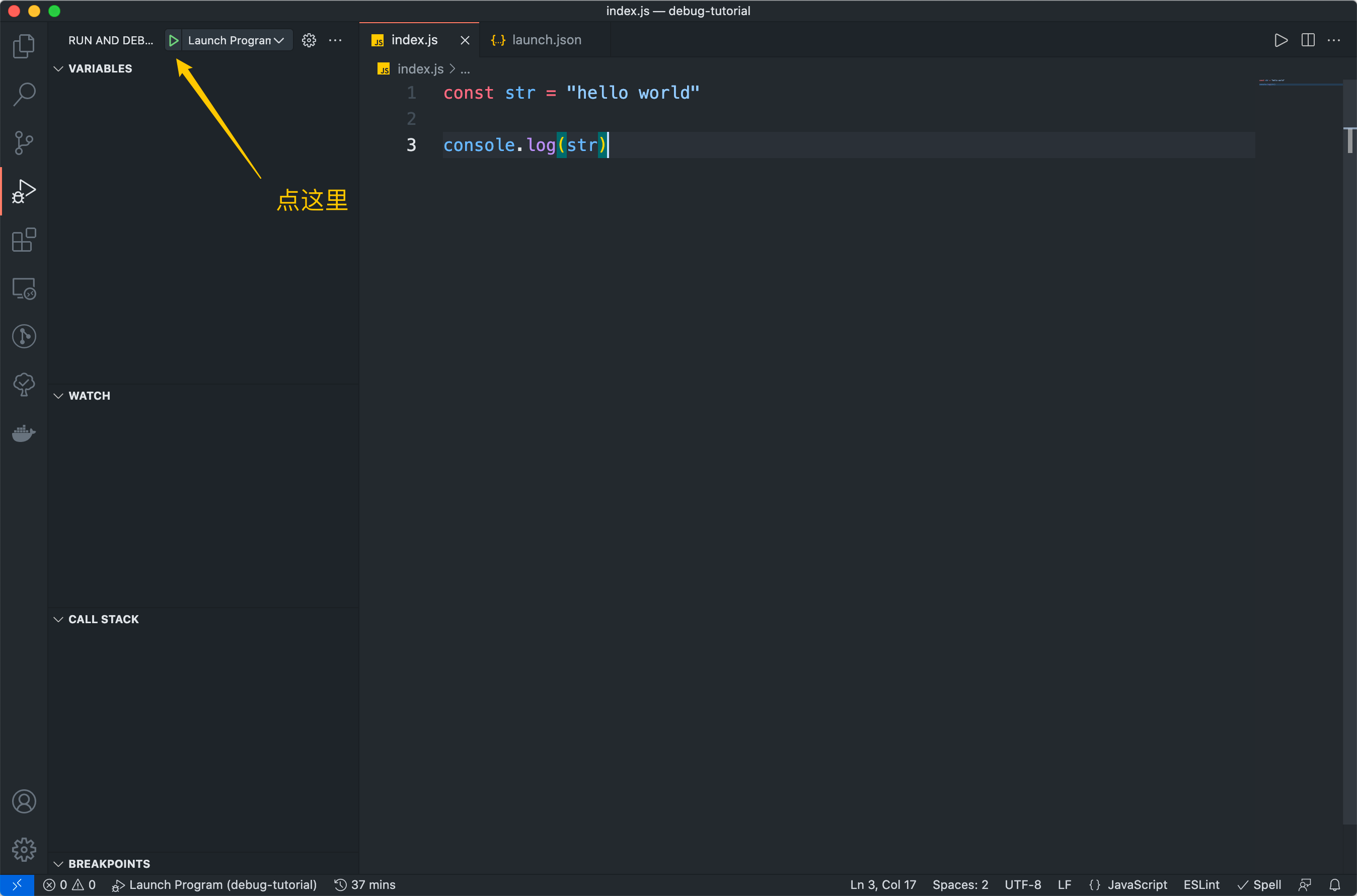
好的,让我们看看效果~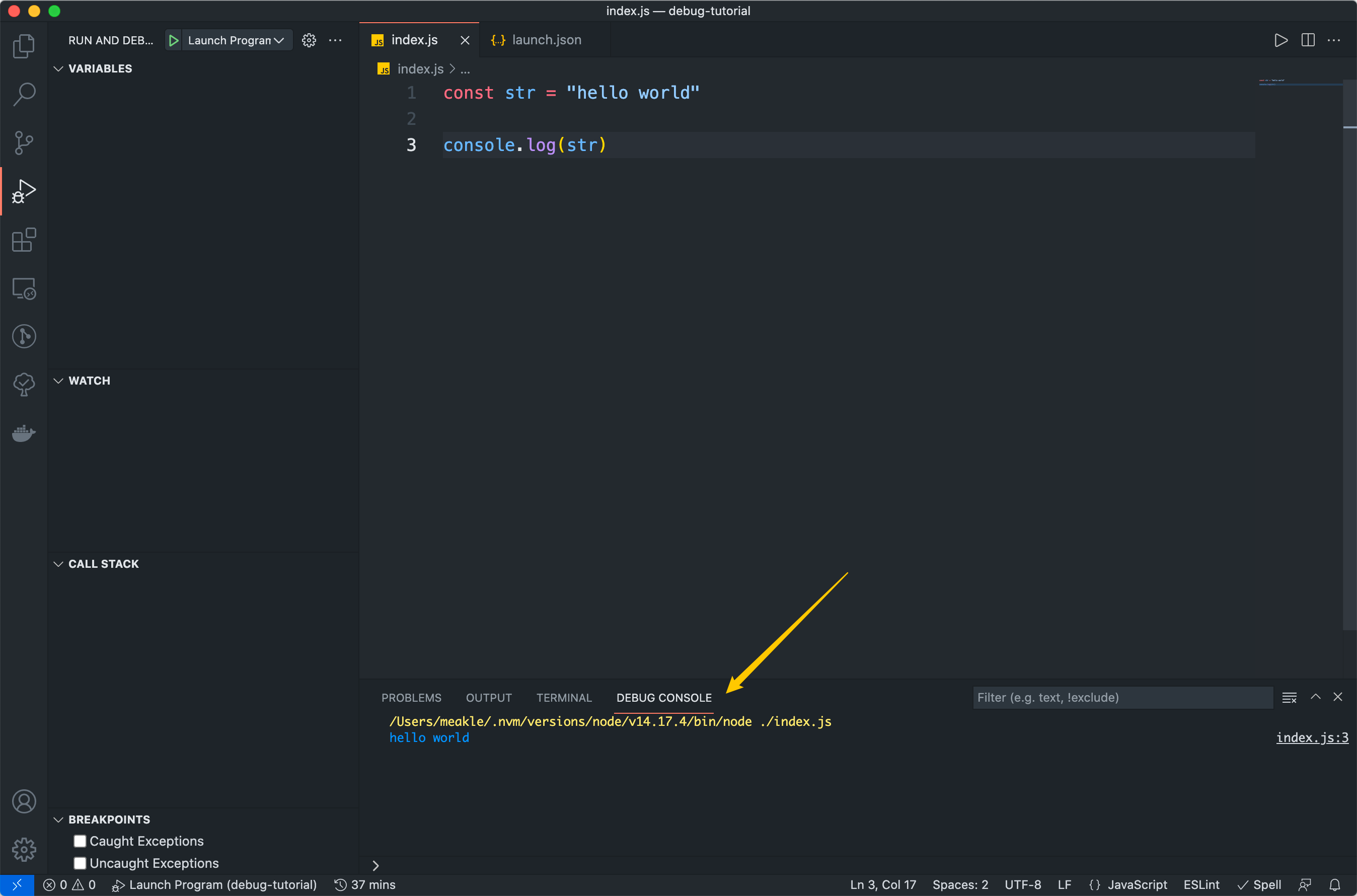
你会发现,VS Code 好像动了一下,然后又马上结束了。并且在编辑器下方,出现了一个 DEBUG CONSOLE 的面板,并且在面板里面打印出了hello world。
嗯?
程序运行怎么完了?
断点调试
其实,上面的情况是因为我们没有打断点,VS Code 在调试的时候发现你并没有说程序要在哪一行停下来,所以,VS Code 就自动的帮你执行完了程序。
接下来,我们打断点: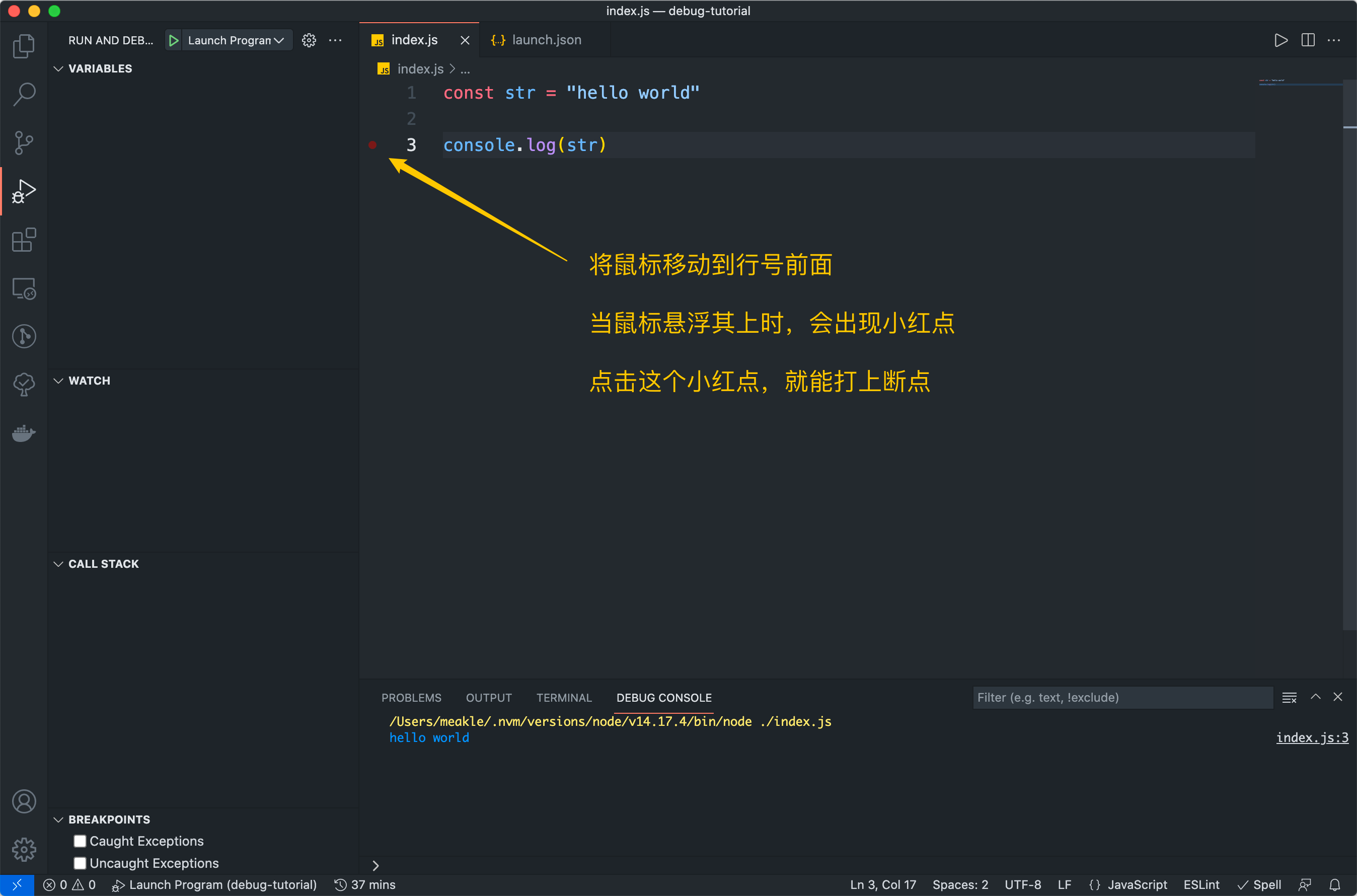
当你打完断点之后,VS Code 如下所示: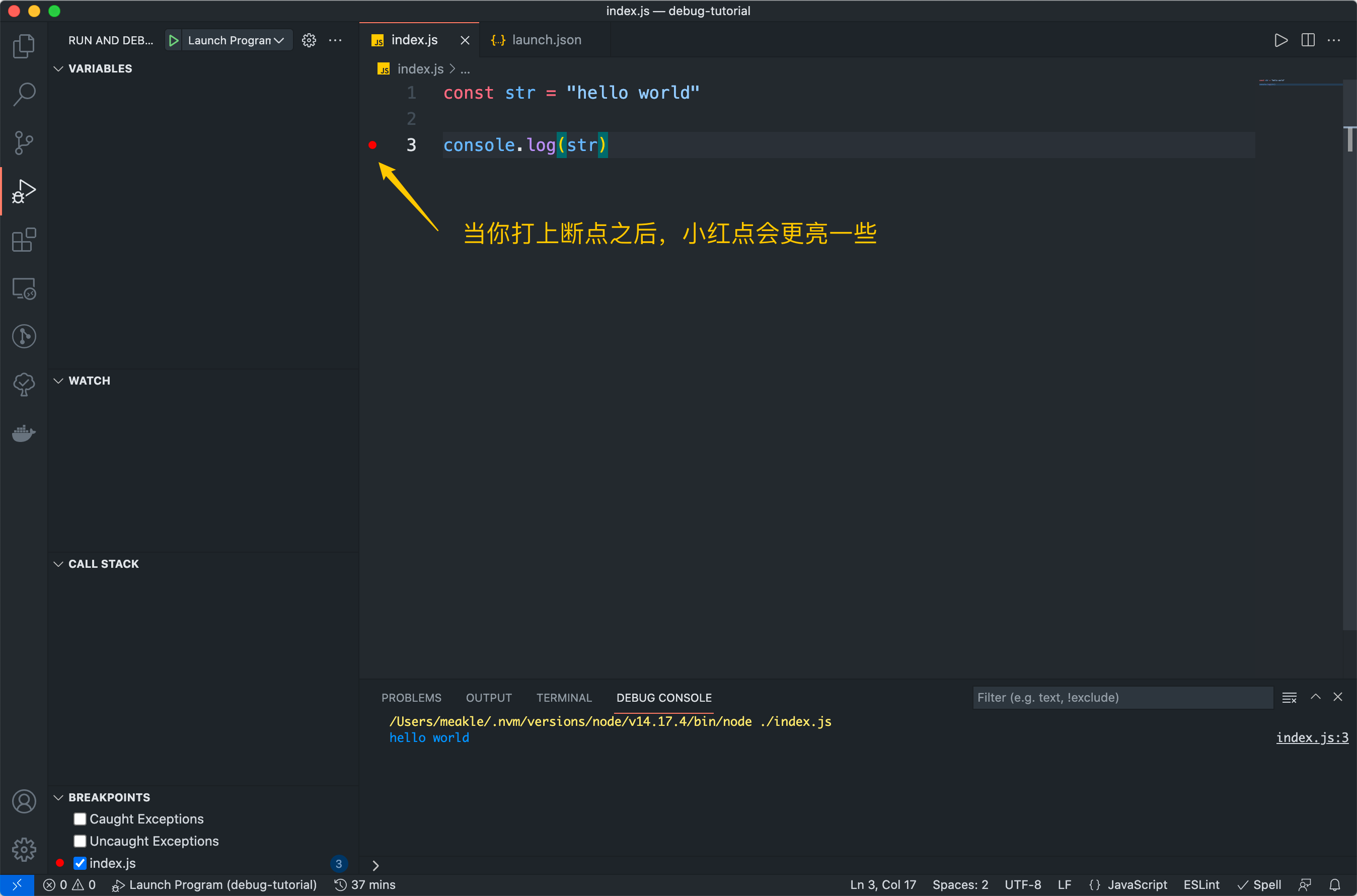
接着,我们再通过  按钮开启调试:
按钮开启调试: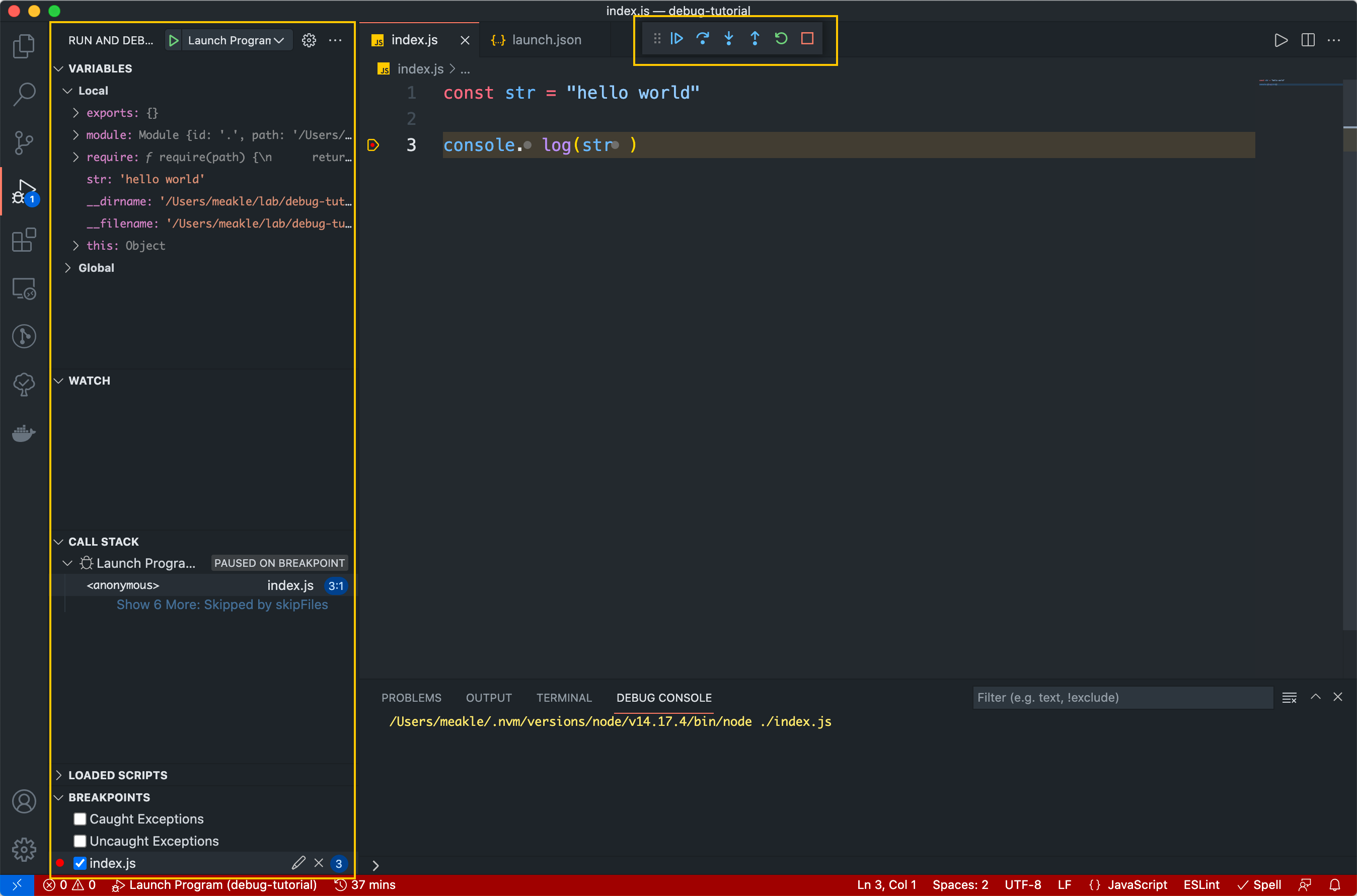
此时,你会发现 VS Code 多了很多东西。就是我用黄的框框,框起来的部分。 在这一节,我们都不去关注这些东西。
好了,现在我们的程序,就停止了,它停止在我们的断点处。
我们可以将鼠标悬浮在str变量上面,观察: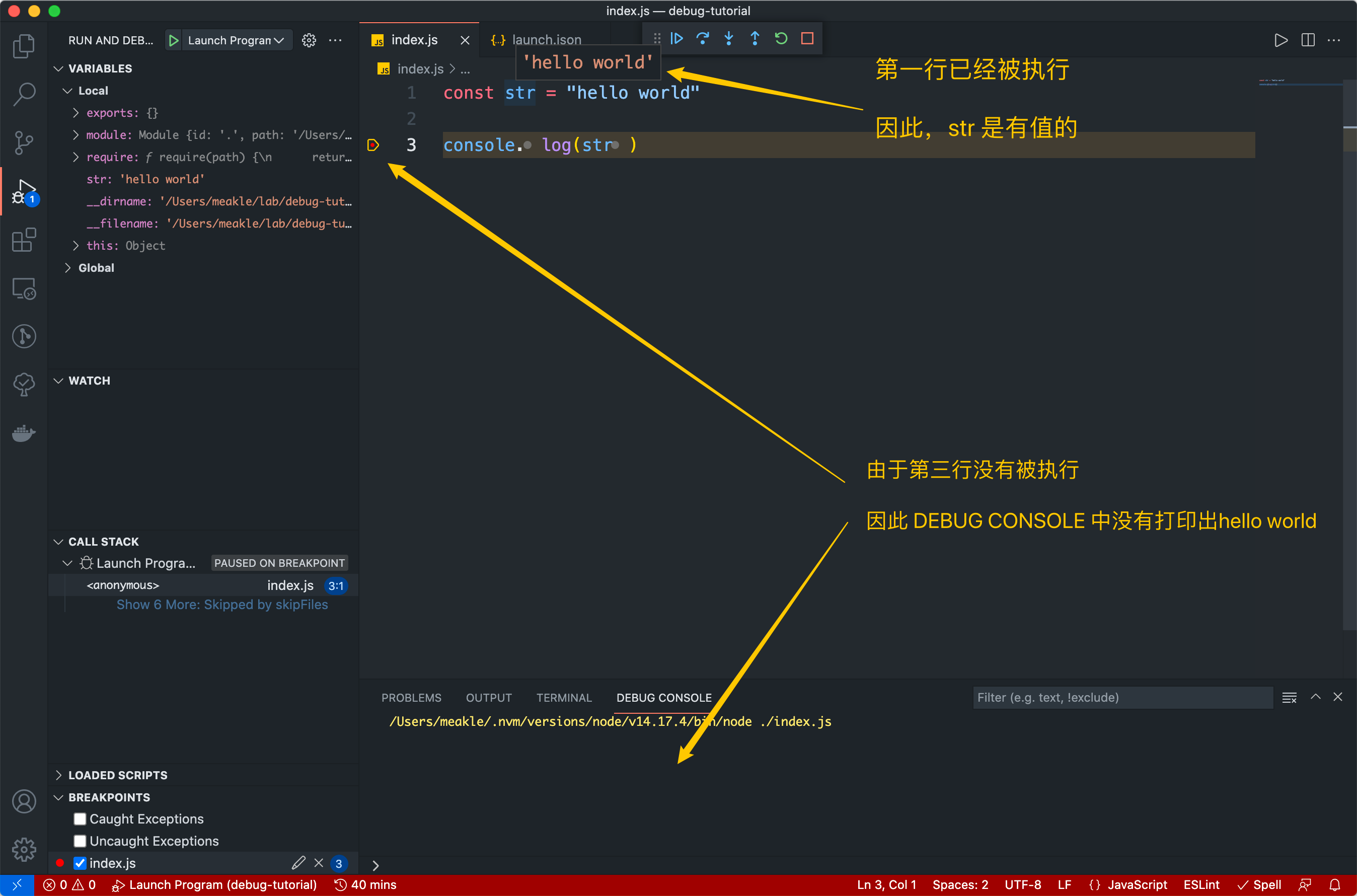
接下来,我们点击编辑器顶部的那个小栏的第一个按钮: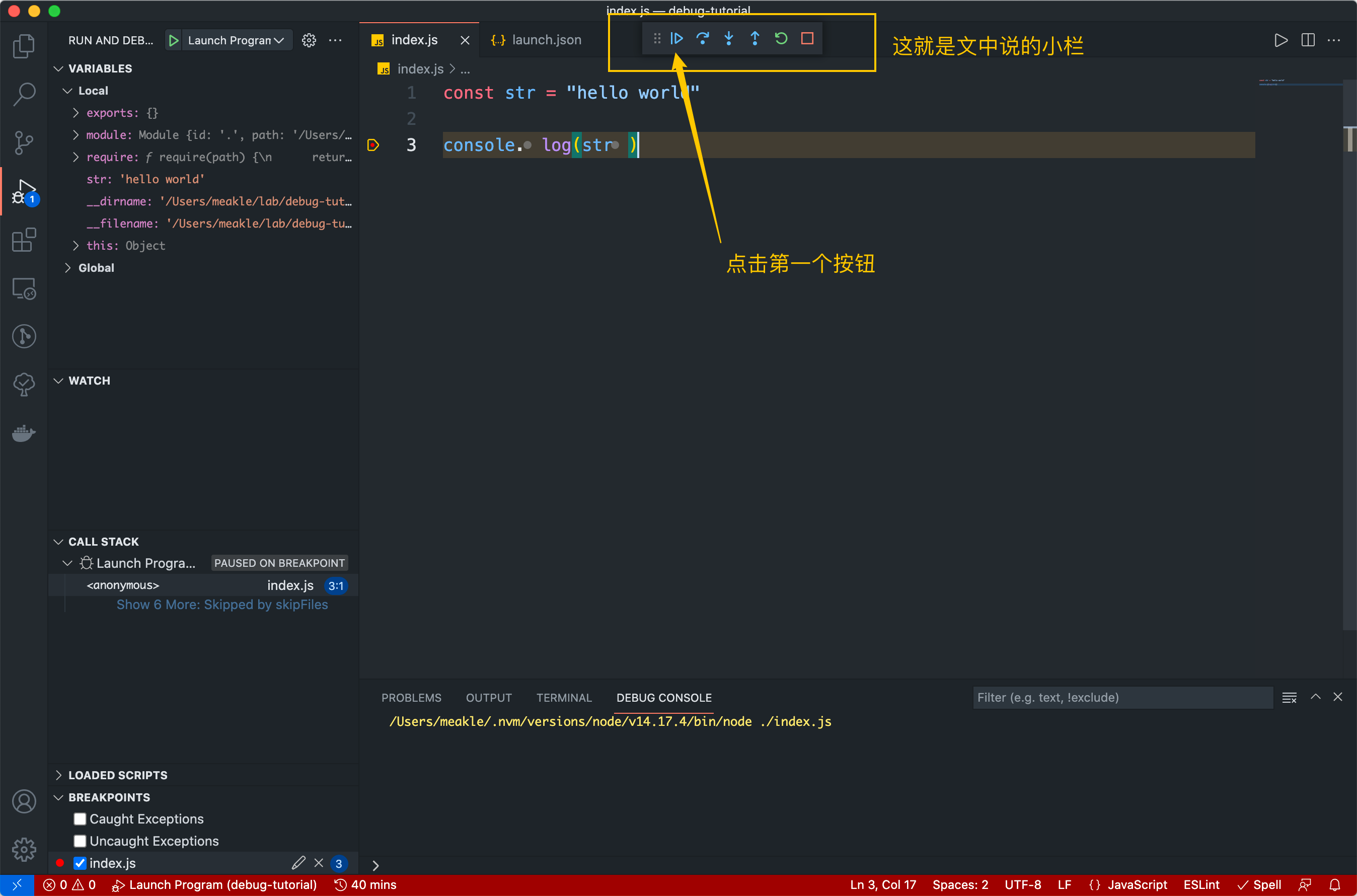
啊哈!我们发现,DEBUG CONSOLE 中打印出了hello world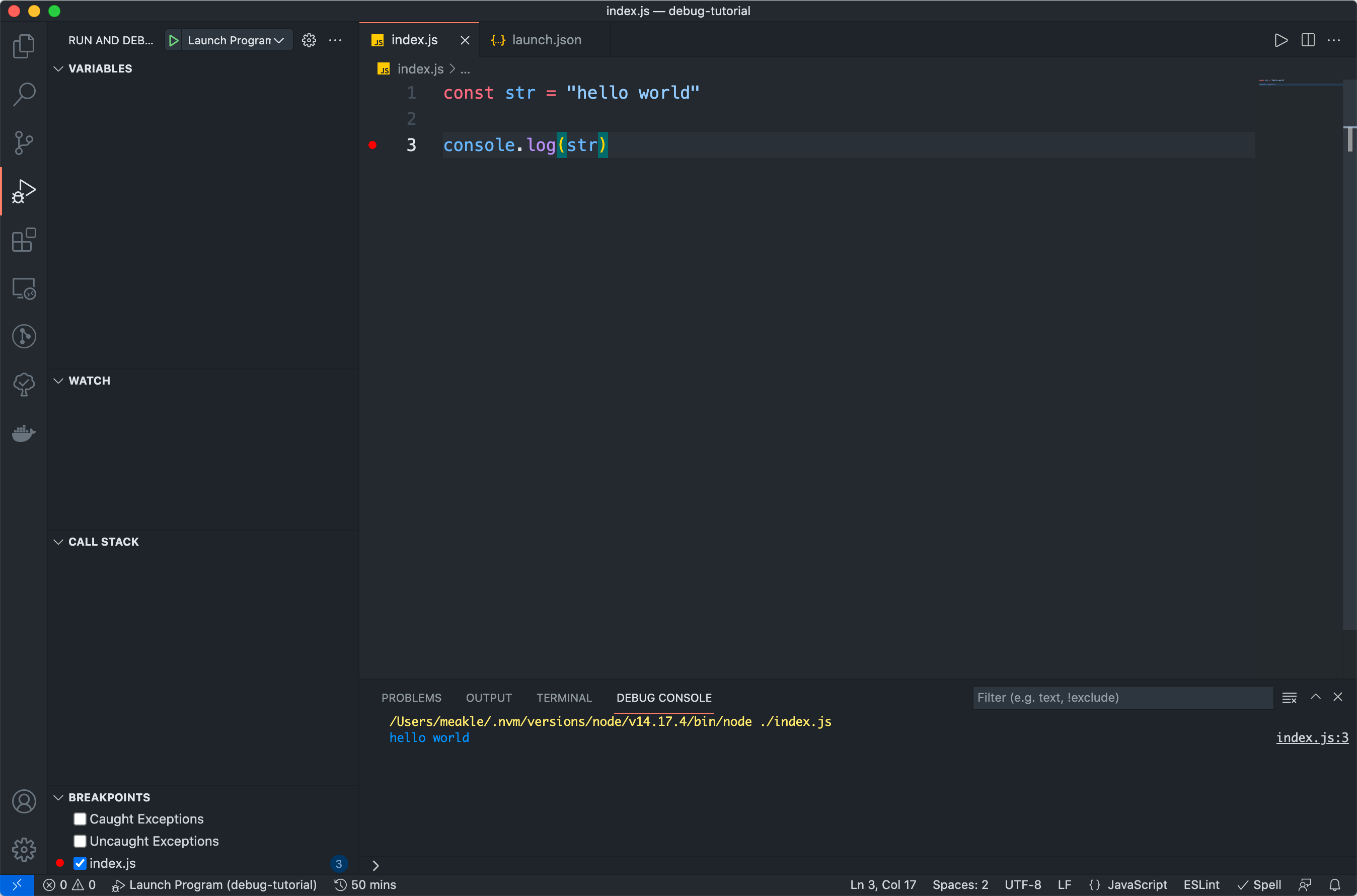
干的好!恭喜你,关于断点调试的 Hello World 你就完成啦!
小结
- 创建调试的配置文件
- 打断点
- 运行调试
其实,断点调试都是基于上面三个步骤的。
这一章并不难,也没有概念,希望你能入门。

