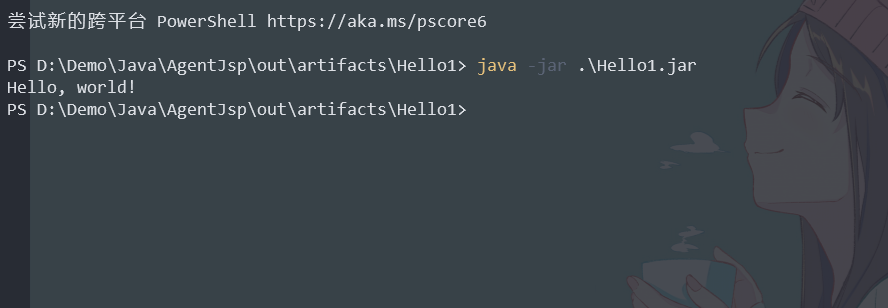部分class文件无法查看源码
在openjdk中下载对应的更新包。
比如:jdk-8u65版本,下载了https://hg.openjdk.java.net/jdk8u/jdk8u/jdk/rev/af660750b2f4
下载后,操作就是将压缩包中的—> src\share\classes文件夹下的sun文件夹整个复制一份到jdk的src中

先解压jdk自带的src压缩包,然后将sun文件夹粘贴到src文件夹中
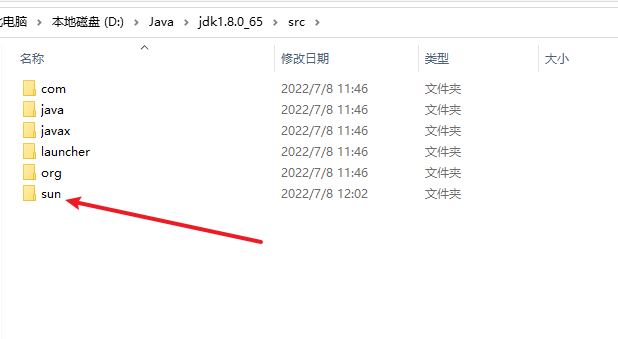
然后就可以回到IDEA中进行设置了
Ctrl+Alt+Shift+S
选择SDKs,然后点击对应的jdk,选择Sourcepath,把src文件夹加入其中,最后apply即可。

然后就结束了。可以看到那些class的源码了。
IDEA中compare两个不同版本的jar包
当然也可以单独对比两个文件。方法一样
首先随便选中一个jar包(鼠标点击一下即可)
View——>Compare With …
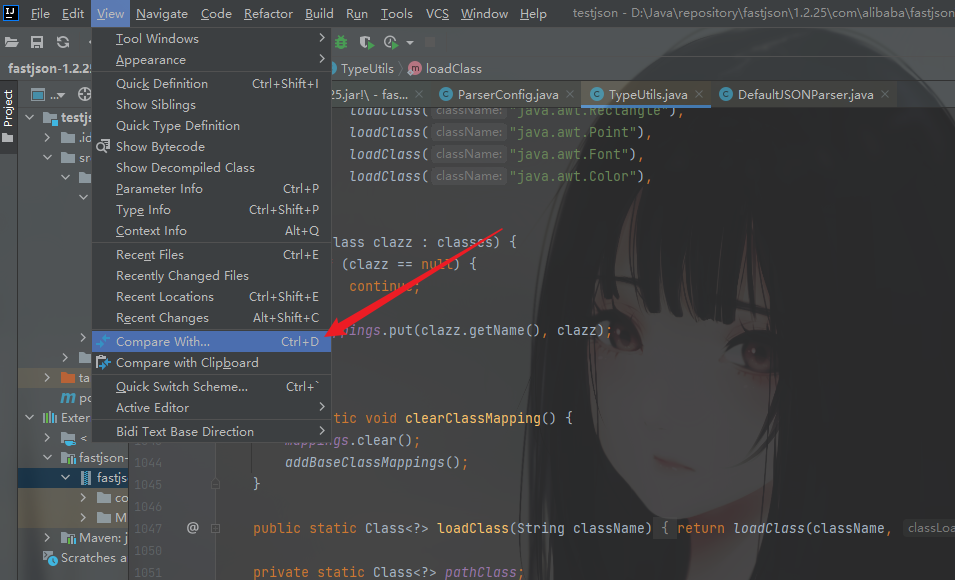
然后选择你需要对比的另一个版本的包,这里以fastjson为例
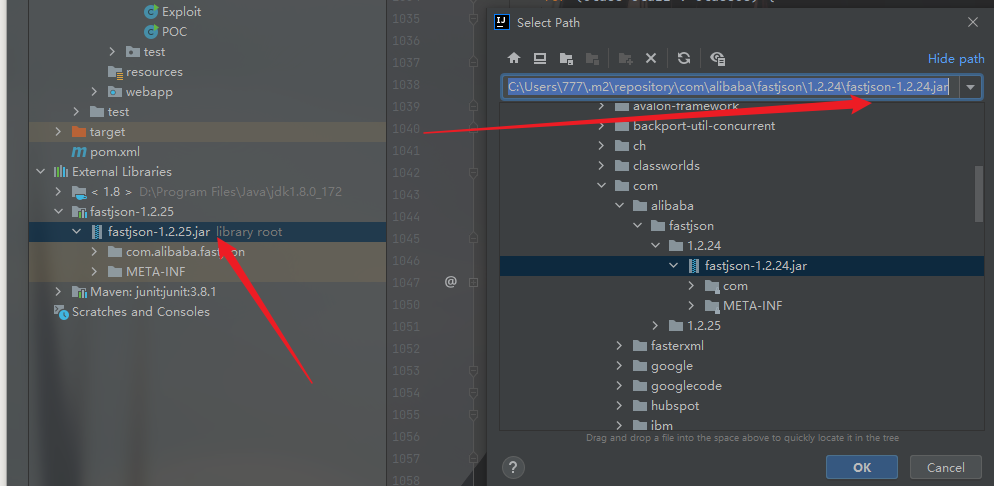
然后点击ok,这里就会出现可视化界面来让我们很清晰的看到两个包的对比。

 一般使用这个,这个是diff的图标,可以看出两边哪些文件做了修改。
一般使用这个,这个是diff的图标,可以看出两边哪些文件做了修改。
那两个箭头也很简单,就是看有没有新增和删除的文件
Maven使用小技巧
配置文件相关
如果需要加载一个新的自定义的配置文件,那么放的位置也是有讲究的。这里推荐放在resources目录下

在maven默认的配置文件pom.xml中的build分支下添加如下代码

<resources><resource><directory>src/main/resource</directory></resource></resources>
Idea的一些快捷键
| Idea的hierarchy可以查看一个类的层级机构图 | Ctrl + H 实用性 |
|---|---|
| 自动补全 | Ctrl + Alt + V 实用性 |
Maven使用tomcat插件
加入配置
<plugin><groupId>org.apache.tomcat.maven</groupId><artifactId>tomcat7-maven-plugin</artifactId><version>2.1</version><configuration><port>9090</port><path>/</path><uriEncoding>UTF-8</uriEncoding><server>tomcat7</server></configuration></plugin>
<path>标签中配置的是路径
IDEA打包单个类成jar文件
比如Hello1.java文件,先运行一次,生成一个class文件。
然后使用快捷键ctrl+Alt+Shift+S打开项目配置,按顺序点
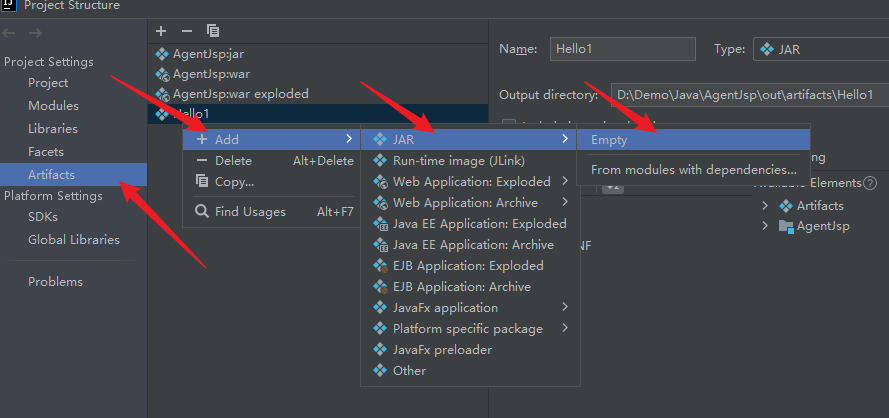
重新起个名字,注意这个就是最后打包好后文件的名字。
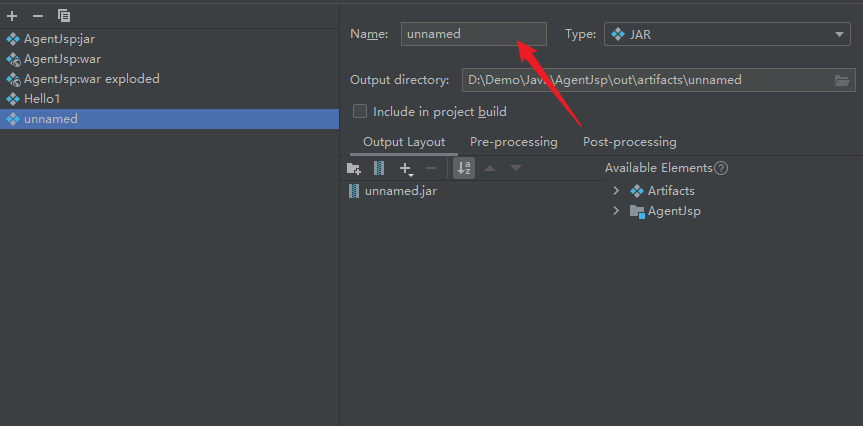
然后创建文件目录如下,可自定义,这里没有要求。

然后添加class文件,上面第一步运行生成的文件。
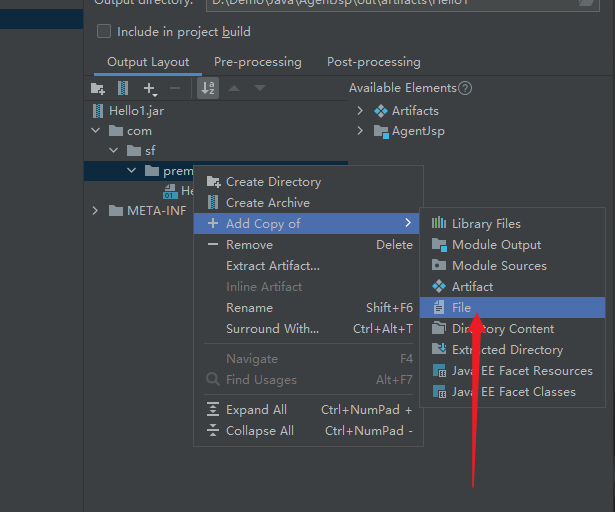
然后点击apply并关闭配置页面,再重新打开
点击Hello1.jar
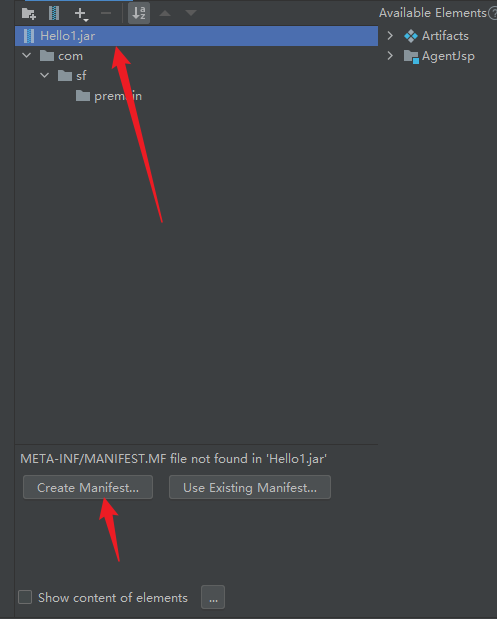
新建一个Mainfest,自己找个位置存储。然后注意Main class的填写,点击会定位的,选择很方便。
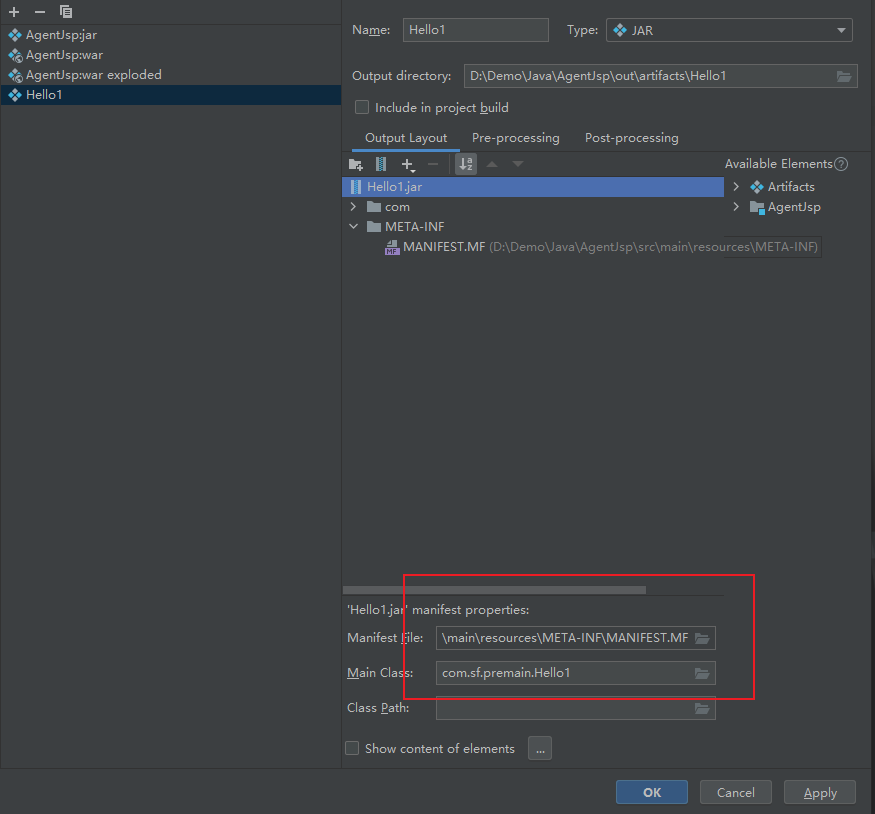
一切设置好后点击OK。
回到主页面来依次点击
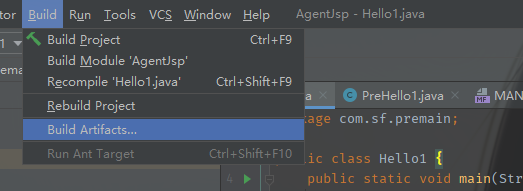
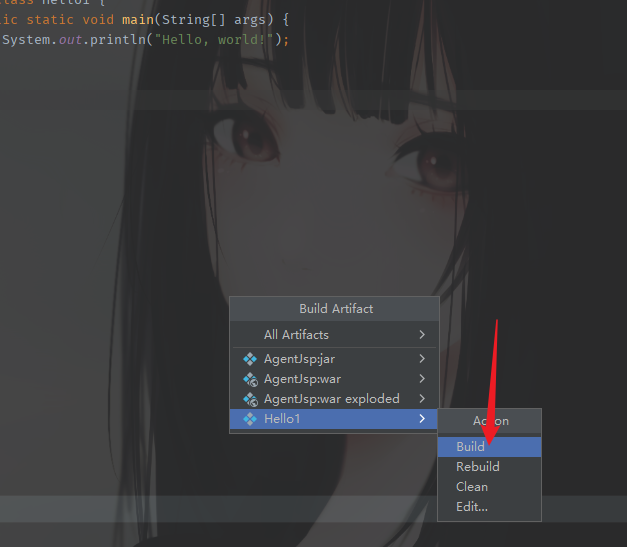
然后就成功生成jar文件了。可以执行看看