转自知乎:Davis.Z
https://zhuanlan.zhihu.com/p/265114400
本文是D-BI之Power BI REST API系列第三篇,讲解如何利用一段简单的Python脚本实现Power BI REST API的调用,将使用与上文完全不同的方法
前述
上文《Power BI REST API实战教程:PowerQuery为例》讲解了PBI API调用的经典方法,而本文将利用简短的Python脚本,更快捷,高效,简易地实现这个效果。在经典方法中,主要问题在于获取Access Token(访问令牌)较为麻烦,需要设置的地方较多,本文将会利用Python,免去自建Azure应用的麻烦,直接借用微软为我们提供的访问令牌来实现PBI API调用。
注:这里需要厘清一个概念,本文的方法与上文的方法并非PowerQuery与Python的区别,其实上文所述的方法也可以用Python实现,但本文所述的方法并非文档中所述的方法,如上文结尾所述:它不需要创建PBI应用也不需要到Azure做各种麻烦的设置。因此这完全是一篇讲解新技术的文章,不会与前文存在内容雷同
目标
利用PBI API,我们能实现很多功能(具体可阅读本系列的第一篇),本文选出以下三个目标作为演示:
- 实现读取Power BI 所有数据集的详细信息
- 实现对Power BI某数据集的数据刷新
- 实现在Power BI创建数据集并向其中的数据表追加一行数据
原理
这里的原理简单得说,就是借用微软为我们生成的访问令牌来使用PBI API。首先,我们打开Power BI REST API文档,选择任意一个方法,如【Get Datasets】, 然后按下图操作。

在使用PBI账户登录后,页面下方会生成API请求预览,其中就包括了最关键的访问令牌:
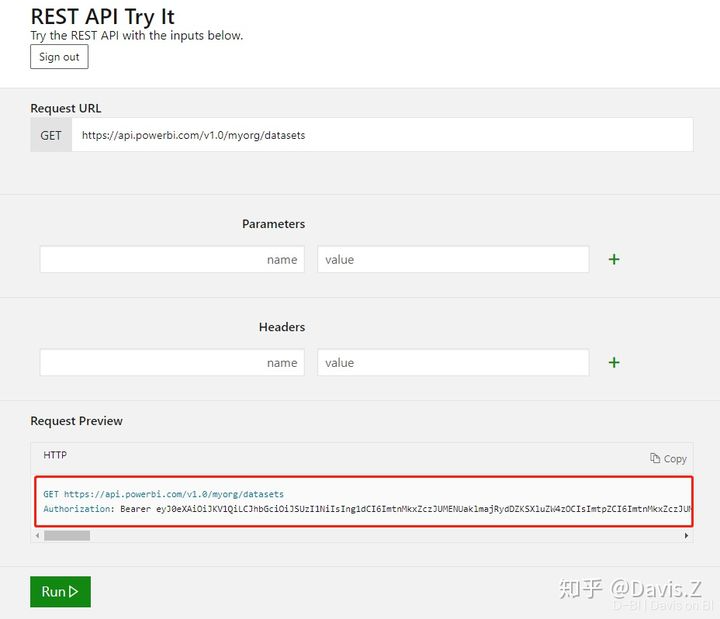
点击运行后,得到响应代码200,因此我们就成功地调用了PBI API。
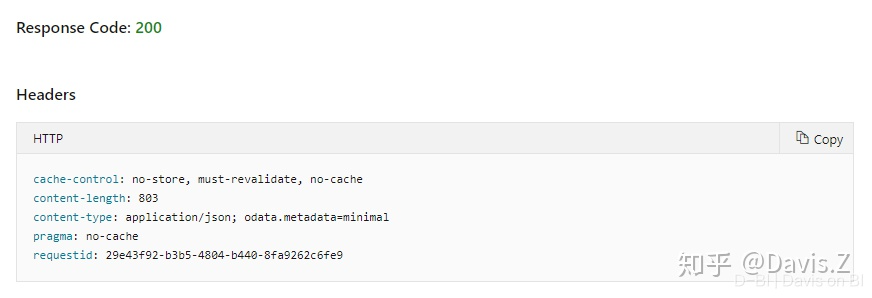
如下,我们成功得到了所有数据集的信息:
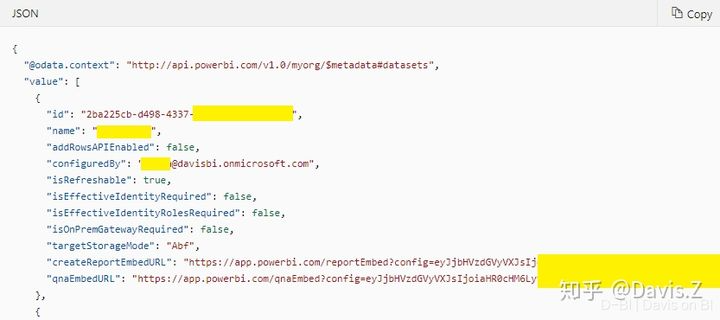
是不是很简单?因此,既然我们可以这么轻松地调用Power BI API, 为什么还要按照经典方法那样,在Azure自建应用以及做各种繁琐的设置呢?我们完全可以把此处的访问令牌拿出来,放到自己的应用中去使用。
然而任何访问令牌都有过期时间,因此我们就需要找到一种方法,可以在每次发送请求前,自动地在文档中完成登录,并且获取最新有效的访问令牌,然后再利用访问令牌,实现数据集信息读取,数据集刷新,报表读取和创建等丰富的操作。完成这些动作恰恰是Python的用武之地,利用selenium库就可以实现这一点。因此,按照这个思路,我们就“不需要创建PBI应用也不需要到Azure做各种麻烦的设置”,就能够成功使用PBI API!
实战
1.安装驱动
本文以谷歌浏览器为例,其他国际主流浏览器皆支持且方法基本相同。由于需要使用selenium,因此要先安装驱动。安装驱动前需要注意您Chrome所对应的版本:
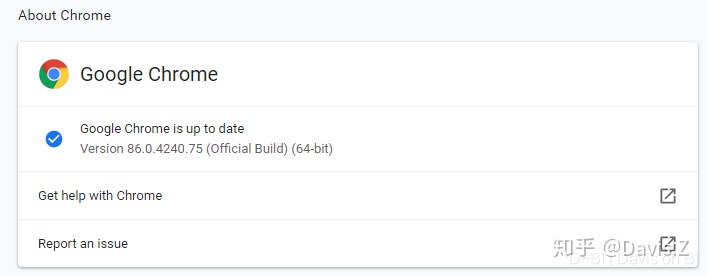
然后点此下载安装包,请注意选择与浏览器相对应的版本,下载完成后解压到任意全英文目录:
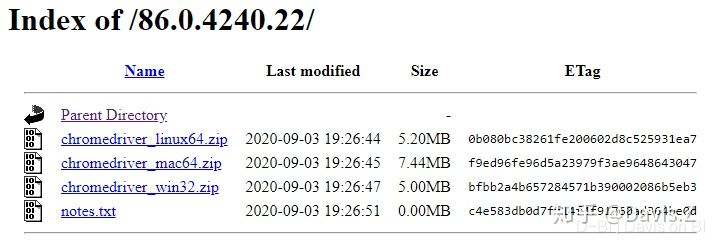
2.安装selenium包
直接使用PIP安装即可:
pip install selenium
3.编写代码&测试
最后,利用以下脚本,即可成功调用PBI API。此处以目标一为例。在下方备注处输入您对应的信息即可运行脚本进行测试。
import requests import selenium.webdriver as sw import time account = <此处输入具备读写权限的PowerBI账号> password = <此处输入对应的PowerBI密码> queryurl = ‘https://api.powerbi.com/v1.0/myorg/datasets‘ #此处输入查询URL,这里以目标一(获取所有数据集)为例 browser = sw.Chrome(‘C:/Program Files/chromedriver.exe’) #此处输入上文解压的selenium驱动程序路径 browser.get(“https://docs.microsoft.com/en-us/rest/api/power-bi/datasets/getdatasets“) browser.find_element_by_css_selector(“.action.action-interactive”).click() time.sleep(3) browser.find_element_by_css_selector(“.button.is-primary.is-radiusless”).click() time.sleep(3) browser.find_element_by_id(“i0116”).send_keys(account) time.sleep(3) browser.find_element_by_id(“idSIButton9”).click() time.sleep(3) browser.find_element_by_id(“i0118”).send_keys(password) time.sleep(3) browser.find_element_by_id(“idSIButton9”).click() time.sleep(3) if browser.current_url == ‘https://login.microsoftonline.com/common/login‘: browser.find_element_by_id(“idSIButton9”).click() time.sleep(6) header_with_accesstoken = browser.find_element_by_css_selector(“.small”).text.split(“\n”,1)[1] browser.close() header = dict(Authorization=header_with_accesstoken.split(“:”,1)[1]) if(header_with_accesstoken!=’’): header = {‘Authorization’: header_with_accesstoken.split(“:”,1)[1].lstrip(“ “), ‘Content-Type’: ‘application/json’} queryresult = requests.get(queryurl, headers=header)
脚本执行成功后,我们所有数据集的结果就都包含在了queryresult里。运行queryresult,返回200,表明调用成功,然后运行queryresult.text返回内容。如图:
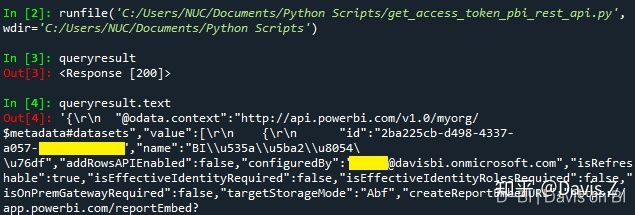
至此,测试成功,实现目标一。
注:若脚本运行时报错no such element: Unable to locate element,则需在time.sleep()增加停顿秒数
4.实现目标二:数据刷新
利用PBI API来灵活,自动化地执行Power BI数据集刷新任务也是PBI API的主要用法之一。如下图,我们拥有一个名为【DEMO_DBI_BLOG】的数据集,收录了D-BI博客网站的所有文章目录,现在我们需要利用PBI API来执行该数据集的刷新。
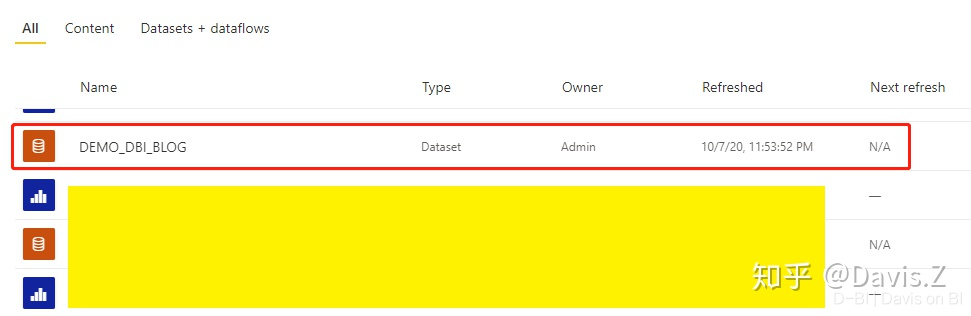
根据文档,执行数据集刷新的请求URL为:
POST https://api.powerbi.com/v1.0/myorg/datasets/{datasetId}/refreshes
此处datasetId可在对应数据集的URL上找到。因此在原脚本基础上新增变量:
queryurl_refresh = ‘https://api.powerbi.com/v1.0/myorg/datasets/<要执行刷新的数据集ID>/refreshes’
在原脚本最后一行追加以下代码,执行该数据集刷新,注意此处须使用POST方法:
requests.post(queryurl_refresh,headers=header)
返回代码202,代表执行成功:

回到Power BI Service, 查看其刷新历史记录,如下图,该数据集刷新成功。
注:由于数据集太小,刷新时间过短,因此刷新了两次以确保无误
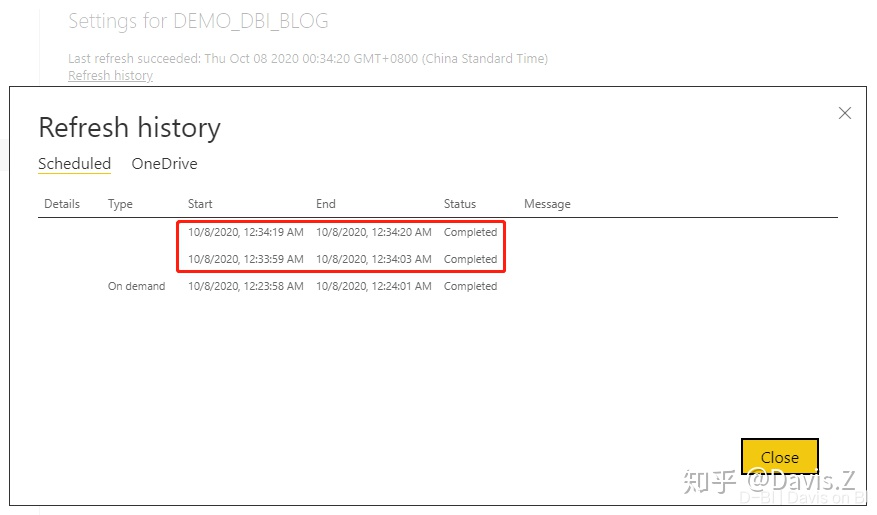
从上文可知,要利用PBI API实现其他功能,仅需要使用对应的查询URL以及适当的请求方法即可。对于目标三(实现在Power BI创建数据集并向其中的数据表追加一行数据), 原理也相同,此处不做重复说明,下文演示环节将动态展示整个过程。
演示
现在需要我们利用 REST API向数据集中添加一行数据作为测试, 下方视频展示了完整的实现过程。
视频: Power BI REST API 实战演示(Python)
后续
至此我们已具备使用PBI API读写Power BI Service的技术能力,无论是第二篇介绍的经典方法,还是本文利用Python演示的【便捷】方法。后续将会发表Power BI REST API系列第四篇,也许会是该系列最后一篇,主要讲解利用PBI API读写基于本地部署的PBIRS的技术,敬请期待!

