转自知乎:Davis.Z
https://zhuanlan.zhihu.com/p/262277532
本文是D-BI之Power BI REST API系列第二篇,讲解用经典的方式,即文档中介绍的方式来注册一个AzureAD应用,并通过此应用来访问和使用Power BI REST API,最终实现利用PowerQuery获取Power BI Service的所有数据集
前述
通过上文《Power BI REST API有多强大?PBI开发者必读》我们得知PBI API带给我们的强大能力,但国内尚无任何使用PBI API的专门教程,尽管国外有较丰富的教程资料,比如David发布的《Configuring Postman for Use with the Power BI REST API》,但其中个别步骤已不能适用,而且也没有必要的注释来使大家避坑,因此本文以中文教程和避坑为亮点带领大家使用PBI API。需要注意的是,该技术的重点在于如何获取有效的访问令牌,只要能够做到这点,后期无论是使用Postman, Python, PowerShell还是PowerQuery来调用API,都是大同小异的。首先让我们注册一个PBI应用程序(亦可参照文档)。
注:本文要求您已拥有Azure账户
注册Power BI应用程序
首先我们使用Power BI应用注册工具,跟随下图向导完成应用创建:
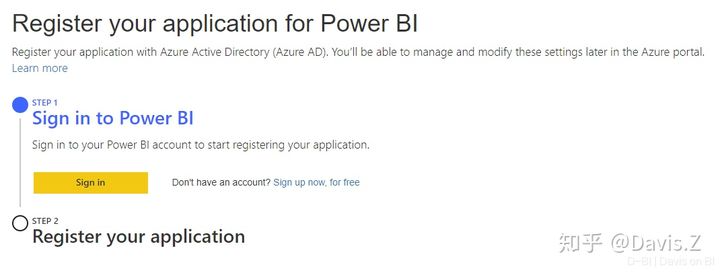
填写必要信息,此处选择Native即可。
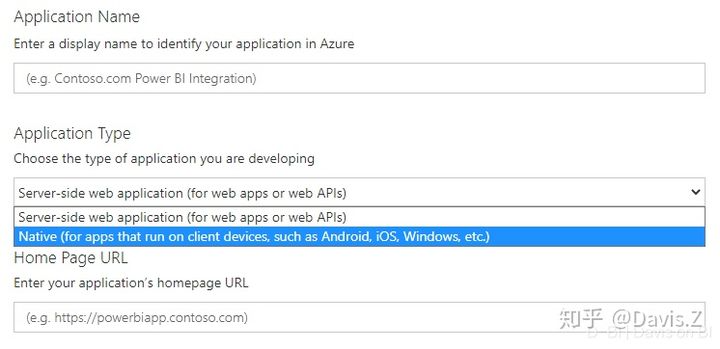
权限处可直接全选,点击注册后会生成应用ID:
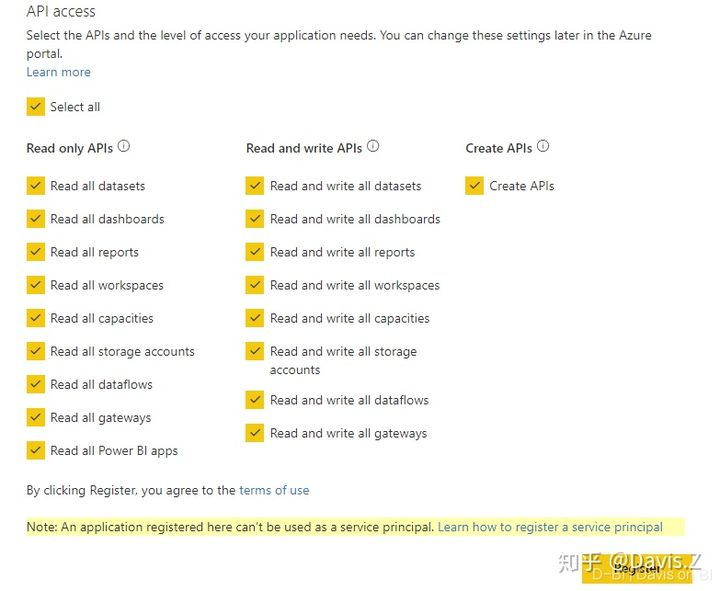
将此应用ID保留即完成创建。
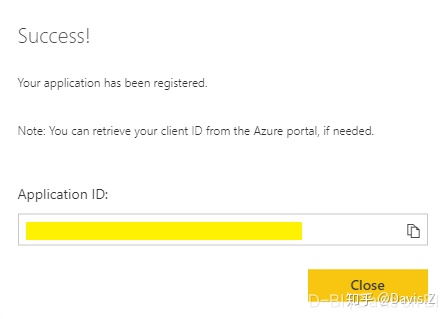
获取API授权代码
到这里,国外某教程会让你在浏览器输入类似如下链接来完成用户授权:
https://login.microsoftonline.com/common/oauth2/authorize?client_id=<
没错,我们需要做这样做,但还不是时候。这里必须先到Azure Portal完成Redirect URL的设置,否则你将会在授权完成后得到如下报错:
AADSTS50011: The reply URL specified in the request does not match the reply URLs configured for the application <
打开Azure Portal,到AAD界面,找到您在上一步创建的应用,按下图操作,增加Redirect URL。
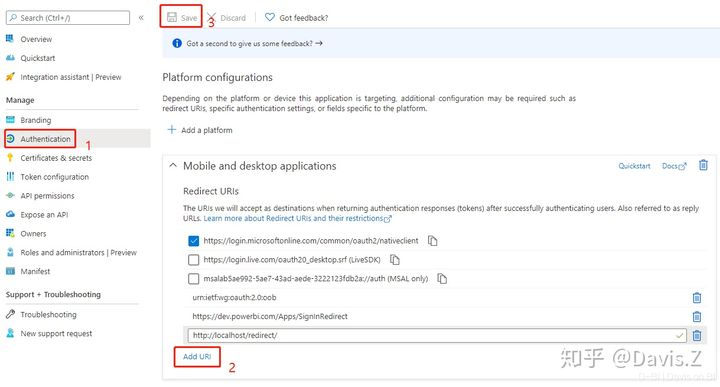
然后,顺便到API Permissions选项卡,我们还需要增加一些必要的权限,这里也是国外某教程忽略的地方。
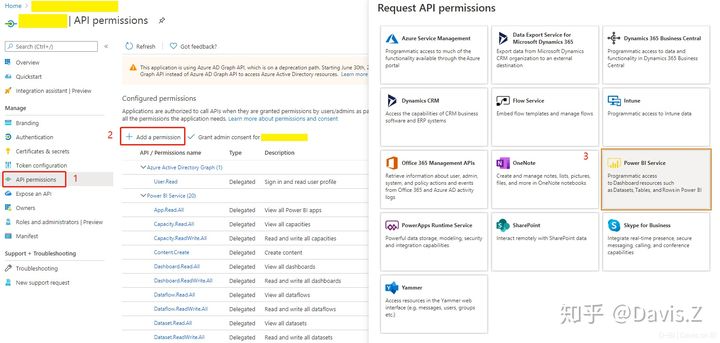
增加下图所示权限,然后点击【Grant admin consent for <租户名称>】
Grant admin选项为灰色的说明您账号不具备足够权限,需要您组织Azure全域管理员或其他有权限的用户代为操作

到Certificates & secrets选项卡,增加Client Secret,这方便我们后续使用client_credentials的方式通过凭据验证,而非使用password的方式在请求中将您Azure的账户和密码指定,因为从安全角度考虑这样做更保险:

完成以上步骤,我们才能打开浏览器,输入以下链接完成用户授权:
https://login.microsoftonline.com/common/oauth2/authorize?client_id=<<你的CLIENT_ID>>&response_type=code&redirect_uri=<<你的Redirect URL>>&response_mode=query&scope=openid&state=12345
出现以下界面,直接点击【Accept】。
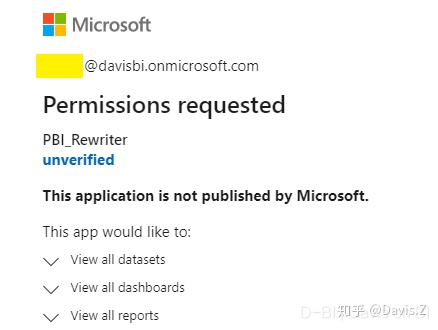
由于我们的本地主机上没有运行任何web应用程序,我们将收到如下错误页面,这是正常现象。复制并保存右下角Requested URL处在单词code之后的文本,此即API授权代码,可留待后续使用。

使用PowerQuery获取访问令牌
现在,我们可以打开Power BI Desktop的PQ编辑器,构建我们的请求来获取访问令牌,一旦我们获取到了访问令牌,就可以享受到PBI API带给我们的强大能力。如下,在PowerQuery编辑器输入以下M语句,并在对应的参数上输入您应用的信息, 此处命名为GAT():
() => let apiUrl = “https://login.windows.net/<<输入您的租户ID>>/oauth2/token”, body = [ client_id=<<输入应用ID>>, grant_type=”client_credentials”, code=<<在此处输入上一步骤保存的API授权代码>> , client_secret=<<输入client_secret>>, resource=<<输入Application ID URI,在Overview选项卡可找到>> ], Source = Json.Document(Web.Contents(apiUrl, [Headers = [Accept = “application/json”], Content = Text.ToBinary(Uri.BuildQueryString(body))])), access_token = Source[access_token] in access_token
点击【调用】后,我们就能获取到一长串的文本,即访问令牌:
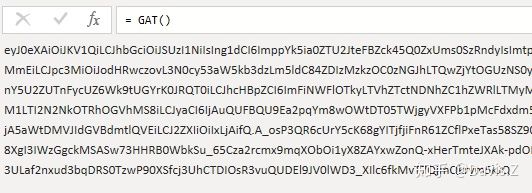
使用PowerQuery调用PBI API
成功获取访问令牌,代表我们已经成功了80%。现在我们只需要使用PowerBI API文档中提供的接口即可实现对应的效果。现在我们以获取Power BI Service上的所有数据集为例进行演示。在PQ编辑器输入如下M语句,在请求头调用GAT()函数获取访问令牌。
let Source = Json.Document(Web.Contents(“https://api.powerbi.com/v1.0/myorg/datasets“, [Headers=[Authorization=”Bearer “&GAT()]])), value = Source[value], #”Converted to Table” = Table.FromList(value, Splitter.SplitByNothing(), null, null, ExtraValues.Error), #”展开的“Column1”” = Table.ExpandRecordColumn(#”Converted to Table”, “Column1”, {“id”, “name”, “addRowsAPIEnabled”, “configuredBy”, “isRefreshable”, “isEffectiveIdentityRequired”, “isEffectiveIdentityRolesRequired”, “isOnPremGatewayRequired”, “targetStorageMode”, “createReportEmbedURL”, “qnaEmbedURL”}, {“Column1.id”, “Column1.name”, “Column1.addRowsAPIEnabled”, “Column1.configuredBy”, “Column1.isRefreshable”, “Column1.isEffectiveIdentityRequired”, “Column1.isEffectiveIdentityRolesRequired”, “Column1.isOnPremGatewayRequired”, “Column1.targetStorageMode”, “Column1.createReportEmbedURL”, “Column1.qnaEmbedURL”}) in #”展开的“Column1””
运行后如下所示,成功获取PBI账户工作区内所有数据集的信息。

你还可以使用其他查询语句来获取其他信息,比如要获取某数据集的刷新历史记录,只需将Web.Contents()内第一个参数改为以下URL即可,具体参考API文档:
https://api.powerbi.com/v1.0/myorg/datasets/{datasetId}/refreshes
总结与后续
使用PBI API,除了读取信息还可以执行一些任务,比如刷新数据集等操作,我已在上文总结了它的主要功能,但这些操作建议使用PowerShell或Python来完成,如果是用于测试也可也使用Postman,还是开头那句话,此处使用什么工具调用API区别不大,请求所需的参数和发送方式没有什么区别,关键在于成功获取访问令牌。
Power BI REST API的实战教程到此结束,也许部分读者会觉得整个过程较为繁琐,事实上,我还有另一套方案,使用Python只需三十几行代码即可完成PBI API的调用,不需要创建PBI应用也不需要到Azure做各种麻烦的设置,具体如何实现,我会在下文(D-BI之Power BI REST API系列的第三篇)具体说明。

