当你使用 Abstract 打开 Sketch 和 Adobe XD 文件,Abstract 插件将会出现在你的 Sketch 窗口 下方或 Adobe XD 插件面板。当你下载 Abstract macOS 应用程序时,插件会自动安装。
Sketch 中的 Abstract 插件
你将使用 Sketch 插件来将 Sketch 文件中的更改提交到 Abstract 中。你可以通过点击产检中的 Abstract logo 来移动插件。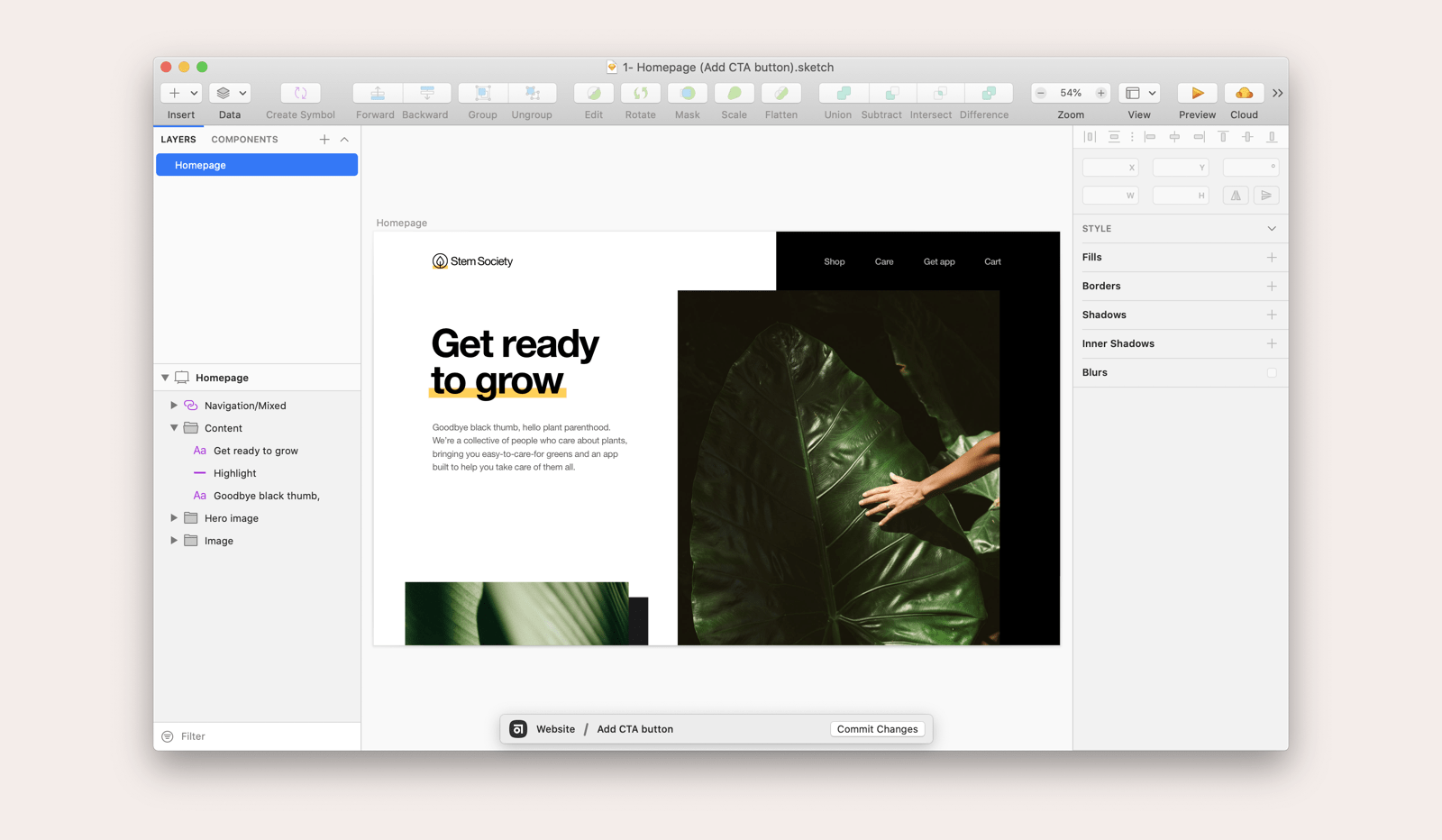
Sketch 错误:Could 无法连接到 Abstract 插件
通过 Abstract 打开 Sketch 文件时可能会发生此错误。Sketch有安全模式的功能,如果发生崩溃则会在安全模式下重新启动,在 Sketch 启动之前所有的插件将会被禁用。
通过重启 Abstract 和 Sketch 或许可以解决“Could 无法连接到 Abstract 插件”的消息,以此来尝试开启插件。如果此错误仍然出现,或许你需要卸载并重装 Abstract 插件。
卸载并重装插件:
- 退出 Abstract。
- 启动 Sketch。
- 选择 Plugins > Manage Plugins 。
- 右击 Abstract 。
- 选择 Uninstall Abstract > Move to Trash 。
- 重启 Abstract 并尝试打开你的文件。
如果这些步骤未能解决,请复制 debug logs 并联系客服支持。
当 Sketch 崩溃时应该怎么做
当 Sketch 崩溃时,可能是 Abstract、Sketch 或其他 Sketch 插件导致的。
你可以发送崩溃报告到我们的客服团队寻求帮助。使用 Spotlight 去搜索这个文件夹并分享与 Sketch 或 Abstract 相关的崩溃信息:~/Library/Logs/DiagnosticReports/
Adobe XD 中的 Abstract 插件
Adobe XD 中的 Abstract 插件位于插件面板,为当前工作画板提供菜单选项。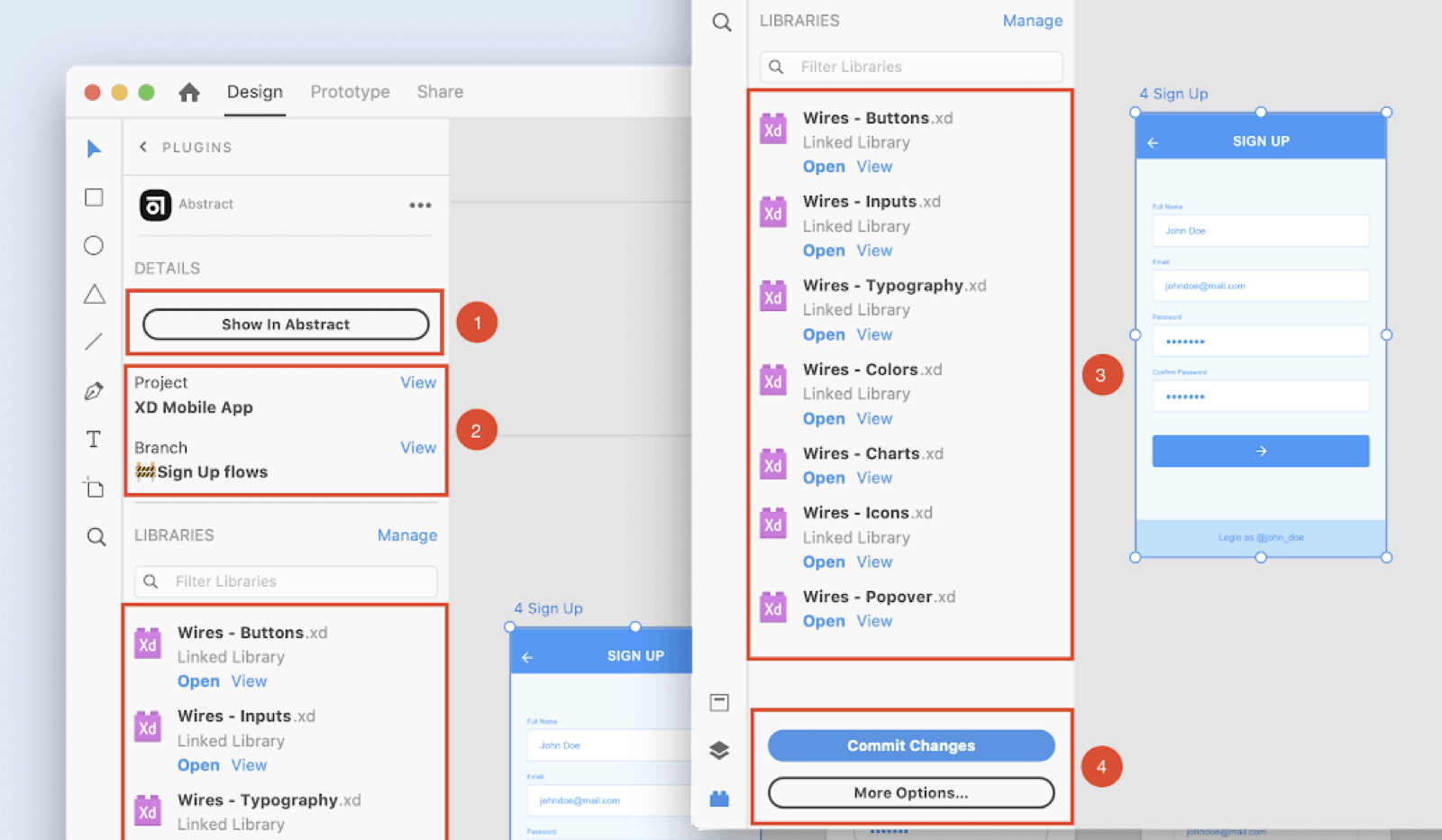
#1:在 Abstract 中显示
选择一个画板,然后点击 Show in Abstract ,将会导航至 Abstract,显示此画板的图层详情。
#2:详情
这个部分提供了你正在处理的项目和分支的上下文。点击 View 将导航至 Abstract 中项目或分支的概览。
#3:组件库
在这里你可以看到可以关联至此项目的所有组件库,包括特定于此项目的组件库,以及连接自其它项目的组件库。
点击组件库文件旁边的 Open 来打开文件,同时复制 / 粘贴文件中的组件。如果你打开特定于此项目的组件库文件,你将可以在此编辑组件。如果你打开的是从其它项目连接过来的组件库文件,则文件将不会跟踪打开,也不可以编辑组件。
点击组件库文件旁边的 View 来导航 Abstract 中的文件列表。组件库文件将会被高亮。
#4:提交更改
当你在 Adobe XD 文件中保存更改,你可以通过点击 Commit changes 来提交你的修改至 Abstract 中。快速提交窗口将会打开。
点击 More Options 将会导航至全屏的 Abstract 提交窗口。

