教程:https://blog.csdn.net/qq_35849321/article/details/106467914
大白菜u盘启动盘,可以说是比较多人使用的系统安装工具了。因为它的技术都十分成熟,也不用担心会有难懂的英文,操作难度对比光盘直线下降。所以,就有不少的网友想要学会怎么使用它来安装系统。当然,除了重装系统,u盘启动盘还有其他功能,可以让大家都更好地维护电脑系统。如果你也有兴趣的话,下面就先来看看大白菜u盘重装系统教程。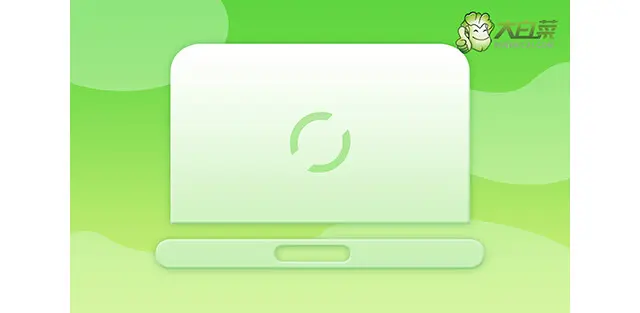
大白菜u盘怎么安装系统教程
一、制作大白菜u盘
1、进入官网,下载最新版大白菜http://www.winbaicai.com/U盘启动盘制作工具,将u盘接入电脑备用。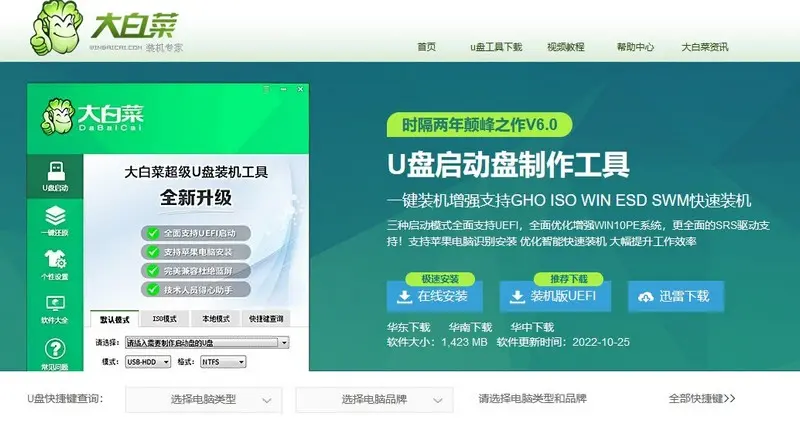
2、在u盘启动盘制作界面,一般默认设置,直接点击一键制作成usb启动盘。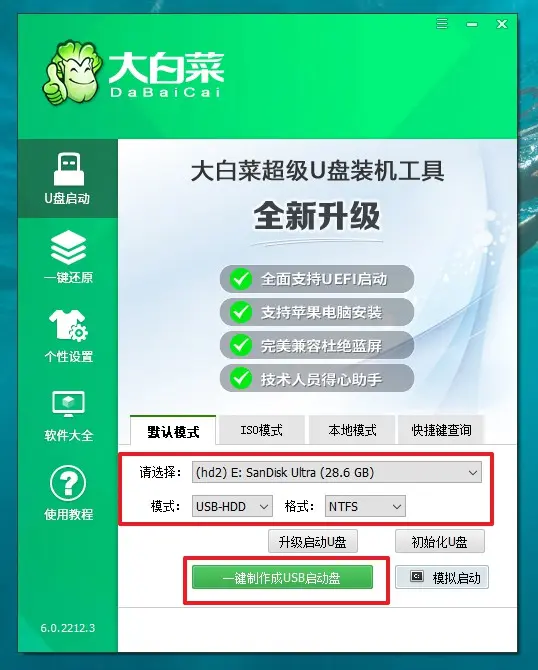
3、成功制作大白菜U盘启动盘后,即可下载保存需要使用的系统镜像。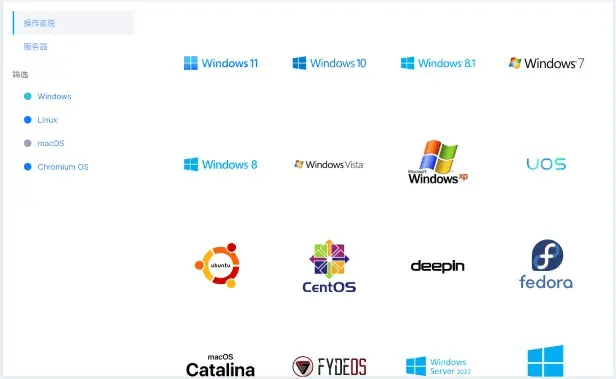
二、启动大白菜u盘
1、不同电脑的u盘启动快捷键不一样,具体可以在官网查询,或者直接点击跳转查询。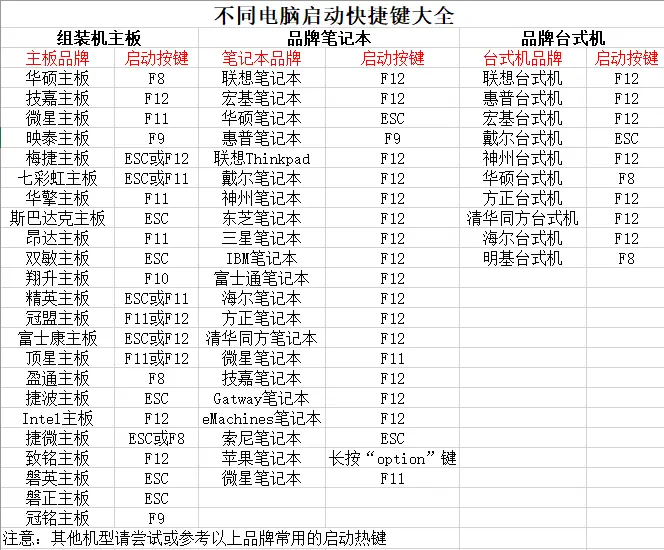
2、U盘启动盘接入电脑后,直接重启并通过U盘启动快捷键进入启动设置界面,选中usb选项并按下回车键。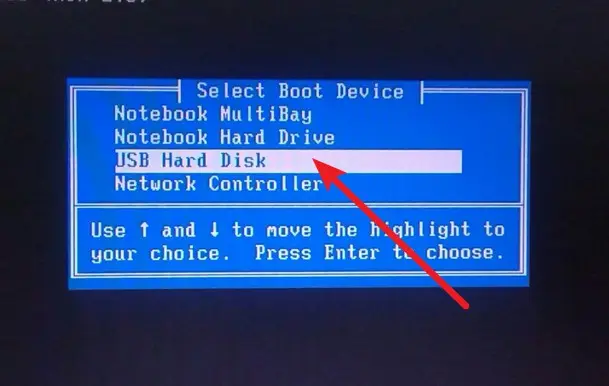
3、随后,在大白菜主菜单中,选择【1】启动Win10X64PE,回车即可进入大白菜PE桌面。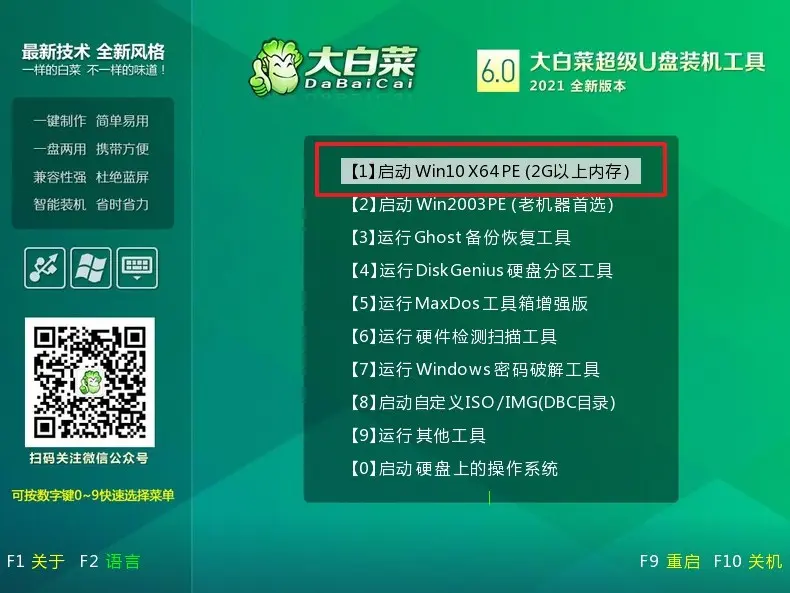
三、大白菜u盘装电脑系统
1、打开大白菜一键装机软件后,将Windows系统镜像安装到“C盘”,点击“执行”。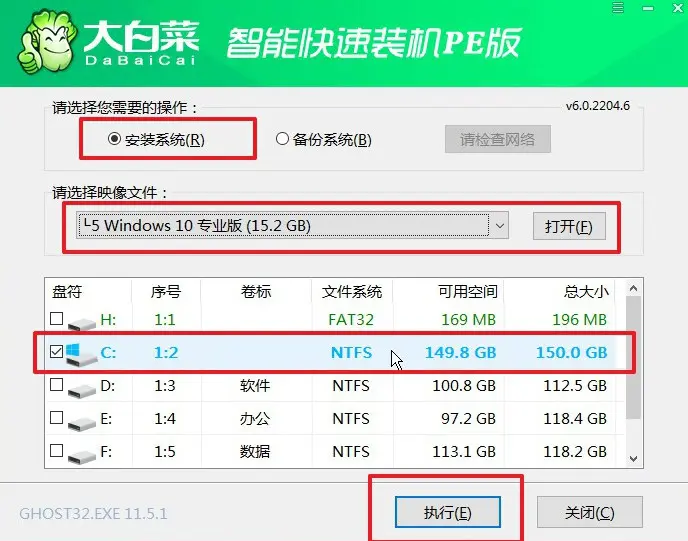
2、在一键还原页面中,相关设置建议默认勾选,除非你有其他特殊需求需要调整,点击“是”进入下一步。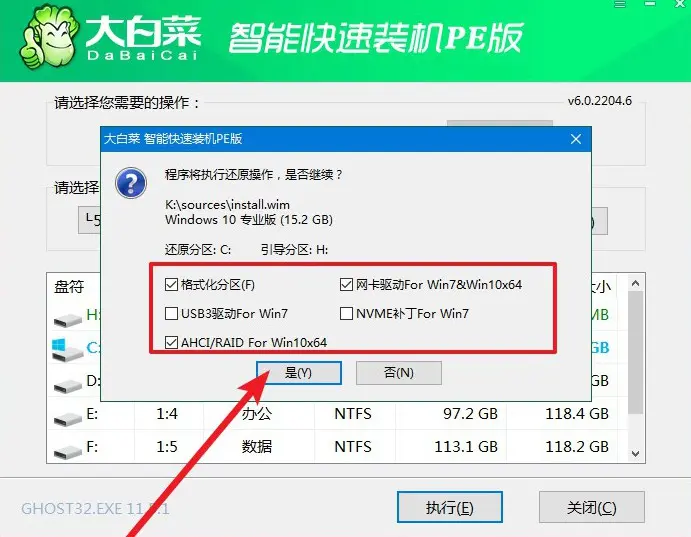
3、随后,大白菜装机软件,就会进行系统部署,记得勾选“完成后重启”选项。
4、最后,电脑还会进行多次重启,而你不需要进行什么操作,等待桌面展示Win10系统画面则重装成功。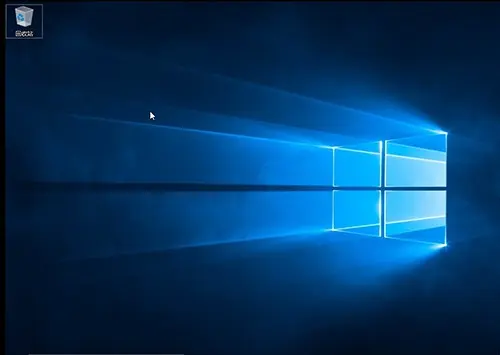
就这样,我们完成了大白菜u盘重装系统教程了。如果你的电脑出现问题,也可以通过u盘重装系统的方式来修复它。当然,电脑出现的问题也不是都要通过重装系统来解决,有的时候只是简单的故障,比如说系统引导出错等等,就可以直接通过系统修复工具来解决,让电脑恢复正常。

