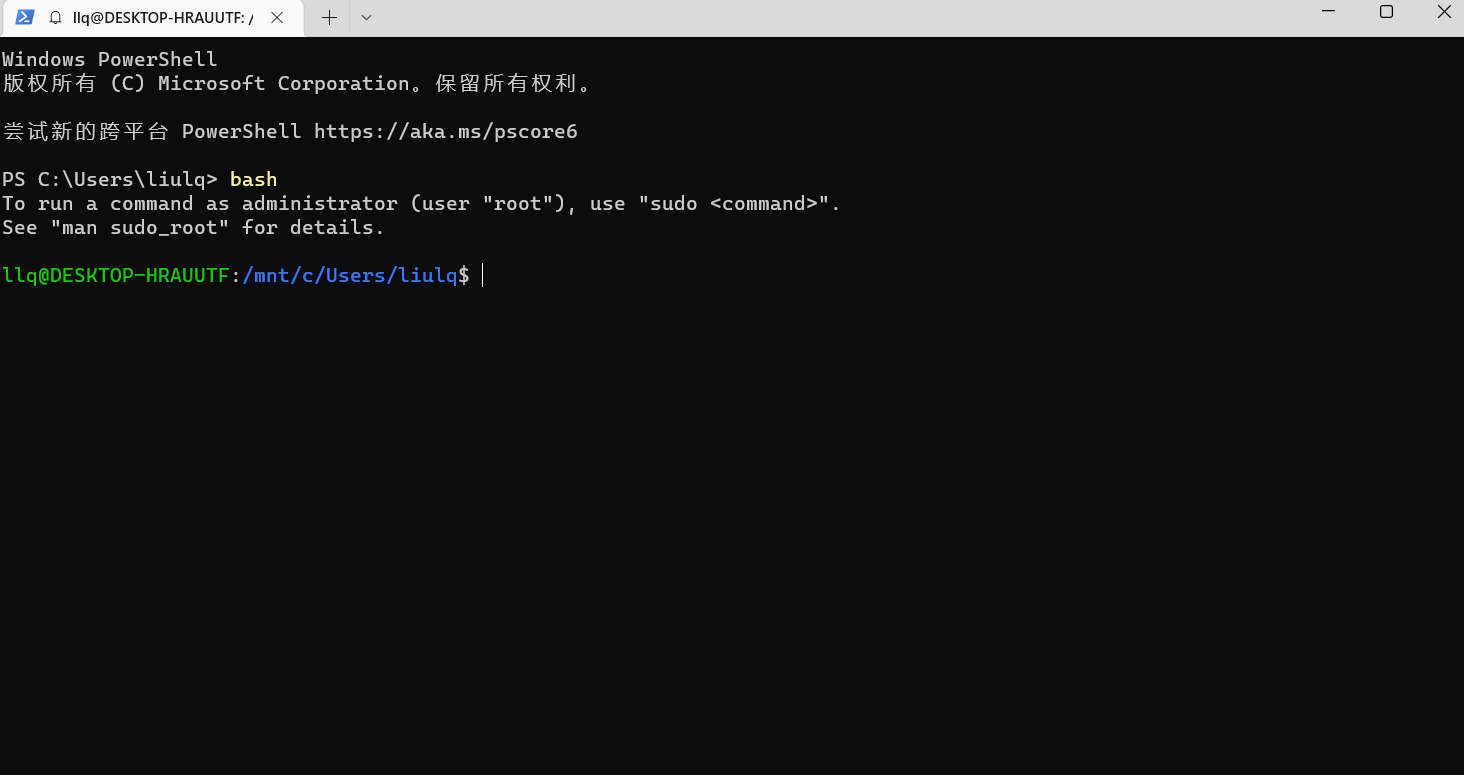必须运行 Windows 10 版本 2004 及更高版本(内部版本 19041 及更高版本)或 Windows 11。
Windows 用户需要安装 WSL:https://docs.microsoft.com/zh-cn/windows/wsl/install
备注
若要检查 Windows 版本及内部版本号,选择 Windows 徽标键 + R,然后键入“winver”,选择“确定” 。 可在“设置”菜单中或使用 Windows 更新助手更新到最新 Windows 版本。
如果你运行的是旧版,或只是不想使用 install 命令并希望获得分步指引,请参阅旧版 WSL 手动安装步骤。
安装
现在,可以在 Windows 命令提示符中输入此命令,然后重启计算机来安装运行适用于 Linux 的 Windows 子系统 (WSL) 所需的全部内容。
wsl —install

一、安装wsl2
1.打开powershell并输入:在控制台输入powershell会有一个弹框
dism.exe /online /enable-feature /featurename:Microsoft-Windows-Subsystem-Linux /all /norestart
dism.exe /online /enable-feature /featurename:VirtualMachinePlatform /all /norestart

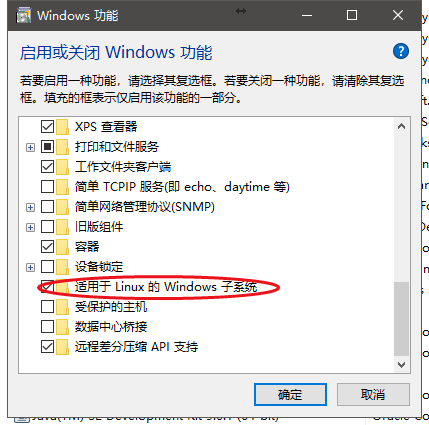
运行完成之后,请重启电脑完成安装.
二、设置 WSL 发行版
如果想要将默认的WSL发行版设置成 WSL 2,在 powerShell 中使用下面命令
wsl —set-default-version 2
如果想要设置某一个发行版为WSL2,在 powerShell 中使用下面命令,将
wsl —set-version
验证使用的WSL版本
wsl -l -v
三、开始
在开始之前先确定一下Windows版本是不是Windows10,然后建议更新到最新版.
打开 Microsoft Store , 搜索 Linux 会有三个结果 Ubuntu , openSUSE Leap42 , SUSE Linux Enterprise Srever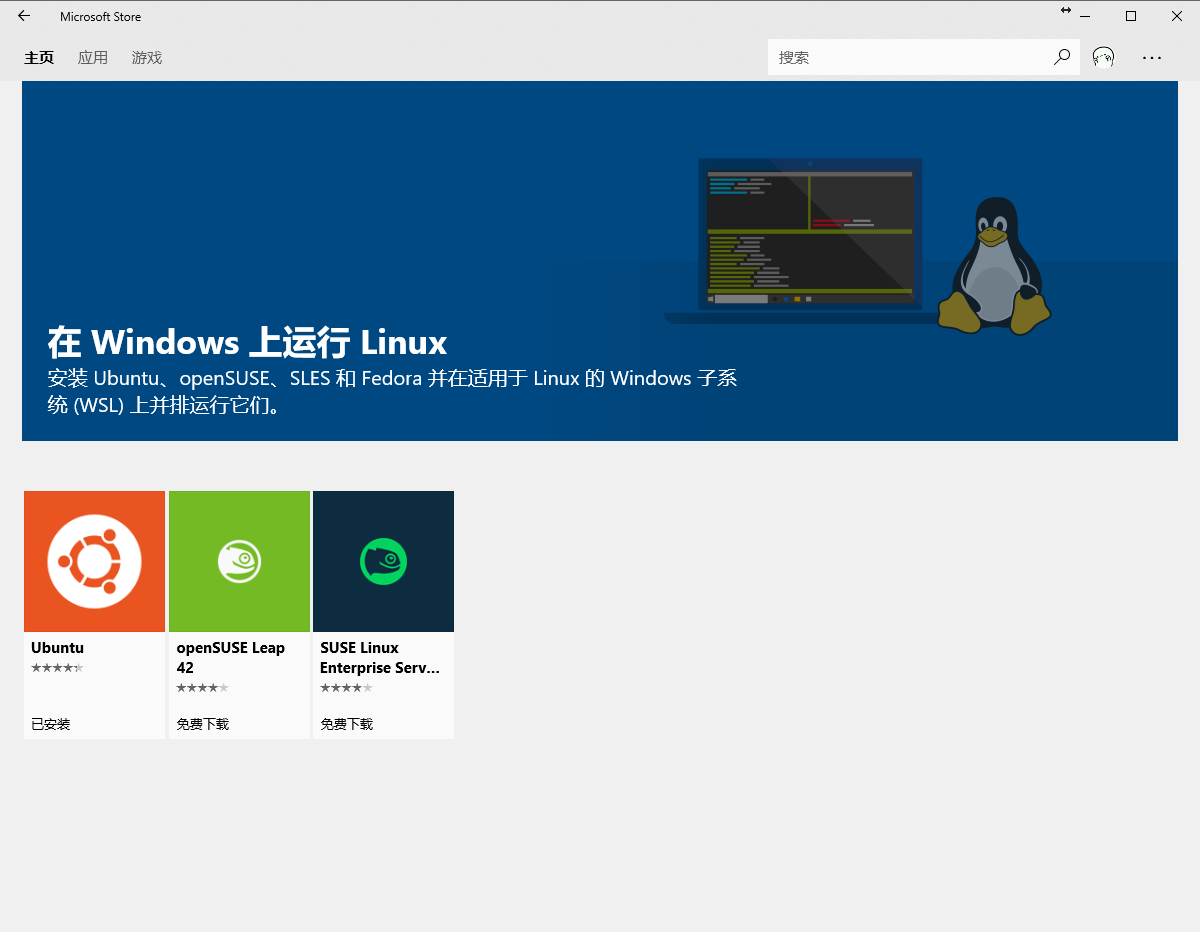
因为日用为主所以这里选择 Ubuntu,用Ubuntu作为示范(WSL里的Ubuntu自带git,vim,ssh等常用软件,其他的没用过不清楚).
傻瓜式安装完成之后(连下一步都没有),会弹出通知直接打开就行,如果没有通知可以去开始里找到刚刚安装好的 Ubuntu 打开就行了
但是,这个时候会发现,不能用提示没有打开WSL,需要启动后重试
重复第一步就行。
四、在商店里安装 Windows Terminal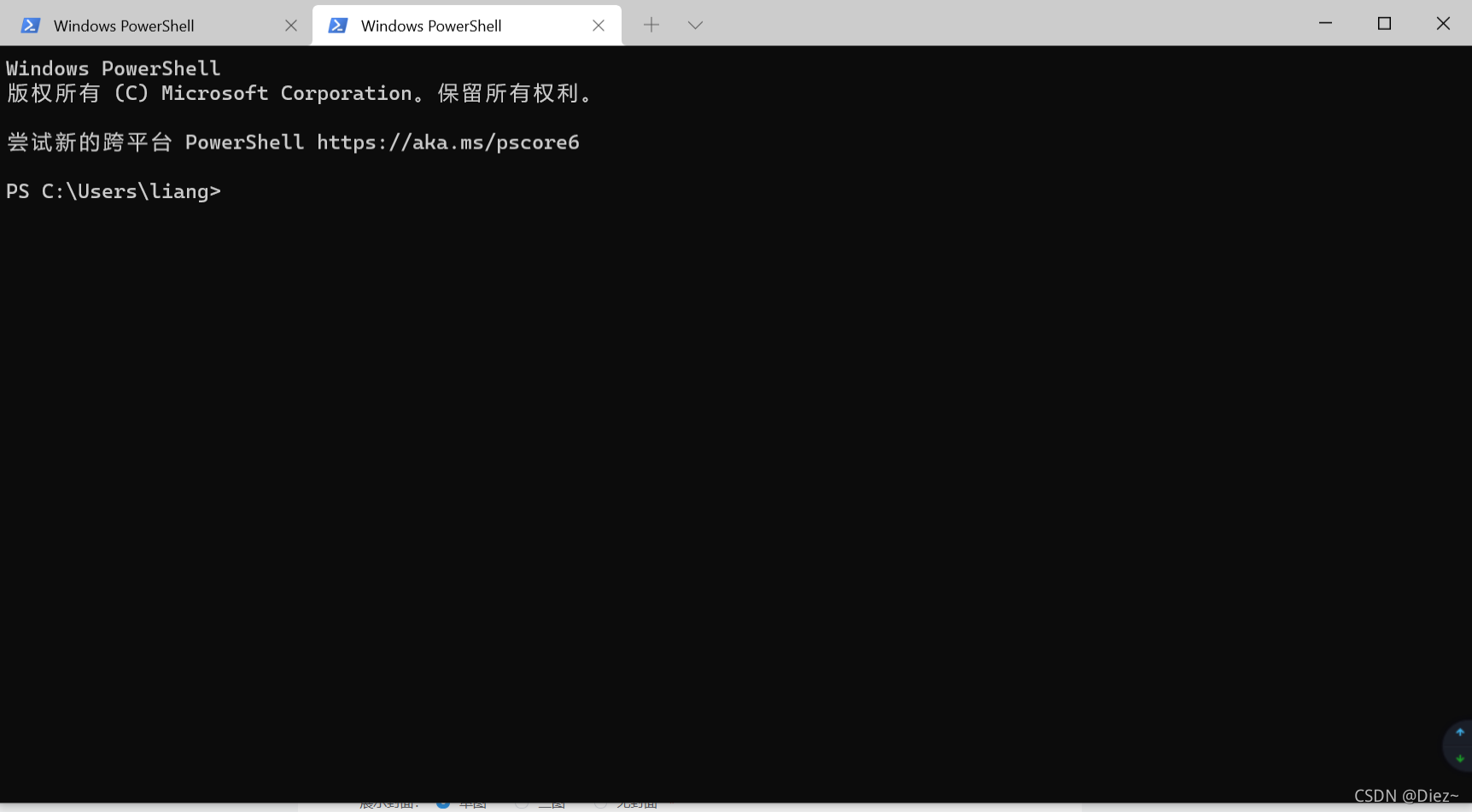
我们强烈建议定期更新包目录并使用分发版的首选包管理器升级已安装的包。 对于 Debian/Ubuntu,请使用 apt:
sudo apt update && sudo apt upgrade
Windows 不会自动更新或升级 Linux 分发版。 大多数 Linux 用户往往倾向于自行控制此任务。
五、进入PowerShell 模式
Get-ExecutionPolicy -List 查看当前所有作用域
上图显示就最后一个作用域有权限,其他作用域都没有权限,那么我们就需要去给它设置权限
设置权限<br />Set-ExecutionPolicy RemoteSigned -Scope < scopeName >,设置当前用户作用域具备权限,具体设置格<br />Set-ExecutionPolicy RemoteSigned -Scope CurrentUser<br />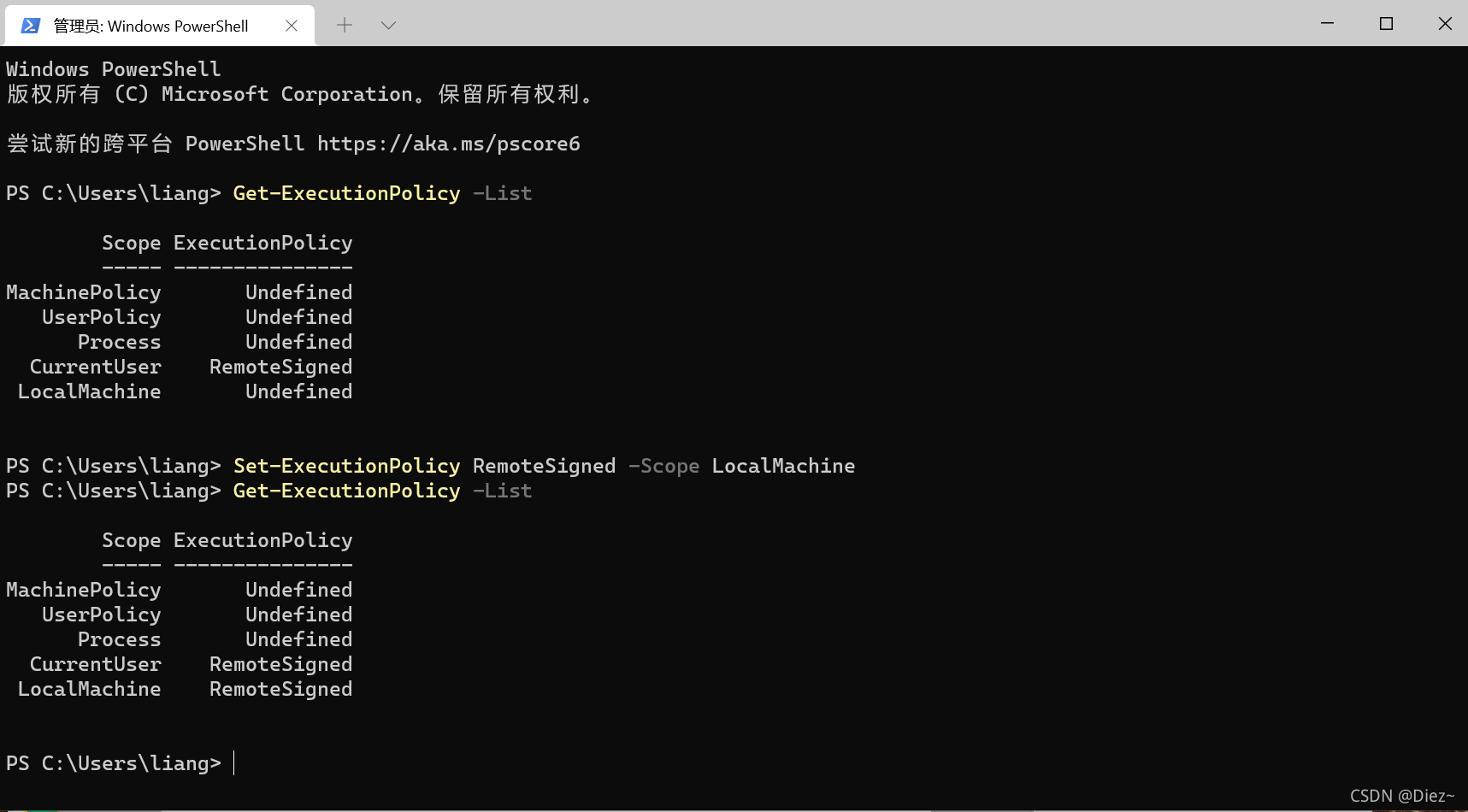
解决
在PowerShell 运行linux
输入bash、出现类似虚拟机的形式就是说明成功了