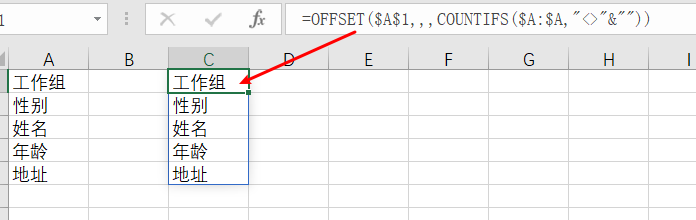
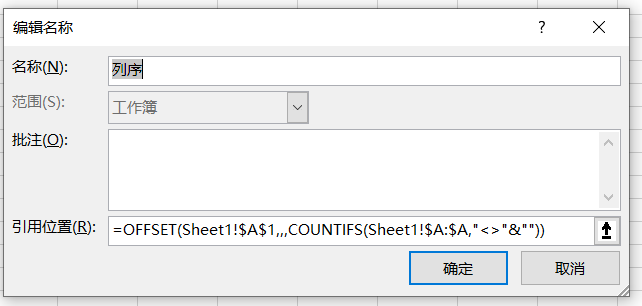
关于Excel的Offset函数,我们本期会再来看一个它的功用,那就是如何用该函数来创建动态的数据名称(范围),为何需要动态的数据范围?用户在查看或查询数据时可能要选择不同的数据区域,这样根据情况来动态地获取数据范围就会便利许多;或者在某些情况下,因为无法使用“表”的功能,而数据又在不断地添加更新,这时动态的数据名称就会显示其灵活的优势。
在本期的案例中,我们会看一下动态的图表,即当数据表格新增数据的同时,与之对应的图表也能获取更新后的数据。
当前的图表横轴以年为单位时间,一共是20年的数据。但是如果我们把数据表格改成22年后,图表无法自动获取更新后的数据。图表无法引用Offset函数,所以通过动态的数据名称来获取。
我们先在工作表中的某个空白单元格完成Offset函数的应用,再将此公式复制到数据名称中。
此Offset函数公式要应用到名为“Chart_Dates”的数据名称中,使之关联的数据是动态的。我们来看一下这个Offset函数,参数“Due Date”列的第一个日期,位移的行列数均为0,默认使用“,”逗号即可,而height则通过COUNTIFS函数来计算“Due Date”列中数据大于0的单元格个数,无论在数据表格的最后添加多少新的日期,都会在COUNTIFS函数的作用下加到Offset函数返回的结果中。
复制以上的Offset函数公式,按Ctrl+F3键打开名称管理器,新建名为“Chart_Dates”的名称,并将复制的公式粘贴到“引用位置”。
点击“确定”后,添加另一个动态数据名称“Chart_Interest”,用于获取数据表格中“Interest”列的数据,同样复制粘贴Offset函数公式,然后做一些小修改,注意修改之前先按F2键,当工作簿左下角的“输入”变成“编辑”后,我们再修改Offset函数中的参数,对应的范围是“Interest”所在的F列。
点击“确定”后,“Chart_Interest”动态数据名称已创建好,而另一个动态名称“Chart_Principal”也已创建。
接下来我们需要更改当前图表所使用的固定数据名称:点击图表,在“图表设计”选项卡下点击“选择数据”按钮,在“数据源”对话框中我们分别需要修改水平分类轴和系列中的设置。
我们以水平分类轴的设置修改为例,而“Interest”和“Principal”则以此类推即可:点击水平分类轴标签的“编辑”按钮,打开对话框,将原有的工作表名称后的数据范围(感叹号“!”后的)删除,按F3键打开可以粘贴的名称列表,选择“Chart_Dates”。
修改好所有的数据序列后,点击“确定”。我们再次更新数据后,动态数据名称即可发挥它的作用。
Offset函数创建的动态数据名称不仅可用于图表的更新,也可用于其他数据处理的应用之中。

