- 002 自定义格式基础字符
- 注释:数字占位符。只显有意义的零而不显示无意义的零。小数点后数字如大于 “#” 的数量, 则按 “#” 的位数四舍五入。
- 注释:数字占位符。如果单元格的内容大于占位符, 则显示实际数字, 如果小于点位符的数量, 则用 0 补足。
- 代码:00000。
- 注释:数字占位符。在小数点两边为无意义的零添加空格, 以便当按固定宽度时, 小数点可对齐;也可以用于具有不同位数的分数。
- 注释:文本占位符。如果只使用单个 @, 作用是引用原始文本;如果使用多个 @, 则可以重复文本。
- 注释:重复下一次字符, 直到充满列宽
- 注释:用文本格式显示接下来的字符。”文本”:显示双引号里面的文本;”\”:用文本格式显示接下来的字符。和”” 用途相同都是显示输入的文本, 且输入后会自动转变为双引号表达。
- 注释:用指定的颜色显示字符。可有八种颜色可选:红色、黑色、黄色、绿色、白色、蓝色、青色和洋红。
- 003 典型应用
灵活利用 Excel 自定义格式,我们可以完成一些看起来非常神奇、非常高级的效果,比如:①条件格式②巧加单位③输入提速……
这么好用的工具,多数人因为害怕长长的格式代码而放弃。事实上,自定义格式代码并没有想像中那么困难,只要掌握了它的规则,任何人都可以很容易读懂和书写格式代码。
- 需要特别说明的是:「自定义数字格式」并不会改变数值本身,只改变数值的显示方式(事实上所有类型的单元格格式都只是改变了数值的显示方式)。
- 如果需要在改变格式的同时也改变实际内容,需要借助 TEXT 或其他函数来实现。
设置单元格格式快捷键:Ctrl + 1
自定义格式代码,完整格式代码的组成结构为:
在没有特别指定条件值的时候,默认的条件值为 0,因此,默认情况下格式代码的四个区段对用的对象是这样的:
正数格式; 负数格式; 零值格式; 文本格式
实际使用中,自定义格式代码的四个区段不一定全部使用,这四个区段使用一部分的情况,代码的结构如下表所示:

002 自定义格式基础字符
自定义格式代码是由占位符构成的,各种各样的占位符就像是自定义格式中通用语言一样,Excel 能很好地识别有占位符组成的语言。因此,掌握了占位符就相当于掌握了自定义格式代码。
输入格式代码的方法:
①「CTRL+1」快捷键打开「设置单元格格式」
②在数字分区→「自定义」→「类型」,在类型编辑框,即可输入格式代码,如图输入的格式代码为:#,##0
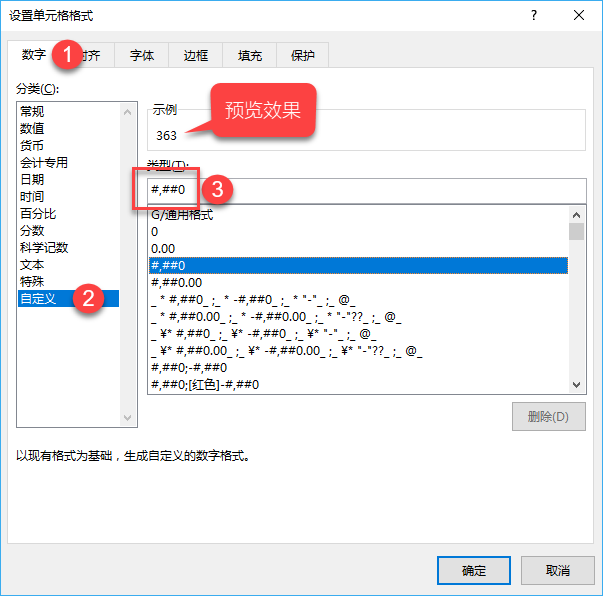
▌01、”G / 通用格式”
注释:以常规的数字显示, 相当于 “分类” 列表中的 “常规” 选项。
代码:G / 通用格式。
效果:52 显示为 52;52.5 显示为 52.5

▌02、 “#”
注释:数字占位符。只显有意义的零而不显示无意义的零。小数点后数字如大于 “#” 的数量, 则按 “#” 的位数四舍五入。
代码:###.##
效果:181.2 显示为 181.2, 18.4328 显示为 18.43
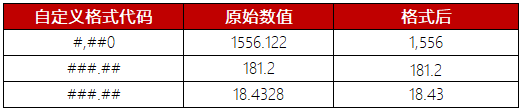
▌03、”0”
注释:数字占位符。如果单元格的内容大于占位符, 则显示实际数字, 如果小于点位符的数量, 则用 0 补足。
代码:00000。
效果:5201314 显示为 5201314;521 显示为 00521
(5201314 的位数大于占位符的位数,因此显示实际数字;520 的位数小于占位符位数,因此用 0 补足)
用 0 补足的情况,不能改变原有数字的大小,因此整数部分 0 补足在前面,小数部分,0 补足在后面。
比如:代码 00.000。520.13 显示为 520.130, 5.2 显示为 05.200
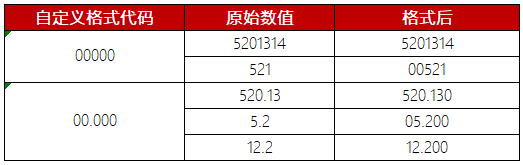
从上图可见,可以利用代码 0 来让数值显示前导零,并让数值固定按指定位数显示。下图是使用 #与 0 组合为最常用的带小数的数字格式。
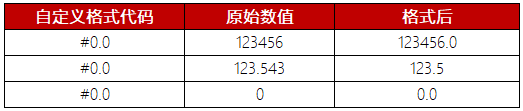
▌04、”?”
注释:数字占位符。在小数点两边为无意义的零添加空格, 以便当按固定宽度时, 小数点可对齐;也可以用于具有不同位数的分数。
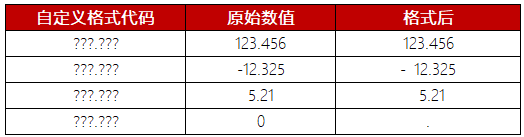
▌05、”@”
注释:文本占位符。如果只使用单个 @, 作用是引用原始文本;如果使用多个 @, 则可以重复文本。

注意:@符号的位置决定了 Excel 输入的数字数据相对于添加文本的位置

▌06、”*”
注释:重复下一次字符, 直到充满列宽
代码:@*-。123 显示为 123—————————-

▌07、”,”
注释:千位分隔符
代码 #,### 。12000 显示为 12,000

▌08、”\”
注释:用文本格式显示接下来的字符。”文本”:显示双引号里面的文本;”\”:用文本格式显示接下来的字符。和”” 用途相同都是显示输入的文本, 且输入后会自动转变为双引号表达。

▌09、[]
注释:条件格式代码。可以将条件或者颜色(颜色代码也是一种条件)写入[],从而实现自定义条件。
(默认情况下自定义格式的四个区段的条件是固定的,即分别为 “正数格式; 负数格式; 零值格式; 文本格式”, 使用[]可以自行设置每个区段的条件)
可以根据单元格内容判断后再设置格式。条件格式化只限于使用三个条件,其中两个条件是明确的,另个是 “所有的其他”。
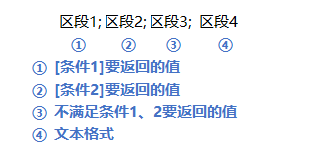
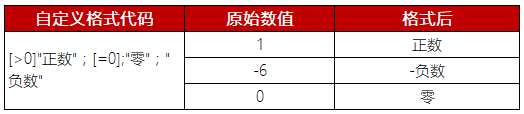
▌10、颜色
注释:用指定的颜色显示字符。可有八种颜色可选:红色、黑色、黄色、绿色、白色、蓝色、青色和洋红。
代码:[蓝色];[红色];[黄色];[绿色]
效果:显示结果为正数为蓝色, 负数显示红色, 零显示黄色, 文本则显示为绿色
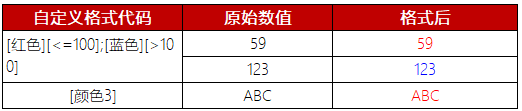
注:颜色代码的另一种方式
[颜色 N]:是调用调色板中颜色, N 是 0~56 之间的整数。
代码:[颜色 1];[颜色 2];[颜色 3];[颜色 4]
效果:显示结果为正数为调色板上第 1 种颜色……
▌11、时间和日期代码
“YYYY” 或 “YY”:按四位(19009999)或两位(0099)显示年
“MM” 或 “M”:以两位(0112)或一位(112)表示月。
“DD” 或 “D”:以两位(01~31)或一位(1-31)来表示天。

▌12、“_”
注释:在数字格式中创建 N 个字符宽的空格

▌13、空
注释:表示隐藏

最后,这些代码可以进行组合使用,从而创建出更加复杂的自定义格式。
003 典型应用
▌01、巧显示单位
如果将数值和单元写在同一个单元格中,那么数值将变为无法参与计算的文本形式,这在 Excel 数据表中是不允许的,如果确实需要显示单位,可以这样处理。
选中需要设置单位的数值列→“Ctrl+1”组合键→“自定义”→“类型”,在原有的 “G / 通用格式” 后面加上单位即可,如图所示,所需要显示的单位为“台”。
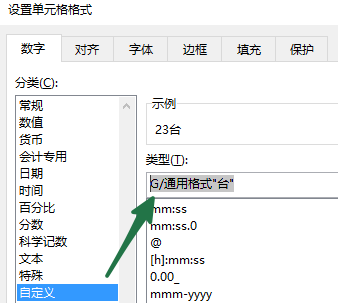
这样设置之后,单元格中的显示为 “数值 + 单位”,但是实际上单元格中只有数字,格式为数值格式,可以参与数学运算,如图所示。
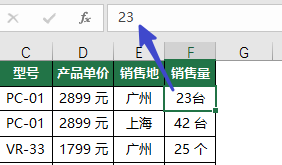
▌02、颜色分明
如图我们希望评价各个指标的达成情况,对于达成率>=1 的指标,使用 “绿色” 显示;达成率>=0.95 的指标,使用 “黄色” 指标显示;低于 0.95 的用红色显示。
选中所需的单元格区域,自定义格式代码中写入代码
[绿色][>=1];[黄色][>=0.95];[红色]
则各个指标会根据设置的代码显示对于的颜色。
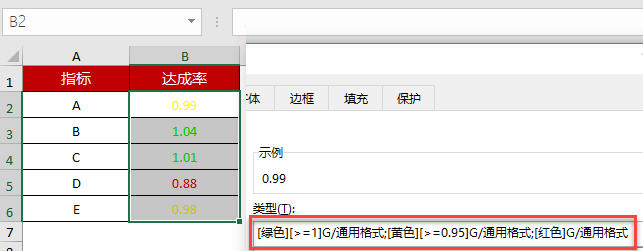
▌03、输入提速
当在想工作表中录入数据时,如果遇到大量重复录入的情况,我们可以将一部分数据作为固定值进行显示。
比如我们编写代码:
“微软股份有限公司 @”
现在,单击刚才选中的单元格区域中一个单元格,并在其中输入 “销售部” 几个字,按下回车键后,这个单元格中出现的是“微软股份有限公司销售部”。
这样就能大幅提高输入的效率。
▌04、条件格式
在 Excel 自定义数字格式中用户可以进行条件格式的设置。当单元格中数字满足指定的条件时,Excel 可以自动将条件格式应用于单元格。
可以根据单元格内容判断后再设置格式。条件格式化只限于使用三个条件,其中两个条件是明确的,另个是 “所有的其他”。
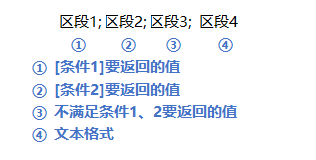
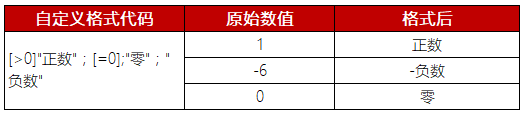
▌05、显示为密文
在 Excel 工作表中,有时为了表格的美观或者别的因素,我们希望将单元格中的数值隐藏起来,这时我们使用 “;;;”(三个分号) 的自定义数字格式就可达到此目的。

注:这样单元格中的值只会在编辑栏出现,并且被隐藏单元格中的数值还不会被打印出来, 但是该单元格中的数值可以被其他单元格正常引用。

