前言
最近要提交的作业需要使用论文的格式,学校提供的论文模板是word的。之前使用word处理文献都是全靠人工,非常麻烦,尤其是文献排号码,简直折磨人。这次稍微聪明了些,先从网上看了看他人的经验。这里不考虑使用额外的文献管理工具来辅助,仅考虑单独使用word的情况。
插入尾注
word中提供了几种插入引用的方式:
这里主要依赖于“尾注”这一功能。
对于每次要插入的位置,直接点击这里的“插入尾注”,word便会跳转到文档末尾处,出现这样的内容:
即,正文内容之后尾随了一条分割线,这个在word里可以称为“尾注分隔符”(记住这个名字,之后为了去除他的时候,会用到)。而且这里光标的前面出现了一个序号,是一个上标“1”,这个就是你正在插入的尾注内容对应的序号,如果这里内容写完了,为了跳回到插入尾注的正文位置,我们可以点击“下一条脚注”(请注意不是“下一条尾注”,这个用于在不同的尾注内容之间跳转):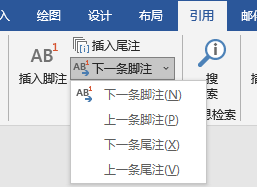
注意这里跳回去的时候,光标一般是位于刚刚插入的尾注位置靠前一位:
所以为了顺次插入下一条尾注,我们可以光标右移之后再次插入,不过这次为了更符合论文格式的要求,使用阿拉伯数字编号(论文格式要求的是中括号包裹的阿拉伯数字,所以之后会讲如何添加中括号):
在脚注的选项中设置编号格式为阿拉伯数字: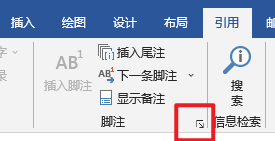
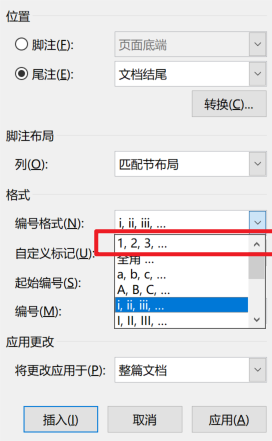
点击应用即可。现在就成了数字了:
之后继续插入即可。
调整为中括号
经过多次插入之后,我们可以得到这样一个文档: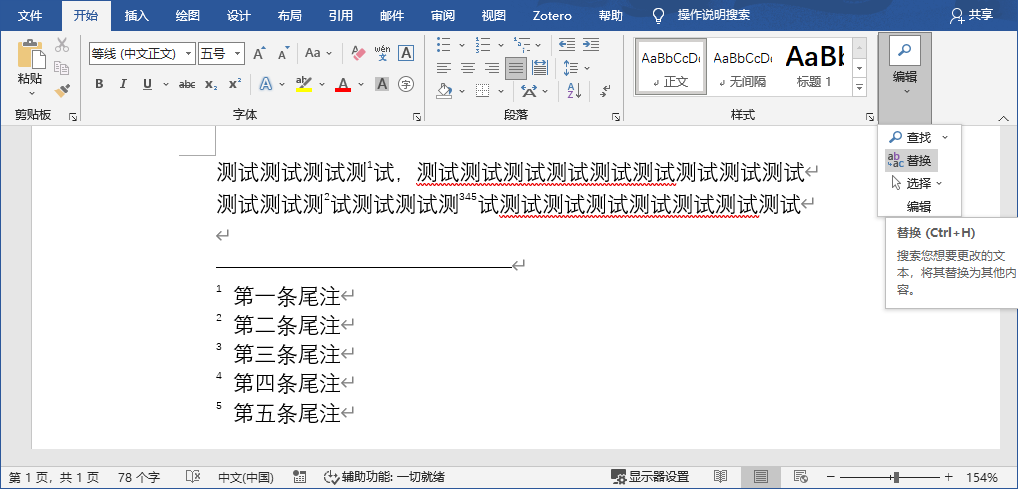
为了将尾注编号替换为中括号的形式,这里使用替换功能:
替换之后就成了各个单独的中括号编号了。但是可以看到,位于结尾的参考文献部分(这里我们仅考虑作为参考文献的情况)编号也是上标的形式,这里可以通过点击“x2”来手动调整为正常文本。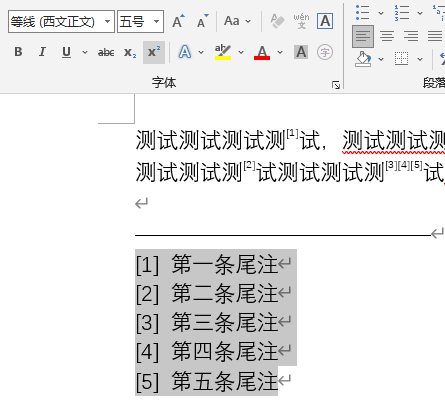
删除尾注分隔符
在正常模式下,可以看到这个尾注分隔符是无法被光标选择且删除的,这时候就需要使用草稿视图了:
进入后: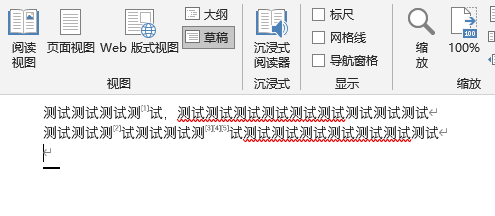
双击任意一个已经插入尾注的位置,这里以“[1]”为例,这里出现了所有的尾注信息:
选择“尾注分隔符”就出现了可编辑的形式: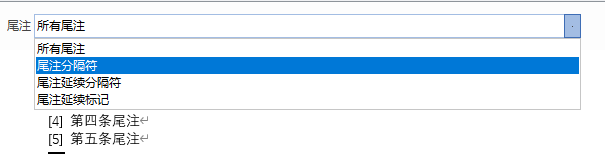

这个时候就可以删掉了: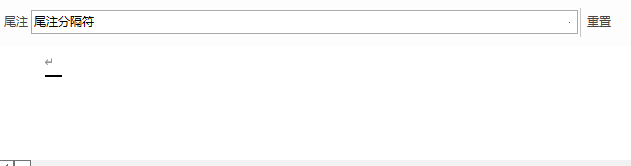
但是可以看到,这里仍然存在一个换行无法去除。参考资料中给了一个有效的策略,就是直接选中这个换行符,设置其隐藏即可: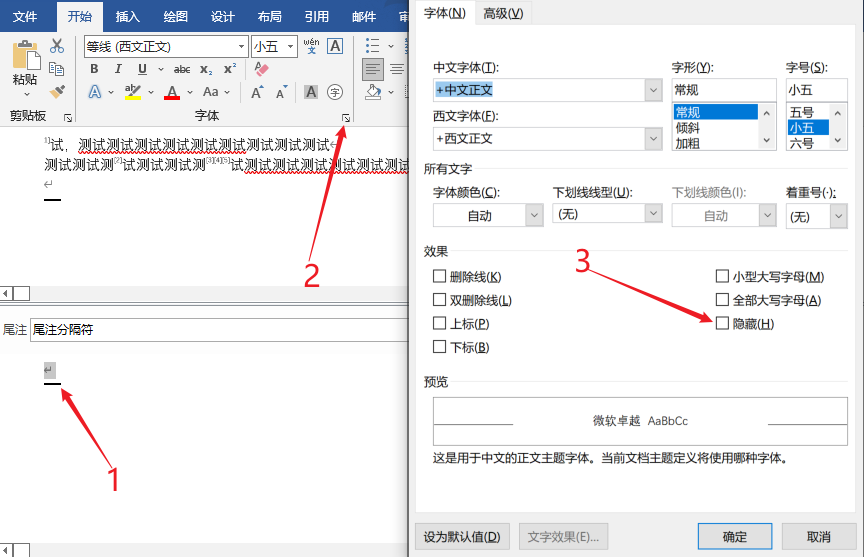
确定后回到“页面视图”即显示正常了: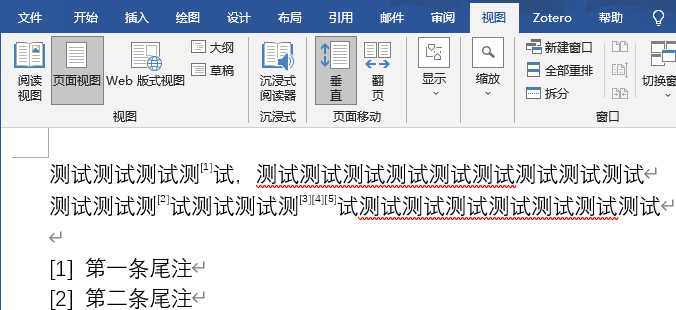
这里前面的空行是正文的内容,与尾注无关。
删除尾注延续分隔符
上面仅仅删除了尾注分隔符,实际上这样无法解决这样的问题: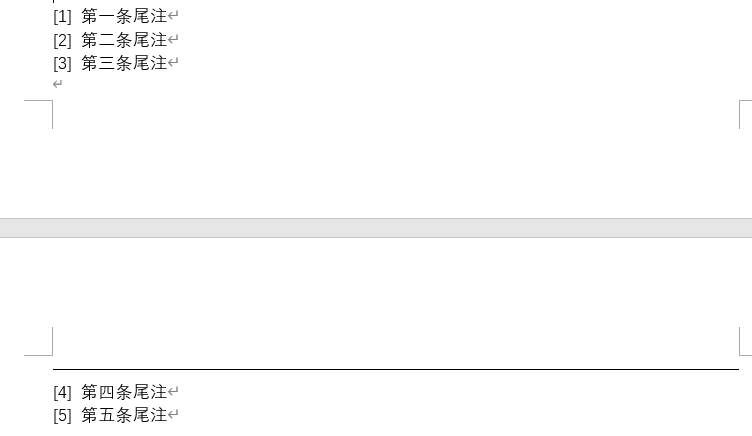
即尾注换页时新的一页延续尾注的时候仍然存在一个分隔符,这个word中称之为“尾注延续分隔符”,使用相同的手段,在草稿视图中将其隐藏(即没必要删除,直接同时隐藏这个线和那个换行符也是可以的):
回归正常: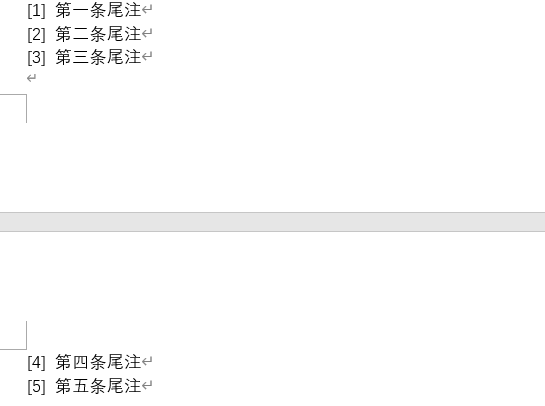
不足
这里可以注意到,当存在多个连续的尾注的时候,这里并不能自动合并,并且也不支持在保留跳转的同时手动合并,所以并不是很完美。
勉强的解决方案
参考资料中给出了一种虽然可以用,但是比较麻烦的方式,即使用字体隐藏的方式让编号变为我们想要的缩略形式[a-b]。
参考资料
- 如何用WORD插入参考文献 - 知乎用户rEcV2L的文章 - 知乎

