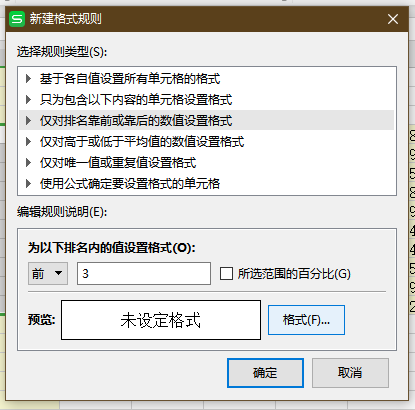在使用Excel的场景中, 主要是用来整理训练得到的数据, 方便为后期的论文插表提供方便. 有时候多个模型比较性能指标, 需要重点突出最好的前三个得分, 所以有这么一个值得一说的内容.
这里主要使用条件格式来创建规则, 配合格式刷工具来重复使用. 下买主要介绍前三个的设定, 后三个通过将下面的”前”选为”后”即可.
创建数据
首先创建一些数据, 随机输入10个数, 或者使用 INT(RAND()) 来进行自动的随机生成. (有一个注意的点, 看gif中, 在使用拖动生成的时候, 原始的选定内容是会重新执行内部的函数的)

方法之条件格式
在你要比较大小的基本数据区域选定后, 从”开始”的”条件格式”中选择”新建规则”.
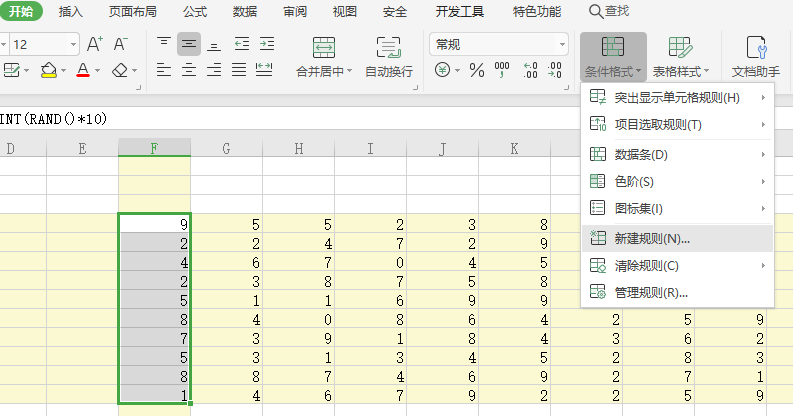
会出现规则编辑窗口. 要注意, 这里我们基于第三种, 根据排名来设置格式. 这里要注意, 因为对于单元格可以叠加不同的规则, 越靠后创建的规则, 优先级越高, 所以我们先创建最低优先级的规则, 那就是将前三个设定为黄色加粗.
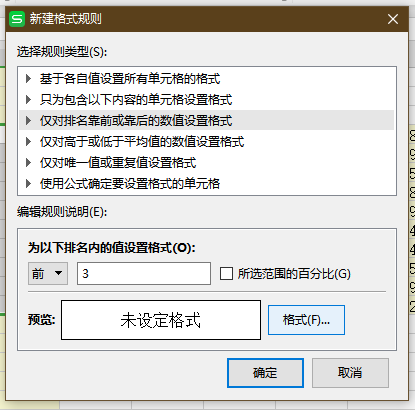
点击上图的”格式”来设定满足规则的单元格的格式. 使用”字体”选项卡, 设置为黄色加粗.
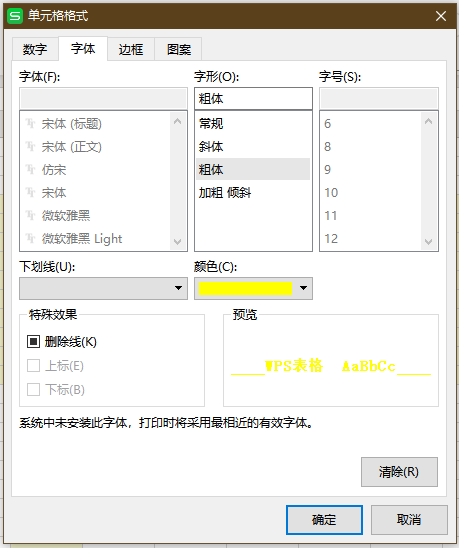
“确定”后返回规则设置创建窗口, 再”确定”, 可以查看效果. 可见选中区域的前三大的值 (包含重复) 被标记为黄色加粗.
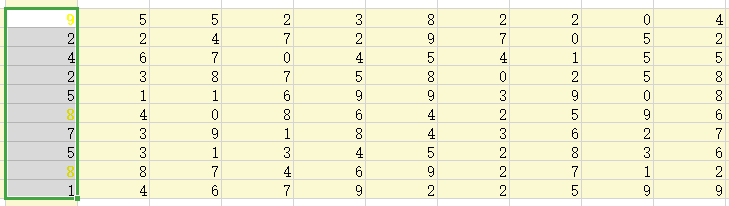
由于某些操作, 单元格中的数据被重新执行生成了一遍, 但是基本的规则没有变. 为了保证不再重新生成, 我们使用”复制””粘贴”大法, 再出现的粘贴选项中选择”值和数字格式”即可, 这时候得到的数据是仅仅只有数据了.
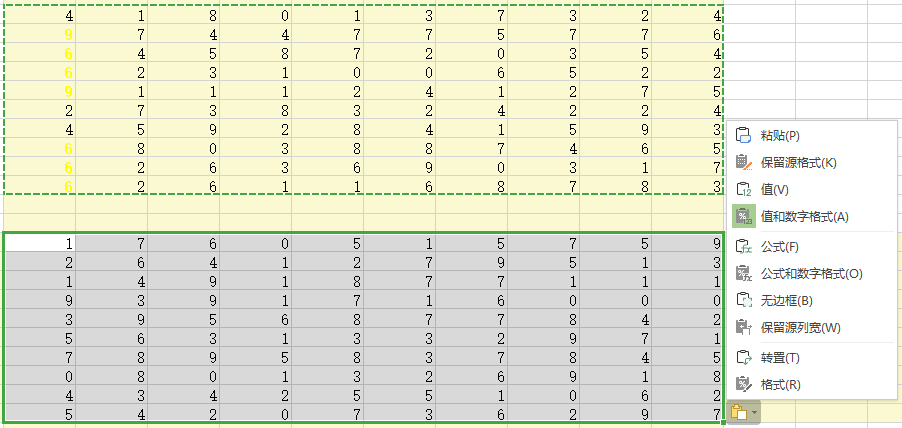
于是我们新建规则, 得到如下结果.
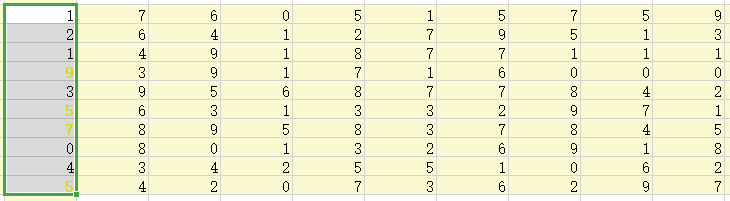
一次创建”前2”(绿色加粗)和”前1”(红色加粗)的规则, 得到如下结果,
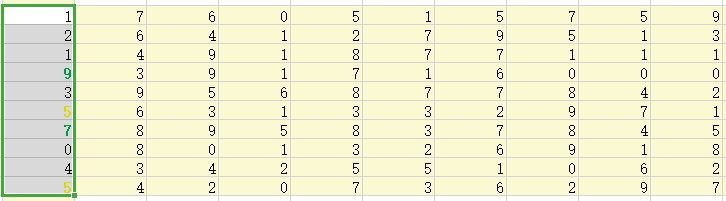
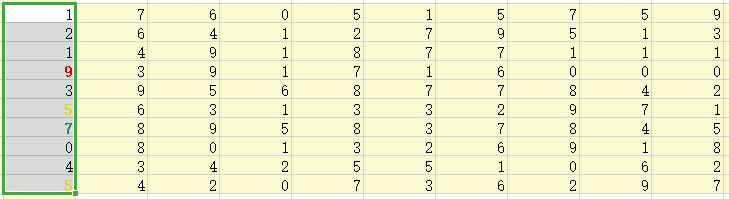
再使用”格式刷”, 将当前选定的区域的格式规则应用到新的区域.
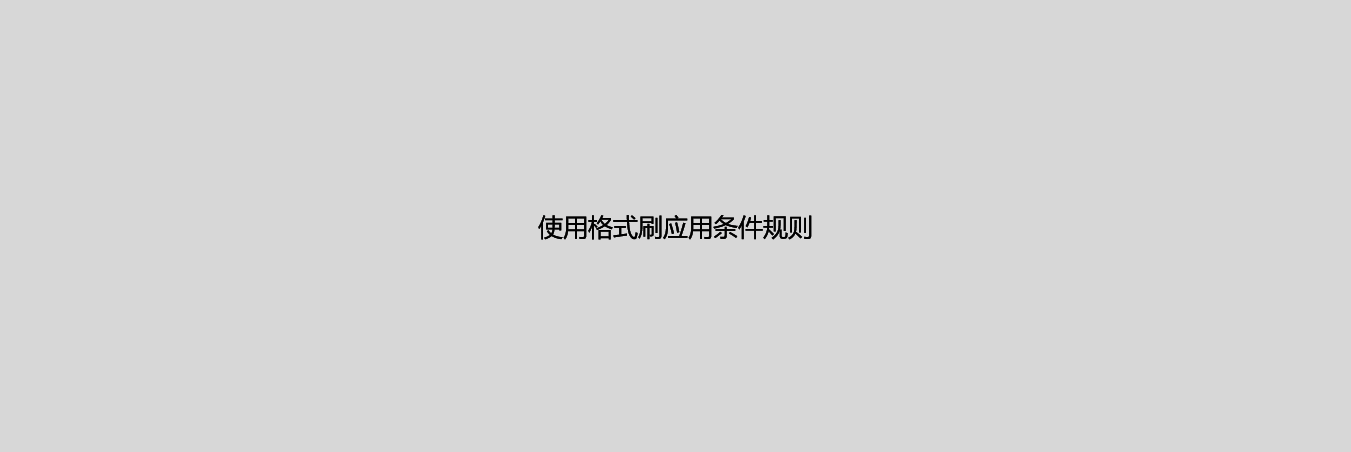
注意上面的gif中我使用了几个小技巧.
- 单次应用格式刷: 选择格式参考区域后, 点击格式刷, 出现的刷子光标表示你可以开始选择即将应用新格式的区域. 一旦选择后, 刷子就不在了, 表示格式刷功能已结束.
- 重复应用格式刷: 通过双击格式刷, 可以获得”持续”的效果. 除非你按”ESC”主动取消.
- 鼠标选择新区域: 通过不断的选择新的区域, 可以持续应用格式刷.
- 方向键直接移动选则区域: 直接利用方向键移动选择框, 也可以反复应用格式.
最终获得想要的表示结果.
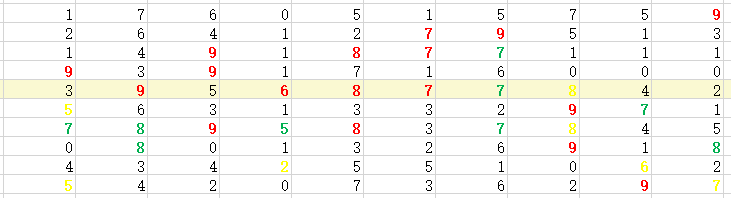
注意: 值得关注的事, 可以看到上面的数据中出现了这样一种不满足预期的结果, 那就是如果重复值在从大到小第三个, 那么所有的重复值都会考虑进来, 但是如果更大的值有重复, 则会优先包含更大的值的重复值, 如果大值重复值超过三个, 那么就仅包含这些所有的大值. 调整下数据, 可以看到这样的情况.

为了避免这样的情况, 那就得小心重复值了. 或者使用更加灵活的规则来约束, 也就是使用公式的方法来处理. 也就是下图中的最后一个选项. 目前我还没有用到. 所以暂时没有学习.
**