- 实际使用
- Live Share">Microsoft Visual Studio 实时共享Live Share
实际使用
问题
浏览器空白
实习老弟分享过来后,我在默认浏览器QQ浏览器打开他的分享链接,页面是空白,虽然我装了很多插件,但是看起来也没有当时在页面执行的。
VS Code无法登录GitHub
在默认浏览器QQ浏览器上登录好几次,返回“VS Code”毫无变化: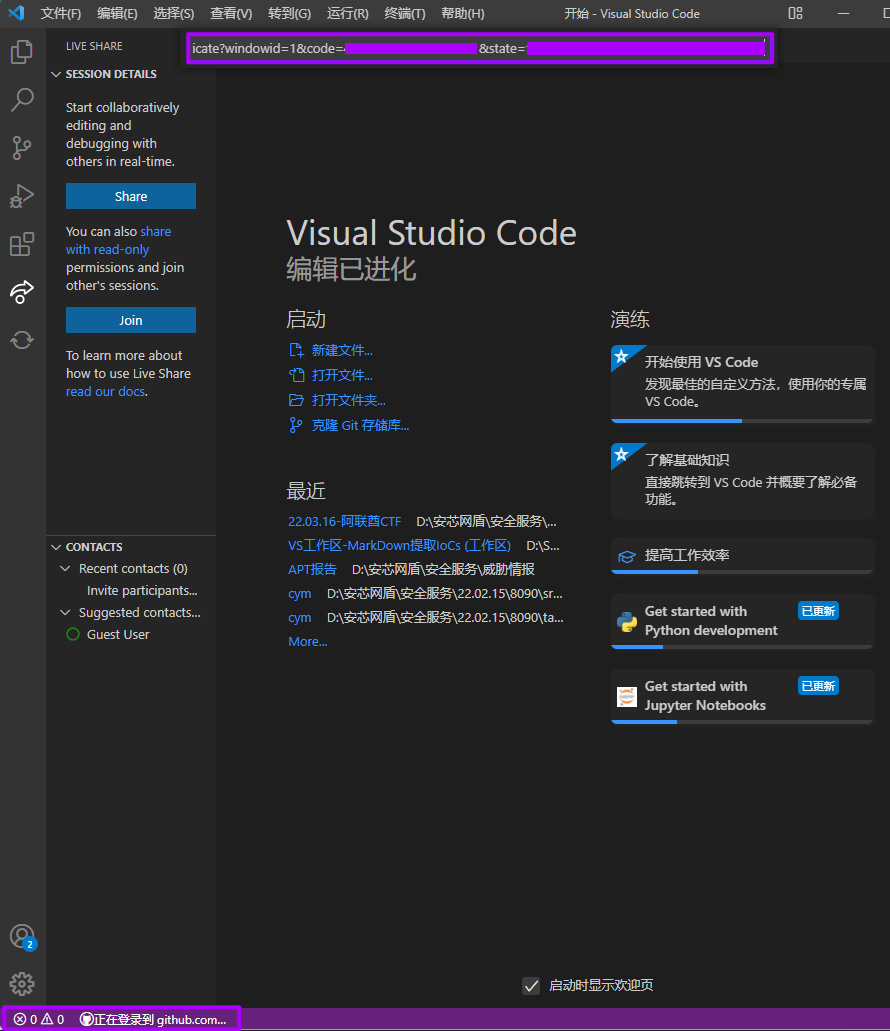
解决方案
换谷歌后,可以成功授权登录,并且可以直接在谷歌浏览器里面直接编辑,不需要依赖“VS Code”进程。
所以出问题可以试着换换浏览器,浏览器装了很多插件暂时没有谷歌的话,试试无痕窗口。
其他
实际上分享的不是单个文件,分享的是WorkSpace,可以是多个文件夹,分享的内容可以是非代码。
也就是相当于一个分享的文件夹,带代码编辑器的显示+编辑功能,挺实用的👍👍👍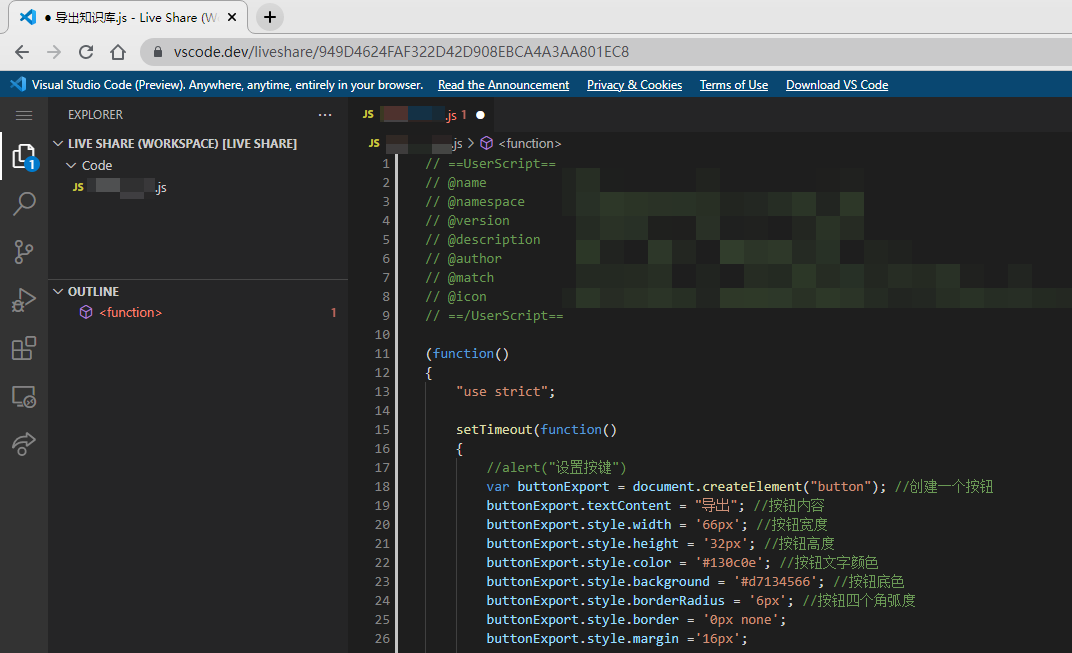
Microsoft Visual Studio 实时共享Live Share
Visual Studio Live Share 使您能够与其他人实时协作编辑和调试,无论您使用什么编程语言或您正在构建的应用程序类型。它允许您立即(并且安全地)共享您当前的项目,然后根据需要共享调试会话、终端实例、本地主机 Web 应用程序、语音通话等等!加入您的会话的开发人员会从您的环境中接收所有的编辑器上下文(例如语言服务、调试),这确保他们可以立即开始高效协作,而无需克隆任何存储库或安装任何 SDK。
此外,与传统的结对编程不同,Visual Studio Live Share 允许开发人员一起工作,同时保留他们的个人编辑器偏好(例如主题、键绑定)以及拥有自己的光标。这使您可以在彼此关注和能够自行探索想法/任务之间无缝过渡。在实践中,这种协同工作和独立工作的能力为许多常见用例提供了一种可能更自然的协作体验。
安装
- 如果需要,请安装适用于 Windows (7 +) 、macOS (Sierra+)或 Linux的Visual Studio Code (详细信息)。
- 下载并安装 Visual Studio Code 的 Visual Studio Live Share 扩展。如果您也对集成语音通话感兴趣,那么您可以安装VS Live Share 扩展包,其中包括 Live Share 和 Live Share Audio 扩展。
- 等待扩展完成下载,然后在出现提示时重新加载 VS Code。
- 等待 Visual Studio Live Share 完成安装依赖项(您将在状态栏中看到进度更新)。
- 完成后,您会看到Live Share出现在您的状态栏中。您现在可以立即开始与他人合作!查看下面的快速入门,了解如何开始。
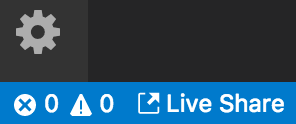
Linux 用户:您可能会看到有关安装缺少的库的通知:
- 如果您不想运行自动化脚本,您可以手动安装这些库。
- 要自动安装,请单击Install通知。
- 将出现一个终端窗口并运行脚本。您的操作系统会要求您输入运行包安装命令的管理员 (sudo) 密码。虽然出于安全原因该脚本位于扩展程序中,但您可以在此处查看最新的脚本内容。
-
快速入门(分享)
安装 VS Live Share 后,只需几个步骤即可即时分享您当前打开的项目:
单击Live Share状态栏中的按钮,该按钮将共享您的项目,并将唯一的会话 URL 复制到剪贴板。
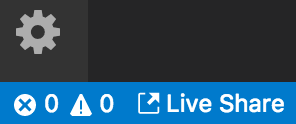
- 首次共享时会要求您登录(使用 GitHub 或 Microsoft 帐户),这样其他人在协作时可以识别您的身份。在 Windows 上,可能会要求您允许 Live Share 打开防火墙端口,以启用对等连接。
- 使用电子邮件、Skype、Slack 等将会话 URL(复制到剪贴板)发送给您想与之合作的开发人员。收到后,他们需要做的就是按顺序单击链接开始吧。
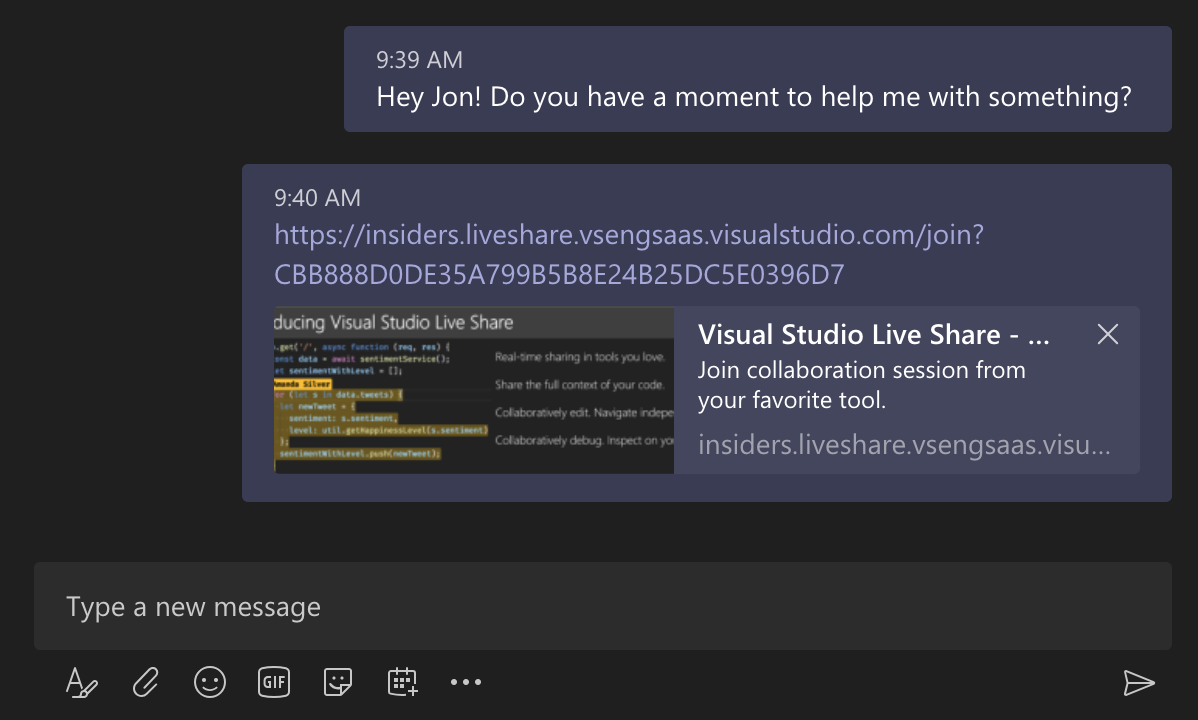
- 而已!一旦受邀的“客人”加入,您会收到通知,并且会看到他们的光标出现在您当前打开的文件中。所有客人都将开始“关注”您,这意味着当您在文件之间滚动或导航时,他们也会跟踪这些操作。这使他们很容易根据您即将开始协作的问题/问题/任务来定位他们。
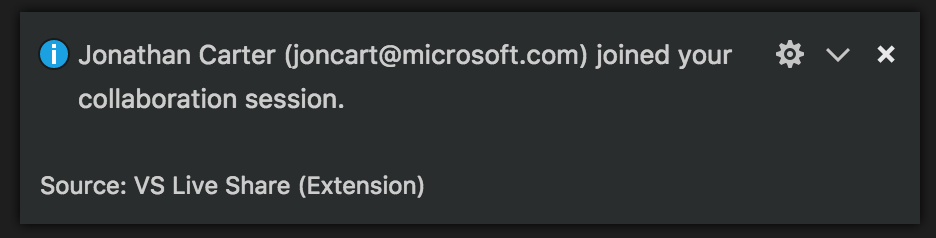
- 要充分利用 Live Share,请Session Details通过单击活动栏中的 Live Share 徽标来查看 viewlet。从那里,您可以关注/关注参与者,查看每个人当前正在编辑的文件/行,甚至共享localhost 服务器和终端:
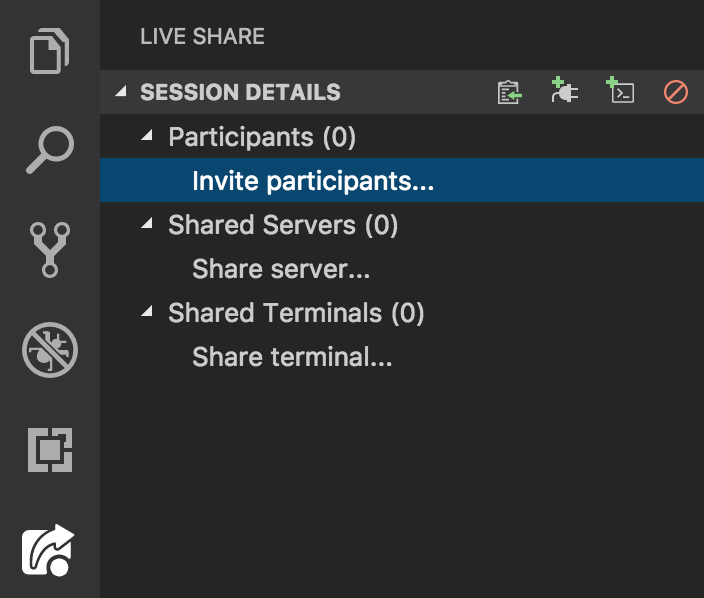
想要评估 VS Live Share 但没有人合作?没问题!您实际上可以从另一个 VS Code 实例与自己共享。只需在浏览器中打开会话 URL 即可开始。
快速入门(加入)
安装 VS Live Share 后,加入协作会话只需要几个步骤:
- 单击“主持人”发送给您的会话 URL,这将在浏览器中打开它。出现提示时,允许您的浏览器启动 VS Code
- 首次共享时会要求您登录(使用 GitHub 或 Microsoft 帐户),这样其他人在协作时可以识别您的身份。
- 加入后,您将立即看到“主持人”打开的文件,并且可以看到他们的光标和他们所做的任何编辑。此外,您开始“跟随”主机,因此当他们在文件之间滚动或导航时,您将跟随他们。这使您可以轻松地定位您即将开始协作的问题/问题/任务。
- 要充分利用 Live Share,请Session Details通过单击活动栏中的 Live Share 徽标来查看 viewlet。从那里,您可以关注/关注参与者,查看每个人当前正在编辑的文件/行,并打开作为协作会话的一部分共享的任何本地主机服务器和终端:
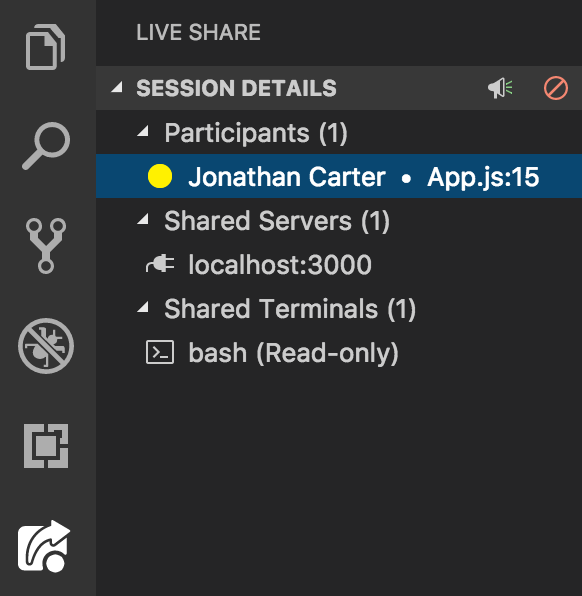
如果您在加入时遇到任何问题,请参阅我们文档中的“手动加入”部分了解更多信息。
下载和使用 Visual Studio Live Share,即表示您同意许可条款和隐私声明。如果遇到问题,请参阅故障排除。

