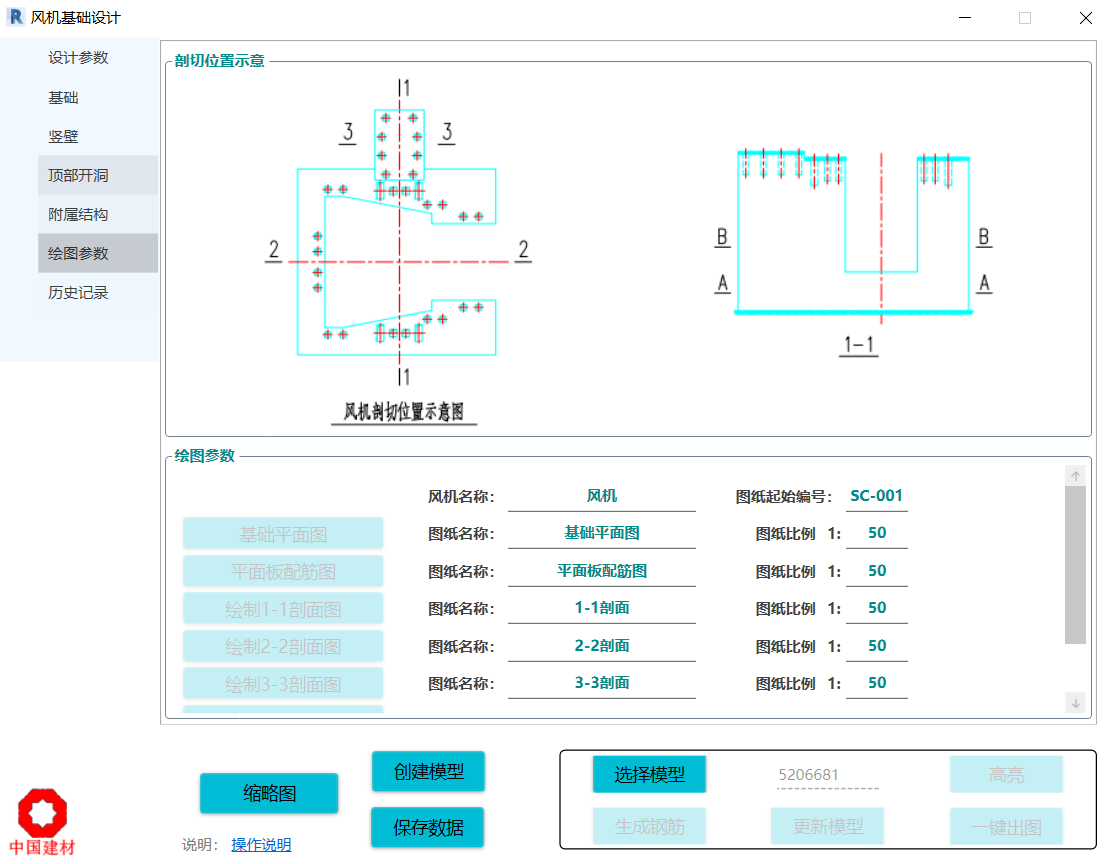一 软件适用形式
采用拾取轮廓线的方式生成基础,大部分形式均可实现;目前无法实现的形式主要是基础轮廓小于竖壁轮廓的形式(竖壁有悬臂部分)
1、斜边基础形式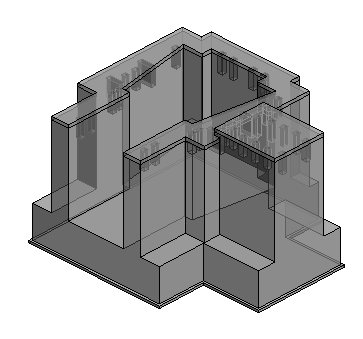
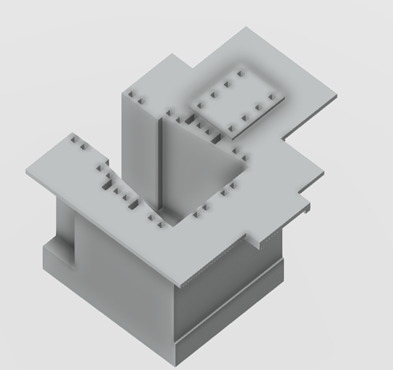
2、盒型基础形式 L形基础形式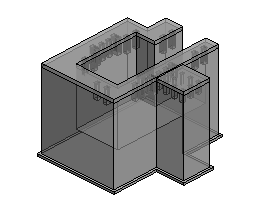

3、两片墙基础形式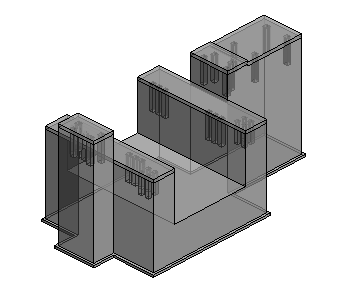

二 软件操作说明
1 主体建模
1) 在【基础】模块分别点击按钮【选择基础轮廓】及【主轴中心线】,当窗口隐藏后在revit界面分别选取基础轮廓线及两方向轴线。注意:基础轮廓线样式要以“细实线”开始,主轴中心线样式要以“中心线”开始,且基础轮廓线要闭合!;<br />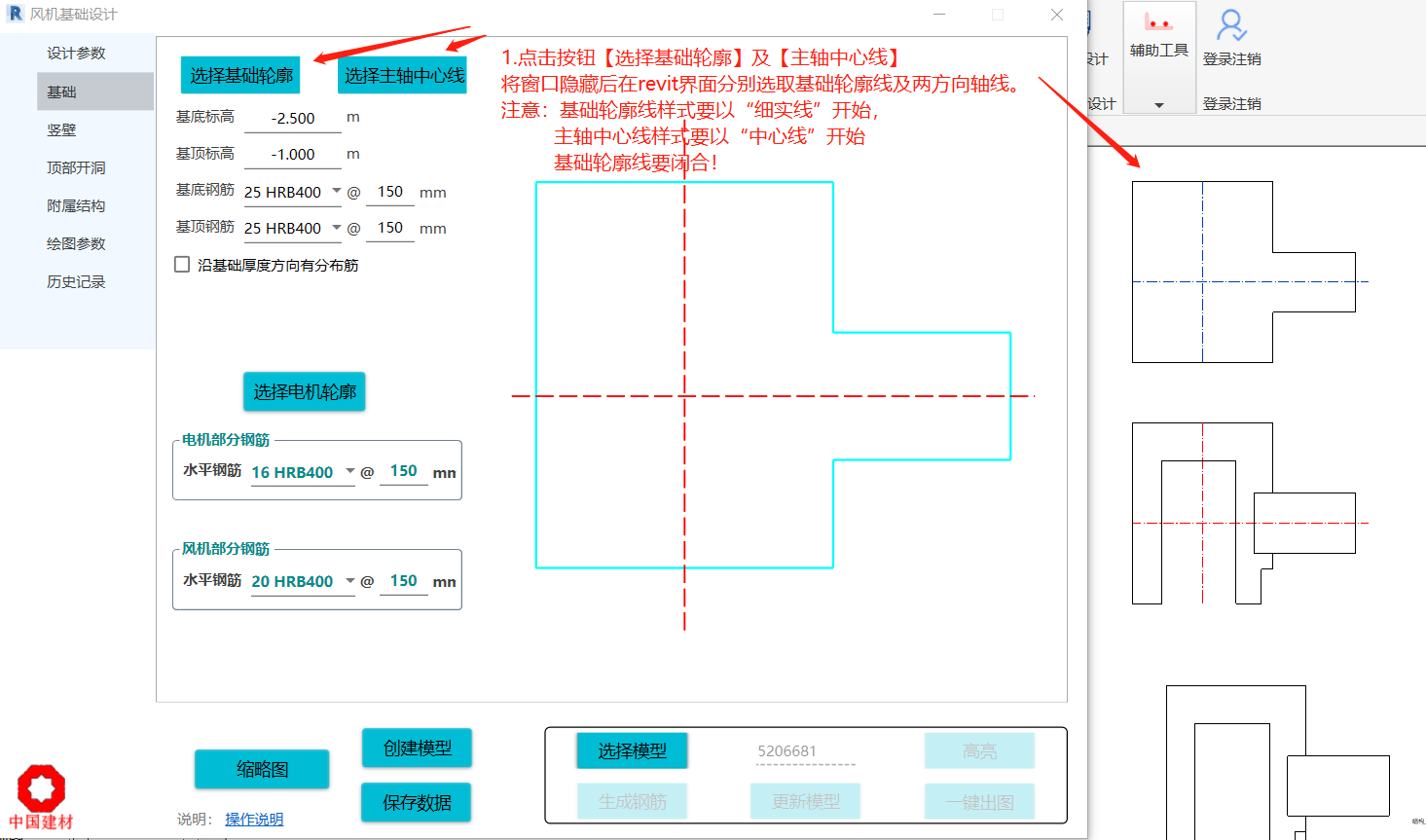<br /> 2) 点击按钮【选择电机轮廓】,在窗口展示的基础轮廓示意图中竖壁左键点选电机基础部分轮廓,选中则线段变色,选择完成后点选图片右上角的【完成选择】按钮;<br />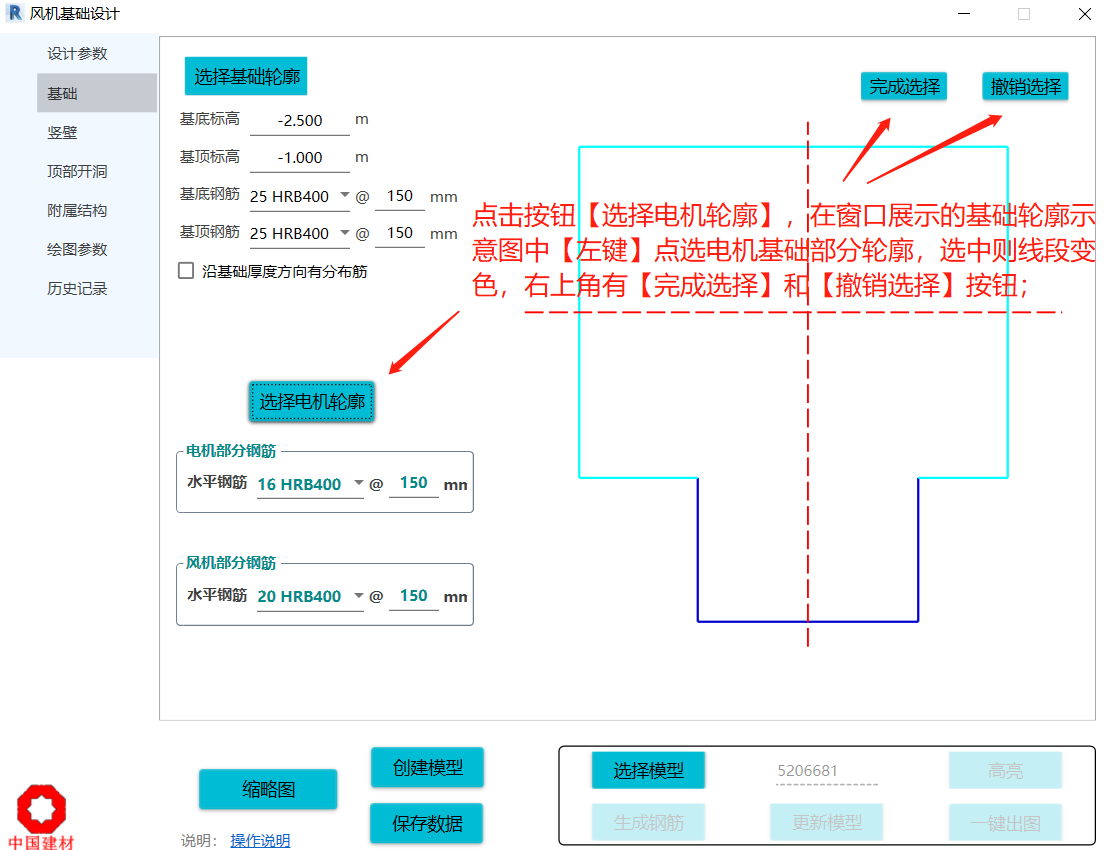<br /> 3) 在【竖壁】模块分别点击按钮【选择竖壁轮廓】及【主轴中心线】,当窗口隐藏后在revit界面分别选取竖壁轮廓线及两方向轴线。注意:竖壁轮廓线样式要以“细实线”开始,主轴中心线样式要以“中心线”开始,顶部孔洞轮廓线要以“虚线”开始!;<br /><br /> 4) 在自动生成的标高列表中输入每圈闭合曲线的顶标高,且注意修改电机所在区域编号;<br />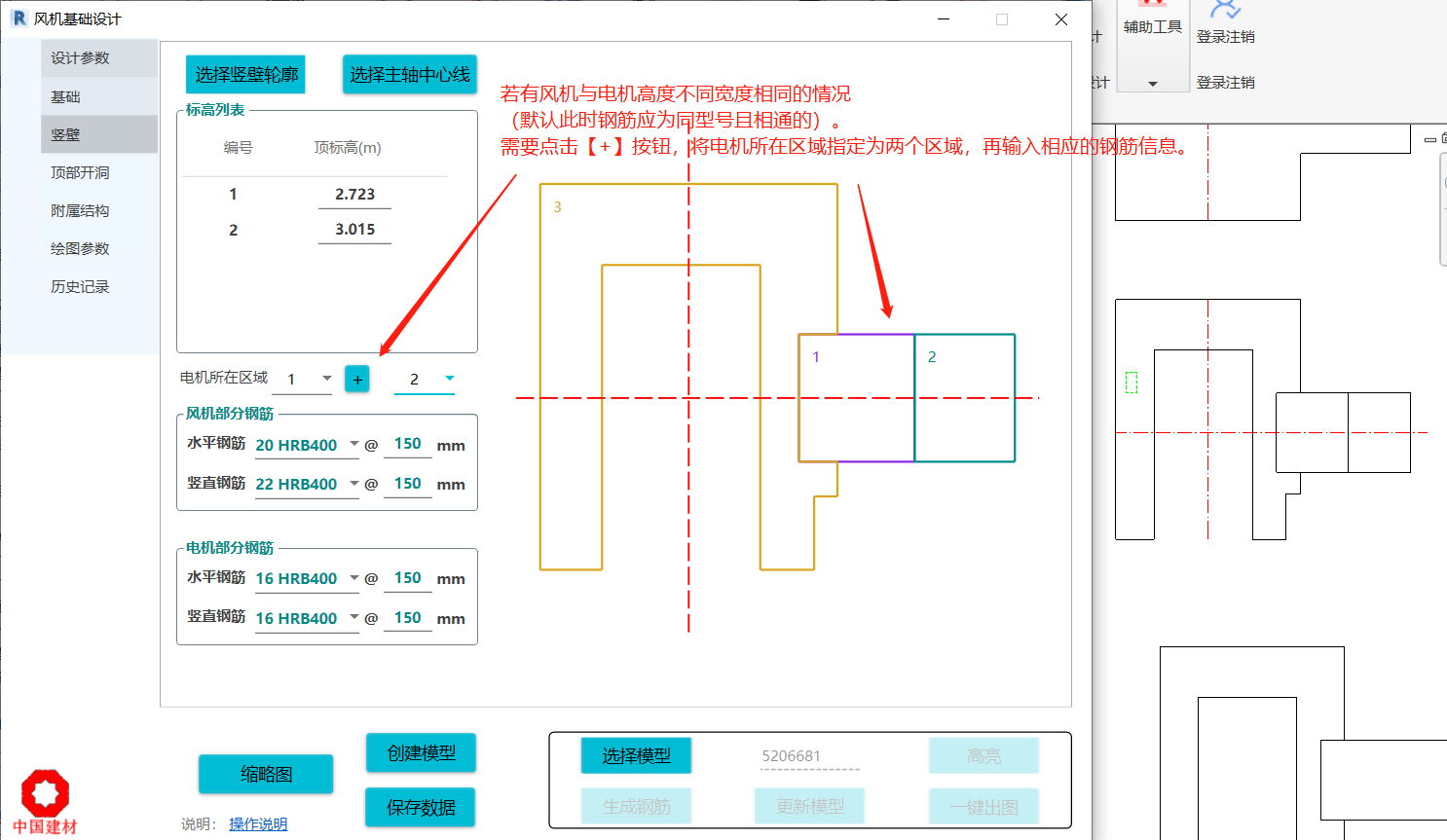<br /> 5) 在【顶部开洞】模块中,所展示的黑色孔洞均为默认孔深,如需修改孔洞深度,点击【孔深不同】,【选择】按钮,在当前页面鼠标左键点击孔洞,选中则孔洞变颜色,选择完成后需点击图片右上角的【完成选择】按钮。点击【增加】按钮,即可再增加一组不同孔深;<br />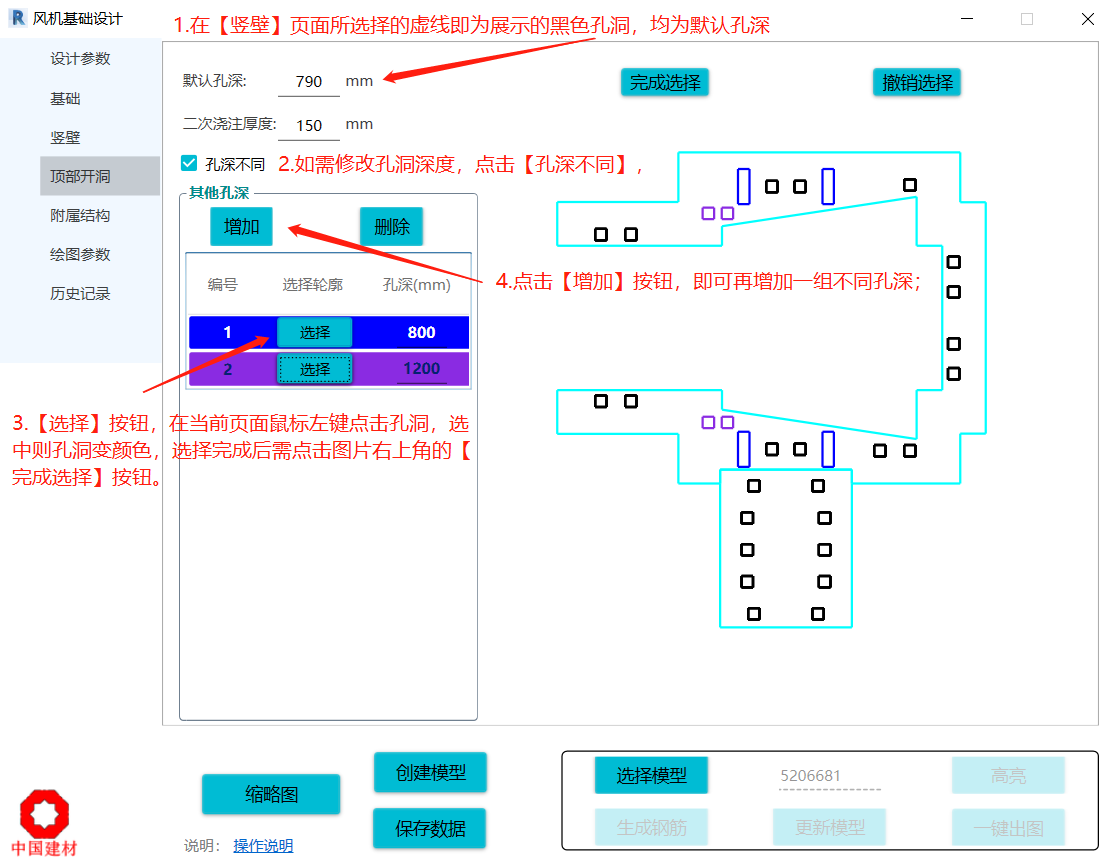<br /> 6) 点击【创建模型】按钮
2 生成钢筋
1) 【选择模型】<br /> 2) 在【基础】模块及【竖壁】模块分别输入电机部分及风机部分钢筋信息;<br /> 3) 点击【生成钢筋】
3 历史记录:
用户可在此选项卡中,读取典型项目及个人历史记录的读取和删除,方便用户做局部修改的输入;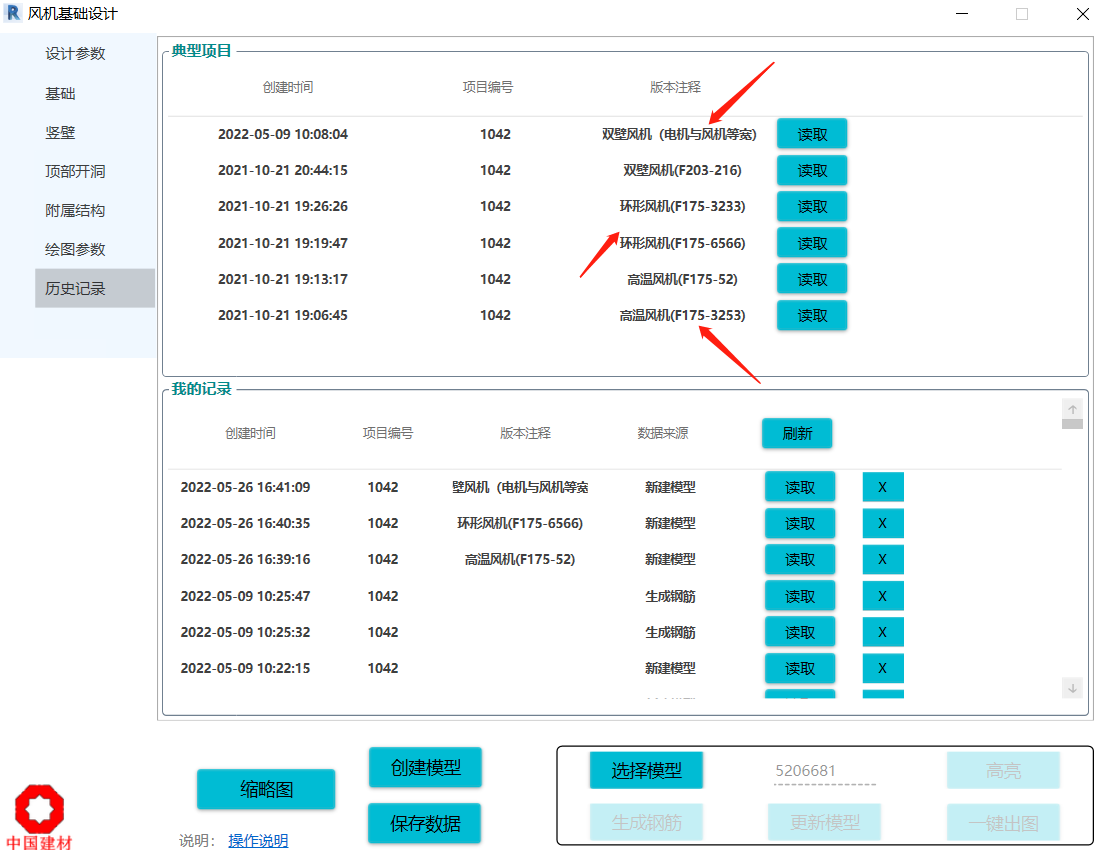
4 生成模型

a. 【缩略图】:可供用户预览待生成的模型;
b. 【创建模型】:用户在项目中点选位置,创建模型;
c. 【保存数据】:用户将已输入的信息保存,在“我的记录”中可以再次读取;
d. 【高亮】:可在项目中高亮用户已选的模型;
e. 当模型需要调整时,首先点击【选择模型】在项目中选择模型,然后修改软件界面中的参数,最后点击【更新模型】软件自动修改模型
三 软件主要出图功能