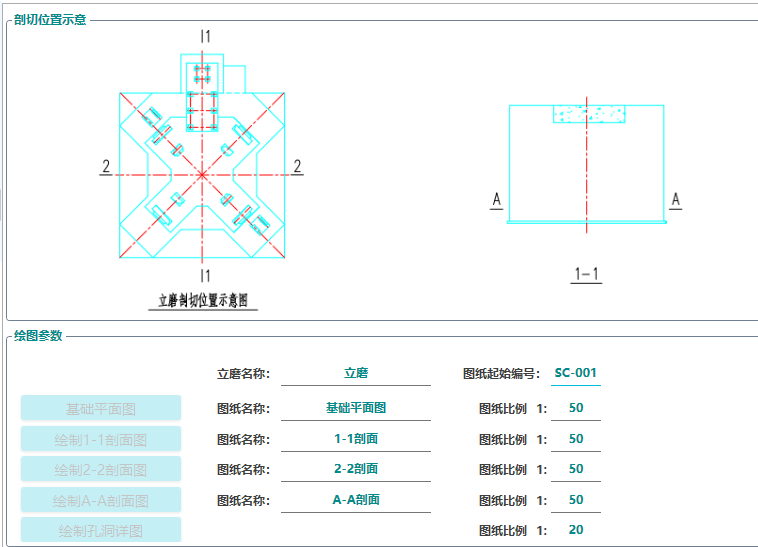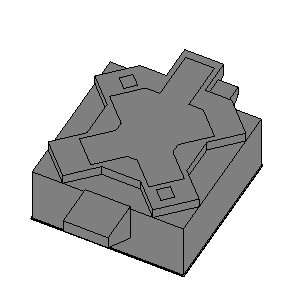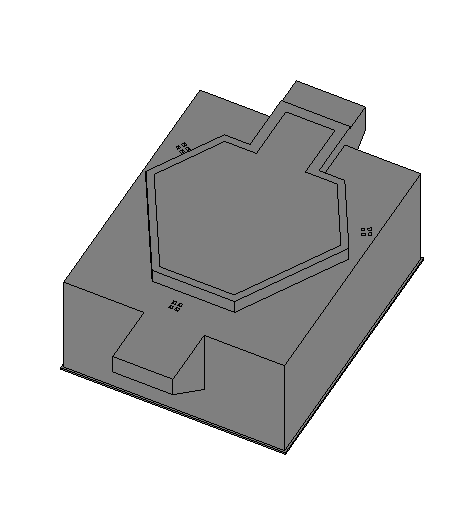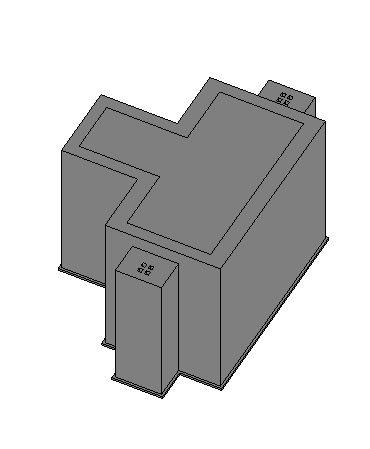软件操作说明
软件的操作视频,如下所示:
\10.1.19.110\Revit插件\数字所BIM工具\结构BIM工具箱\06软件操作演示\立磨基础设计
一 软件适用形式
二 软件操作说明
采用【大型基础设计】中【立磨设计】插件,软件位置如下图所示: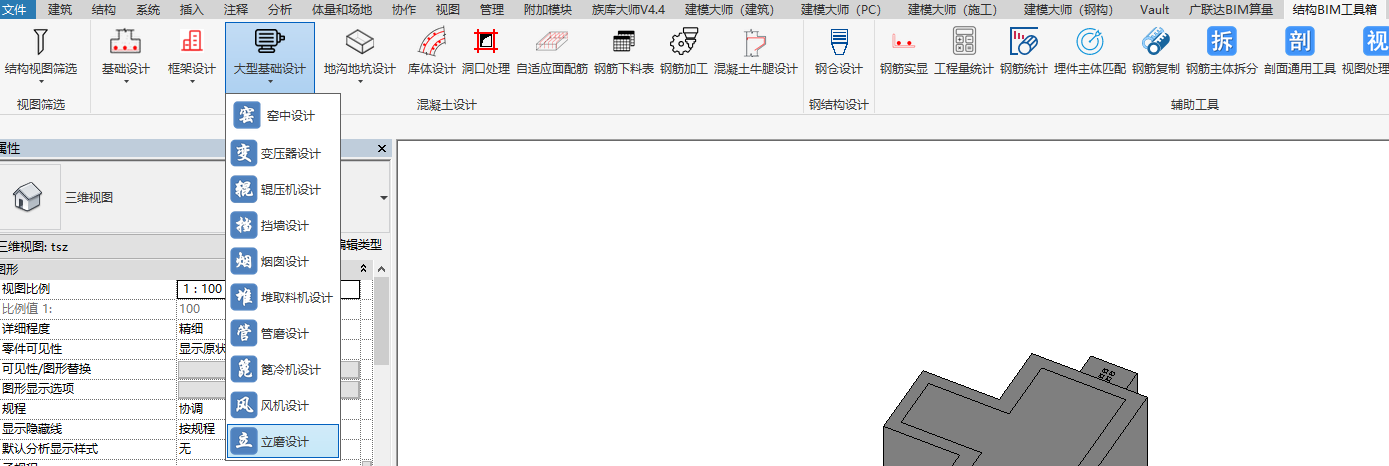
推荐设计流程如下: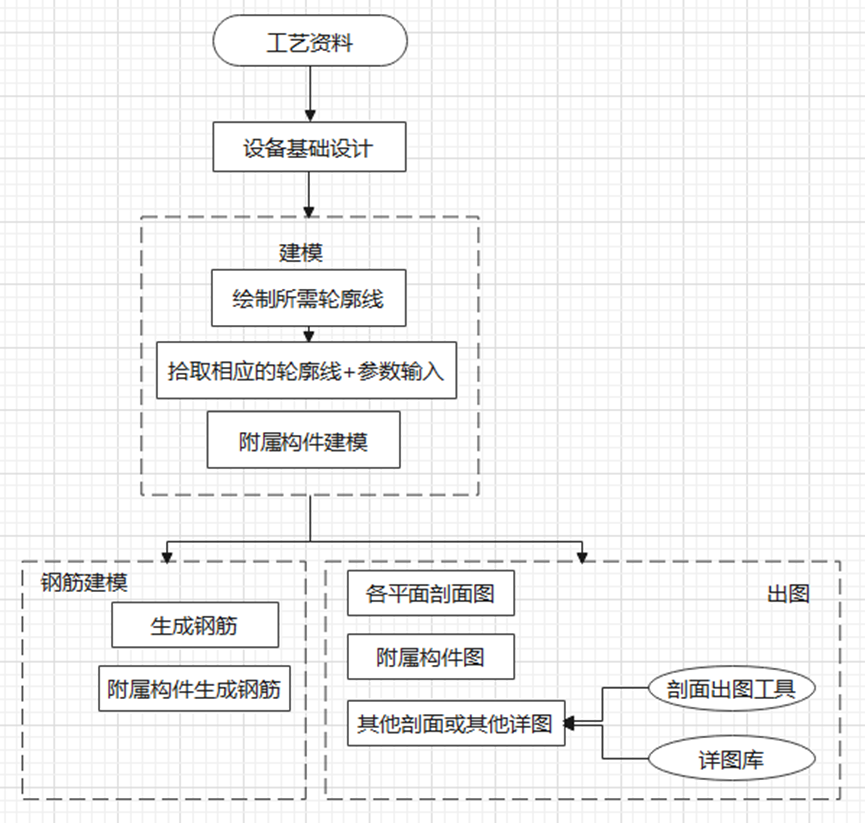
设计参数
在此页面中设置参数:保护层厚度、混凝土等级以及抗震等级。以上参数与生成钢筋有关,其中混凝土强度与抗震等级将影响钢筋锚固长度。【是否桩基】勾选项则影响基础底面的保护层厚度。<br /> 在设计参数模块点击按钮【拾取图纸轮廓】,分别点选【拾取工艺轮廓样线】、【拾取孔洞轮廓样线】、【拾取结构轮廓样线】,当窗口隐藏后在revit界面分别选取一根工艺轮廓线、孔洞轮廓线和结构轮廓线。注意:这三种轮廓线颜色或线型不能一致!线样式命名应为细实线-XXX或LINE-XXX,其中XXX可自定义。<br />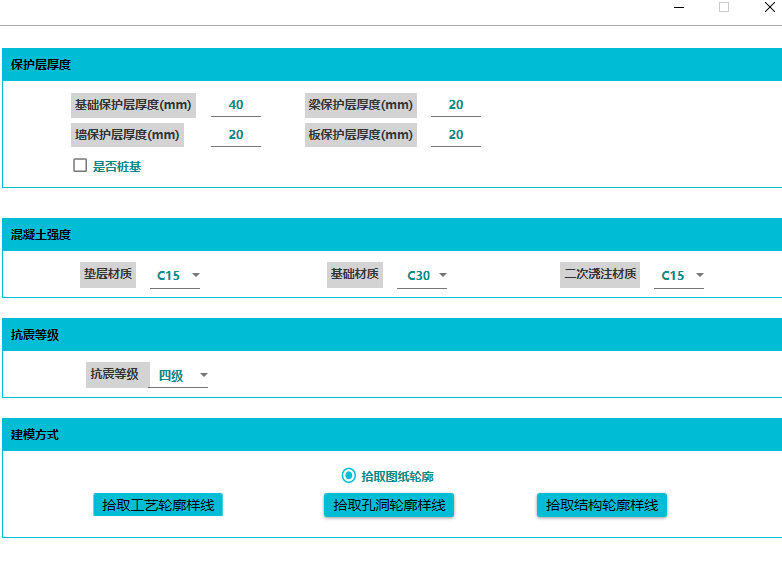
2.工艺顶平面
在工艺顶平面模块点击按钮【选择顶面轮廓】、【主轴中心线】,在自动生成的标高列表中输入各部分顶标高。注意:主轴中心线样式要以“中心线”开始!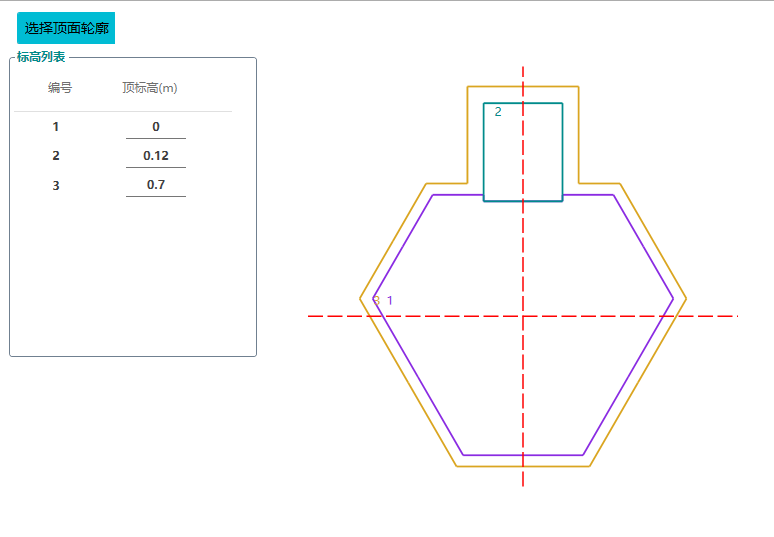
3.顶部开洞
③ 在顶部开洞模块输入各类孔洞参数,目前支持的孔洞样式有四类: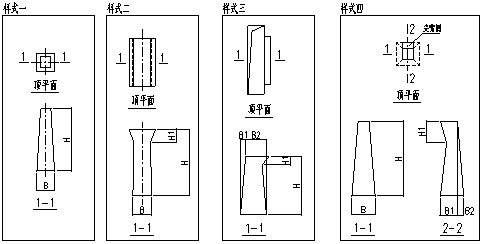
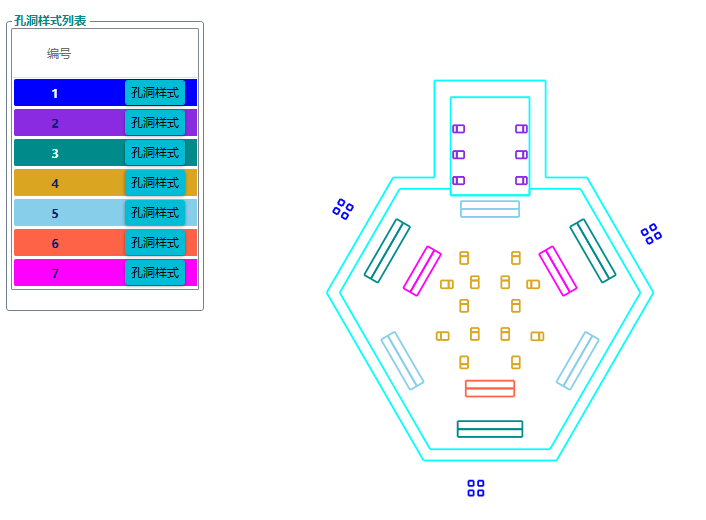
4.结构平面
在结构平面模块点击按钮【选择顶面轮廓】、【主轴中心线】,在自动生成的标高列表中输入牛腿参数及各部分顶标高,根据具体情况选择基础是否为阶型。注意:主轴中心线样式要以“中心线”开始!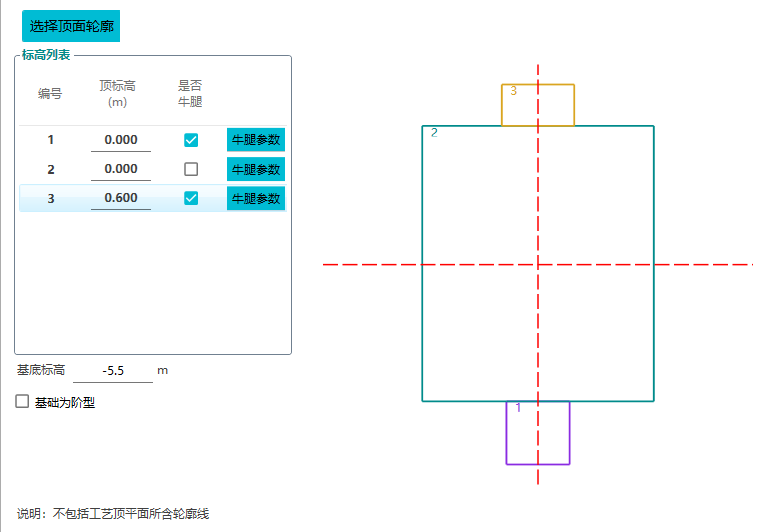
5.钢筋信息
① 首先点击【选择模型】;<br /> ② 在钢筋信息模块输入相应的配筋参数,注意孔洞周边附加钢筋和基础内部沿厚度方向分布钢筋有两种形式可选,如结构部分有牛腿,牛腿配筋信息中的牛腿编号与结构平面模块标高列表中的编号对应;<br /> ③ 点击【生成钢筋】;<br /><br />**6.附属结构**<br />用户可在此选项卡中,创建柱构件,并生成钢筋<br />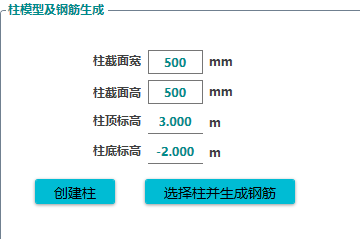<br />**7.历史记录**<br />用户可在此选项卡中,读取典型项目及个人历史记录的读取和删除,方便用户做局部修改的输入;<br />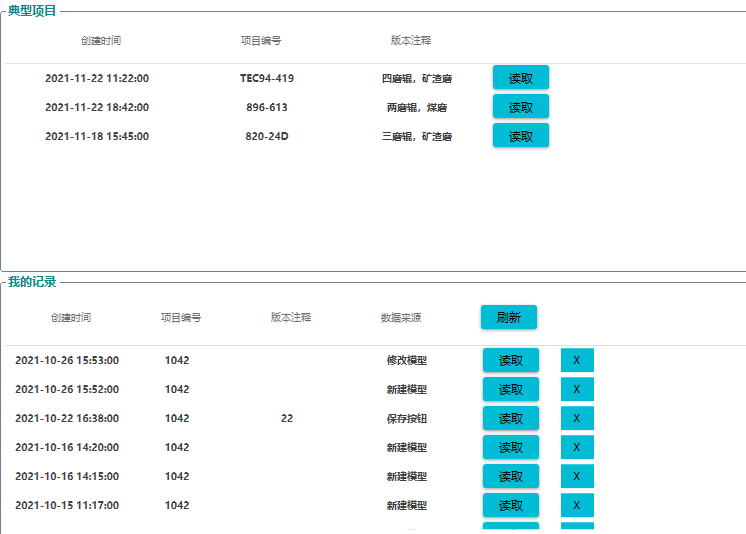
- 生成模型

a. 【缩略图】:可供用户预览待生成的模型;
b. 【创建模型】:用户在项目中点选位置,创建模型;
c. 【保存数据】:用户将已输入的信息保存,在“我的记录”中可以再次读取;
d. 【高亮】:可在项目中高亮用户已选的模型;
e. 当模型需要调整时,首先点击【选择模型】在项目中选择模型,然后修改软件界面中的参数,最后点击【更新模型】软件自动修改模型
三 软件主要出图功能