1 Python 环境设置
1.1 Python 官方文件配置(文件)
1.1.1 解释器安装
- 官网安装地址:
https://www.python.org/downloads/windows/
选择最新版本的 Windows x86-64 executable installer (x86-32,如果你的电脑是32位的)
软件位数选择:64位可调用更大的内存空间,但仅能在64位系统下运行;32位只能在32为系统下运行。
- 勾选最后一项:加入系统变量。并选择自定义安装。
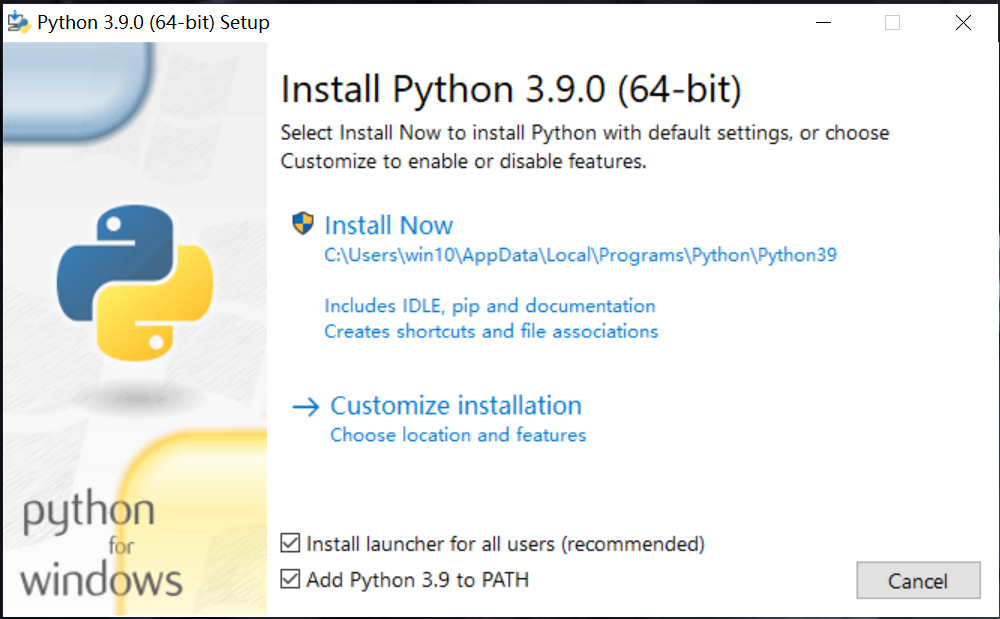
- 这一界面全选,默认即可。
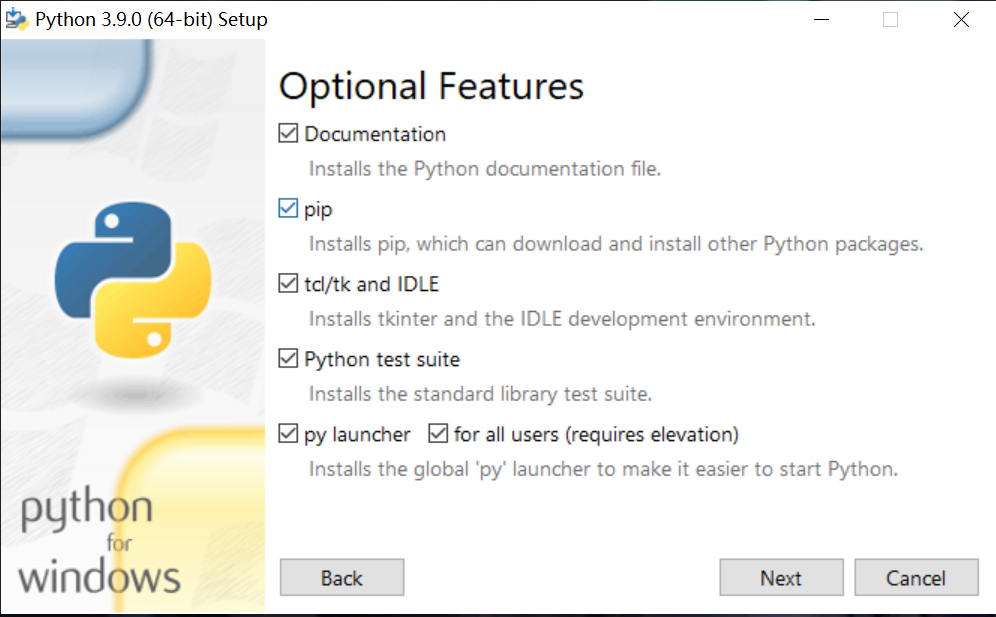
- 选择路径

- 完成

1.1.2 测试 Python 是否成功安装
- 桌面快捷键“Win+R”打开运行窗口。输入“cmd”并回车。
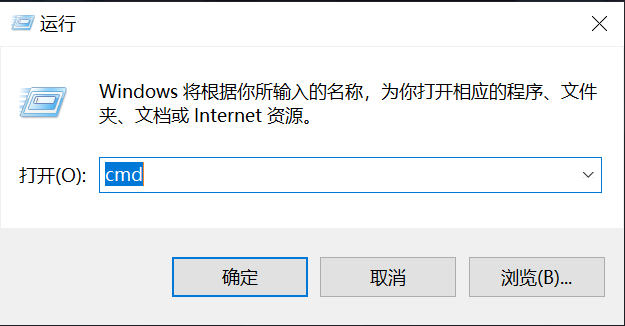
- 输入“python”并回车,如出现下图中内容,即成功。注意:版号可以不同。

- “Ctrl+Z”并回车,退出 Python 环境。
- 输入“pip”,并回车。如出现大量命令指南,即成功。
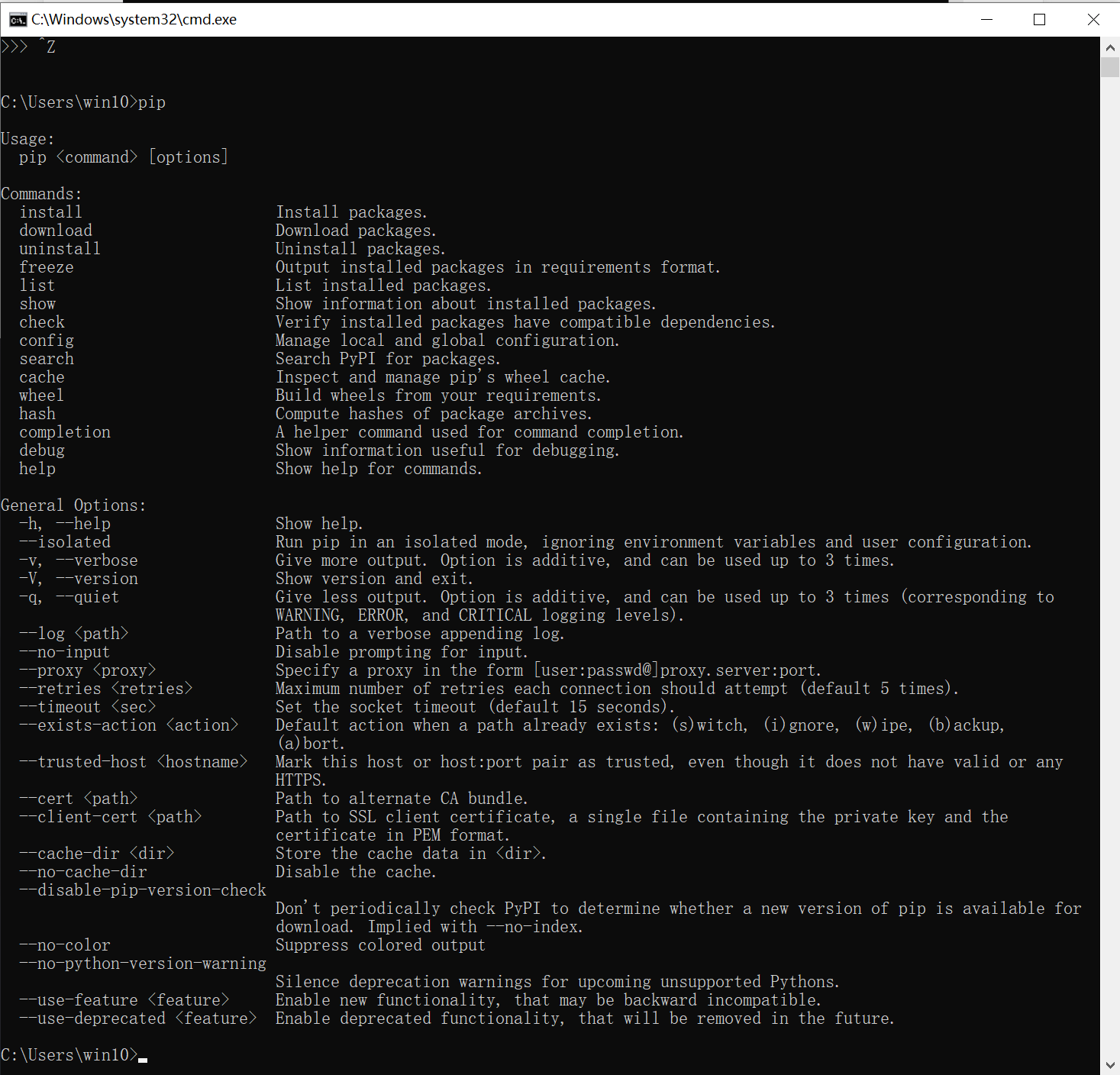
1.2 Conda 自带 python(文件)
1.2.1 Conda 安装
| Miniconda 下载链接 | Anaconda 下载链接 | ||||
|---|---|---|---|---|---|
| [Index of /anaconda/miniconda/ | 清华大学开源软件镜像站 | Tsinghua Open Source Mirror](https://mirrors.tuna.tsinghua.edu.cn/anaconda/miniconda/) + 小巧,文件基本够用。适用于初学者; | [Index of /anaconda/archive/ | 清华大学开源软件镜像站 | Tsinghua Open Source Mirror](https://mirrors.tuna.tsinghua.edu.cn/anaconda/archive/) + 各种包,文件很大; |
| Anaconda 官网 | |||||
| Anaconda Nucleus |
1.2.2 Miniconda3 使用技巧
conda -V # 返回conda版本python -V # 返回python版本pip -V # 返回pip版本conda list # 返回Miniconda默认自带包pip list # 同上conda create -n 环境名 python=3.9 # 创建虚拟环境conda remove -n 环境名 --all # 删除环境conda active 环境名 # 进入、激活虚拟环境conda deactivate # 退出环境
1.3 第三方库管理工具 pip
1.3.1 使用技巧
pip list # 查看当前Python环境安装了哪些库pip install [库名] # 安装新库pip install [库名1] [库名2] [库名3] # 同时安装多个库,库名用空格隔开pip install [库名] -U # 将库的版本升级到最新版pip install [库名] -i [镜像源地址] # 指定镜像源# 清华源:https://pypi.tuna.tsinghua.edu.cn/simple# 豆瓣源:https://pypi.doouban.com/simple# 阿里云源:https://mirrors.aliyun,com/pypi/simplepython -m pip install --upgrade pip # 更新pip
2 基于计算机的 IDE
2.1 Visual Studio Code(文件)
1.2.1 VSCode 安装
- 进入官网,按照指引,下载安装即可;
Download Visual Studio Code - Mac, Linux, Windows
- 注意图示处的操作;
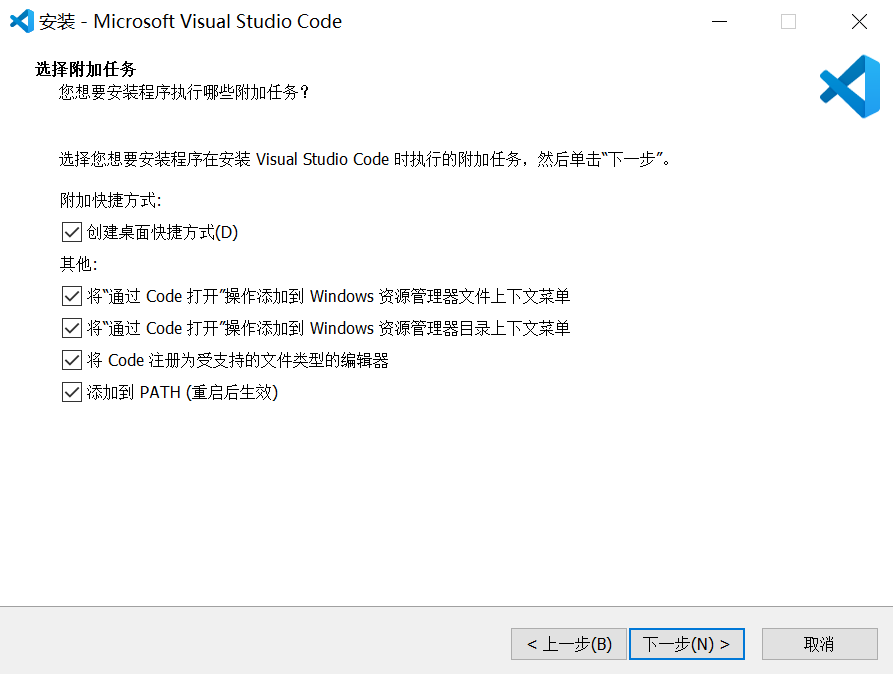
1.2.2 VSCode 插件
- 测试/Extensions | Chinese;
- 测试/Extensions | Python;
1.2.3 代码储存
- 在需求位置新建文件夹;
- 右键该文件夹时可选择“通过 Code 打开”;
1.2.4 解释器选择
- 运用和调试 | 创建 launch.json文件 | python;
{// 使用 IntelliSense 了解相关属性。// 悬停以查看现有属性的描述。// 欲了解更多信息,请访问: https://go.microsoft.com/fwlink/?linkid=830387"version": "0.2.0","configurations": [{"name": "Python: 当前文件","type": "python","request": "launch","program": "${file}","console": "externalTerminal","justMyCode": true}]}
- 或者直接单击界面右下角的
 进行选择。
进行选择。
1.2.5 自动保存
文件 | 自动保存
1.2.6 快捷键
| 快捷注释 | Ctrl + / |
|---|---|
| 快捷翻页 | Alt + → |
| 快捷导航 | Ctrl + 鼠标左键 |
| 名称批量替换 | 点选过程名称 → F2 |
2.2 Pycharm-community(文件)
2.2.1 Pycharm 安装
- 进入官网下载;
PyCharm: the Python IDE for Professional Developers by JetBrains
- 安装时,注意在该页全选;
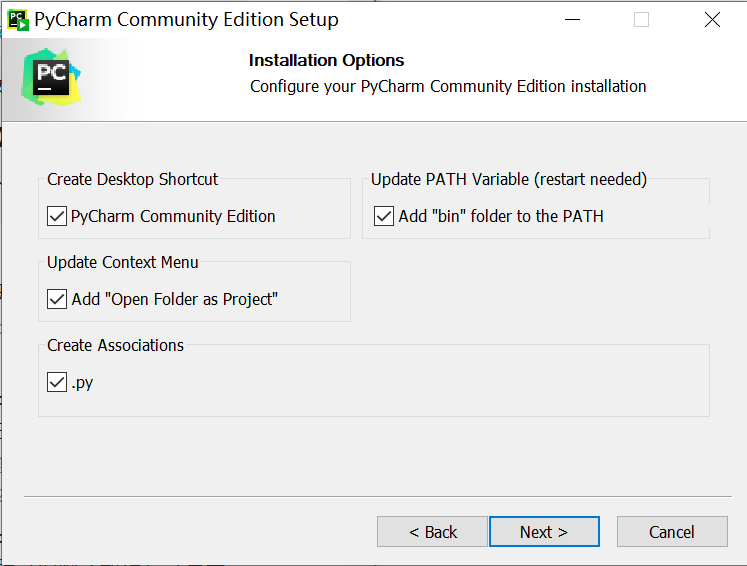
- 右键单击安装好的文件,点击 属性,选择 兼容性,更改所有用户的设置,点选 以管理员身份运行此程序;
2.2.2 Pycharm 插件
- 设置 | 插件 | Chinese
2.2.3 设置头文件
- 设置 | 编辑器 | 文件和代码模板 | Python.Scrip
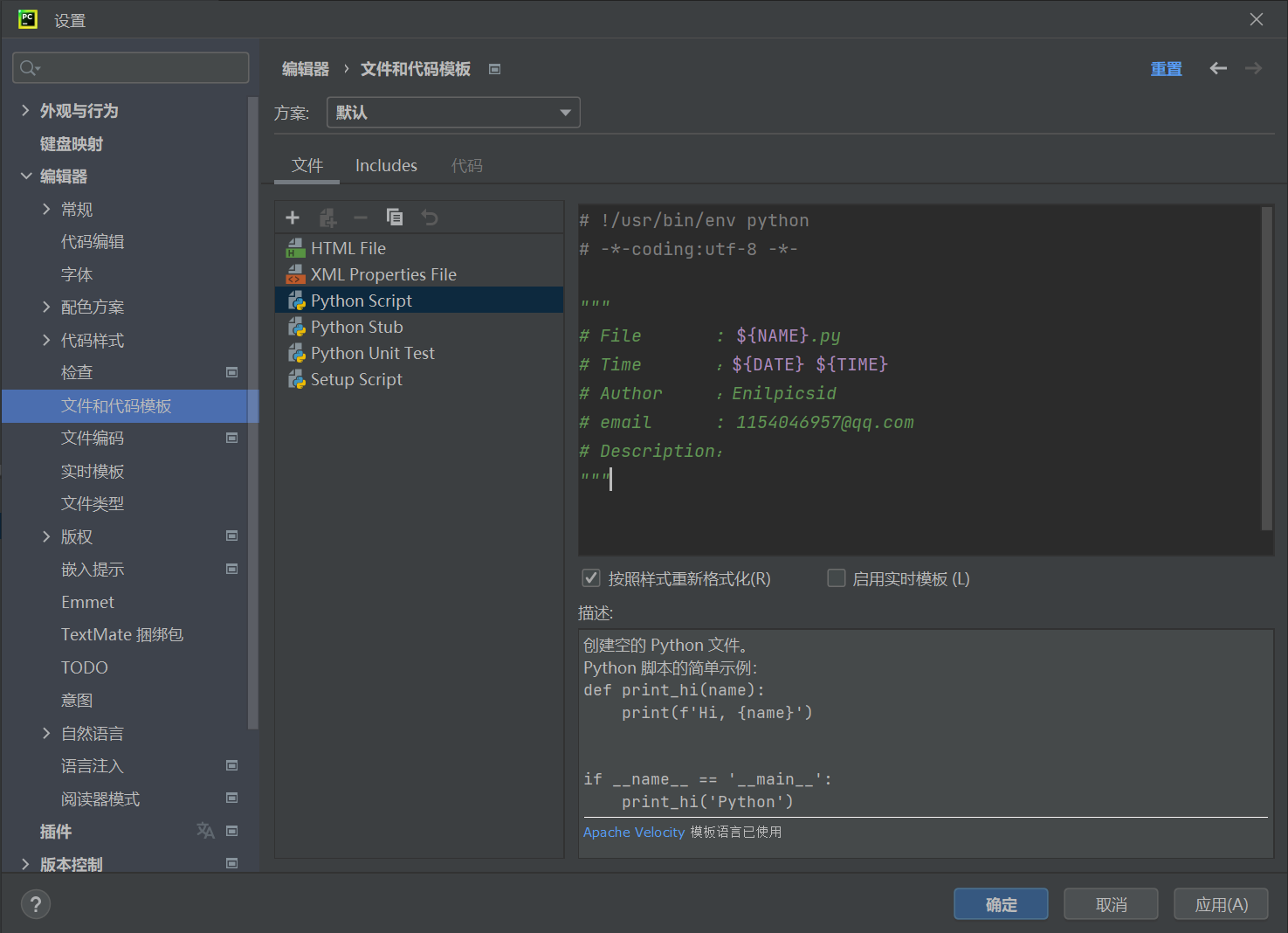
# !/usr/bin/env python# -*-coding:utf-8 -*-"""# File : ${NAME}.py# Time :${DATE} ${TIME}# Author :Enilpicsid# email : 1154046957@qq.com# Description:"""
2.2.4 创建 Python 文件
右键当前项目菜单 | 新建 | Python 文件;
此时会在新建的 Python 文件中自动生成预设代码,例如下:
# !/usr/bin/env python# -*-coding:utf-8 -*-"""# File : 20220502_test.py# Time :2022/5/2 21:36# Author :Enilpicsid# email : 1154046957@qq.com# Description:"""
2.2.5 源替换
- 设置 | 项目 | Python 解释器 | 管理仓库????????
2.2.6 运行/调试配置
- 运行 | 编辑配置 | 添加新配置
 | 选择
| 选择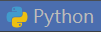 ;
; - 名称:填入所使用的 Python 文件的名字即可;
- 脚本路径:选择该 Python 文件的路径。
2.2.7 切换 Python 解释器版本
- 文件 | 设置 | 项目:pythonProect | Python 解释器 |
 | 添加;
| 添加;
2.3 Lightly(线上IDE)
2.3.1 线上链接
2.3.2 快捷键
| Ctrl + Shift + F | 全局搜索内容 | |
|---|---|---|
| Ctrl + Shift + R | 全局搜索文件 | |
| F5 | 运行 | |
| Ctrl + B | 打开和关闭侧边框 |
3 基于 Python 的 IDE
3.1 Jupyter(pip)
3.1.1 Jupyter 安装
# lightly 新华源(用不了)pip install jupyter -i https://pypi.tuna.tsinghua.edu.cn/simple# Miniconda 豆瓣源pip install jupyter -i http://pypi.douban.com/simple/ --trusted-host pypi.douban.com
3.1.2 Jupyter 快捷键
| 命令模式 | 编辑模式 | ||||
|---|---|---|---|---|---|
| 运行 | 运行 | Ctrl + Enter | 代码 | 运行并进入命令模式 | Ctrl + Enter |
| 运行并选中下个单元格 | Shift + Enter | 运行并选中下个单元格 | Shift + Enter | ||
| 运行并在下方新建单元格 | Alt + Enter | 运行并在下方新建单元格 | Alt + Enter | ||
| 增 | 上方增加单元格 | A | |||
| 下方增加单元格 | B | ||||
| 删 | 删除当前单元格 | DD | |||
| 改 | 进入编辑模式 | Enter | MD | ||
| 移 | 移动至上方单元格 | ↑ | |||
| 移动至下方单元格 | ↓ | ||||
Jupyter快捷键总结(命令模式与编辑模式)_Hydrion-Qlz的博客-CSDN博客
3.1.3 Jupyter 默认文件路径
| 1. Anaconda Prompt 中输入下列代码 | |
|---|---|
python jupyter notebook --generate-config --allow-root |
|
| 2. 打开指定文件,将代码替换 | |
python # c.NotebookApp.notebook_dir = '' python c.NotebookApp.notebook_dir = 'C:\\Users\WP02118660\Documents\python_code # 1.注意路径中的磁盘后要写成 :\\ 才可以运行 # 2.别忘了把 # 删掉 |
3.1.4 Jupyter 导出
| Download as PDF via HTML(.html) | |
|---|---|
python # 报错:nbconvert failed: Pyppeteer is not installed to support Web PDF conversion. Please install `nbconvert[webpdf]` to enable. conda install -c conda-forge nbconvert-webpdf conda install -c conda-forge/label/broken nbconvert-webpdf python conda install -c conda-forge pyppeteer pyppeteer-install |

