前言
平时开发呢,喜欢使用 Linux 环境。但是比较坑的一点是大多数日常办公软件都只提供 Windows/MacOS 系统的发行版,这就很难受了….
所以我就觉得还不如搞个双启动盘(dual boot)来的舒服,这样想用哪个环境只需要重启切换就好,感觉还算挺方便的(至于为什么不直接使用虚拟机,当然是虚拟环境操作不够丝滑了)。
所以本文就记录下,如何基于已有的 Windows 系统再制作 Linux 启动盘。
| 特别强调 |
|---|
| 如果想在同一台机器上制作 Linux/Windows 双启动盘(dual boot),那么第一个要安装的操作系统必须是 Windows!只有 Windows 安装完成之后才能继续安装 Linux,你不能先安装 Linux 再安装 Windows!这是由于两个操作系统的启动流程特性决定的,但如果你要安装的是 Linux 双启动就没这个问题。有关这点可以阅读下 《鸟哥的Linux私房菜:Linux启动流程分析》 |
为安装 Linux 预留磁盘空间
为了安装 Linux,我们首先要做的就是先为 Linux 准备一定的磁盘空间。
1. 打开我的电脑(This PC),可以看到我当前只有一个磁盘,总空间的 225G:
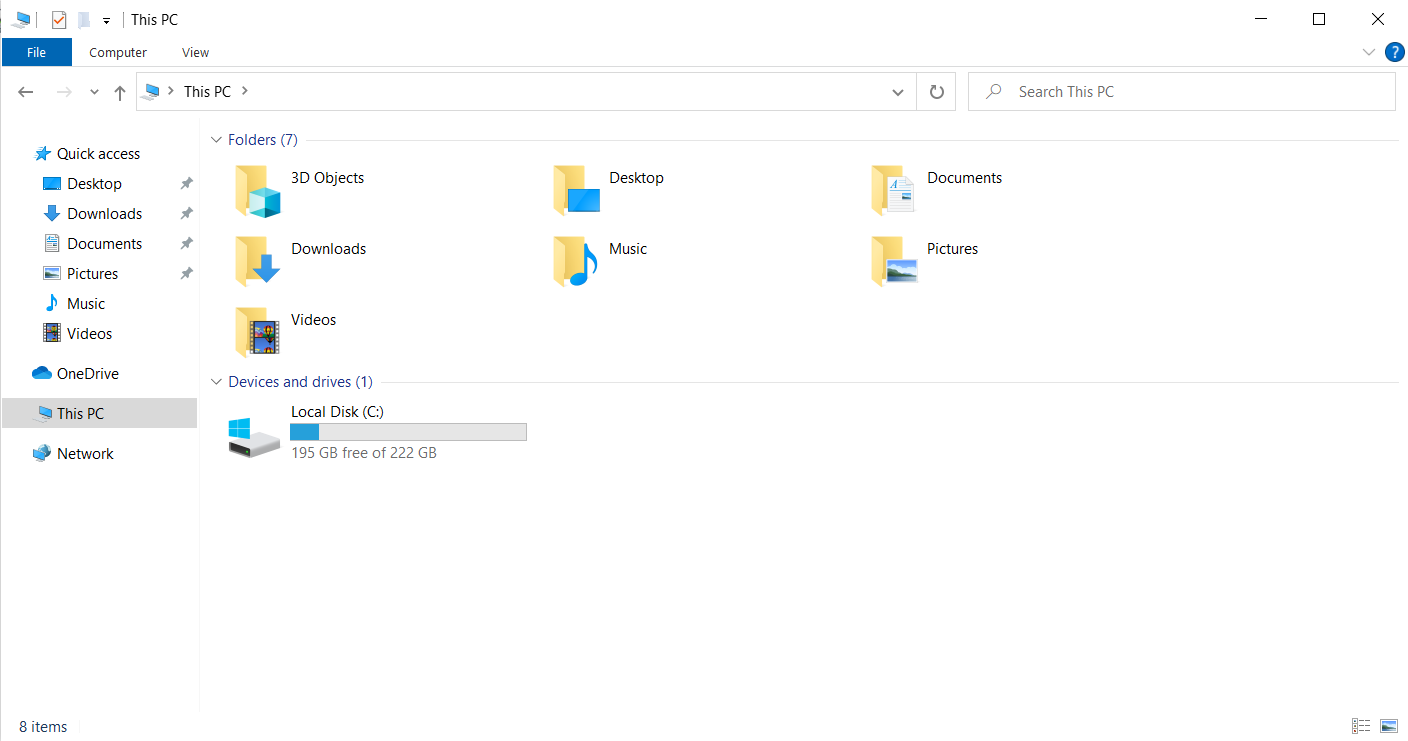
2. 右键我的电脑点击管理(Manage),进入管理界面:
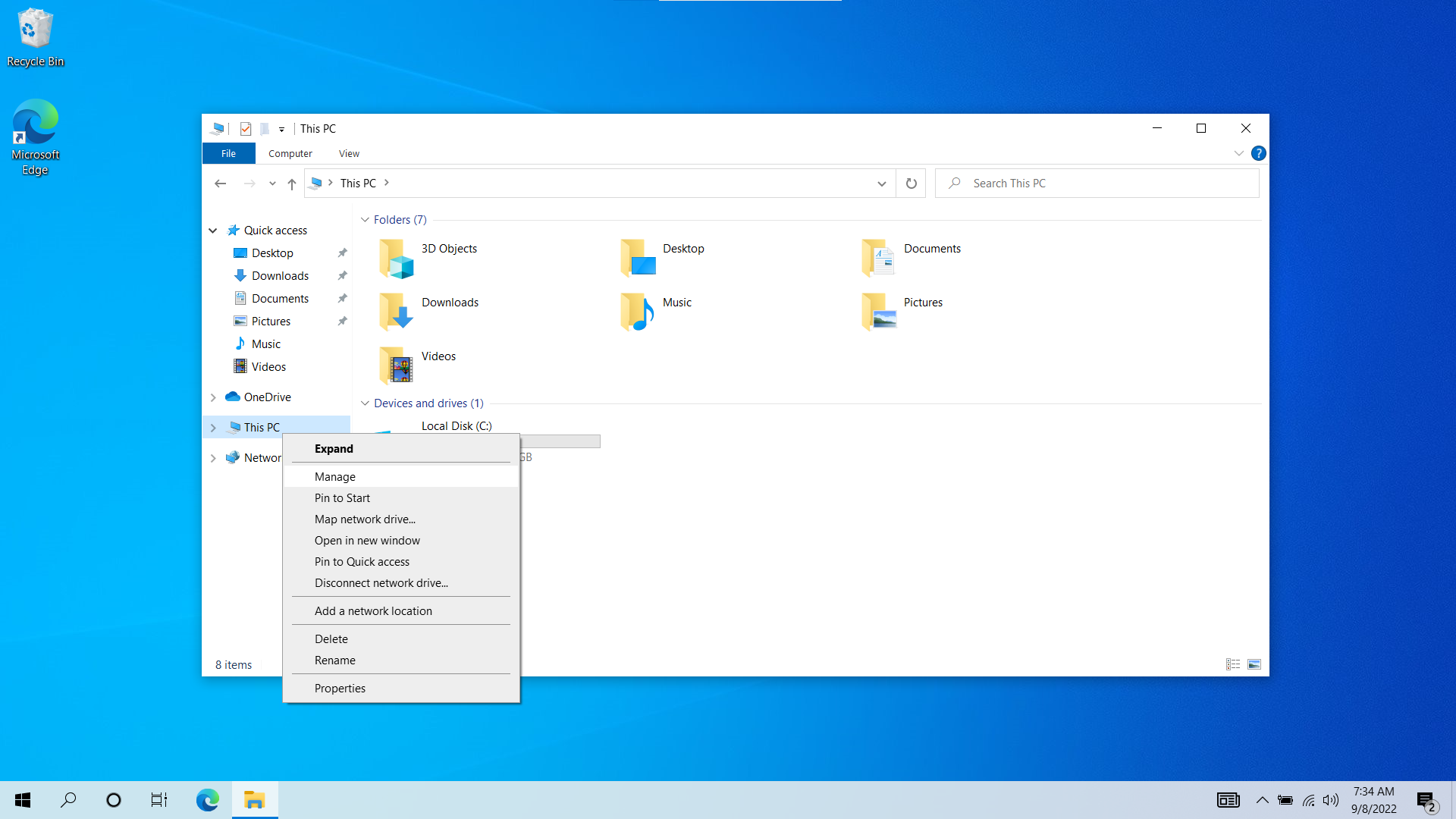
3. 之后点击磁盘管理(Disk Management)就能看到当前磁盘信息了:
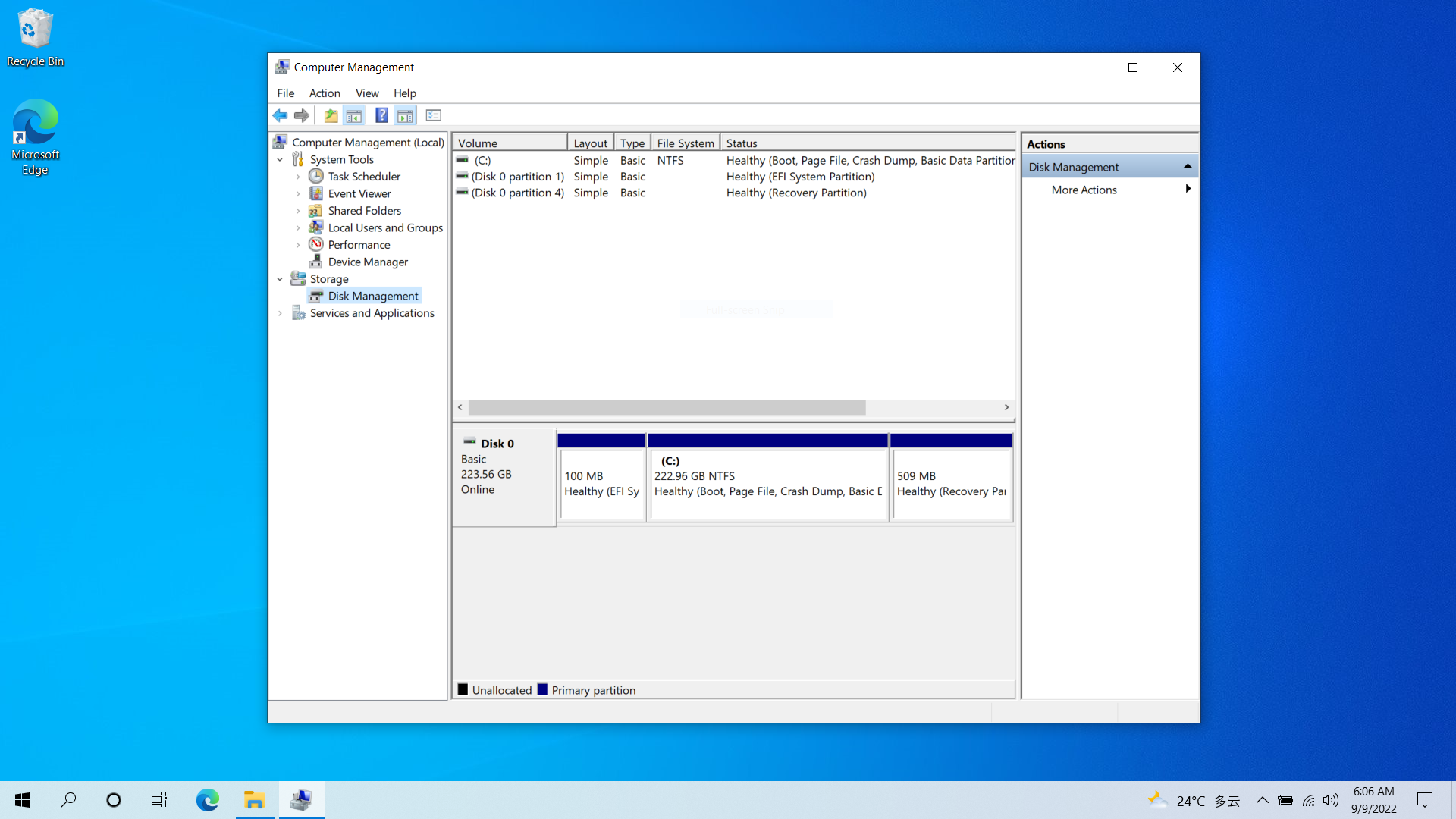
因为我只有一个磁盘,所以我就选择在这个 C 盘上进行压缩空间以便于安装 Linux。
4. 右键 C 盘,点击压缩卷(Shrink Volume):
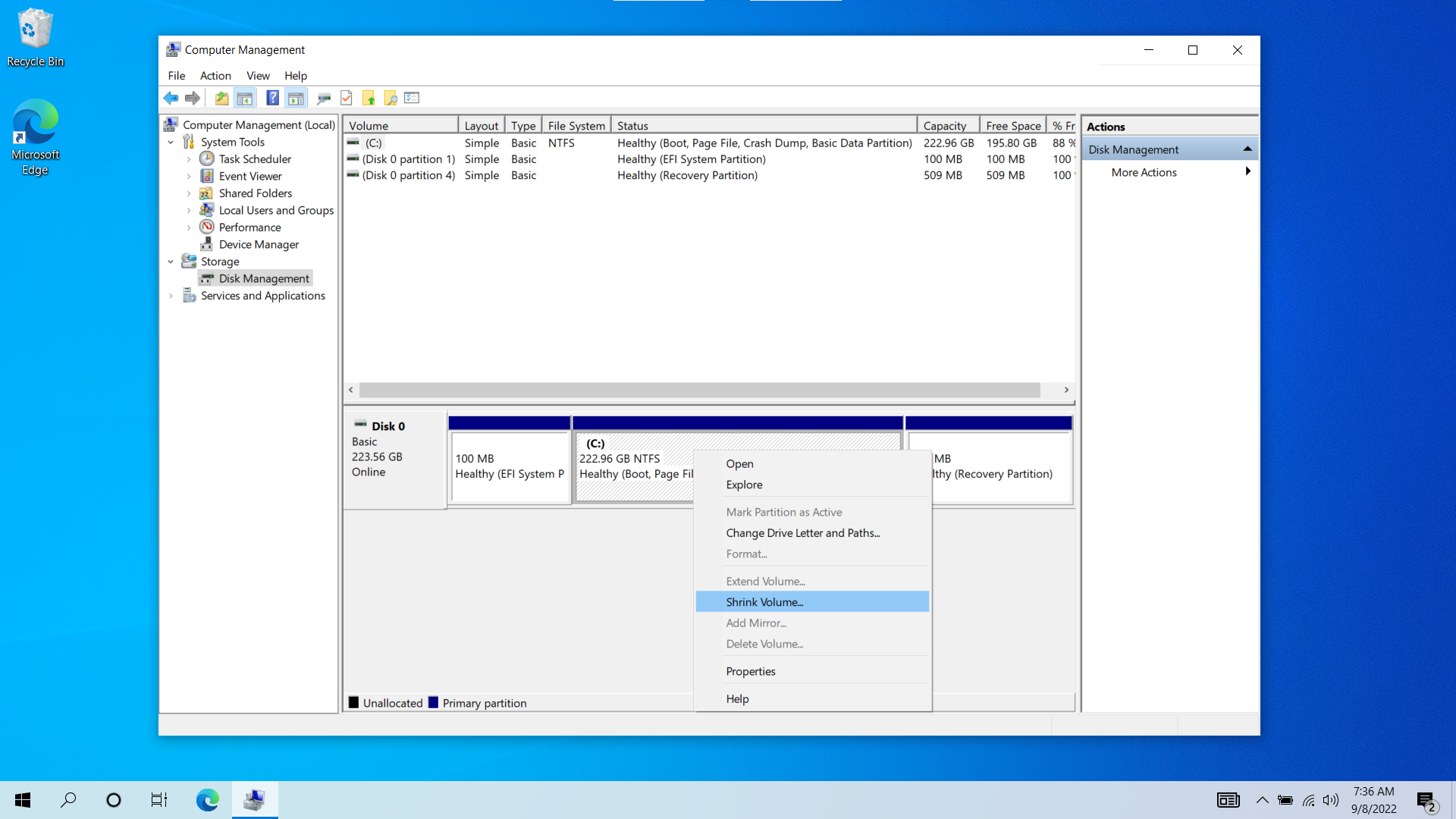
之后就会有个压缩卷的弹窗,显示总空间以及当前分配的空间:
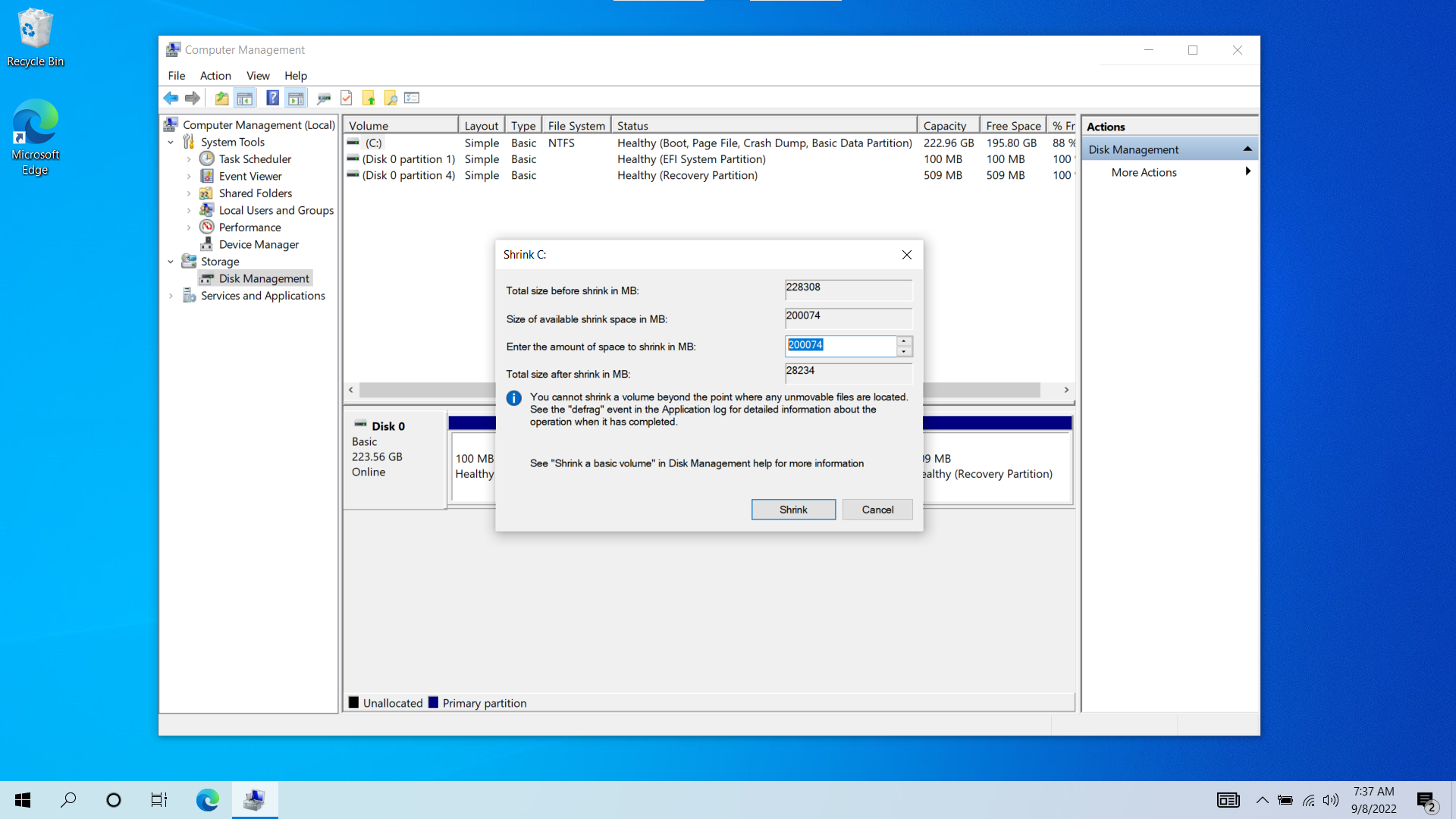
5. 因为 Windows 很少使用,所以我就保留 100000M 的空间给 Windows,剩下的全部用于 Linux 系统:
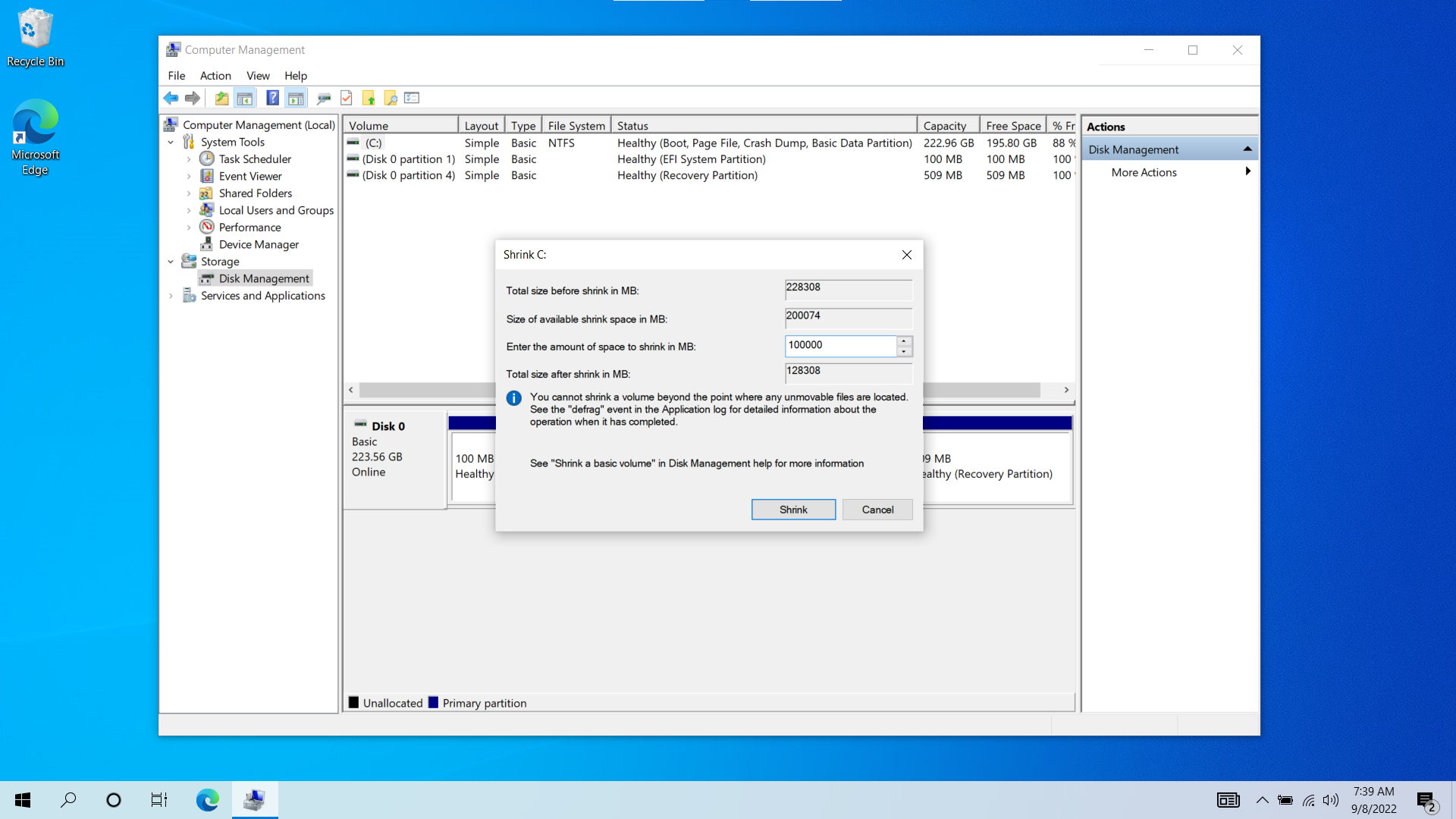
6. 压缩完成之后就能看到有近 100G 未分配的空间,这部分就是用于之后安装 Linux 使用的预留空间:
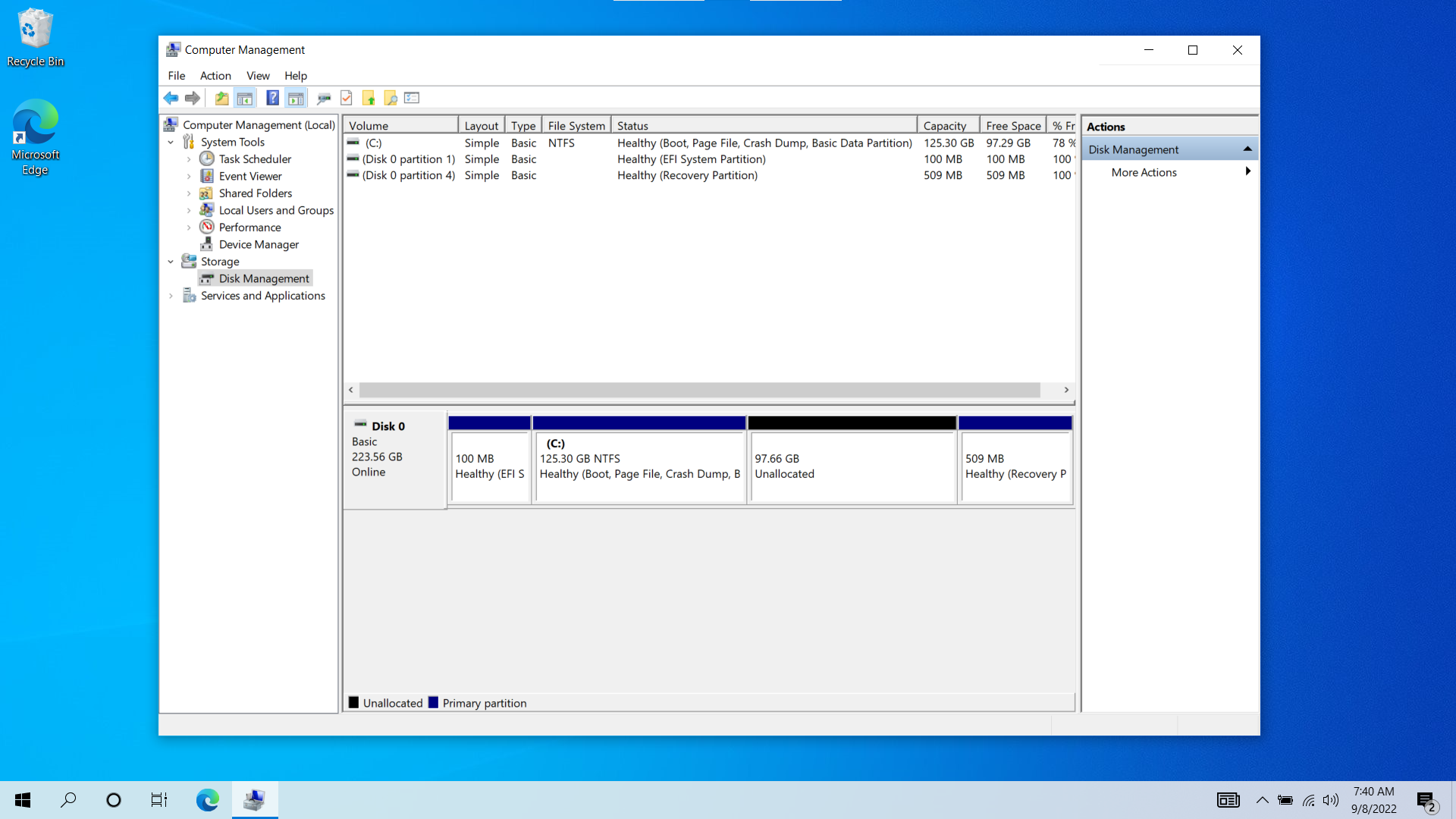
安装Linux,分区管理
之后就是安装系统的流程(进入 bios 设置界面设置 U 盘启动等等),这里就不做额外介绍。
这里唯一要注意的是,在设置磁盘分区步骤一定要选择手动(Manual)!!!!
这里以 Debian 系统为例,下面是截图示例:
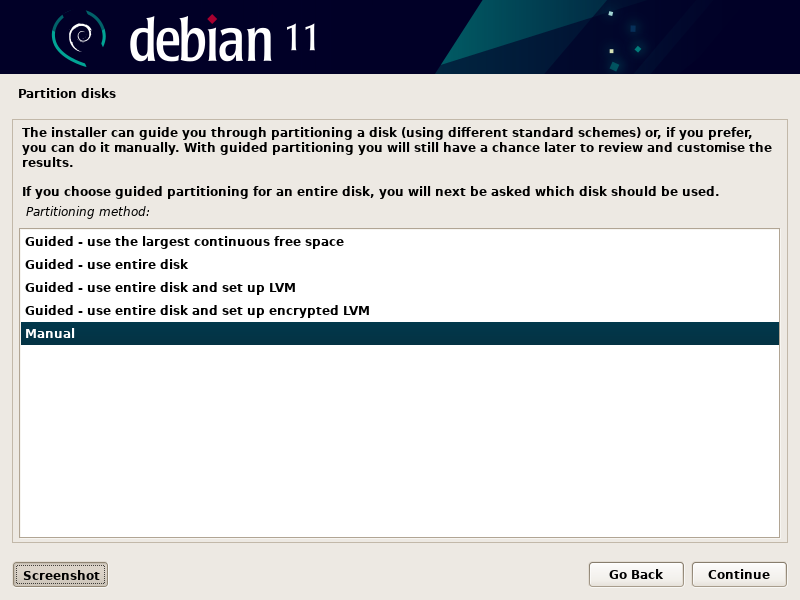
不过在某些发行版上,该步骤叫安装类型(Installation Type),在这类发行版上要选择 Something else!
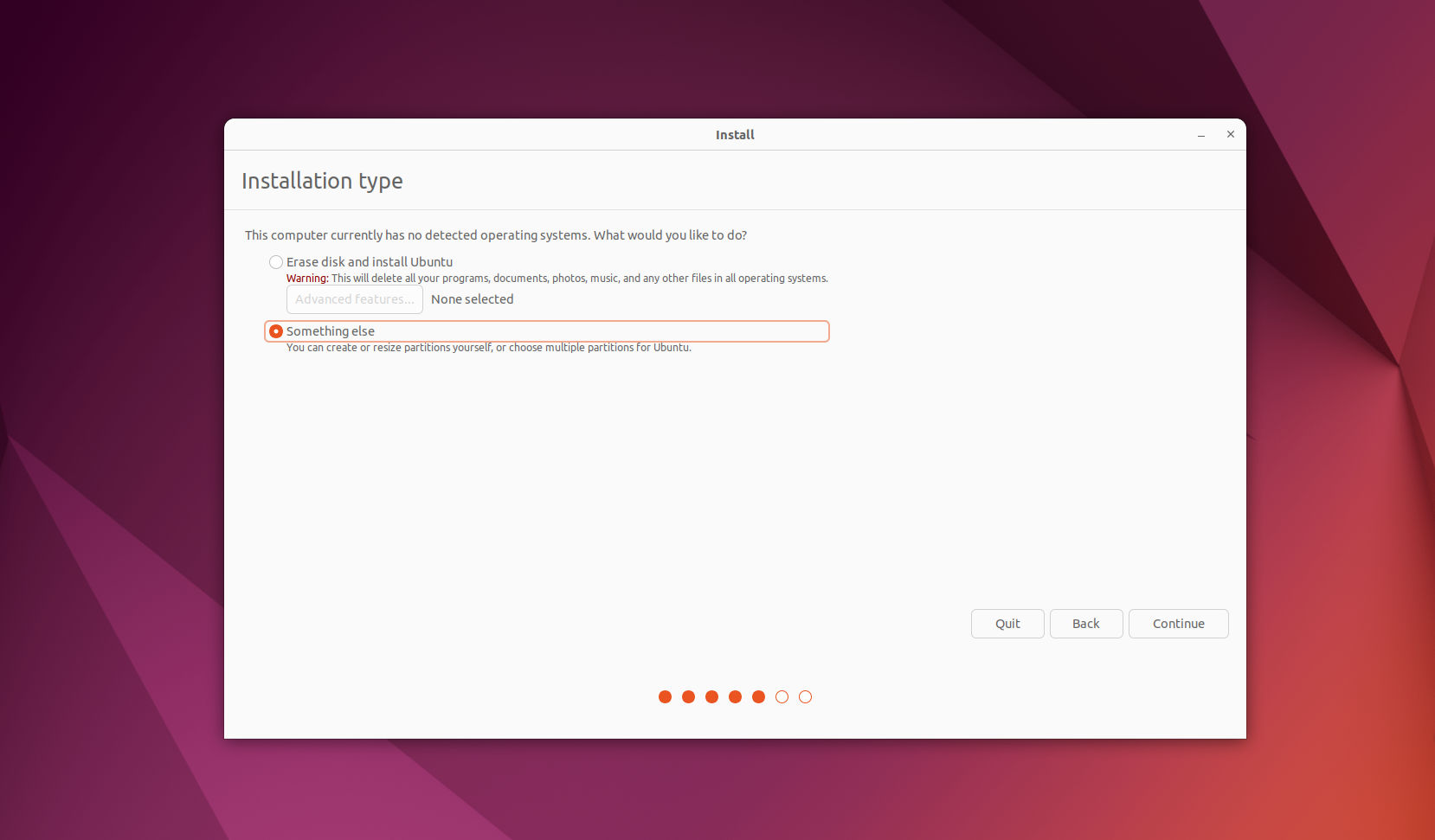
之后就进入了分区信息界面,在这一步要选择 FREE SPACE! 注意看,该空间大小就是我们之前压缩出来的未分配的空间,目的就是留给 Linux 使用:
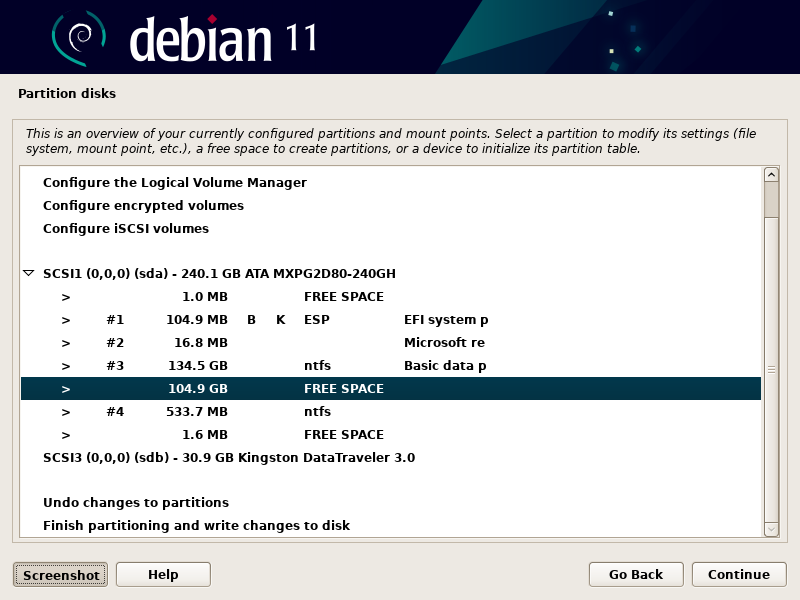
之后点击 Continue 就进入 FREE SPACE 的空间分配界面了,这里可以根据个人喜好选择定制化分区或直接使用自动分区,这里我为了方便就直接选择自动分区了(Automatically partition the free space):
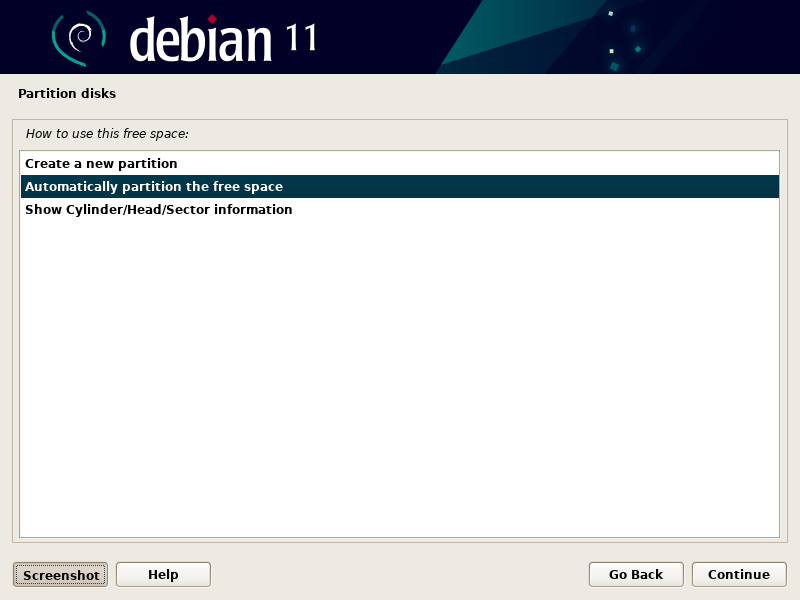
分区完成之后就继续正常安装即可!
关于启动问题
如果一切正常的话,在启动时就会进入启动选择界面:
- Debian GNU/Linux: 启动 Linux 系统。
- Windows Boot Manager: 启动 Windows 系统。
所以想要切换操作系统只需要在启动时选择即可,截图如下:
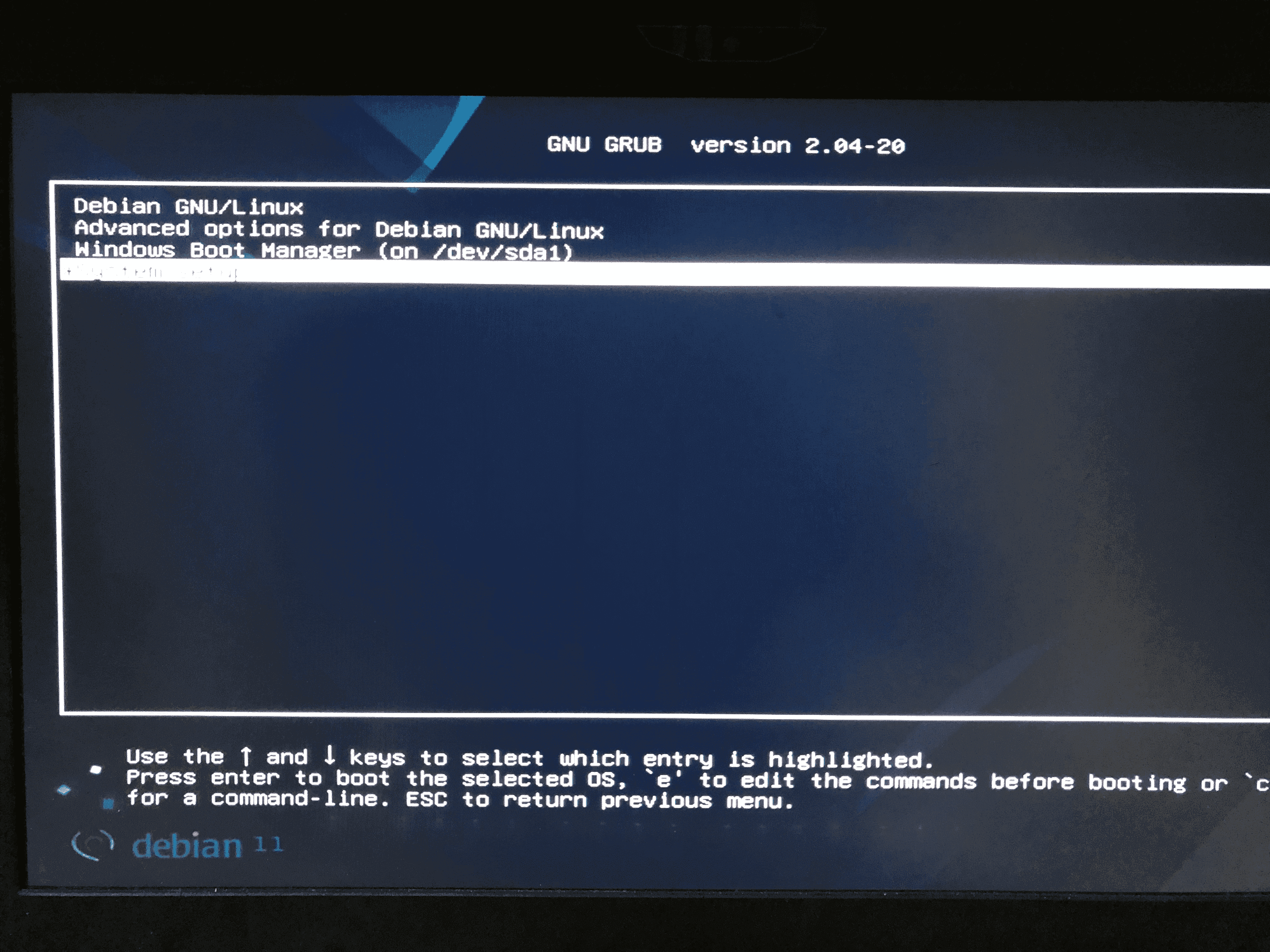
但是!在某些机器上是没有这个界面的,会直接进入 Windows 系统。这个与主板有关,所以如果你无法进入这个界面要先进入 bios 设置界面:
在 Boot Option #1 中可以看到首选项还是 Windows,并不存在 Debian 启动项:
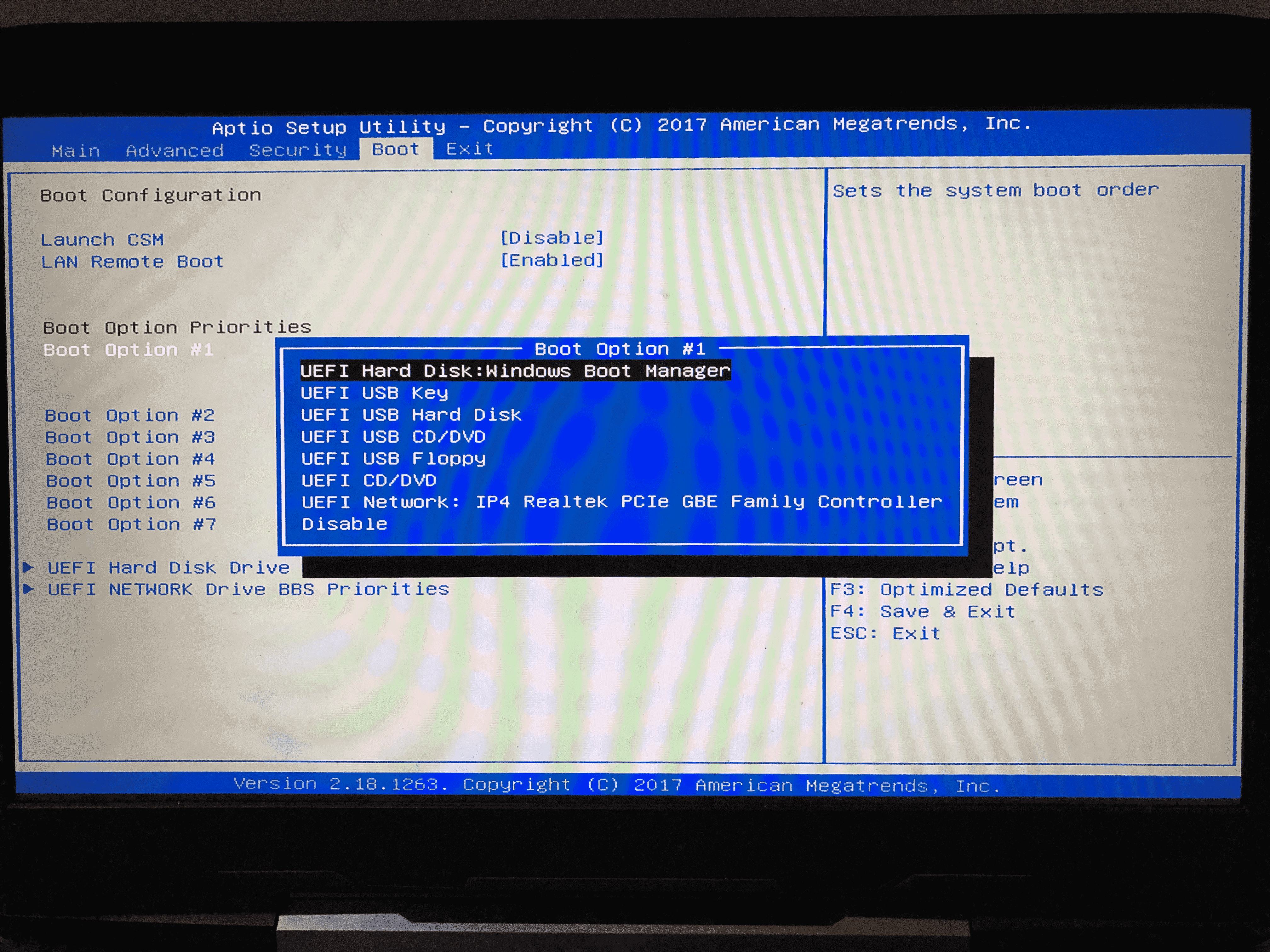
所以我们要进入 UEFI Hard Disk Drive BBS Priorities 中进行设置:

只需要将 Boot Options #1 设置为 Debian,Boot Options #2 设置为 Windows 即可:

设置完成之后再看启动首选项,就会发现变成 debian 启动了:
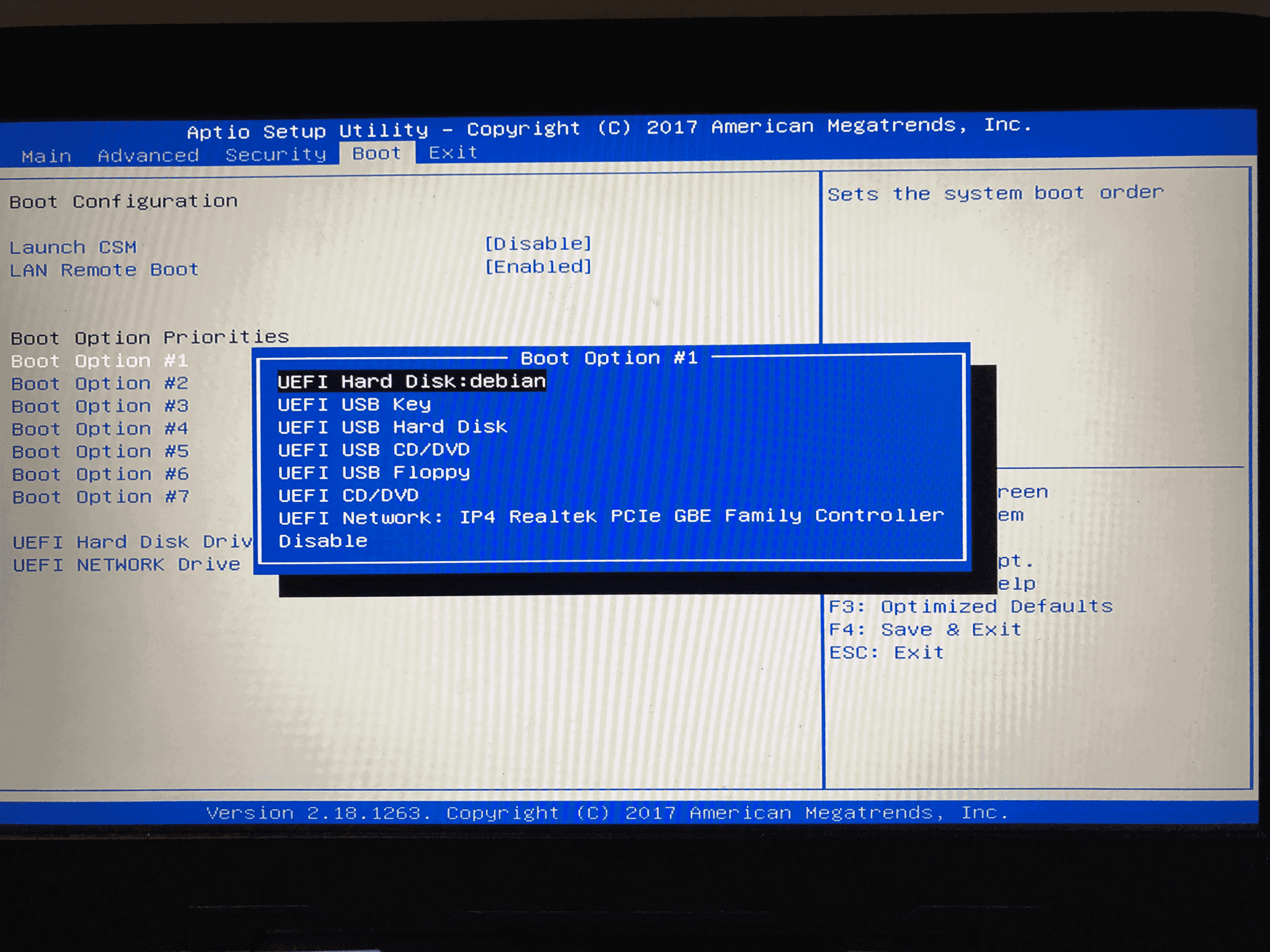
之后保存重启系统就可以进入操作系统选择界面了~
—
http://cn.linux.vbird.org/linux_basic/0510osloader.php
https://linux.vbird.org/linux_basic/centos7/0510osloader.php
https://www.youtube.com/c/Itsfoss/search?query=dual

