前言
微软官网提供了 windows10 系统对应的下载页面(如下表格),点击链接即可进入对应语言的下载页面:
| 网页语言 | 下载链接 |
|---|---|
| 中文 | https://www.microsoft.com/zh-cn/software-download/windows10 |
| 英文 | https://www.microsoft.com/en-us/software-download/windows10 |
非 Windows 系统下载 iso 镜像文件
点击链接后会自动识别你的操作系统信息,如果系统不是 windows 会直接进入 iso 下载选择页面:
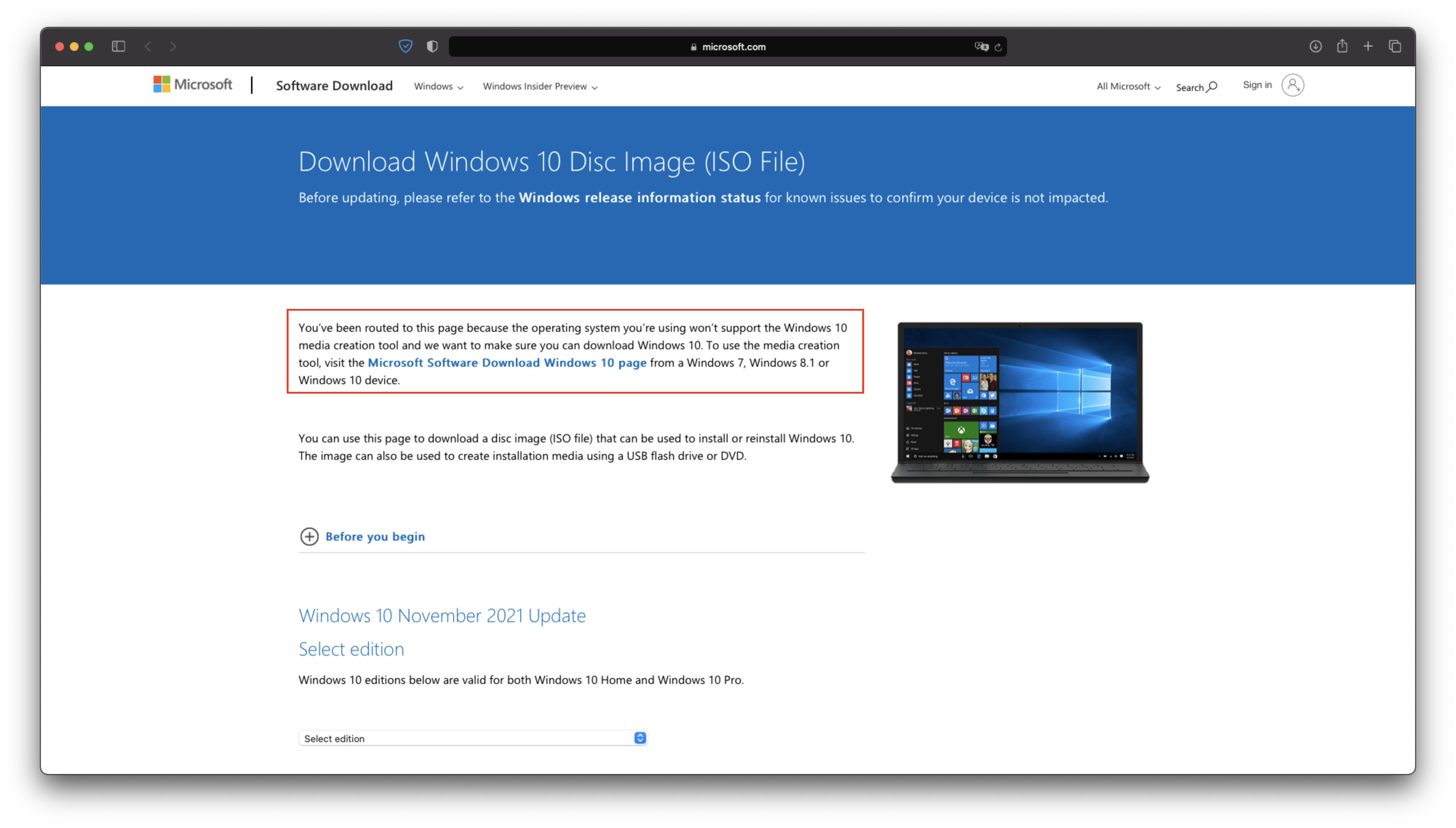
我们只需要在下方选择系统版本和系统语言后确认(confirm)即可:
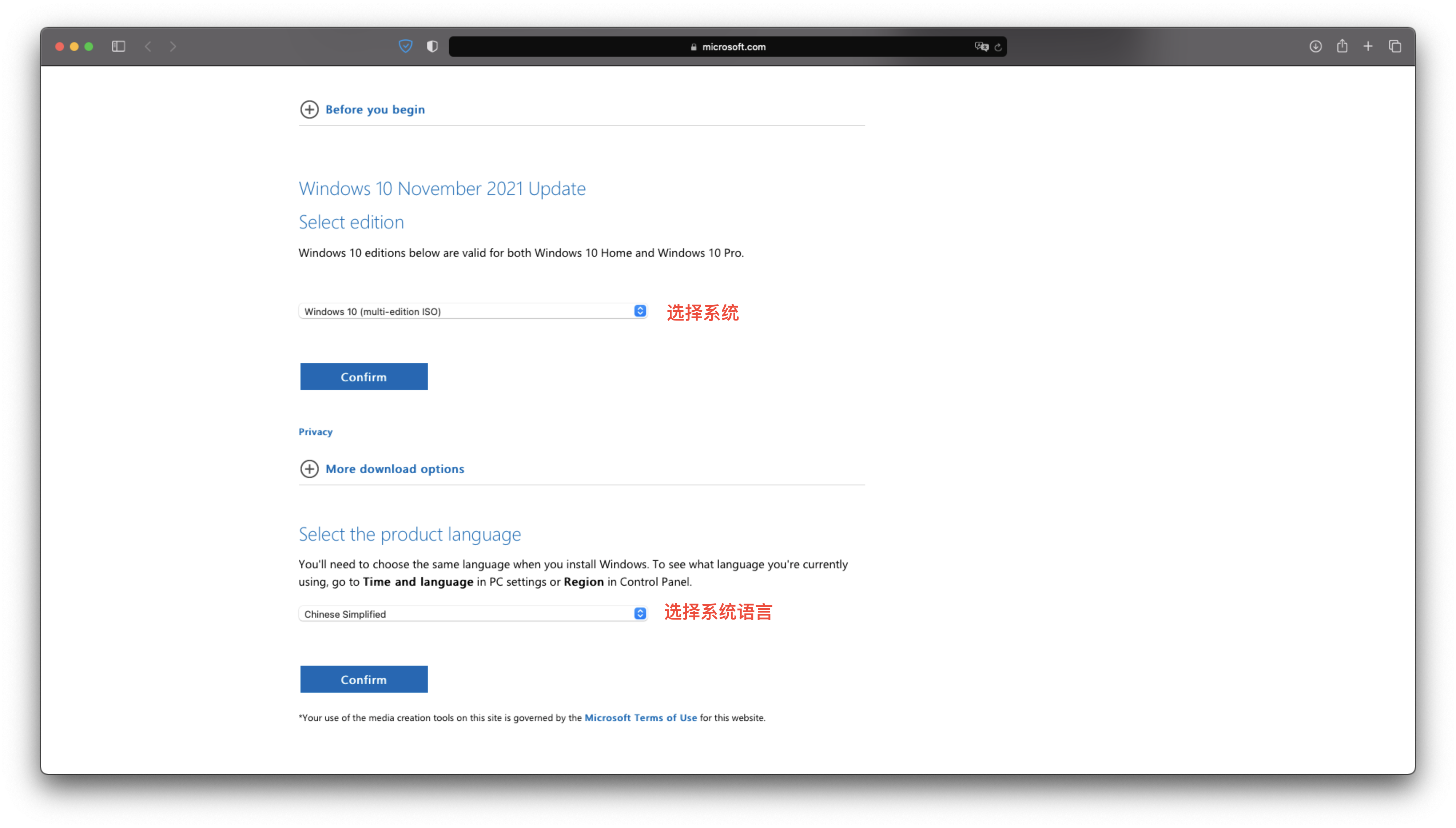
确认后接着提示选择系统架构,点击对应的架构即可下载了:
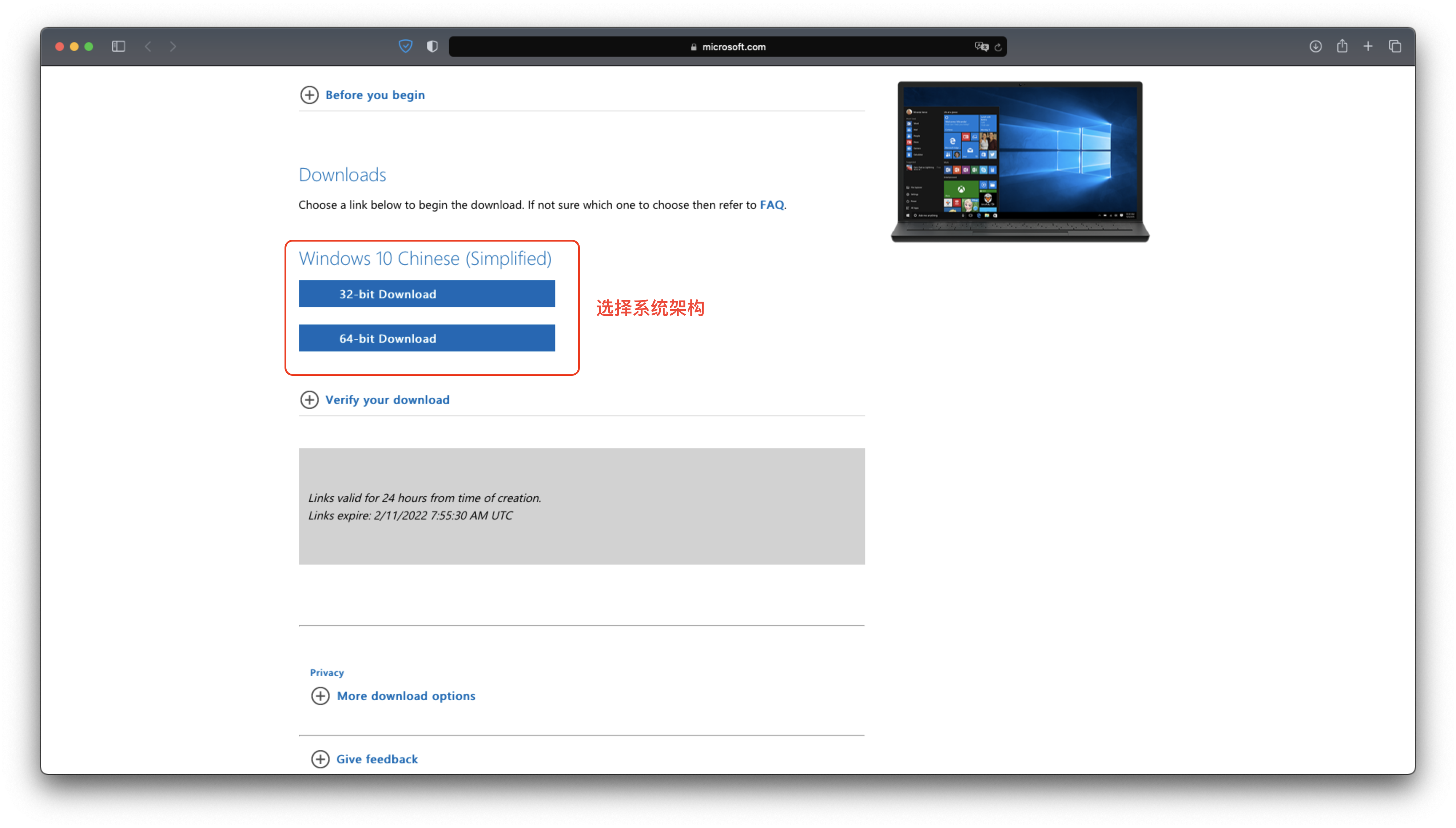
Windows 系统下载 iso 镜像文件
如果你的系统是 windows 点击链接后显示的信息有些不同,出现的是媒体刻录工具下载按钮(如下图)。该工具比较方便,可以用于 iso 文件下载及直接制作系统 U 盘,看起来对 windows 用户更加友好。
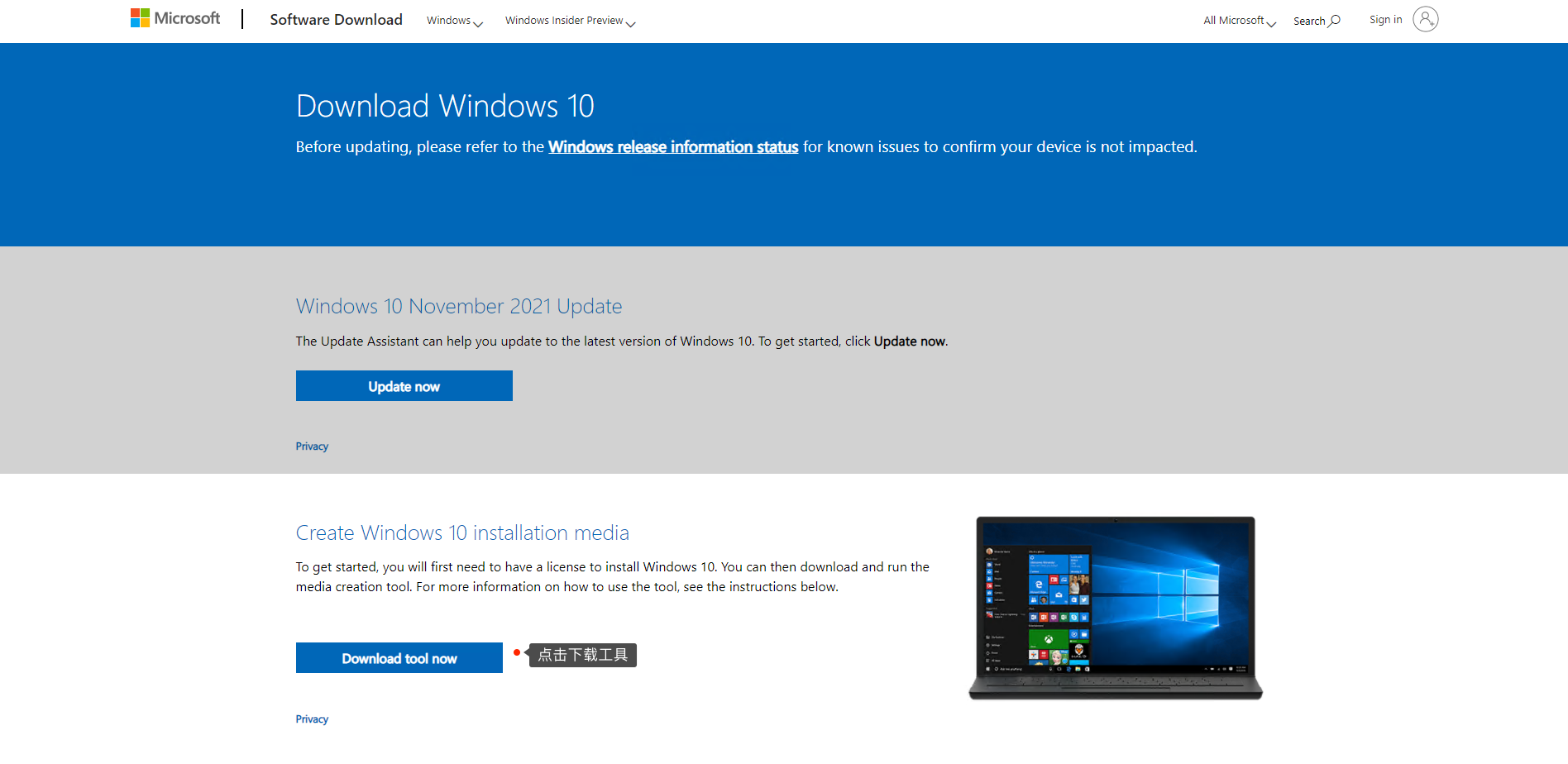
1: 下载完成后双击运行,选择 为另一台电脑创建安装介质,然后下一步:
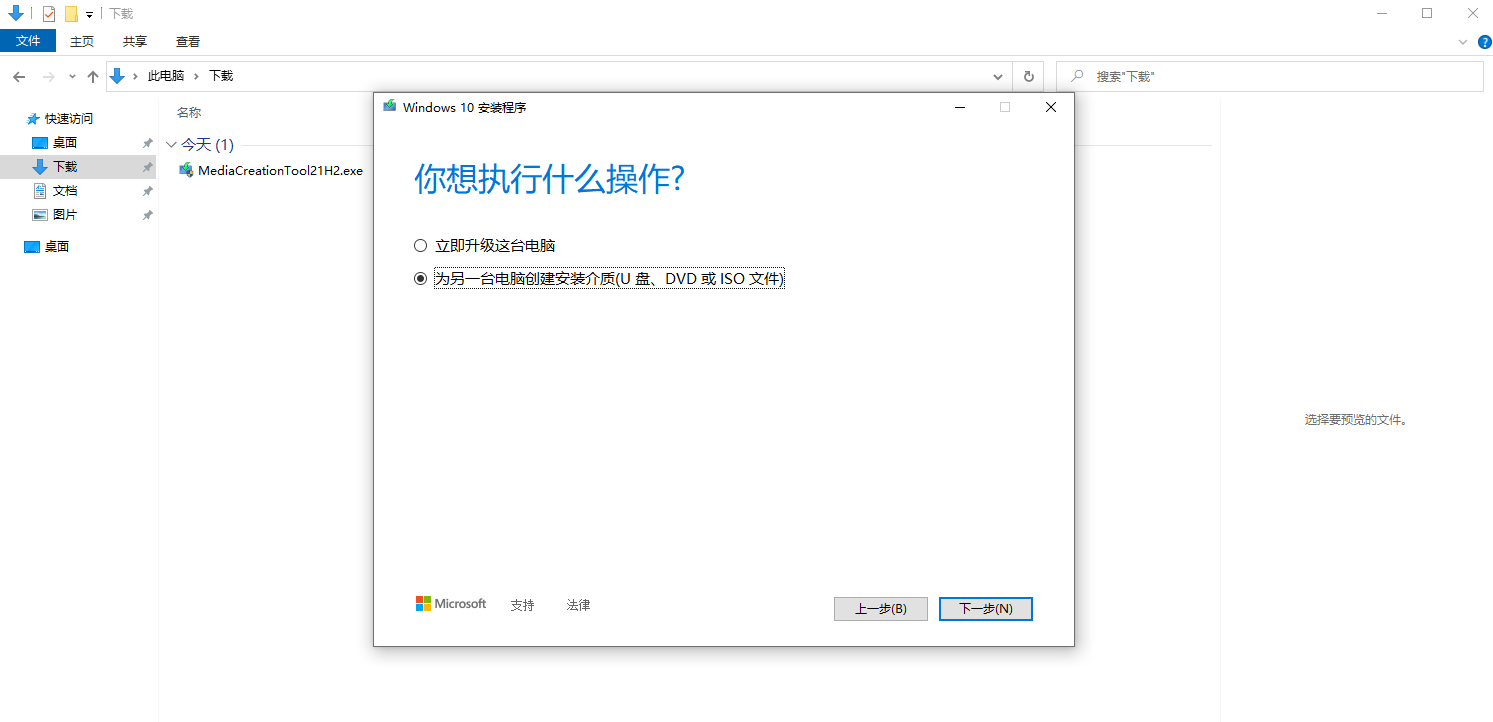
2: 接下来出现的是系统架构和语言选择界面,注意取消勾选 对这台电脑使用推荐的选项 后才能进行选择架构和语言:
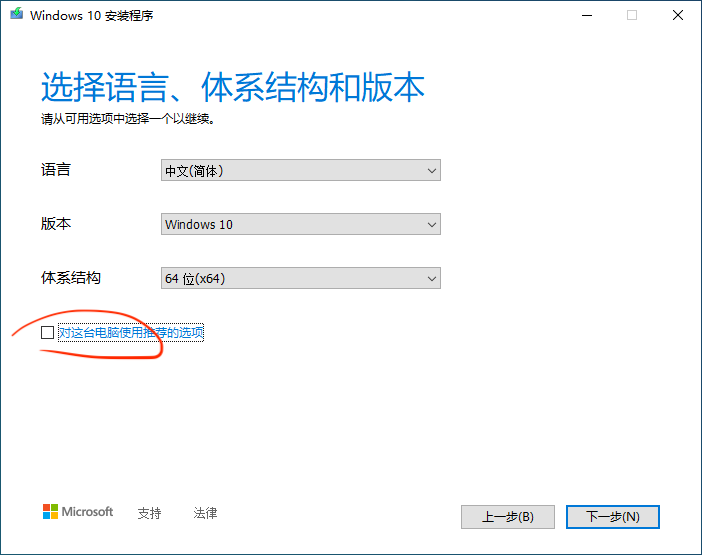
3: 下面一步需要注意了,这里提供了两种媒体制作方式:直接制作系统U盘 和 只下载 iso 文件。根据需要选择即可,这里以 下载 iso 文件 为例:
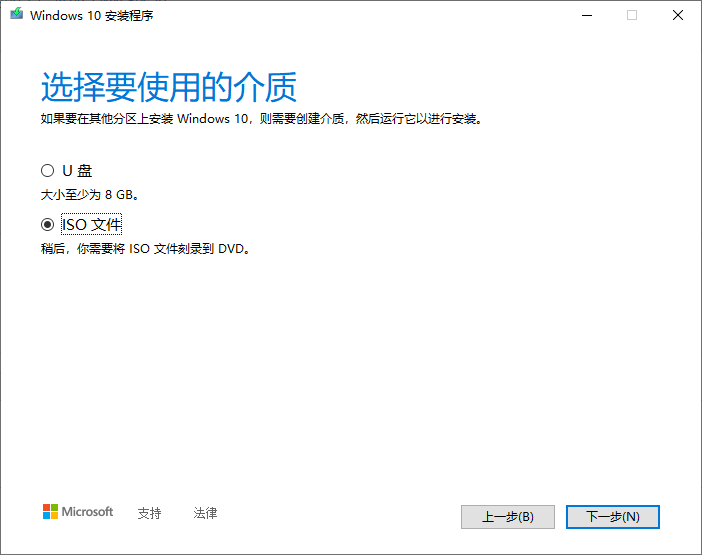
4: 之后就是漫长的等待过程了
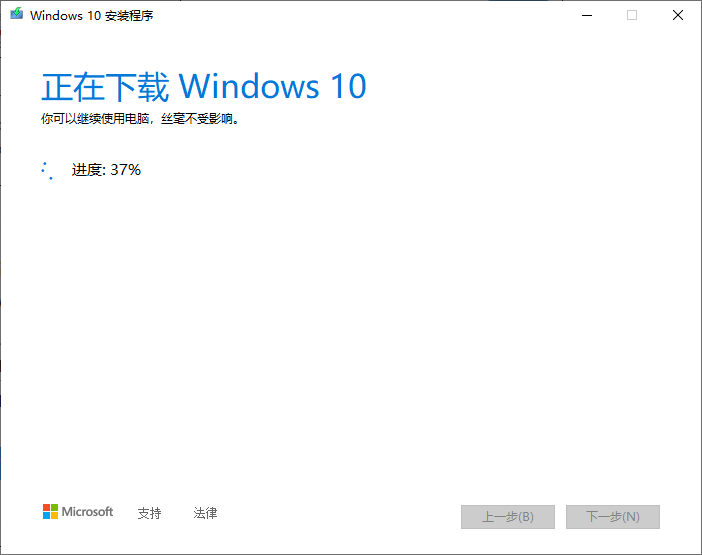
5: iso 文件下载并校验完成后就结束了,点击完成即可。不过如果你想要刻录DVD的话点击 打开刻录机即可:
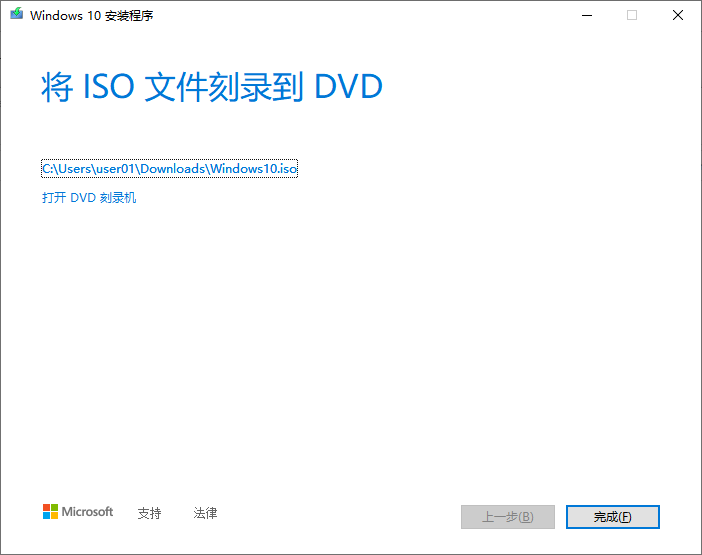
—
参考链接:

