关于 GPT 和 MBR
在做磁盘分区时,经常会看到类似使用GPT分区还是MBR分区的提示,对电脑不熟悉的用户来说,并不清楚GPT和MBR是什么,区别是什么,更不知道如何选择。
MBR分区:
MBR是单词 master boot record 的缩写,通常被称为主引导记录或主引导扇区。
它的运行机制存在于硬件的基础之上,是存在于磁盘驱动器开始部分的一个特殊的启动扇区。这个扇区包含了已安装的操作系统的启动信息,并用来启动系统。如果你安装了Windows,其启动信息就放在这一段代码中。
如果MBR的信息损坏或被误删,就会导致不能正常启动Windows(比如启动蓝屏)。这个时候你就需要找一个引导修复软件工具来修复它就可以了。
而在 Linux 系统中MBR通常会是GRUB加载器(比如在安装 ubuntu 时,安装到最后一步时通常会询问是否安装 GURB 引导)。
当一台电脑启动时,它会先启动主板自带的BIOS系统,bios加载MBR,MBR再启动操作系统(Windows 或 Linux),这就是mbr的启动过程。
GPT:
GPT的意思是GUID Partition Table,即“全局唯一标识磁盘分区表”。他是另外一种更加先进新颖的磁盘组织方式,一种使用UEFI启动的磁盘组织方式。
最开始是为了更好的兼容性,后来因为其更大的内存支持(mbr分区最多支持2T的磁盘),更多的兼容而被广泛使用,特别是苹果的MAC系统全部使用gpt分区。
gtp不在有分区的概念,所有CDEF盘都在一段信息中存储。可以简单的理解为更先进但是使用不够广泛的技术。
不过因为兼容问题,gpt其实在引导的最开始部分也有一段mbr引导,也叫做“保护引导”,为了防止设备不支持 uefi。
优缺点:
1)MBR分区表最多只能识别2TB左右的空间,大于2TB的容量将无法识别从而导致硬盘空间浪费;GPT分区表理论上是没有上限的。
2)MBR分区表最多只能支持4个主分区或三个主分区+1个扩展分区(逻辑分区不限制);GPT分区表在Windows系统下可以支持128个主分区。
3)在MBR中,分区表的大小是固定的;在GPT分区表头中可自定义分区数量的最大值,也就是说GPT分区表的大小不是固定的。
该如何选择?
建议一:如果你对电脑不太懂,那么建议你直接使用MBR,因为大多数电脑默认都是MBR bios启动,如果你选择了gpt那么你必须在bios下设置启动项,对于一个新人来说比较复杂,每家电脑的主板还有不同无疑增加了难度。
建议二:如果你的硬盘超过2T,那么你必须选择GPT+UEFI,2t以下就无所谓了。
建议三:分区类型与主板也有关系,如果你的电脑是传统的BIOS主板,那建议继续使用MBR分区模式,若是UEFI主板的话,则推荐使用GPT。
建议四:如果需要重装系统,在重装前要了解清楚所安装的系统版本是否支持MBR或者UEFI,这就是所谓的“兼容性”(比如 win11 已经不支持 MBR 了)。
最后:如果你对电脑比较精通,建议你直接淦gpt。毕竟gpt代表了未来,可以预见早晚uefi会会替代掉bios。
总结下来就是:BIOS主板 + MBR,UEFI主板 + GPT。
查看操作系统是uefi启动还是bios启动
Windows 系统
使用快捷键 win+R 打开命令提示符,输入 msinfo32 并点击确认:
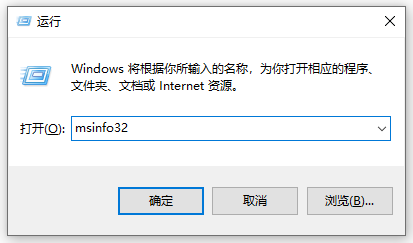
然后在右侧找到 “BIOS模式” 行,查看其是 “传统” 还是 “UEFI”(传统表示的就是 BIOS)。
UEFI 示例:
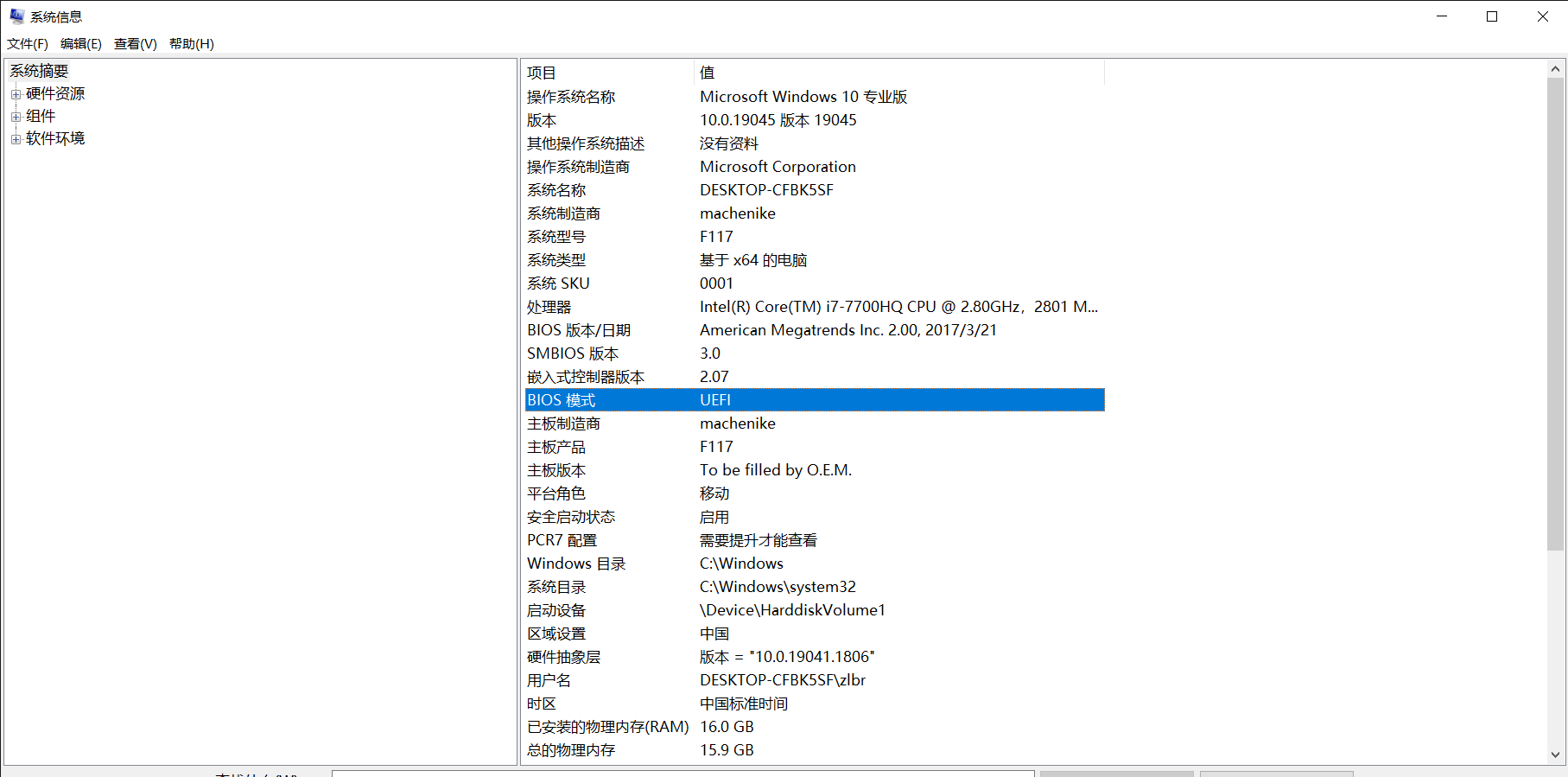
传统BIOS 示例:
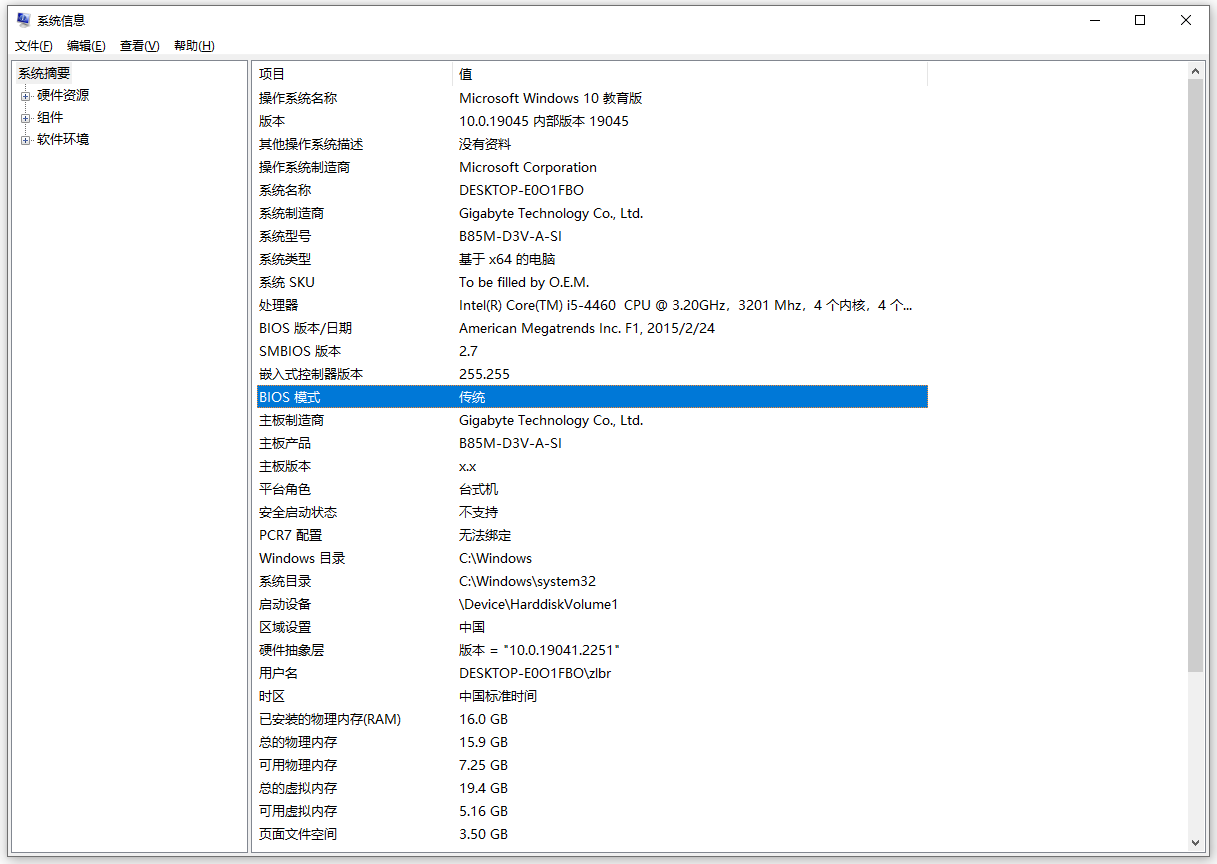
| NOTE |
|---|
| 也可以直接在 Windows 搜索栏中输入“系统信息”快速打开。 |
Linux 系统
在直接 Terminal 中运行以下命令即可,查看系统是 BIOS 引导还是 UEFI 引导:
[ -d /sys/firmware/efi ] && echo UEFI || echo BIOS
| NOTE |
|---|
-d判断目录是否存在,存在为真不存在为假。 |
查看磁盘分区类型
Windows 系统
使用快捷键 win+R 打开命令提示符,输入 diskpart 并点击确认来启动 diskpart 实用程序命令行工具:
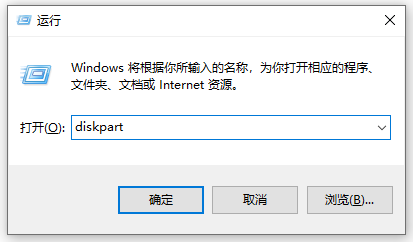
然后,在命令行中键入 list disk 命令,然后按 Enter:
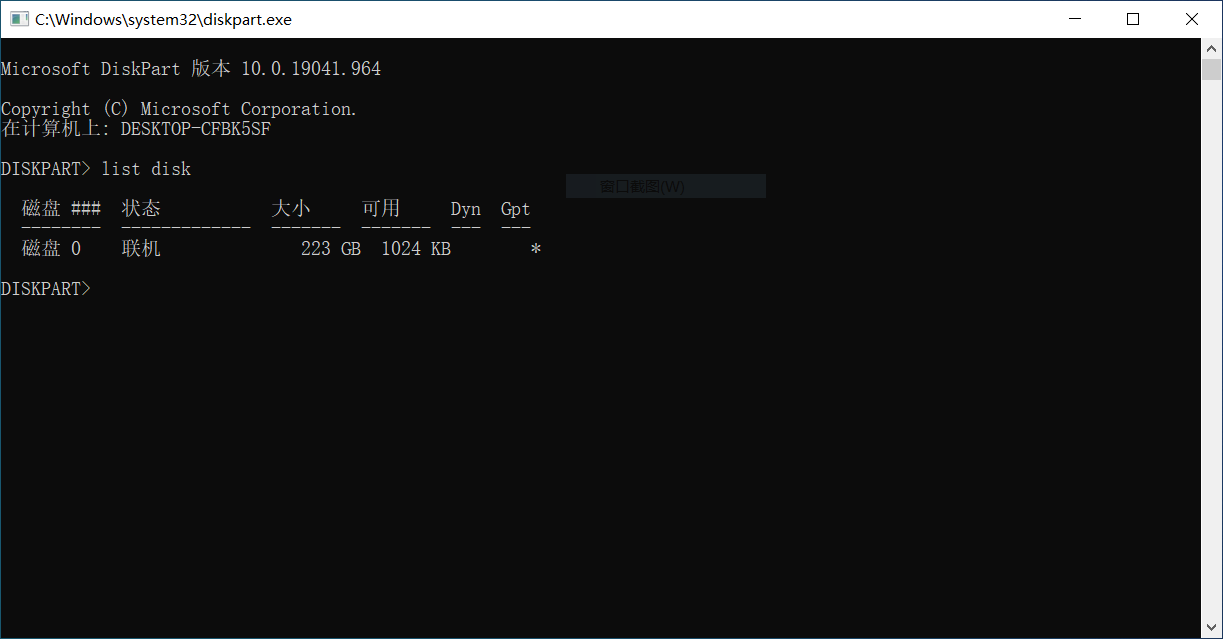
在上面的示例中,注意看“Gpt”列信息。如果有符号 * 则表示该行对应的磁盘使用的是 GPT 分区类型,否者就是 MBR。比如我这里有符号 * 就表示 GPT 分区类型。
Linux 系统
查看所有磁盘分区类型:
$ sudo parted -lModel: ATA MXPG2D80-240GH (scsi)Disk /dev/sda: 240GBSector size (logical/physical): 512B/512BPartition Table: gpt # 分区类型 GPT, 如果是 MBR 这里显示的就是 msdos 或 dosDisk Flags:Number Start End Size File system Name Flags1 1049kB 538MB 537MB fat32 EFI System Partition boot, esp2 538MB 240GB 240GB ext4
也可以查看指定磁盘的分区类型(以 /dev/sda 为例):
$ sudo parted /dev/sda print
修改分区类型
Windows 系统
使用快捷键 win+R 打开命令提示符,输入 diskpart 并点击确认来启动 diskpart 实用程序命令行工具:
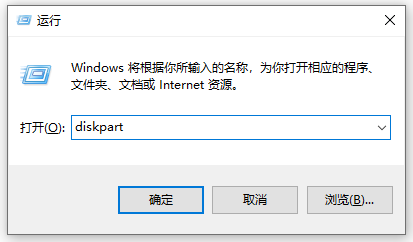
使用 list disk 命令确认下当前磁盘分区(比如我这里是 GPT):
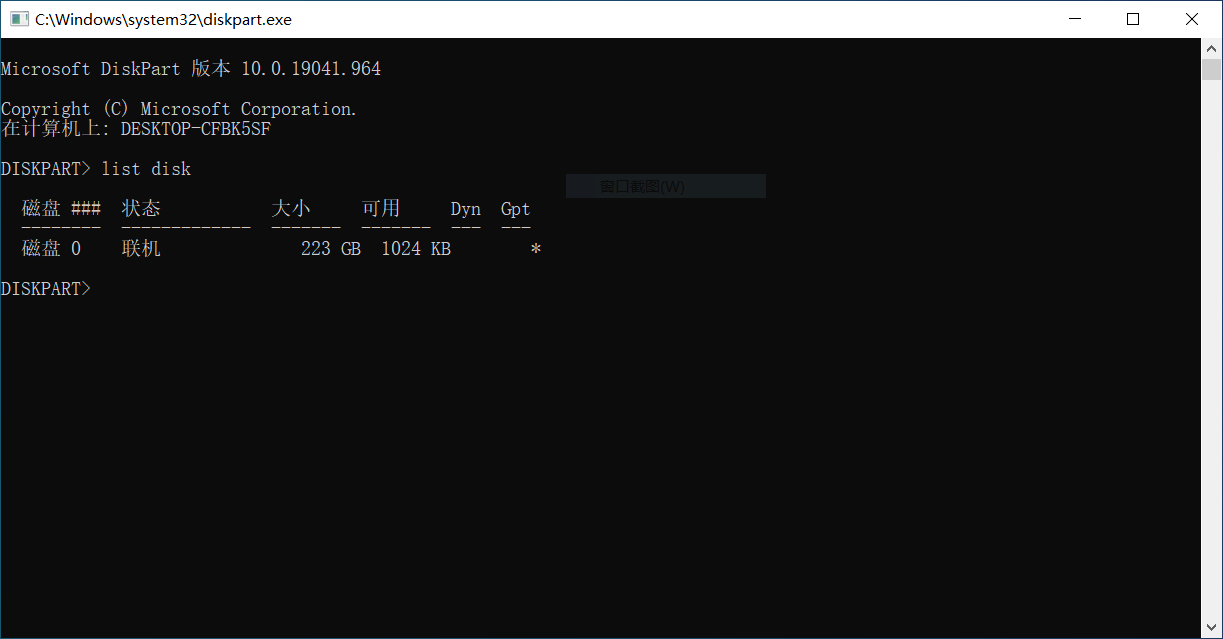
想要修改磁盘分区只需使用 convert 命令修改为目标分区即可。
转换成 MBR 分区:
convert mbr
转换成 GPT 分区:
convert gpt
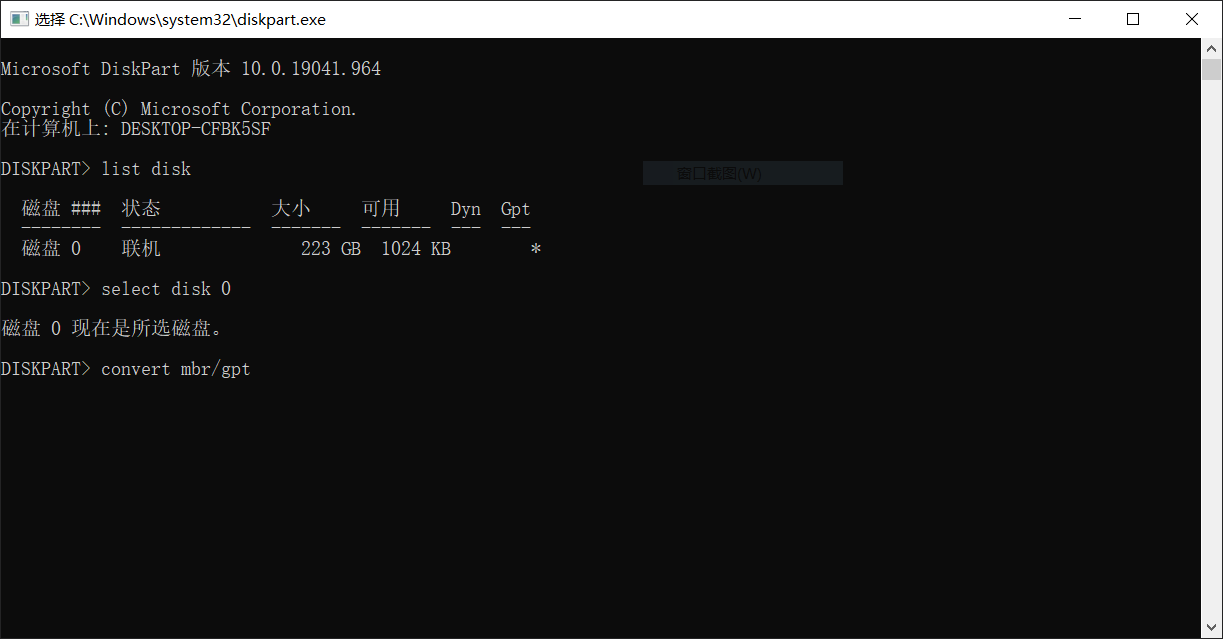
因为演示,我这里就不去真正的执行了~
Linux 系统
在 Linux 上,修改分区类型一般都使用 parted 命令。以 /dev/sda 为例:
$ sudo parted /dev/sdaGNU Parted 3.3Using /dev/sdaWelcome to GNU Parted! Type 'help' to view a list of commands.(parted)
如果不知道该怎么使用,可以通过输入 help 命令来获取帮助。
使用 mktable 命令将磁盘分区类型修改为 msdos:
(parted) mktableNew disk label type? msdosWarning: The existing disk label on /dev/sda will be destroyed and all data on this disk will be lost. Do you want to continue?Yes/No? yes
特别说明: 按照习惯来说MBR格式在 Linux 下通常称作dos,如果在“New disk label type?”后输入dos或者mbr会提示无效命令,这时候要用 help mktable 查看帮助信息来确认MBR分区在 parted 命令中具体的名称,示例:
(parted) help mktablemklabel,mktable LABEL-TYPE create a new disklabel (partition table)LABEL-TYPE is one of: aix, amiga, bsd, dvh, gpt, mac, msdos, pc98, sun, atari, loop

