下载地址
安装步骤
- 首先,双击安装包,打开安装界面,然后点击Next下一步

- 配置git的安装组件,默认就行,继续点击Next下一步
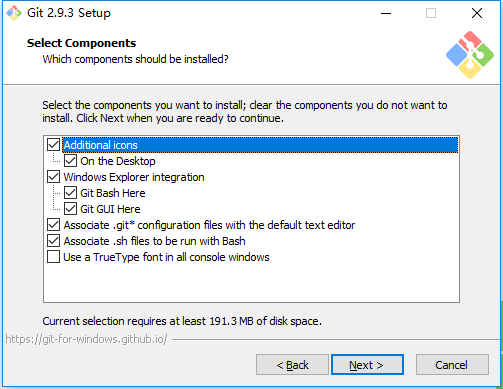
- 默认勾选的内容有:创建桌面快捷方式、右键快捷打开Git Bash Here和Git GUI Here以及后缀关联等
- 设置能否在cmd命令行中执行git操作,选择第二项
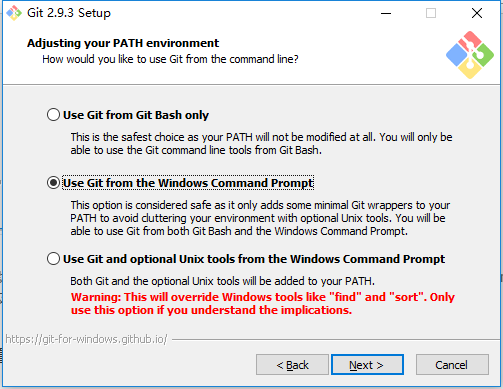
- 第一项的意思是:只能在Git Bash 中使用git,不会配置git命令的环境变量
- 第二项的意思是:除了Git Bash 以外,还可以在windows中的cmd命令行使用git,会自动配置好git命令的环境变量
- 第三项的意思是:Git和可选的Unix工具添加到环境配置中,git命令和lunix工具命令都会添加到环境变量,但是会覆盖windows的查找和排序功能,不建议选择
- 配置行结束,选择第一个选项

- 第一个选项是:git在跨平台项目中提交的文本文件会自动转化格式,推荐在windows上配置的
- 第二个选项是:git在跨平台项目中提交的文本文件会自动转化格式,推荐在Unix上配置的
- 第三个选项是:git在检测或提交文本文件时不会转化格式,不推荐跨平台项目选择此选项
- 在终端模拟器选择页面,默认选择第一个就行

- 第一个选项是:Git使用MinTTY作为终端模拟器,Git的打开窗口可以自由调整大小
- 第二个选项是:Git使用windows的默认控制台窗口,Git的打开窗口不能自由调整大小
- 最后配置Git的额外选项,选择默认就行,点击Install 开始安
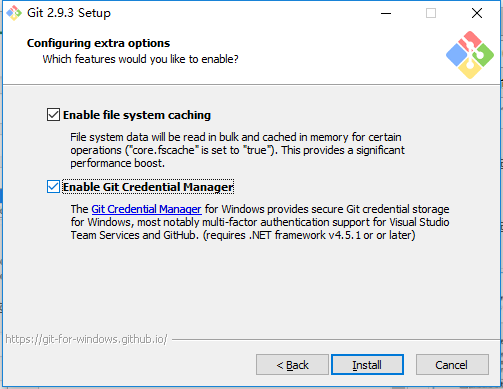
- 第一个选项:启动文件缓存(可选)
- 第二个选项:启动Git凭证管理器(可选)
如果之前安装过其他版本的Git,会先卸载之前的版本,然后才会安装
- 安装完成后,桌面会有Git的快捷方式

8. 在任意目录下右击,会有Git Bash Here和Git GUI Here的快捷方式

9. 使用任意方式,打开Git

出现这个黑色的框框,就说明Git安装成功了!
git命令辅助工具
配置用户
git config --global user.name "用户名"git config --global user.email "邮箱"
查看用户
git config --list
删除错误配置信息
git config --global --unset(user.name/user.eamil)
配置错误后:
git config --global --replace-all user.email 替换后的邮箱git config --global --replace-all user.name 替换后的名字

