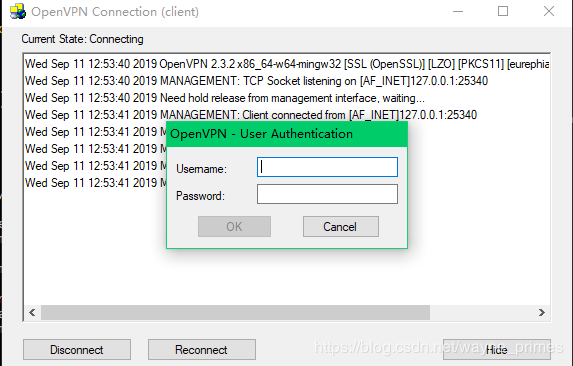Centos7 Openvpn服务端搭建(用户密码验证)
- 准备工作
- 开始安装
- 开通端口
- 测试连接
- 增加用户密码验证
- 客户端配置文件
准备工作
带固定公网IP的Centos7服务器一台开始安装
随意目录下载脚本
若上面的下载链接失效,请通过下面的连接下载并执行mkdir -p /data && cd /datawget https://git.io/vpn -O openvpn-install.sh && bash openvpn-install.sh
输入服务器的内网IP 一般是eth0wget https://www.legendchinese.cn/source/Centos7_installation/Openvpn/openvpn-install.sh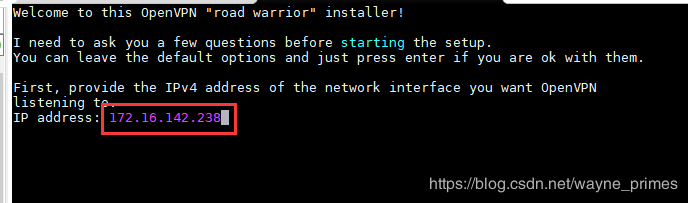
输入外部能访问到的服务器的公网IP
选择UDP协议或者TCP协议,我一般选择TCP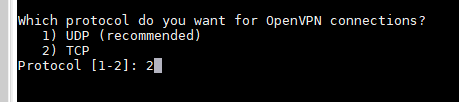
指定监听端口 默认是1194 建议修改,我这边写了5394
DNS地址,我用的是默认该云服务器的DNS
生成的client的配置文件,可自定义名字。我就用默认的client。
回车回车就会继续安装了,下面就是安装成功的结果,其中29709是指openvpn的端口号.并且注册成了openvpn服务,并且生成了客户端的配置文件client.ovpn
常用命令service openvpn-server@server restart service openvpn-server@server status service openvpn-server@server start service openvpn-server@server stop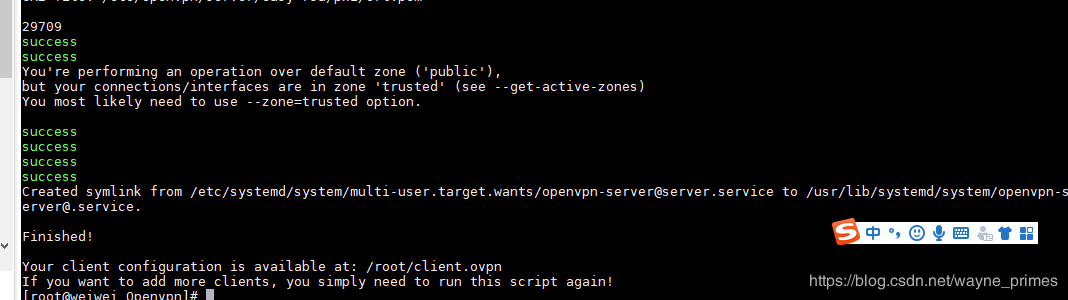
以及根据之前指定的端口它开放firewall中的5394端口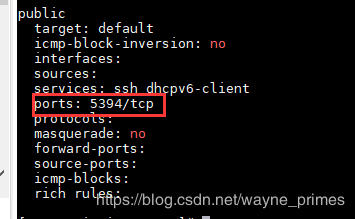
开通端口
记得在服务器控制端的安全组中开通对应的端口 例如5394 TCP 。如果是UDP 则开通端口+UDP测试连接
下载Openvpn客户端 以及下载服务端上的client.ovpn,这个时候通过该client.ovpn就可以直接连接了修改openvpn启动用户
#默认启动用户是nobody sed -i 's/user nobody/;user nobody/g' /etc/openvpn/server/server.conf sed -i 's/group nobody/;group nobody/g' /etc/openvpn/server/server.conf增加用户密码验证
wget https://www.legendchinese.cn/source/Centos7_installation/Openvpn/checkpsw.sh wget https://www.legendchinese.cn/source/Centos7_installation/Openvpn/auth-open.sh #执行后会重启openvpn bash auth-open.sh客户端配置文件
在client.ovpn中增加auth-user-pass参数即可,
再次下载client.ovpn覆盖原有配置文件,用户密码验证文件在/etc/openvpn/psw-fileecho 'auth-user-pass' >> ~/client.ovpnvim /etc/openvpn/psw-file