插件开发准则
架构
VS Code UI 包含了两类元素:容器和容器项。容器是指视图的顶层层级,它包括:

- 活动栏(Activiti Bar)
- 侧边栏(Sidebar)
- 编辑器(Editor)
- 面板(Panel)
- 状态栏(Status Bar)
容器项则在容器的内部,他们的种类就很丰富了:
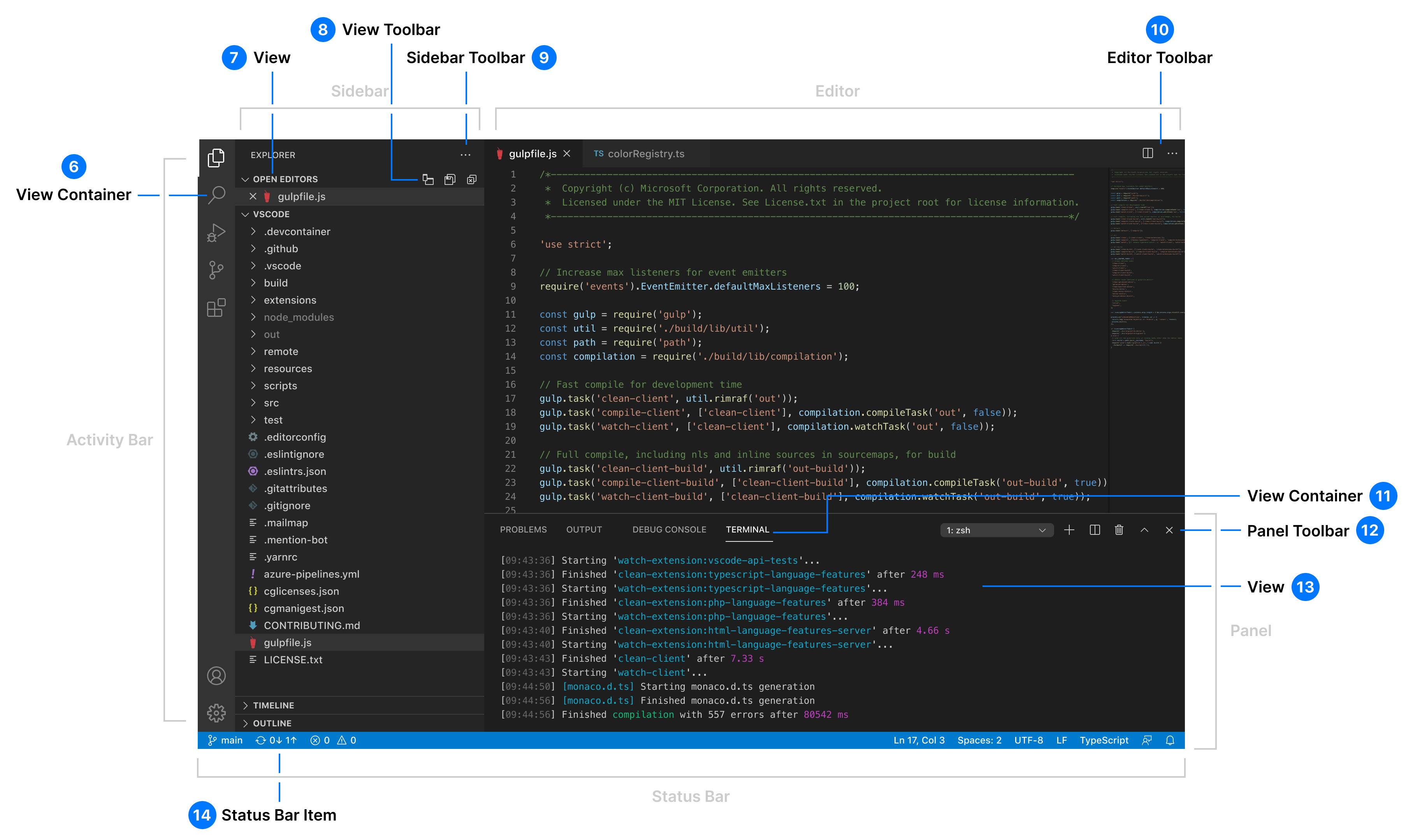
- 视图容器(View Container)
- 视图(View)
- 视图工具区(View Toolbar)
- 侧边栏工具区(Sidebar Toolbar)
- 编辑器工具区(Editor Toolbar)
- 面板工具区(Pannel Toolbar)
- 状态栏项(Status Bar Item)
通知框
通知框 会从 VS Code 右下角弹出,它可以展示一些简要的信息。你能够设置的通知类型有三种:
不要过多地发送通知,以免分散用户的注意力。

这条通知是用户更新版本后弹出的,注意这个通知中仅仅展示了信息不含任何操作。
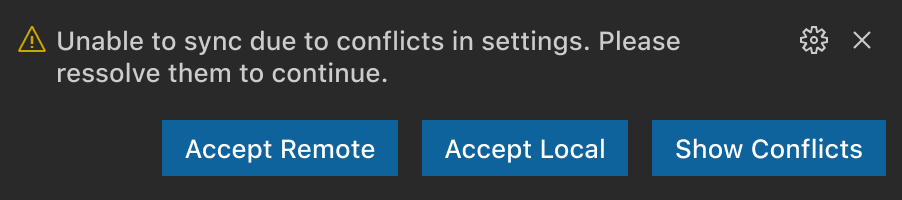
这个例子中带有一个黄色的高亮警告,附带 3 个按钮——它要求用户进行介入处理。

这个例子是无操作的错误通知。
✔建议
- 发送通知的时候不要过分吸引用户的注意力
- 为每个通知添加 不要再提示 按钮
- 短时间内只提示一次
❌ 不要
- 发送重复通知
- 用于促销广告
- 插件首次安装后用户收集用户反馈
- 没有必要的操作还硬加按钮
进度通知
当你需要展示一个不知何时才能完成的任务进度时(比如:初始化环境),你可以使用进度通知。这种类型的通知应该作为当前上下文(在视图或者编辑器内)处理进度通知类型的最后手段。
✔建议
- 提供一个查看详情的链接(比如进度日志)
- 处理过程中给出信息(比如:初始化、构建,等等)
- 提供取消操作(如果可用的话)
- 如果有超时场景,提供倒计时
❌ 不要
- 不销毁进度通知

这个例子演示了远程连接初始化时的进度通知,它同时也提供了输出日志(details)
视图
视图是内容的容器,它们会出现在注入侧边栏或者面板这样的地方。视图可以包含树视图或者自定义视图,这些视图可以包含视图操作。视图可被用户调整位置,比如放到其他视图、活动栏和面板中。请控制你的视图数量以便其他插件的视图还有空间展示。
✔建议
- 如果可以的话,使用现有的图标
- 为语言文件使用文件图标
- 用树视图展示数据
- 为每个视图提供活动栏图标
- 控制视图数量最小化
- 控制名称长度最小化
- 克制地使用自定义 webview 视图
❌ 不要
- 对已有功能重新造轮子
- 使用树视图项作为唯一的操作入口(如,搜索栏)
- 非必要的情况下也使用自定义 webview
- 在编辑器中使用视图容器装载 webview
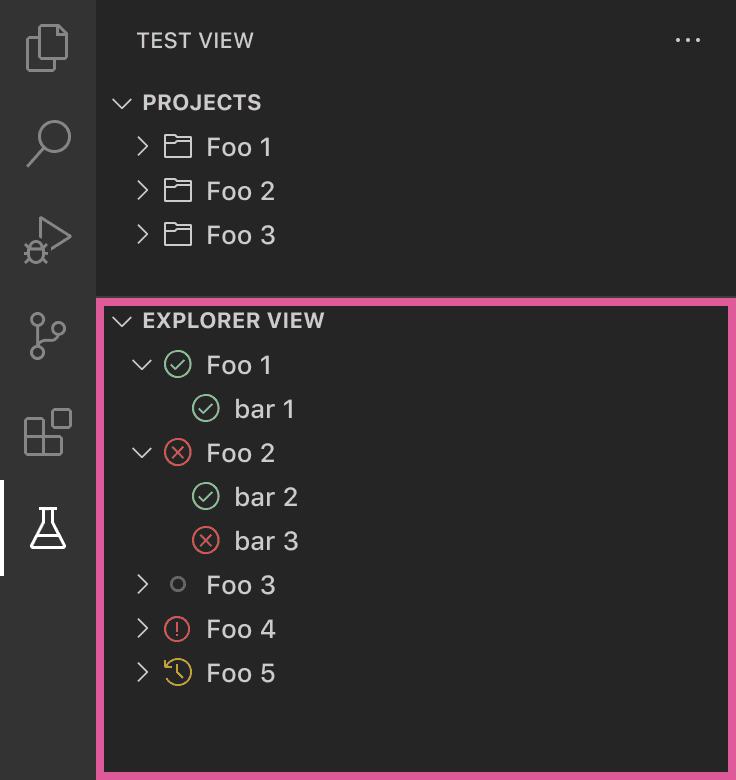
这个例子使用了树视图展示一组测试的测试状态。每种测试结果都有其唯一图标类型与之对应。
视图位置
视图可被放在现有的视图容器中,比如文件管理器、源管理器(SCM)和调试视图容器中。你也可以在活动栏中添加自定义视图容器,然后再往里添加视图。另外,视图可被添加到任何面板或者他们自己所属的自定义视图容器中。
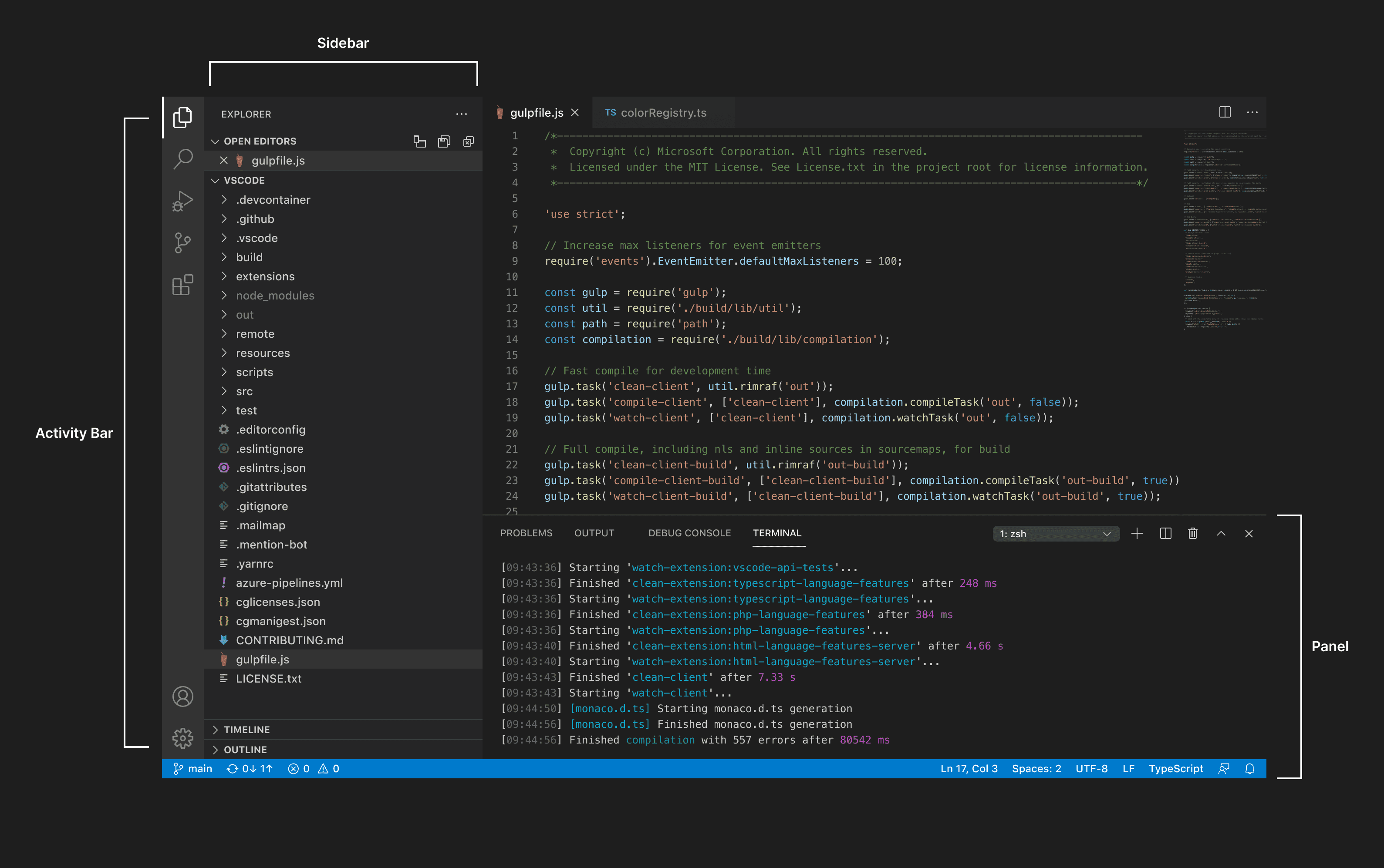
视图容器
视图容器是活动栏的一部分,每个容器都有其独有的图标。
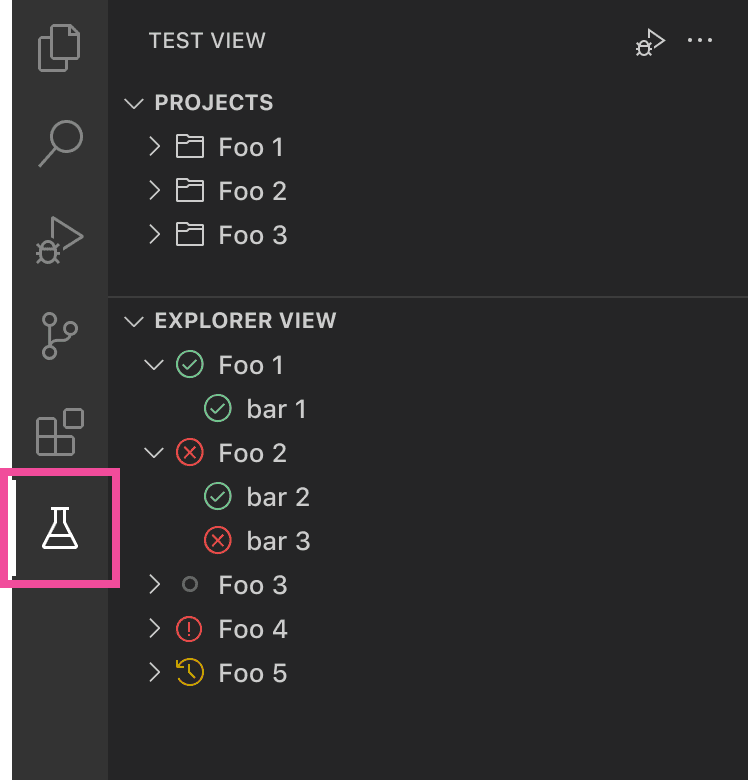
这个例子用了一个边框图标来展示自定义视图容器。
视图中的进度条
如果你的视图在 源(SCM)视图容器中,你也可以显示进度条
欢迎视图
当视图没有任何内容时,你可以添加一些内容来引导用户如何使用你的插件。欢迎视图支持链接和图标。
✔建议
- 仅在必要时使用欢迎视图
- 如有需要可使用链接而不是按钮
- 按钮仅用于基础性的操作
- 描述清楚链接指向
- 控制内容的长度
- 控制欢迎视图的数量
- 控制视图中的按钮数量
❌ 不要
- 非必要的场景中也使用按钮
- 将欢迎视图当成销售页面
- 每个链接的标题都叫”查看更多”
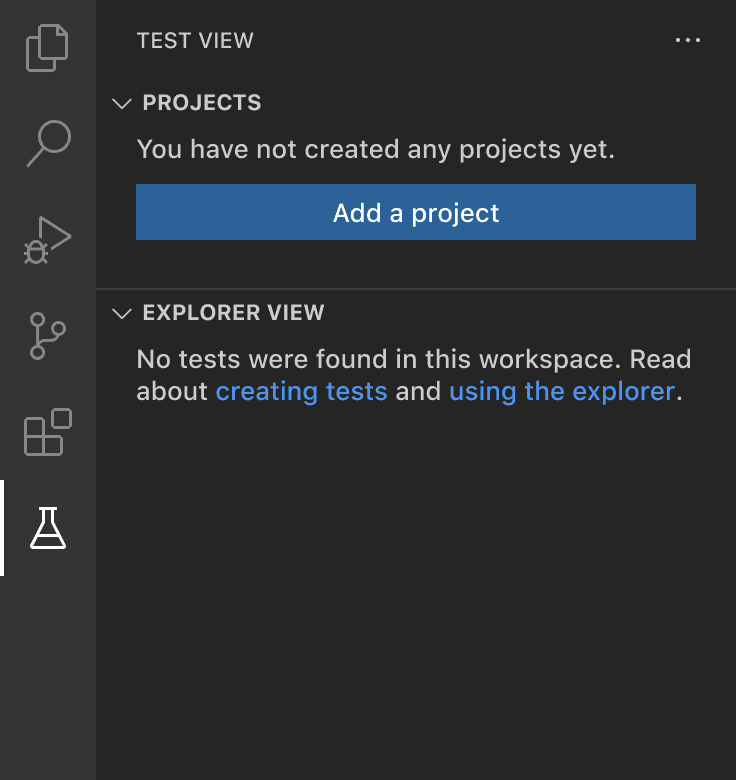
这个例子使用了一个基础按钮,其他视图则包含了期待用户知晓的具体文档链接。
Webviews
如果你需要展示的自定义功能超出了VS Code API 的能力,那么你可以使用完全可定制的 webview。再次提示开发者:仅在必要时使用 webview。
✔建议
- 仅在绝对必要时使用 webview
- 在合适的场景中启动你的插件
- 为激活窗口打开 webview
- 确保视图中的所有元素都是可定制主题的(查看 webview-view-sample和color tokens文档)
- 确保你的视图遵循可访问性指南(色彩对比度、ARIA 标签、键盘导航)
- 在视图的工具区使用命令操作
❌ 不要
- 用于广告宣传(包括升级、捐助等等)
- 作为插件的向导页面
- 在所有窗口中打开
- 插件升级后打开(请使用通知)
- 添加和编辑器或者工作区无关的功能
- 重复发明轮子(比如:欢迎页、设置、配置等等)
例子
浏览器预览
这个插件在编辑器旁边打开了一个浏览器效果预览
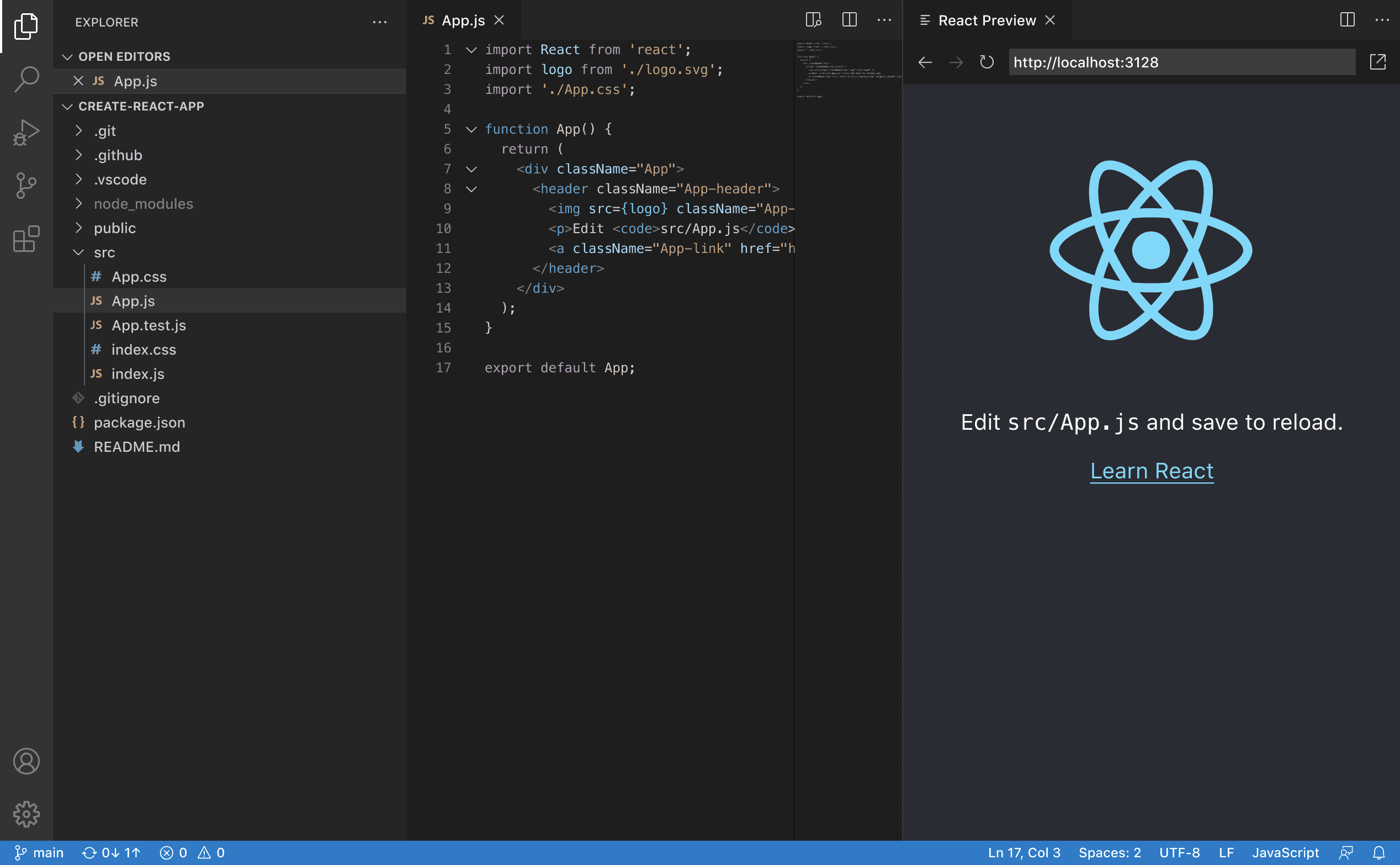
Pull Request 这个插件为自定义树视图中的工作区仓库展示了一个 Pull Request 页面,它用 webview 显示了 PR 的详细信息。
初次使用培训 这个插件打开了一个快速启动页面,它包含了有用的操作、链接和更多信息。这个 Webview 仅仅在用户首次打开特定文件时展示,帮助用户检查是否遵循了特定步骤(比如安装或创建一个文件时)。
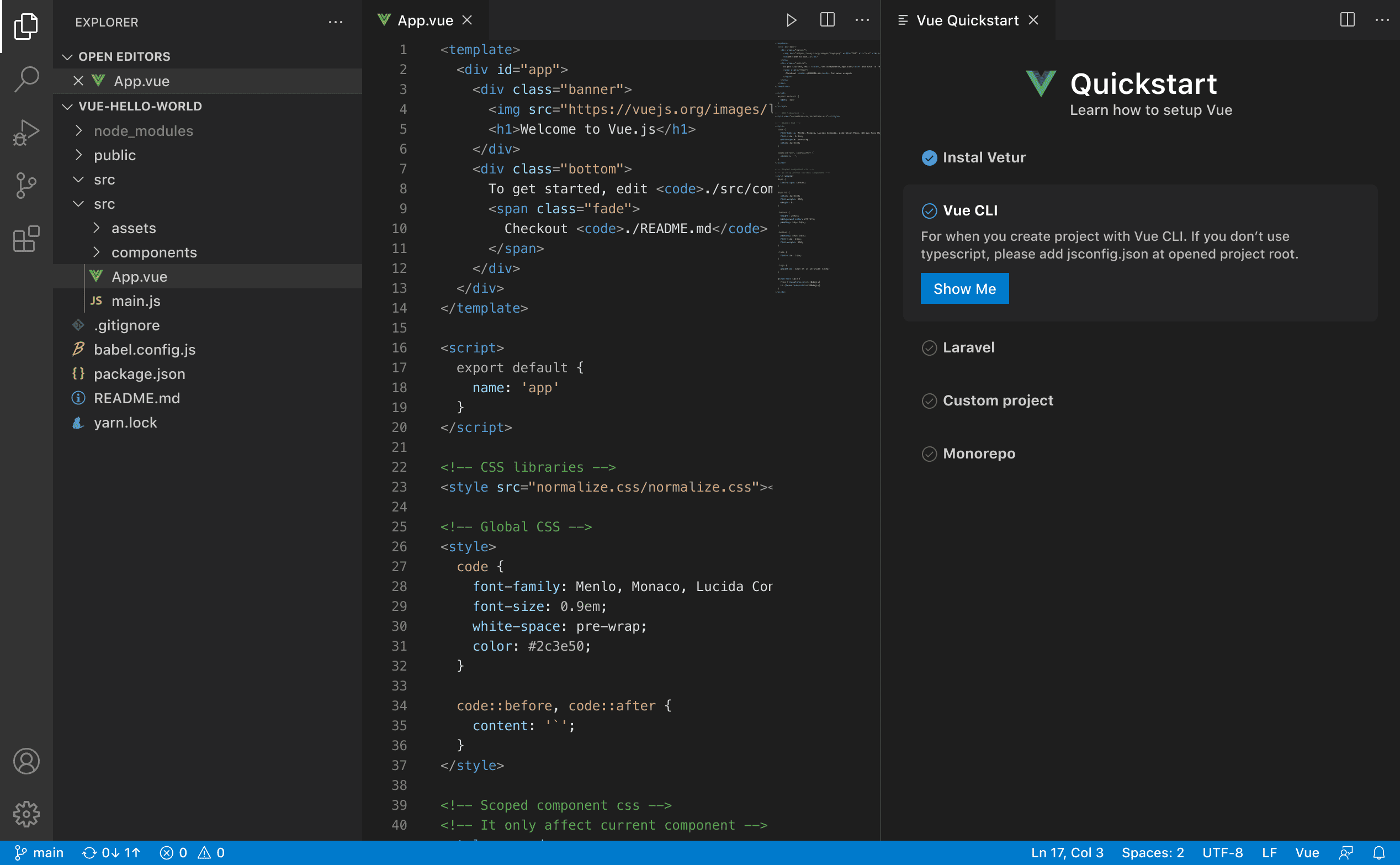
webview 视图
你可以在任意视图容器(侧边栏和面板)中添加 webview,这样的 webview 被称为 webview 视图。它的使用方式和常规的 webview 是一样的。
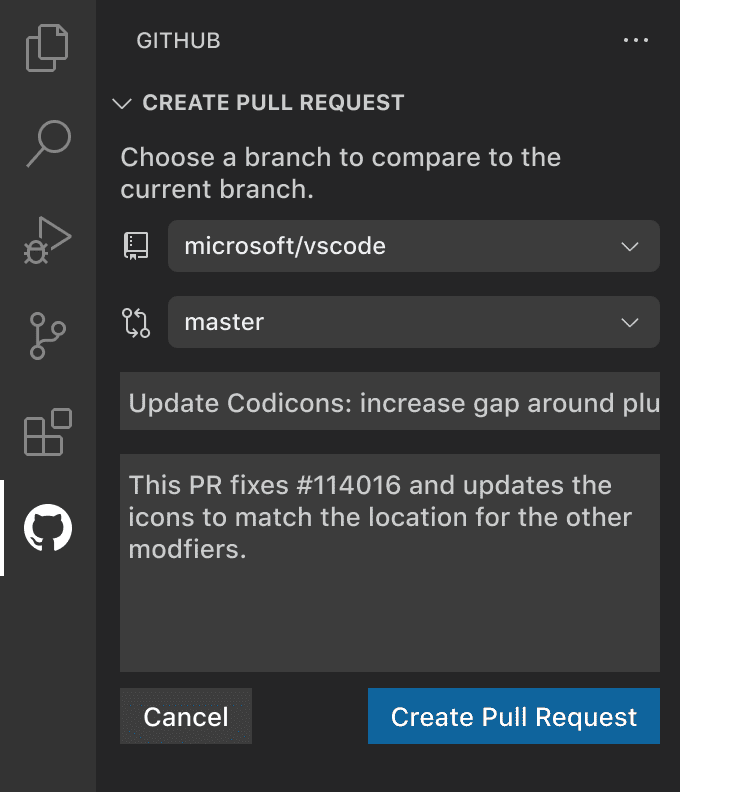
这个 webview 视图内容展示了创建一个 PR 所需的下拉菜单、输入框和按钮。
状态栏
状态栏位于 VS Code 工作台底部,用于展示和你的工作区相关的信息和操作。状态栏项分为两类:基础的(左)和次级的(右)。状态栏中和整个工作区(状态、问题/警告、同步状态)相关的位于左边,次级状态或者上下文相关的(语言、间距、反馈)处于右边。注意控制添加的状态栏项目数,为其他插件腾出空间。
✔建议
- 使用短的文本标签
- 仅在必要时使用图标
- 使用语义清晰的图标
- 把首要(全局)项目放在左边
- 把次要(上下文)项目放在右边
❌ 不要
- 添加自定义颜色
- 添加的图标数量在 1 个以上(除非必要)
- 添加的状态栏项数量在 1 个以上(除非必要)

这个例子中,状态栏项的信息和整个工作区相关,所以展示在左边
进度状态栏项目
当需要展示静默进度(进度在后台处理)时,建议用带有加载图标(你可以添加旋转动画)的状态栏项来展示。如果进度状态是需要用户注意到的,我们建议你将其提升到通知维度。

这个例子中,状态栏展示静默进度
错误状态栏项
如果你需要展示的项目出于警示目的需要高亮,你可以使用错误状态栏项。请将错误状态栏项作为特殊场景下的最后手段。

这个例子中,错误状态栏项展示了文件中的代码错误
快速选择
快速选择是一个展示操作和接受用户输入的简易手段。在选择配置、过滤内容或者从列表中挑选项目时尤为有用。
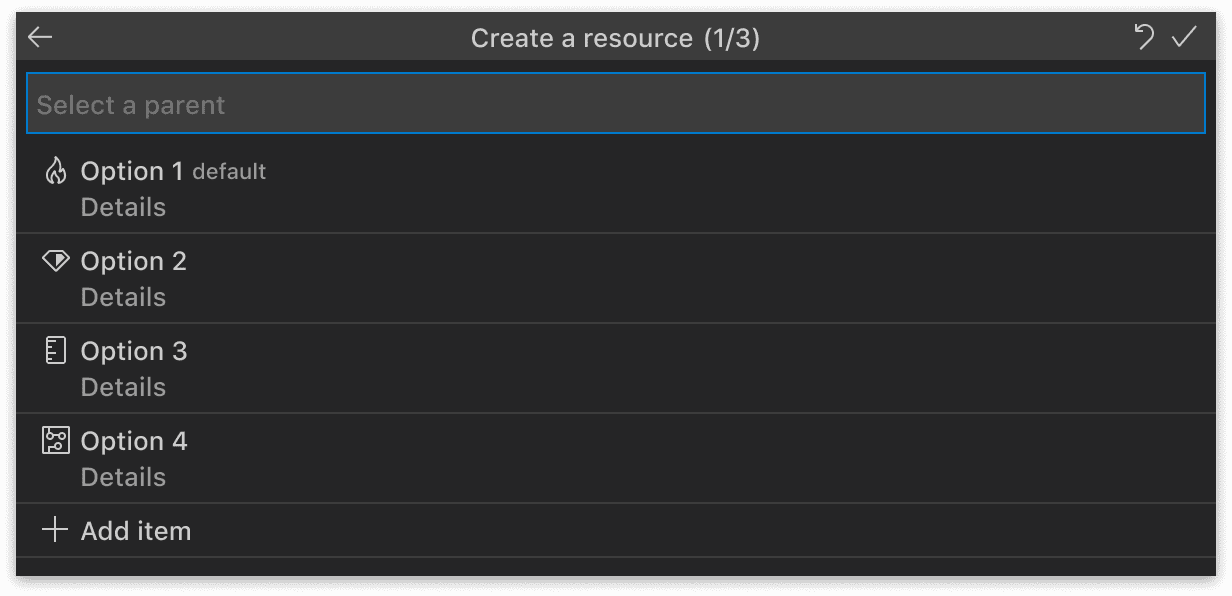
快速选择可以包含非常多的选项。而且选项可以由图标、详情和标签组成,而且还包括默认项。在这个例子的顶部,你可以看到多步骤模式下的后退、恢复和前进等操作。
✔建议
- 使用语义清晰的图标
- 使用具体的描述展示当前项(如果需要的话)
- 使用详情提供额外(简短)的说明
- 在需要多选输入的场景中使用多步骤模式(比如:初始化向导)
- 提供一个创建更多的选项(如果需要的话)
❌ 不要
- 重复造轮子
- 多种选项公用一个图标
- 列表中超过 6 种图标
编辑器操作
编辑器的工具区会展示编辑器操作。你可以添加图标作为快速操作,或者在悬浮菜单中添加菜单项(…)。
✔建议
- 在特定上下文场景中展示操作
- 尽量使用内置图标库中的图标
- 悬浮菜单中的项目应作为二级操作
❌ 不要
- 添加多类图标
- 添加自定义颜色
- 使用 emoji
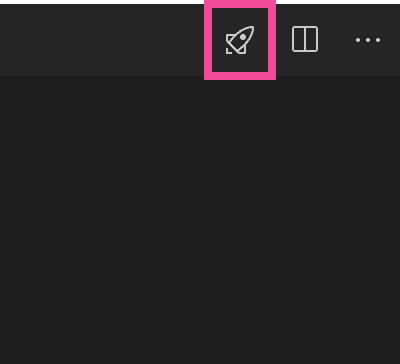
仅在 HTML 页面中展示这个图标来表示加载页面预览
上下文菜单
菜单项会展示在视图、操作、右击菜单中。要额外注意菜单组中的菜单项要保持其一致性。如果你的插件操作和文件相关,请将操作配置到文件管理器菜单中(适时)。如果插件是针对特定文件类型的,请仅仅在此类场景中展示操作。
✔建议
- 当场景合适时才展示操作
- 相似操作分组
- 一个组中的操作过多时,使用子菜单
❌ 不要
- 在所有场景中都展示操作
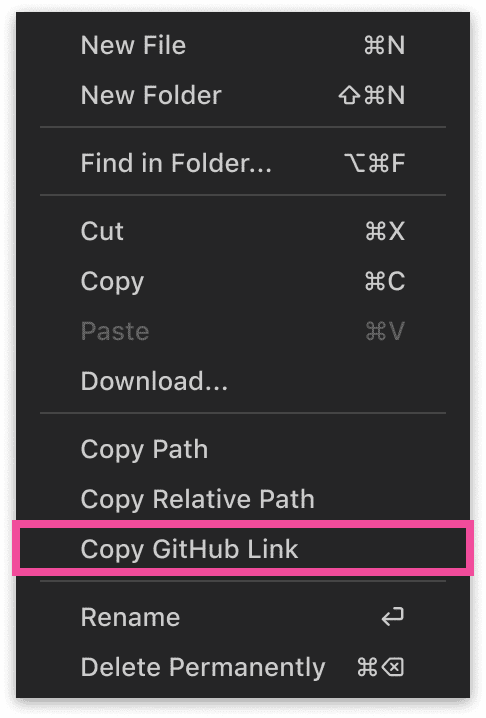
将 Copy Github Link 和其他复制命令放在一起。这个操作只会在 GitHub 仓库项目中可用
设置
设置是用户配置插件的入口。设置可以是输入框、布尔值、下拉菜单、列表、键值对。如果你的插件要求用户配置特定设置,你可以打开设置 UI 然后用设置 ID 查询你的插件设置。
✔建议
- 为每项设置添加默认值
- 为每项设置添加清晰的描述
- 为复杂设置添加文档链接
- 为相关设置添加链接
- 当用户需要配置特定设置项时,提供设置 ID 链接
❌ 不要
- 创建你自己的设置页面/webview
- 使用超长的描述
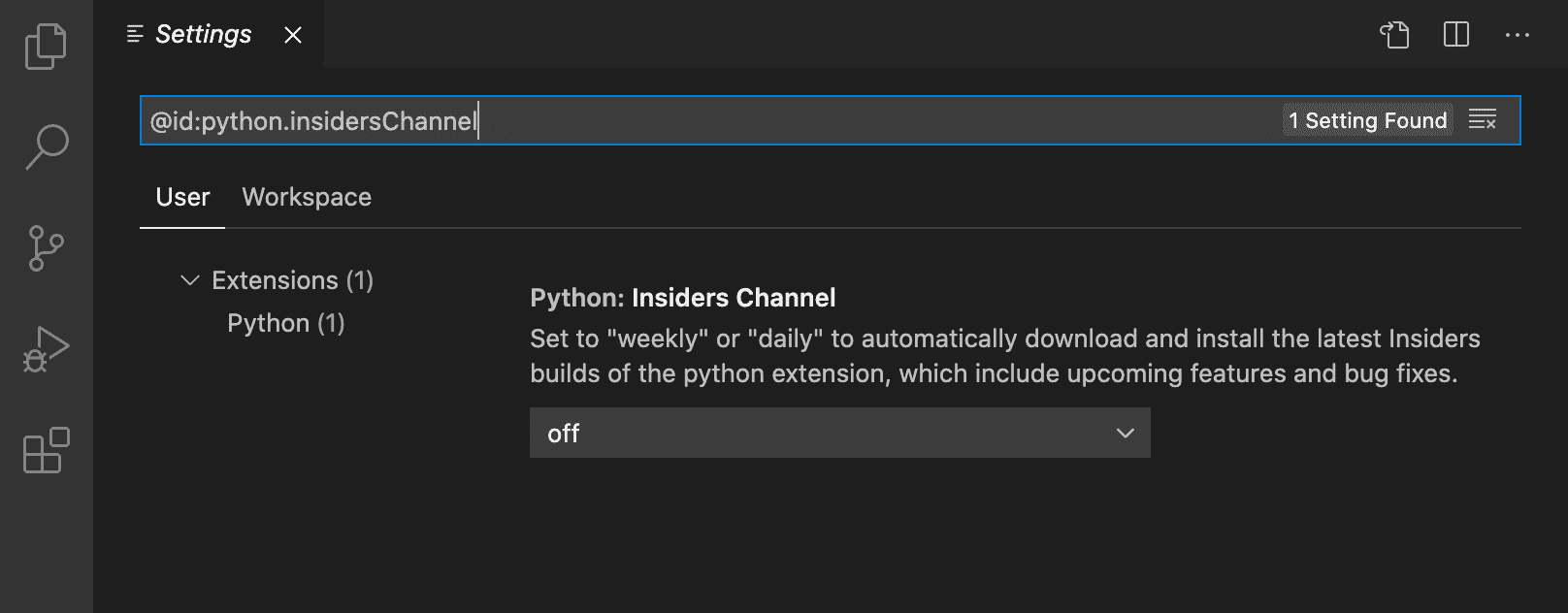
使用设置 ID 链接到特定设置项上
命令面板
命令面板可以找到所有命令。注意:为你的命令使用清晰的名称和标签,便于用户查找。
✔建议
- 必要时添加快捷键
- 为命令添加清晰的名字
- 为同类命令分组
❌ 不要
- 重写已有的快捷键
- 命名命令时使用 emoji
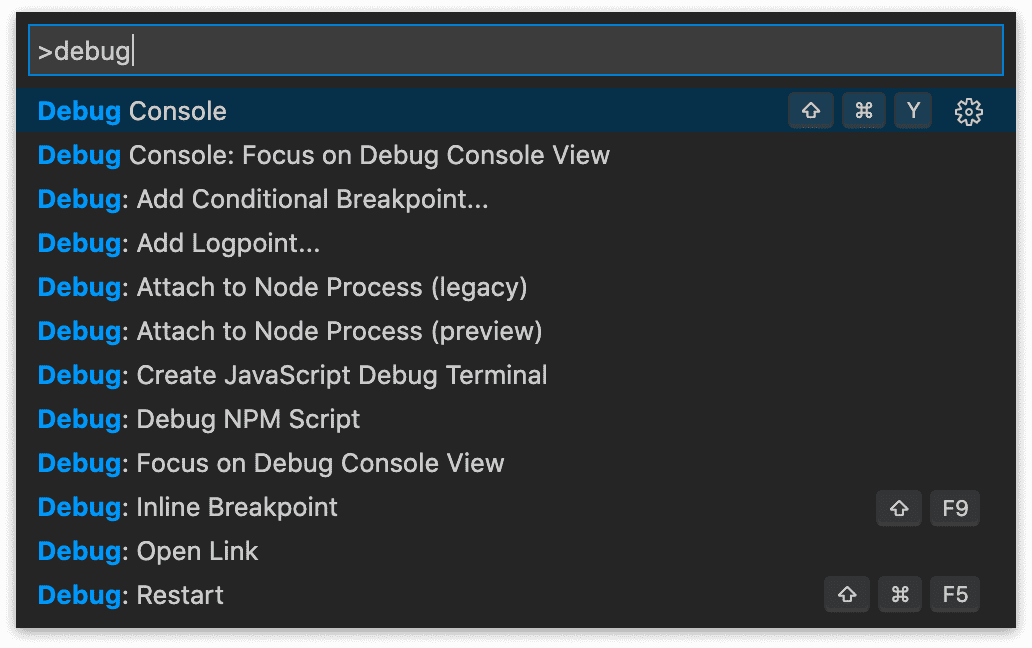
命令被分组到 “Debug” 类目中, 而且每个命令都有清晰的名字,少部分命令有其快捷键

