调试器插件
VS Code已经内置了一套通用的用户界面,插件作者能够通过VS Code的调试架构轻松将已有的调试器整合进来。
VS Code已经内置了一个Node.js调试器插件,它将成为你学习VS Code调试器特性的绝佳搭档。
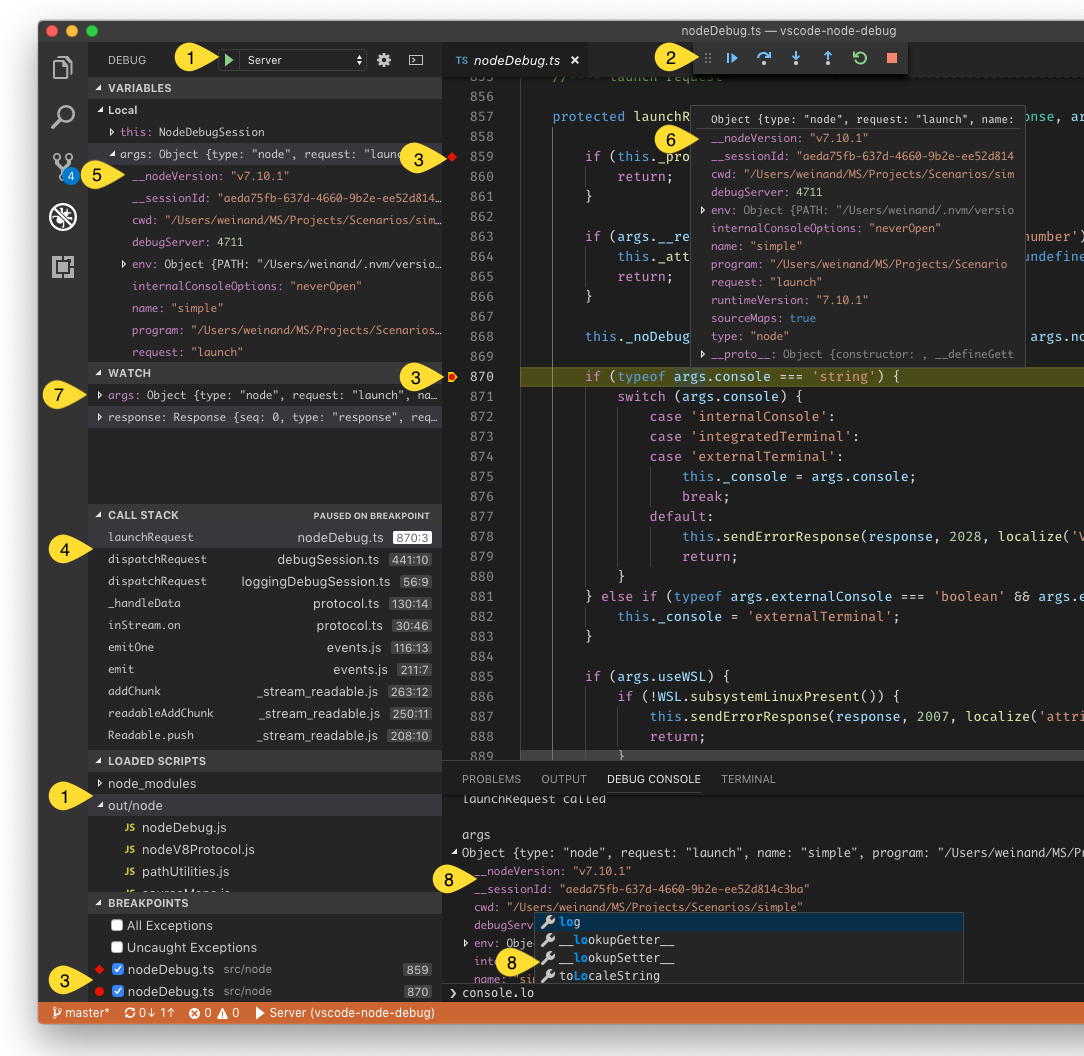
上面的截图展示了以下调试功能:
- 管理调试器配置
- 开始、停止、步进等调试操作
- 源、函数、条件断点、行断点和记录点
- 支持多线程和多进程的调用栈
- 在视图中浏览复杂的数据,鼠标悬停在数据上可以看到更多信息
- 鼠标悬停在源代码中可以看到变量的值
- 管理watch表达式
- 调试控制台支持交互操作,如求值、自动补全等
本节将帮你创建一个任意调试器都可以和VS Code协作的调试器插件。
VS Code 中的调试架构
VS Code基于抽象协议,实现了一个原生(非语言相关的)的调试器UI,它可以和任意后台调试程序通信。通常来讲,调试器不会实现这份协议,因此调试器中需要一些中间件去“适配”这个协议。这个中间件一般而言是一个独立和调试器通信的进程。
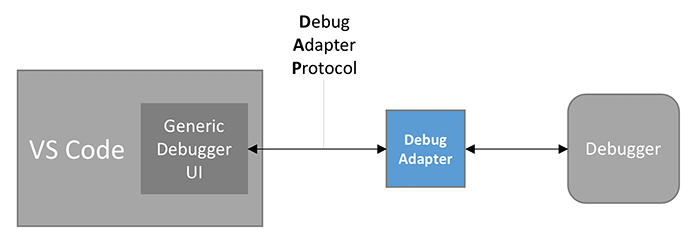
我们将这个中间件称为调试适配器(Debug Adapter)(简写为DA),在VS Code和DA之间通信的抽象协议称之为调试适配器协议(Debug Adapter Protocol) (简写DAP)。调试适配器协议独立于VS Code,它有自己的网站,你在上面可以找到相关的介绍和概述,以及详细的说明书,上面还列出了一些已知实现和支持工具,这份努力背后的故事和动机,我们都记录在了博客中。
因为调试适配器独立于VSCode,所以它可用在其他开发工具中,它们无需匹配VS Code的插件架构,而只需基于插件和发布内容配置即可。
出于这个原因,VS Code提供了一个配置点debuggers,调试适配器在这里可以配置特定的调试类型(例如:Node.js调试器使用node)。用户只要启动了这个类型的调试适配器会话,VS Code就能加载注册好的调试适配器。
因此调试适配器的最小形式就是声明一个配置,对应调试适配器的实现,这个插件就是调试适配器的装载容器,而且不需要任何多余的代码。
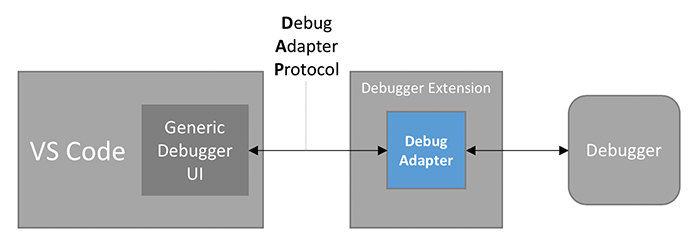
一个更贴近现实的调试器插件往往会添加很多配置,如下面的:
- 调试器支持的语言。VS Code会为这些语言启用UI界面的断点功能
- 由调试器引入的JSON格式的调试配置属性。VS Code会使用这个格式校验launch.json中的配置,并提供补全功能
- 首次加载调试时,VS Code自动生成初始launch.json文件
- 用户可以给launch.json添加的调试配置片段
- 声明调试配置中可以使用的变量
想要了解更多相关内容,请查看contributes.breakpoints和contributes.debuggers。
模拟调试插件
由于从头开始创建一个调试适配器太繁琐了,所以我们将从简单的DA(我们已经创建过的入门级调试适配器)开始。因为它不与真正的调试器进行通信,所以就叫它——模拟调试吧。
模拟调试模拟了调试器功能,支持:
- 单步调试
- 跳到下一个断点
- 断点
- 异常
- 访问变量
在深入了解开发中的模拟调试之前,我们先去VS Code插件市场安装个预构建版本玩一玩,就像下面这样:
- 打开VS Code的插件面板,输入”mock”并找到Mock Debug插件
- 安装并重启
通过如下流程来启动模拟调试:
- 新建一个空的文件夹
mock test并在VS Code中打开 - 创建一个
readme.md,在里面随便写点什么东西 - 切换到调试视图,点一下齿轮图标
- VS Code会让你选择一个”环境”,并将其作为默认的启动配置。这里选择”Mock Debug”。
- 点击绿色的开始按钮,然后开始调试
至此,一个调试会话就开始了,你可以在readme.md文件中进行单步调试、打断点。如果某一行出现异常则会跳进该异常。
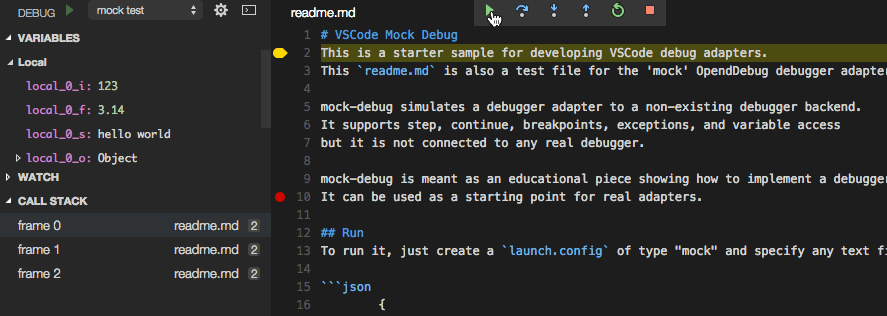
在使用模拟调试之前,我们建议你卸载掉预构建版本:
- 切换到Extensions视图,然后单击模拟调试插件的齿轮图标
- 卸载该插件并重启VS Code
开发环境配置模拟调试
现在让我们下载Mock Debug的源码,然后用VS Code进行开发吧:
git clone https://github.com/Microsoft/vscode-mock-debug.gitcd vscode-mock-debugnpm install
用VS Code打开vscode-mock-debug项目
我们的项目里面有什么呢?
package.json是mock-debug插件的配置清单:- 里面是mock-debug插件的发布内容配置清单
compile和watch脚本会将Typescript源码编译到out文件夹中,然后watch脚本会追踪源码每个细微的修改vscode-debugprotocol,vscode-debugadapter和vscode-debugadapter-testsupportnpm依赖包简化了基于node的调试适配器开发工作
src/mockRuntime.ts是一个模拟的运行时,仅仅包含一些简单的调试APIsrc/mockDebug.ts是我们的主要代码,是它将运行时适配到调试适配器上。你可以在里面找到各种处理DAP请求的方式。- 调试插件实现于调试适配器,所以你可以完全不使用创建普通插件的代码(比如:原来插件的代码运行在扩展主机环境中),但是mock-debug还是有个小小的
src/extension.ts,这份代码里面阐释了调试器插件中插件部分的代码可以做些什么。
现在构建项目,然后加载Mock Debug插件。选择调试侧边栏,加载 Extension 配置,然后按下F5。接下来,会启动插件的Typescript编译工作,将转换后的代码输出到out文件夹中,然后进行全量编译,再接着,watcher任务会启动以便侦听你的改动。
代码编译完成后,带有”[Extension Development Host]”(中文环境下是”[扩展开发主机]”)VS Code新窗口会自动打开,Mock Debug插件就运行在调试模式中了。在这个窗口中,打开mock test项目,打开里面的readme.md,然后直接按下F5启动调试会话,现在你就可以调试了!
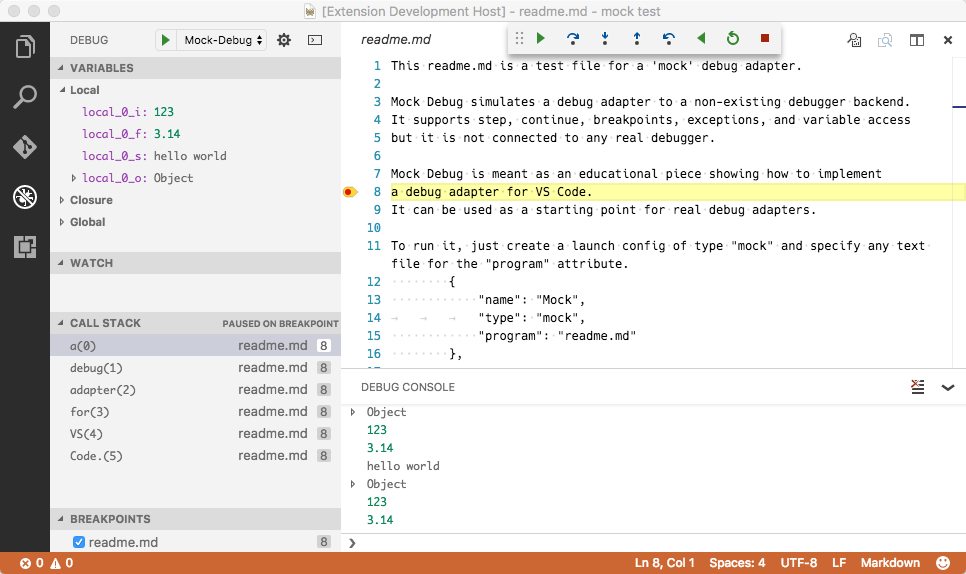
因为的你插件运行在 调试模式 中,所以你能在src/extension.ts里面打断点,不过就如上文所说,这个插件关于插件本身的代码是没有多少的,最有意思的代码运行在调试适配器里,它是一个独立的进程。
要想调试调试适配器本身,我们需要把它运行在调试模式里。最简单的办法就是将调试适配器以服务器模式运行,然后配置VS Code去连接它。在你的vscode-mock-debug项目中,重新在打开的调试侧边栏的配置下拉菜单中选择Server配置,按下旁边的绿色开始按钮。
因为我们已经启动了一个调试会话,所以VS Code 调试器UI现在会进入 多会话 模式,在调用栈(CALL STACK)视图中你现在可以看到2个调试会话—— Extension 和 Server 。
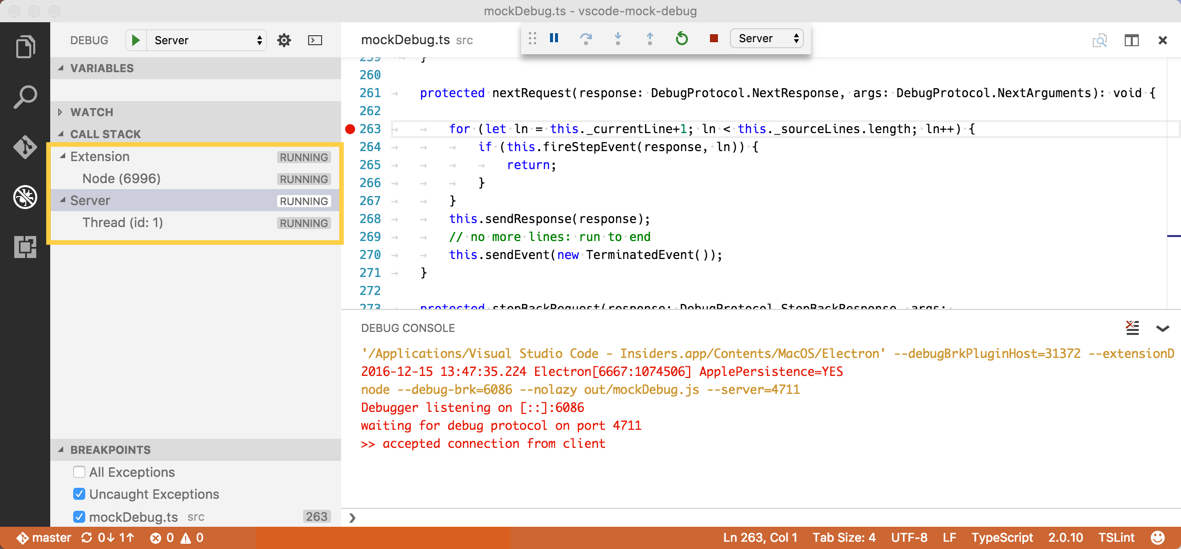
现在我们可以同时调试插件和DA(调试适配器)了。到我们目前这一步还有个更快的方式,启动调试时选择Extension + Server配置就会自动加载这两个会话。
另外,调试插件和调试适配器更简单的方式会在下面说明。
在src/mockDebug.ts中的launchRequest(...)最开始的地方打上断点,然后最后一步则是在你的mock test启动配置中添加debugServer属性和对应的端口值4711就完成了调试器和调试适配器的连接。
{"version": "0.2.0","configurations": [{"type": "mock","request": "launch","name": "mock test","program": "${workspaceFolder}/readme.md","stopOnEntry": true,"debugServer": 4711}]}
如果你现在就加载这个调试配置,调试适配器不会以分离的进程启动,而是直接连接到已经存在的本地服务器端口4711上。现在你可以在launchRequest打断点了。
经过这样一连串的配置,你终于可以轻松地编辑、编译和调试Mock Debug插件了。
但是好戏才刚刚开始:你需要替换src/mockDebug.ts和src/mockRuntime.ts的中的调试适配器代码,让它可以和“真正的”调试器或者运行时通信。这项工作涉及到理解和实现调试适配器协议。
更多内容请查看这里。
剖析调试器插件的package.json
除了提供调试适配的特定实现之外,调试器插件还需要一个配置各种各样和调试相关的package.json。
所以下面我们进一步看看Mock Debug的package.json.
就像一般的VS Code插件,package.json声明了一些基础信息,如插件的name ,publisher,version等。其中配置categories字段可以让你的插件更容易在插件市场中被其他人发现。
{"name": "mock-debug","displayName": "Mock Debug","version": "0.24.0","publisher": "...","description": "Starter extension for developing debug adapters for VS Code.","author": {"name": "...","email": "..."},"engines": {"vscode": "^1.17.0","node": "^7.9.0"},"icon": "images/mock-debug-icon.png","categories": ["Debuggers"],"contributes": {"breakpoints": [{ "language": "markdown" }],"debuggers": [{"type": "mock","label": "Mock Debug","program": "./out/mockDebug.js","runtime": "node","configurationAttributes": {"launch": {"required": ["program"],"properties": {"program": {"type": "string","description": "Absolute path to a text file.","default": "${workspaceFolder}/${command:AskForProgramName}"},"stopOnEntry": {"type": "boolean","description": "Automatically stop after launch.","default": true}}}},"initialConfigurations": [{"type": "mock","request": "launch","name": "Ask for file name","program": "${workspaceFolder}/${command:AskForProgramName}","stopOnEntry": true}],"configurationSnippets": [{"label": "Mock Debug: Launch","description": "A new configuration for launching a mock debug program","body": {"type": "mock","request": "launch","name": "${2:Launch Program}","program": "^\"\\${workspaceFolder}/${1:Program}\""}}],"variables": {"AskForProgramName": "extension.mock-debug.getProgramName"}}]},"activationEvents": ["onDebug", "onCommand:extension.mock-debug.getProgramName"]}
现在我们来看看调试器插件中的contributes部分。
首先,breakpoints配置部分列出了可以使用断点的语言列表,没有这个配置的话,就不可能在 Markdown文件中设置断点了。
接下来是debuggers部分,这里引入了一个类型是mock的调试器,用户可以在调试器加载配置中引用这个类型。可选属性label是这个调试器的名字,它会显示在UI上。
因为调试器插件使用了调试适配器,所以它的的关联路径得通过program属性配置。为了保证插件的自包含性(self-contained),这个应用必须在我们的插件文件夹中。按惯例,我们将这个应用放在out或者bin中,当然你也可以使用其他名称的文件夹存放。
因为VS Code运行在不同的平台上,我们需要确保DA程序也能够支持不同的平台。对于这点,我们提供了下列选项:
- 如果程序在平台上的实现都是各自独立的,比如:这个程序的运行时支持所有平台,你可以在runtime属性中指明。
到目前为止,VS Code支持
node和moni运行时,我们的Mock Debug就使用了这个方式。 - 如果你的DA在不同的平台上对应着不同的可执行程序,那么你可以这样使用program属性:
"debuggers": [{"type": "gdb","windows": {"program": "./bin/gdbDebug.exe",},"osx": {"program": "./bin/gdbDebug.sh",},"linux": {"program": "./bin/gdbDebug.sh",}}]
- 组合上面两种方式也是可以的。下面的例子实现了在macOS和Linux上使用同一个mono应用,但是Windows上就不是。
"debuggers": [{"type": "mono","program": "./bin/monoDebug.exe","osx": {"runtime": "mono"},"linux": {"runtime": "mono"}}]
configurationAttributes声明了这个调试器的launch.json中的属性可以使用的协议。这个协议用于校验launch.json,同时支持编辑加载配置时的智能补全和悬停帮助。
initialConfigurations定义了这个调试器的初始launch.json。当一个项目没有launch.json,然后用户打开了调试会话时,就会使用这个启动配置。然后VS Code会让用户选择一个调试环境,接着再创建对应的launch.json:
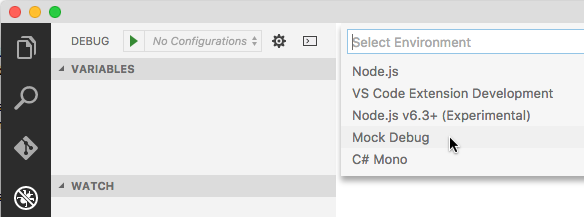
除了在package.json中静态定义launch.json的初始内容,你还可以使用DebugConfigurationProvider动态注入初始配置内容(详情见下使用DebugConfigurationProvider)。
configurationSnippets定义了编辑launch.json会为用户呈现的代码补全提示。同样,按约定label属性定义了调试环境的名称,所以当大量补全提示出现的时候,用户才能一眼认出自己想要的那个。
variables配置,将“变量”绑定到了“命令”上。这些变量会出现在加载配置(launch.json)中,用法是${command:xyz},调试会话启动后,其中的值会被命令中的返回值替换。
命令实现在插件(而不是调试适配器)中,它可以由一句简单的表达式实现,也可以复杂到基于插件API和UI特性实现。Mock Debug将变量AskForProgramName绑定到了命令extension.mock-debug.getProgramName,这个命令的实现在src/extension.ts中,代码中的showInputBox允许用户为程序命名:
vscode.commands.registerCommand('extension.mock-debug.getProgramName', config => {return vscode.window.showInputBox({placeHolder: 'Please enter the name of a markdown file in the workspace folder',value: 'readme.md'});});
现在加载配置(launch.json)中可以使用${command:AskForProgramName}中的值(文本类型)了。
使用DebugConfigurationProvider
如果你觉得package.json中和调试相关的发布内容配置不够你用,DebugConfigurationProvider可以动态控制调试插件下列方面的内容:
- 动态生成launch.json中的配置。比如:根据工作区的信息生成一些配置。
- 在启动新的调试会话前,解析(或修改)加载配置。有了这个功能,你可以根据工作区的不同填入对应的配置默认值。
src/extension.ts中的MockConfigurationProvider实现了resolveDebugConfiguration,它会检测调试会话启动时是不是还没有launch.json文件,而且Markdown文件已经打开了。这种场景非常常见,用户已经打开了文件,他想要立刻启动调试而且不想要搞任何配置。
通过vscode.debug.registerDebugConfigurationProvider注册调试配置供应器函数,它一般在插件的active函数中。DebugConfigurationProvider需要尽早注册,一旦调试功能被使用到了,插件就应该启动。我们通过package.json中的onDebug事件轻松搞定这个需求:
"activationEvents": ["onDebug",// ...],
在低开销的插件启动时(启动时不会花太多时间),这个机制会如预期工作。但是如果插件的启动开销较大(比如启动一个语言服务器),那么onDebug事件可能会对其他调试插件产生副作用,因为onDebug事件已经激活了其他插件,但是其他插件因为阻塞还来不及接收到具体的调试类型。
对于高开销的调试插件来说,更好的方法就是使用粒度更细的 激活事件:
onDebugInitialConfigurations会在DebugConfigurationProvider的provideDebugConfigurations调用前触发onDebugResolve:type会在DebugConfigurationProvider的resolveDebugConfiguration取得具体的调试类型前触发
!> 首要原则:如果调试插件的开销很小,就用onDebug,根据DebugConfigurationProvider是否实现了provideDebugConfigurations或resolveDebugConfiguration,然后在对应的onDebugInitialConfigurations或者onDebugResolve中处理。
发布调试器插件
通过下面的步骤将你的调试适配器发布到市场上:
- 更新
package.json中的发布配置内容表明你调试适配器的功能和目标 - 参考发布插件部分然后将你的插件上传到市场上
开发调试器插件的其他方式
如我们所见,开发一个调试插件涉及到一个普通插件再加上一个调试适配器,它们分别运行在不同的会话中。VS Code支持这样的实现,但是简单的办法是还是把插件和调试适配器用一个程序实现,这样你就可以在一个调试会话中同时调试了。
实际上,只要你的调试适配器是基于Typescript/Javascript实现的,这个方法就都是可行的。基本的思路是把调试适配器实现为一个服务器,让插件去启动这个服务,再让VS Code连接上去,这样你就不用每个调试会话都启动一个新的调试适配器了。
Mock Debug的例子阐述了一个DebugAdapterDescriptorFactory可以怎样创建和注册一个基于服务器的调试适配器。通过将编译时的EMBED_DEBUG_ADAPTER配置设置为true启用这个特性。现在如果你用F5启动调试,你就不仅仅是在插件开发主机中打了断点,你也同时在调试适配器中打了同样的断点。

